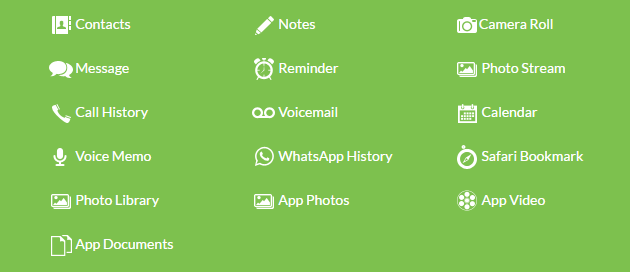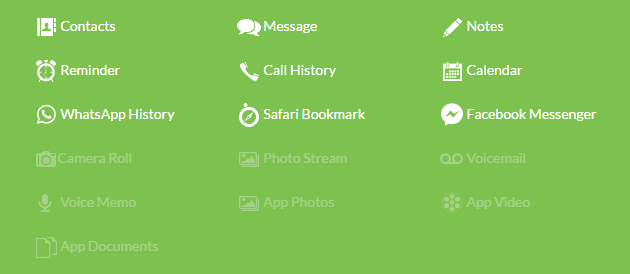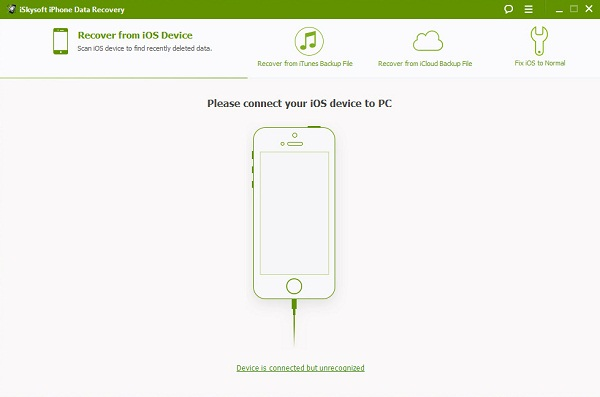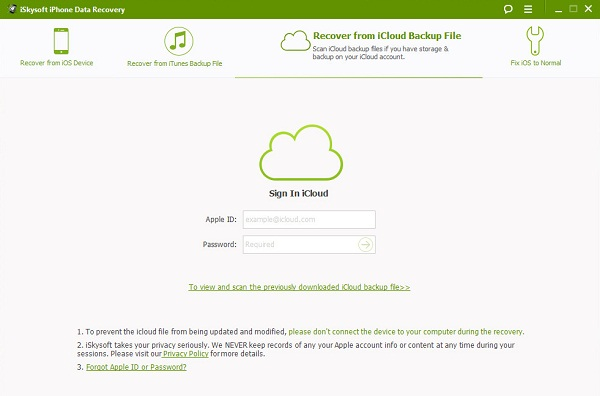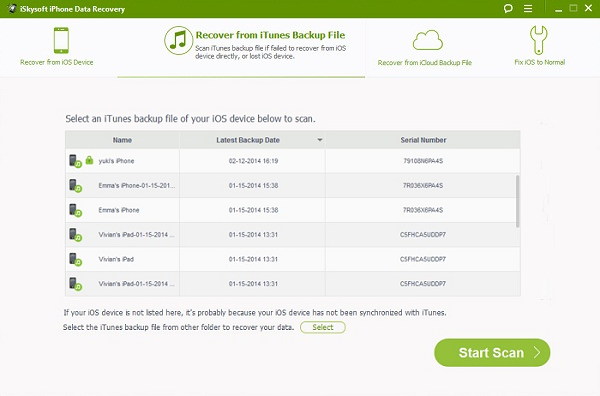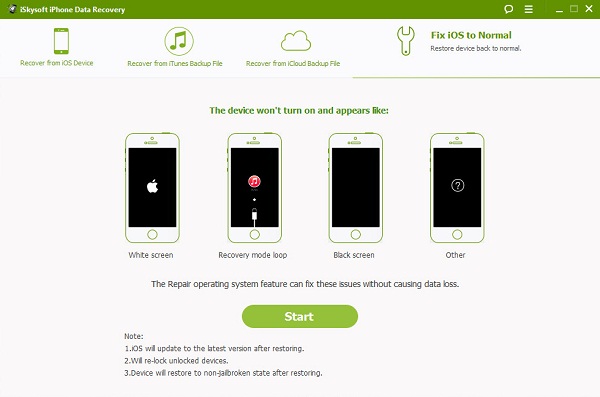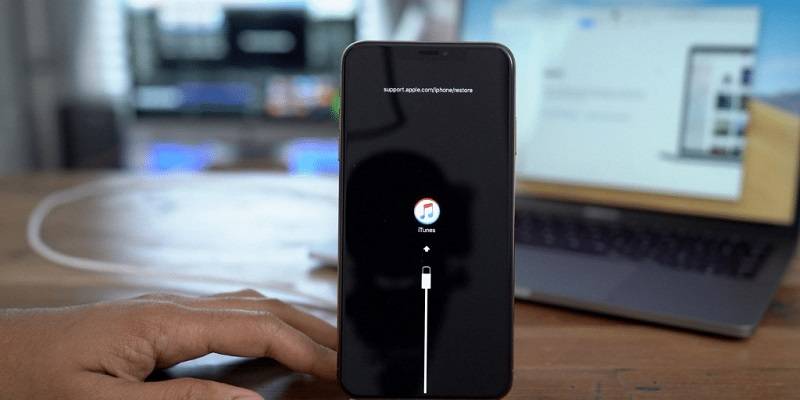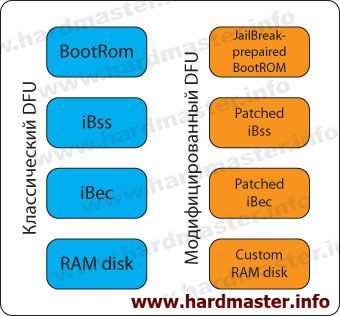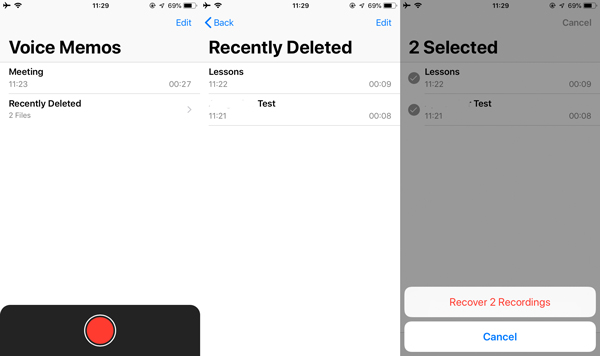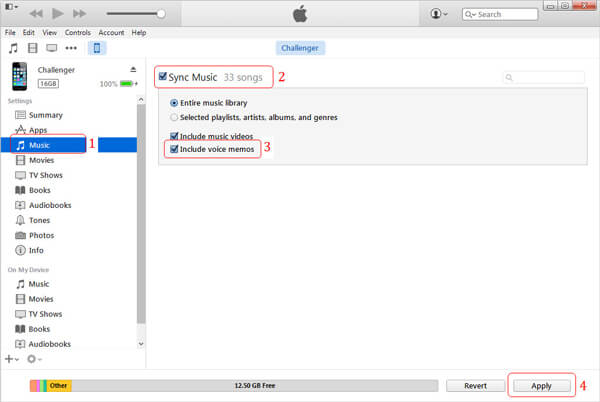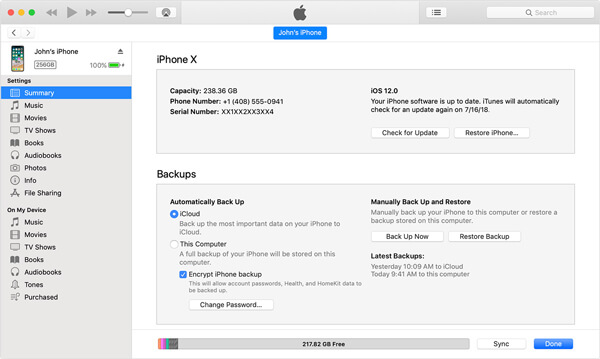КАК ВОССТАНОВИТЬ УДАЛЁННУЮ ЗАПИСЬ ДИКТОФОНА НА АЙФОН 4? — Помощь по iPhone, iPad, iPod, iOS и Mac: База вопросов и ответов
Разберёмся как восстановить запись диктофона на Айфоне, которое было случайно удалено. Последнее часто происходит после обновления программ или установки нового ПО. Решить вопрос можно, используя сервисы iTunes и iCloud. Рассмотрим подробно каждый вариант.
Восстановление через iTunes
Восстановить записи с диктофона в Айфоне можно через аккаунт пользователя в iTunes. Но есть одно уточнение, способ доступен в том случае если владелец делал резервное копирование данных.
- Войдите с помощью своей авторизационной пары в сервис iTunes.
- Нажмите Ctrl и значок смартфона в левом блоке окна сервиса или нажмите правой кнопкой мыши на названии вашего устройства.
- В контекстном меню выберите «восстановить из резервной копии».
- Выберите нужный файл.
Доступно не только выборочное, но и полное восстановление данных смартфона из резервной копии.
Владельцы iPhone последних поколений могут сделать все немного другим путём. Откройте соответствующее приложение, зайдите в раздел «Устройства» и найдите команду восстановления. Путь к папке с файлами резервной копии может отличаться в зависимости от модели гаджета. Напомним ещё раз, что метод позволит без проблем восстановить записи диктофона, только в том случае если пользователь создал резервную копию до момента удаления последних.
Восстановление через iCloud
Разберём процесс восстановления записи диктофона на Айфоне через iCloud и узнаем можно ли это сделать. Этот метод позволяет восстановить данные без использования ПК, этот вариант также рассчитан на случай имеющейся резервной копии. В противном случае восстановить запись диктофона удастся только с помощью дорогого профессионального софта, который доступен далеко не всем.
- Откройте настройки гаджета и перейдите в iCloud.
- Выберите раздел «Копии и хранилище» и совершите переход в сервис хранения данных.
- Откройте пункт «Резервные копии» и проверьте наличие последней синхронизации. Если нужный файл с бекапом имеется идём дальше.
- Снова открываем настройки гаджета и выбираем «Сброс».
- В меню настройки выбираем параметр восстановления из резервной копии и входим в iCloud.
- Выбираем нужный файл с копией контента и запускаем восстановление данных.
Этот способ позволяет восстановить любые файлы, а не только записи диктофона.
Помимо описанных вариантов, существуют вспомогательные программы, позволяющие быстро восстанавливать утерянные данные с Айфона через iTunes или iCloud. Например, софт UltData отлично справляется с поставленной задачей. Достаточно скачать и установить программу на ПК, а потом подключив смартфона компьютеру через шнур запустить сканер. Приложение предложит все доступные варианты восстановления резервной копии в одном месте.
Важное правило для каждого из описанных вариантов – всегда делайте резервное копирование, особенно если существуют риски потерять данные в силу разных обстоятельств.
3 решения восстановить заметки и голосовые записи на iPhone и iPad
После обновления новой iOS системы может произойти все, что угодно. Обычно пользователи жалуются на потерю данных после установки нового программного обеспечения. Например, удалены голосовые записи, заметки на iPhone; пропали сообщения, фото, контакты и т.д. Бывает и так, что сам пользователь по ошибке удалил заметки или записи с диктофона. Что делать в такой ситуации и как восстановить потерянные или удаленные голосовые записи и заметки на iPhone? Используйте профессиональную программу Ultdata с простым интуитивно-понятным интерфейсом для восстановления потерянных и удаленных данных.
Как восстановить заметки на iPhone?
Пропали заметки на айфоне – есть простой способ восстановить заметки и запись с диктофона. И для этого вам потребуется немного времени. С помощью программы Tenorshare UltData можно всего за несколько минут вернуть ваши важные данные, которые вы записывали в айфоне.
Как восстановить записи с диктофона на айфоне
Очень часто владельцы iPhone используют возможность записи на диктофон заметок или любой другой ценной информации. Голосовые заметки также могут пропасть, случайно удалиться или потеряться. Программа UltData также может решить эту проблему. Вам нужно будет просто выбрать один из трех способов восстановления – с iOS-устройства, из резервной копии iCloud, из резервной копии iTunes.
Восстановление заметок и голосовых записей на iPhone и iPad
Чтобы восстановить заметки и голосовые записи на iPhone, необходимо выполнить следующие действия.
1. Скачайте программу на свой компьютер (включена поддержка платформы Windows и Mac). Выполните установку утилиты. Затем запустите ее.
2. Теперь вам необходимо подключить ваш iPhone, на котором пропали или удалены заметки/голосовые записи, с помощью провода USB. Программа должна автоматически распознать ваше мобильное устройство.
3. В верхней панели выберите подходящий способ восстановления данных. Если у вас нет файла резервной копии, тогда выберите первый способ – восстановление с iOS-устройства. Далее вам нужно отметить галочкой, какой тип файлов вы хотите восстановить на iPhone – заметки и голосовые записи с диктофона (Voice memos). После этого нажмите на кнопку «Начать сканировать». Начнется процесс сканирования, который не займет у вас много времени.
4. Когда сканирование будет завершено, в главном окне вы увидите ваши заметки и голосовые записи с диктофона. Если нужно, просмотрите их, затем галочкой отметьте те, которые желаете восстановить. После этого нажмите на кнопку «Восстановить» и дождитесь, когда процесс будет завершен.
Как восстановить запись на диктофоне в айфоне через iTunes
Перед использованием и восстановлением, необходимо сделать резервную копию, и в программе отображается последняя резервная копия, и вы можете восстановить заметки и запись диктофона на iPhone и iPad.
1. Нажмите «Восстановить файлы из iTunes», и резервные файлы появится. Выберите последний бэкап и начинается восстановление.
2. Выберите данные, которые вы хотите восстановить, далее нажмите «Восстановить» и можно сохранить файлы на устройство и на компьютер.
Как восстановить запись на диктофоне в айфоне через iCloud
И также если требуется восстановлене данных, не забывайте, что резервное копирование автоматически сохраняется на «Облаке» и не нужно думать об их сохранности.
Нужно нажать на кнопку «Восстановить файлы из iCloud», и зайти в iCloud, затем найти потерянные и удаленные файлы, восстановить их на компьютер и на устройство.
Программа UltData позволяет не только восстановить заметки и голосовые записи на айфоне, но и другую не менее важную информацию: например, ваши фото и видео, контакты, восстановить удаленные сообщения в ватсапе , события календаря, закладки Safari, истории вызовов и т. д.
Обновление 2020-02-12 / Обновление для iOS восстановление данных
Как восстановить данные на iPhone, iPad и Android-устройствах
Мы расскажем, как легко и быстро восстановить данные на смартфоне и планшете, вытащить нужную информацию из бэкапа в случае утери или поломки мобильного устройства, а также вернуть операционную систему в рабочее состояние при зависании.
Многолетний опыт работы с компьютерами научил нас тому, что потерянную информацию почти всегда можно вернуть с помощью специальных программ. Для смартфонов и планшетов также существуют простые средства восстановления, научиться работать с которыми может каждый.
Восстановление данных на iPhone, iPad и iPod
Для восстановления данных на iOS-устройстве необходимо скачать и установить на компьютер программу iSkysoft iPhone Data Recovery.
При сомнениях по поводу работоспособности программы рекомендуется воспользоваться бесплатной версией, которая позволит увидеть восстановленные данные, но не даст их сохранить. Если вся нужная информация нашлась, то можно смело покупать полную версию.
Типы доступных для восстановления данных зависят от конкретного сценария. Если у вас старенький iPhone 3GS/4, iPad 1 или iPod touch, то независимо от наличия бэкапа iCloud или iTunes вы сможете вытащить:
Если у вас iPhone 4s / 5 / 5s / 5c / 6 / 6 Plus / 6s / 6s Plus / SE, iPad 2 / Retina / mini / Air / Pro или iPod touch 5, то при отсутствии бэкапа iCloud или iTunes вы сможете вытащить данные, выделенные белым:
При наличии бэкапа iCloud или iTunes к ним добавляются данные, выделенные серым. Восстановить сообщения Facebook Messenger при этом можно только с устройства.
Восстановление данных с устройства
- Запускаем iSkysoft iPhone Data Recovery.
- Выбираем пункт Recover from iOS Device.
- Подключаем iOS-устройство к компьютеру через USB.
- Программа определит устройство, предложит выбрать типы данных, которые нужно восстановить, после чего запустит сканирование.
- После завершения сканирования обнаруженные данные будут доступны для просмотра и восстановления.
Восстановление данных из бэкапа iCloud
- Запускаем iSkysoft iPhone Data Recovery.
- Выбираем пункт Recover from iCloud Backup File.
- Авторизуемся своим Apple ID.
- Программа предложит скачать файл бэкапа и покажет его содержимое.
- Выбираем данные, которые нужно восстановить.
Восстановление данных из бэкапа iTunes
- Запускаем iSkysoft iPhone Data Recovery.
- Выбираем пункт Recover from iTunes Backup File.
- Авторизуемся своим Apple ID.
- Программа предложит выбрать файл бэкапа для восстановления и покажет его содержимое.
- Выбираем данные, которые нужно восстановить.
Возврат iOS в рабочее состояние
Помимо восстановления данных, iPhone Data Recovery умеет возвращать операционную систему в рабочее состояние в случаях, когда устройство не загружается.
Для восстановления работоспособности операционной системы достаточно подключить устройство к компьютеру, выбрать вкладку Fix iOS to Normal, нажать Start и дождаться завершения процесса. Пользовательские данные при этом остаются в полной сохранности.
Как видите, при обращении к правильному инструменту восстановление данных на iOS-устройстве не сложнее, а во многом даже проще аналогичной процедуры на прочих операционных системах. Безусловно, платить за полную версию программы захочет не каждый, но ценность информации вообще сложно оценить, поэтому решение о покупке каждый принимает сам исходя из ситуации. В целом же у iSkysoft iPhone Data Recovery есть несколько объективных преимуществ:
- Максимально возможная простота в работе. Никаких сложных команд в консоли, никаких запутанных меню и настроек. Программа всё делает сама.
- Не нужно ничего устанавливать на мобильное устройство.
- Сохранность данных. Приятно, когда, восстанавливая одно, программа не нарушает целостность прочей сохранённой на устройстве информации.
- Программа не вносит никаких изменений в операционную систему устройства и не оставляет следов деятельности. Если в дальнейшем вам придётся обращаться в сервис, манипуляции с iSkysoft iPhone Data Recovery никак не скажутся на гарантии.
- Поддержка всех типов данных, которые могут представлять ценность для пользователя.
Мы искренне надеемся, что вам никогда не придётся обращаться к программам для восстановления данных и вся ваша информация всегда будет оставаться с вами, но если форс-мажор всё-таки случился, то iSkysoft iPhone Data Recovery поможет.
Восстановление данных на Android
Подробную инструкцию по восстановлению данных на смартфонах и планшетах под управлением Android вы найдёте в нашем обзоре iSkysoft Android Data Recovery.
Как восстановить удаленную запись в iPhone: несколько способов
Потеря важных данных в мобильном устройстве всегда сопровождается определённого рода неудобствами. Мы расскажем, как восстановить удаленную запись в Айфоне.
Начнём с того, что устройство iOS является весьма специфическим. Восстановление информации на таком смартфоне возможно исключительно в том случае, если мы заранее позаботились о создании резервной копии.
Восстановление через iTunes
Для этого обратимся к средствам, рекомендуемым самой компанией Apple. Ну а поможет нам в восстановлении данных знакомая всем пользователям iOS программа iTunes.
Это приложение можно бесплатно скачать с сайта компании. Повторим, что описанный выше способ нам совершенно не поможет в том случае, если у нас нет резервной копии.
- При восстановлении данных через приложение iTunes производится синхронизация. Восстановление информации из резервной копии допускается и вручную.
- Одновременно зажимаем «Control» и иконку смартфона в левой части окна iTunes.
- Вместо этого можно вызвать подменю, кликнув правой кнопкой мыши по названию устройства.
- Выбираем пункт «Восстановить из резервной копии».
- Если перед нами новое мобильное устройство, производим следующие действия.
- Устанавливаем последнюю версию приложения iTunes. Заходим в пункт «Файл», а оттуда – в «Устройства».
- Там нажимаем на вышеуказанную опцию «Восстановить из резервной копии». В версии приложения 10.7 и ранее мы сможем найти эту опцию, кликнув правой кнопкой мыши на название смартфона.
Стоит заметить, что с помощью приложения iTunes можно выполнить восстановление резервной копии с Айфона, а не только отдельной записи.
Добавим, что видео объёмом больше 2-х гигабайт необходимо сохранять в отдельном порядке из-за существующих ограничений по части объёма.
Кроме того, путь к папке, в которой хранятся резервные копии iTunes, может различаться в зависимости от того, какая операционная система установлена на компьютере.
Но что делать, если копию мы не создавали? Если мы готовы потратить несколько сотен долларов, то можем приобрести устройство под названием iPhone Spy Stick. Оно имеет вид флэш-накопителя и содержит специальный софт, который поможет нам восстановить данные.
Восстановление через iCloud
Если мы хотим настроить новый смартфон Apple без подключения его к ПК, проще всего нам будет воспользоваться резервной копией iCloud.
- Через основные настройки мобильного устройства заходим в меню «Обновление ПО».
- Там мы проверяем, не доступна ли нам более новая версия iOS, чем та, которая у нас установлена. Если таковая имеется, загружаем её.
- После этого необходимо убедиться в наличии последней резервной копии. Заходим в «iCloud» через настройки и выбираем «Копии и хранилище».
- Переходим оттуда в «Хранилище». В разделе «Резервные копии» находим наш смартфон и просматриваем время создания последней копии.
- Если у нас возникли проблемы, и мы не можем найти нужную нам копию, рекомендуется обратиться в службу поддержки Apple.
- Заходим в основные настройки смартфона и выбираем «Сброс». После этого переходим к пункту сброса настроек и контента. В помощнике настройки находим экран «Настроить устройство».
- Выбираем пункт восстановления из резервной копии и входим в «облако». Нам будет предложено выбрать одну из резервных копий iCloud из списка. Выполняем восстановление данных.
В заключение добавим, что данные способы подходят не только для восстановления записей. При этом также будут восстановлены фотографии, видео, сообщения и другая информация.
Редактирование или удаление записи в приложении «Диктофон» на iPhone
В приложении «Диктофон» 
Обрезка ненужных частей записи
В списке записей приложения «Диктофон» коснитесь записи, которую хотите отредактировать, коснитесь кнопки 
Коснитесь кнопки 
Для удобства редактирования можно увеличить масштаб изображения звуковой волны разведением пальцев.
Чтобы прослушать выбранный фрагмент записи, коснитесь кнопки 
Чтобы сохранить выбранный фрагмент записи (и удалить остальную часть записи), коснитесь «Обрезать». Чтобы удалить выбранный фрагмент записи, коснитесь «Удалить».
Коснитесь «Сохранить», затем коснитесь «Готово».
Замена записи
В списке записей приложения «Диктофон» коснитесь записи, которую хотите заменить, коснитесь кнопки 
Перетяните изображение звуковой волны, чтобы указатель воспроизведения оказался в той части записи, с которой Вы хотите начать новую запись.
Для удобства можно увеличить масштаб изображения звуковой волны разведением пальцев.
Коснитесь «Заменить», чтобы начать запись (звуковая волна отображается в красном цвете во время записи).
Коснитесь кнопки 
Чтобы прослушать запись, коснитесь кнопки 
Коснитесь кнопки «Готово», чтобы сохранить изменения.
Удаление записи
Выполните одно из описанных ниже действий:
В списке записей приложения «Диктофон» коснитесь записи, затем коснитесь кнопки 
Коснитесь «Изменить» в верхней части списка записей в приложении «Диктофон», выберите одну или несколько записей, затем коснитесь «Удалить».
Удаленные записи перемещаются в папку «Недавно удаленные» в списке записей приложения «Диктофон», и по умолчанию хранятся в ней 30 дней. Чтобы изменить период хранения удаленных записей, откройте «Настройки» 
Чтобы восстановить удаленную запись, коснитесь папки «Недавно удаленные», коснитесь нужной записи и затем — «Восстановить». Чтобы восстановить или стереть все файлы в папке «Недавно удаленные», коснитесь «Изменить» над списком записей в приложении «Диктофон», затем коснитесь «Восстановить все» или «Удалить все».
Восстановление файлов и информации с iPhone и iPad
Достаточно часто пользователи обращаются в нашу лабораторию с проблемой — удалены видео или фотоснимки с Iphone либо данные исчезли после очередной синхронизации с itunes. К сожалению, несмотря на то, что Apple предоставляет своим пользователям такой мощный и удобный инструмент для резервного сохранения всей нужной информации, включая фото, как iCloud, пользователи не активируют учетную запись и не настраивают создание бэкапов. Как следствие, после случайного удаления либо сбоя в работе гаджета возникает ситуация когда требуется восстановление данных с Iphone либо с Ipad.
Прежде всего, если устройство когда либо было синхронизировано с ПК есть смысл поискать бэкапы созданные с помощью Itunes. Существует множество программ, которые в автоматическом режиме определяют наличие резервных копий (глядя в то место, где они должны лежать по умолчанию) и предлагая восстановить удаленные файлы с Iphone или Ipad.
Как восстановить фото видео файлы или контакты с Iphone или Ipad, если резервных копий никогда не делалось и iClouds не был активирован? Единственный путь для восстановления нужной информации — получение посекторного образа всех логических томов iOS девайса командой типа dd в Linux с дальнейшим классическим разбором дампа и поиском удаленной ранее информации с Iphone или Ipad по типовым для нужного вида файлов сигнатурам. Дело в том, что удаление файлов с iPhone или Ipad на самом деле удаляет не сам файл а запись в таблице размещения файлов, поэтому удаленные с айфона или айпэда данные можно восстановить.
Восстановление информации с iPhone, iPad после перепрошивки
Задача осложнена тем, что информация, хранящаяся на iOS девайсах начиная с версии iOS4 и более поздних зашифрована уникальным ключом, который имеет привязку к конкретному устройству. Все это осложняет восстановление фото, видео или контактов с Iphone и Ipad. Механизм защиты информации использует два этапа шифрования, препятствующие получению доступа к файлам в случаях, когда гаджет заблокирован. Это достигается комбинацией аппаратного шифрования и программного ключа на основе UID и GID. Операционка не имеет доступа к этим ключам, но сохраняется возможность использовать сгенерированные на основе UID ключи для шифровки и расшифровки данных. Программный ключ имеет свою парольную защиту и используется при снятии блокировки с устройства.
Особенности устройства iOS (операционной системы, установленной и используемой на всех мобильных девайсах фирмы Apple) состоят в нескольких возможных вариантах загрузки. Классическая загрузка — normal mode, защищенный низкоуровневый режим DFU и Recovery Mode (когда на экране показывается значок Itunes и интерфейсный кабель, кагбэ намекая на необходимость подсоединить устройство к ПК с запущенным тунцом). В процессе любого типа загрузки ОС происходит поэтапная загрузка блоков, каждый из которых защищен RSA подписью.
Ipad в рекавери мод
В нормальном режиме первым грузится bootROM с базовыми командами, следом идет low level boot block, далее iBoot и спрингбоард (рабочий стол и приложения). В режиме DFU после bootRom стартуют загрузчики второго уровня iBSS и iBEC. Цифровая подпись загрузчика выполняет проверку ядра, а сигнатура ядра проверяет Ramdisk. Поскольку проверка пароля происходит на двух уровнях — на уровне kernel и springboard, то для восстановления данных подходит работа из DFU режима. В процессе подготовки к получению расшифрованного дампа в IPhone или Ipad загружается патченный бут-лоадер на основе технологии джэйлбрейк, использующий найденный хакерами, выпустившими redsn0w, уязвимости, и кастомный RAM диск.
Восстановление данных с iPhone и Ipad
По факту окончания прогрузки Ramdisk используя штатный тунцовый USBMUX протокол можно установить TCP-подобное соединение через USB порт по SSL протоколу. Штатно эта фича используется в передающем файлы сервисе AFC. Но для восстановления удаленных файлов с Iphone или Ipad по этому каналу устанавливается SSH-соединение, в командной оболочке которого можно снять искомый дамп и выгрузить его на управляющий ПК для дальнейшего анализа. Причем дамп будет уже расшифрован средствами самого аппарата, т.к. на этом этапе активируются все штатные механизмы шифровкидешифровки.
Отдельно нужно подчеркнуть, для того чтобы вернуть удаленные файлы с айфона или айпада не нужно, чтобы на нем был предустановленный джейлбрейк! Устройство вводится в DFU режим и дальше, используя технологии jailbreak на устройство загружается подготовленный рам-диск. Прямая аналогия с восстановлением данных на ПК, у которого не грузится Windows, используя LiveCD. В процессе работ, чтобы реализовать восстановление информации ваш Iphone или Ipad не будут подвергнуты джейлбрейку, как таковому.
Восстановление удаленных файлов с iPhone и iPad
Эта технология позволяет нам восстанавливать стертые файлы с мобильных устройств, работающих под управлением iOS версий 4, 5, 6, 7, 8, 9 и выше, включая восстановление данных с Iphone 5, 6, 7, 8, IphoneX, 11 pro и Ipad 2, 3, 4, Air, Pro и более новых. Обращайтесь за услугой по возврату потерянной информации в нашу лабораторию восстановления файлов.
P.S. В связи с тем, что многие невнимательно читают материал, да и много текста усвоить не в состоянии то:
- Да, мы можем восстановить удаленную информацию (фото, контакты, видео, заметки и т.п. с Iphone Ipad и Ipod)
- Не важно, был на телефоне (ipad, ipod) джейлбрейк или не был.
- Это можно сделать НА ВСЕХ аппаратах, которые производятся или производились ранее, включая Iphone 5, 5S, Iphone 6, 6 Plus, 7, 8, Iphone X, XR, XS, 11 Ipad Air Pro и т. д.
- Нет, удаленно это сделать нельзя, т. к. для восстановления используется «прошивка» являющаяся «ноухау» и закачивать её на ваш компьютер по понятным причинам не представляется возможным.
- «Найти такую прошивку в интернете» нельзя, т. к. она писалась на заказ и в свободном доступе отсутствует по определению.
- Мы гарантируем что можно восстановить всё, что может быть восстановлено в принципе. Что именно может быть восстановлено в вашем конкретном случае, можно будет выяснить после диагностики и анализа, в процессе которых все необходимые работы будут выполнены и оценен полученный результат.
Читать так же:
Восстановление видео данных с видеорекордера
Восстановление видео на примере выполнения заказа по видеорекордеру Polyvision
Как восстановить голосовые заметки на iPhone с / без резервного копирования эффективно

Функция голосовых заметок очень полезна на устройствах iOS. Он может освободить ваши руки и сохранить информацию и разговоры на iPhone. Случайное удаление всегда происходит. Когда вы удалили голосовые заметки на iPhone, не паникуйте, это не конец света. Просто узнайте больше о том, как восстановить удаленные голосовые заметки на iPhone с / без резервного копирования.
Часть 1: Восстановление голосовых заметок с недавно удаленных на iPhone
Если вы только что удалили голосовые заметки на iPhone, вы можете получить файлы обратно в альбом «Недавно удаленные» на iPhone. Удаленные голосовые заметки будут сохранены в папке «Недавно удаленные» еще на один день 30. Просто восстановите голосовые заметки на iPhone обратно без дополнительного программного обеспечения, как показано ниже.
Шаг 1Откройте приложение «Голосовые заметки» на iPhone и перейдите в папку «Недавно удаленные».
Шаг 2Выберите голосовые заметки, которые вы хотите восстановить на iPhone, и нажмите «Восстановить запись».
Шаг 3После этого вы можете просмотреть удаленные голосовые заметки, которые вернутся в исходную папку.
При обновлении до iOS 12 или более поздней версии вы можете автоматически установить продолжительность очистки папки «Недавно удаленные», например, «Немедленно», «После 1 дня», «После 7 дней» или «Никогда».
Часть 2. Восстановление голосовых заметок на iPhone с синхронизированных устройств
Если вы синхронизировали свои голосовые заметки с компьютером, вы можете просто восстановить удаленные голосовые заметки iPhone из списков воспроизведения iTunes. Этот метод требует вашего компьютера, USB-кабель и последнюю версию iTunes.
Шаг 1Подключите ваш iPhone к компьютеру с помощью USB-кабеля и откройте iTunes. Если вы используете функцию синхронизации Wi-Fi, убедитесь, что оба устройства подключены к одной сети Wi-Fi.
Шаг 2Щелкните значок устройства в верхнем левом углу и перейдите на вкладку «Музыка» в разделе «Сводка».
Шаг 3Установите флажок рядом с параметром «Синхронизировать голосовые заметки» и выберите «Все» в раскрывающемся списке. После нажатия кнопки «Применить» в правом нижнем углу удаленные голосовые заметки будут бесплатно восстановлены на вашем iPhone.
Он заменит существующие голосовые заметки на вашем iPhone. Настоятельно рекомендуется создать резервную копию, чтобы избежать потери данных.
Часть 3: получение голосовых заметок на iPhone 7 из iTunes / iCloud
Если вы уже создали резервную копию голосовых заметок на iPhone в iTunes или iCloud, вы также можете бесплатно восстановить потерянные голосовые заметки из резервной копии iTunes или резервной копии iCloud, как показано ниже.
Как восстановить голосовые заметки из резервной копии iTunes
Чтобы извлечь удаленные голосовые заметки из резервной копии iTunes, необходимо убедиться, что удаленные голосовые заметки доступны в резервной копии iTunes. Рекомендуется сохранить последний iPhone как резервную копию iTunes.
Шаг 1Подключите iPhone к компьютеру с помощью USB-кабеля и запустите iTunes. Подождите, пока ваш iPhone будет обнаружен и нажмите значок устройства.
Шаг 2Перейдите в «Сводка»> «Резервные копии» и нажмите кнопку «Восстановить резервную копию», чтобы восстановить резервную копию iTunes на iPhone.
Шаг 3Выберите соответствующую резервную копию iTunes и следуйте инструкциям на экране, чтобы восстановить все резервные копии, включая удаленные голосовые заметки.
Как получить голосовые заметки из резервной копии iCloud
Когда вы включаете функцию автоматической синхронизации iCloud, удаленные голосовые заметки могут автоматически сохраняться в iCloud, вы также можете восстановить потерянные голосовые заметки из резервной копии iCloud в соответствии с вашими требованиями.
Шаг 1Перейдите в «Настройки»> [ваше имя]> «Общие»> «Сброс» и выберите вариант «Стереть все содержимое и настройки». При появлении запроса нажмите «Стереть iPhone» и введите свой пароль, чтобы запустить iPhone.
Шаг 2После того, как вы запустили iPhone с заводскими настройками, вы можете настроить его как новое устройство, пока не дойдете до экрана «Приложения и данные».
Шаг 3Выберите вариант «Восстановить из резервной копии iCloud». Войдите в свою учетную запись iCloud, которая использовалась для резервного копирования вашего iPhone, и выберите соответствующий файл резервной копии для восстановления голосовых заметок на iPhone.
Шаг 4Когда вы восстанавливаете iPhone из резервной копии iCloud, вы можете проверить потерянные или удаленные голосовые заметки из исходного местоположения.
Часть 4: Восстановление голосовых заметок на iPhone напрямую без резервного копирования
Скорее всего, вы удаляете голосовые заметки без резервного копирования вообще. Означает ли это, что вы не можете восстановить потерянные голосовые заметки без резервного копирования? Ответ прост, нет. Apeaksoft iPhone Восстановление данных — это универсальное и мощное средство восстановления данных iPhone, позволяющее легко извлекать удаленные голосовые заметки с iPhone, iTunes back и резервного копирования iCloud.
- Восстановление голосовых заметок с iPhone без резервного копирования, резервного копирования iTunes / iCloud.
- Предварительный просмотр и выберите удаленные или потерянные голосовые заметки для восстановления.
- Сохраняйте голосовые заметки, потерянные при сбросе настроек, случайном удалении и многом другом.
- Восстановление потерянных голосовых заметок, видео, контактов, сообщений, заметок и т. Д.
Как восстановить голосовые заметки на iPhone без резервного копирования
Шаг 1Подключите iPhone к компьютеру через USB-кабель
Скачайте и установите восстановление данных iPhone, запустите программу на своем компьютере. Подключите iPhone к компьютеру с помощью USB-кабеля. Он будет сканировать и распознавать iPhone автоматически.
Шаг 2Выберите, чтобы восстановить данные с устройства iOS
С левой стороны выберите режим «Восстановление с устройства iOS». После этого вы можете нажать «Начать сканирование», чтобы начать сканирование iPhone для восстановления утерянных или удаленных голосовых заметок на iPhone.
Шаг 3Предварительный просмотр и выбор удаленных голосовых заметок
Выберите вариант «Диктофон» в разделе «Заметки и прочее». Вы можете предварительно просмотреть и выбрать удаленные голосовые заметки из программы. Теперь вы можете подробно проверить удаленные голосовые заметки.
Шаг 4Восстановление голосовых заметок с iPhone напрямую
После того, как вы выбрали все удаленные голосовые заметки, вы можете нажать кнопку «Восстановить», чтобы получить голосовые заметки напрямую с iPhone. После этого вы можете сохранить файлы на свой компьютер.
Если вы только что потеряли голосовые заметки на iPhone из-за различных факторов, таких как случайное удаление, сбой системы и т. Д., У вас все еще есть шанс восстановить потерянные голосовые заметки на вашем iPhone, даже без резервного копирования. В статье 4 рассказывалось о простых методах извлечения файлов из недавно удаленной папки на iPhone, синхронизированных устройств, резервного копирования iTunes, резервного копирования iCloud и даже iPhone напрямую. Если у вас возникла та же проблема, вы можете выбрать подходящий метод в зависимости от ситуации. Другие вопросы, связанные с восстановлением голосовых заметок; Вы можете поделиться больше комментариев в статье соответственно.