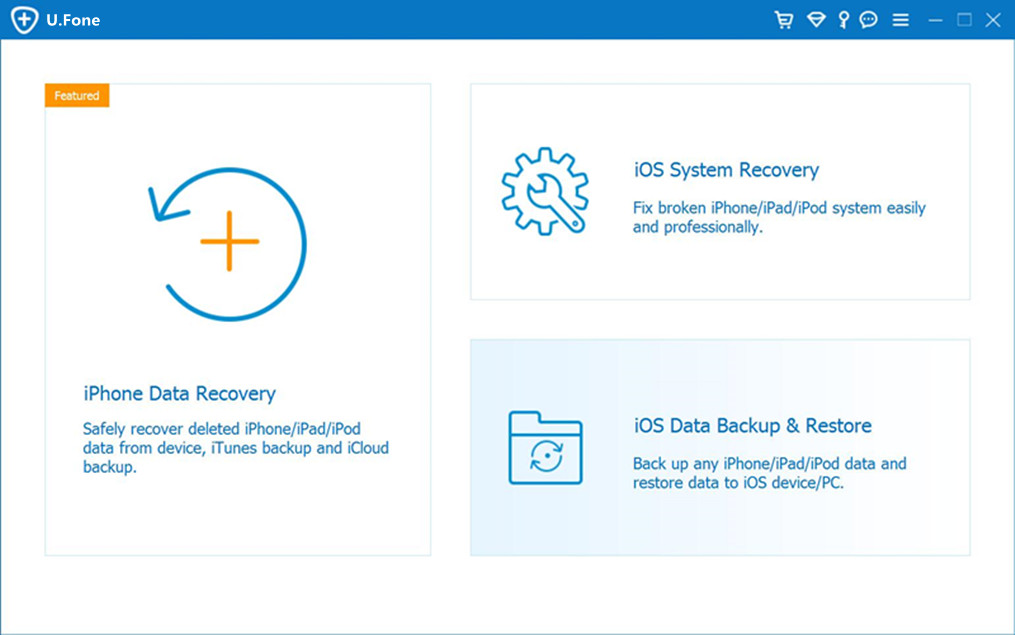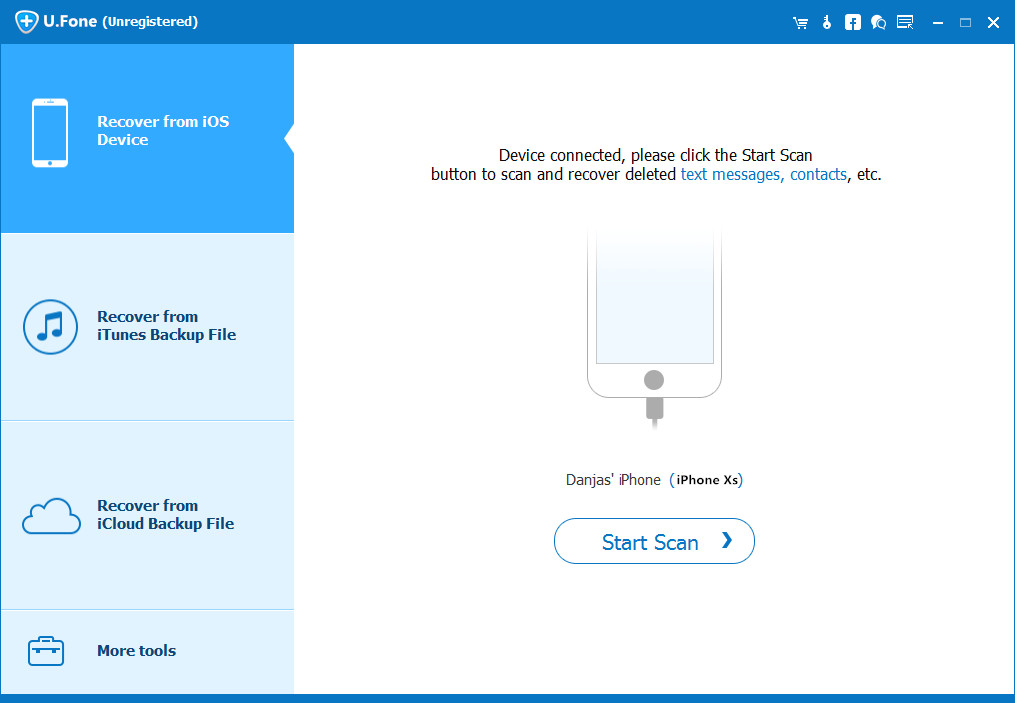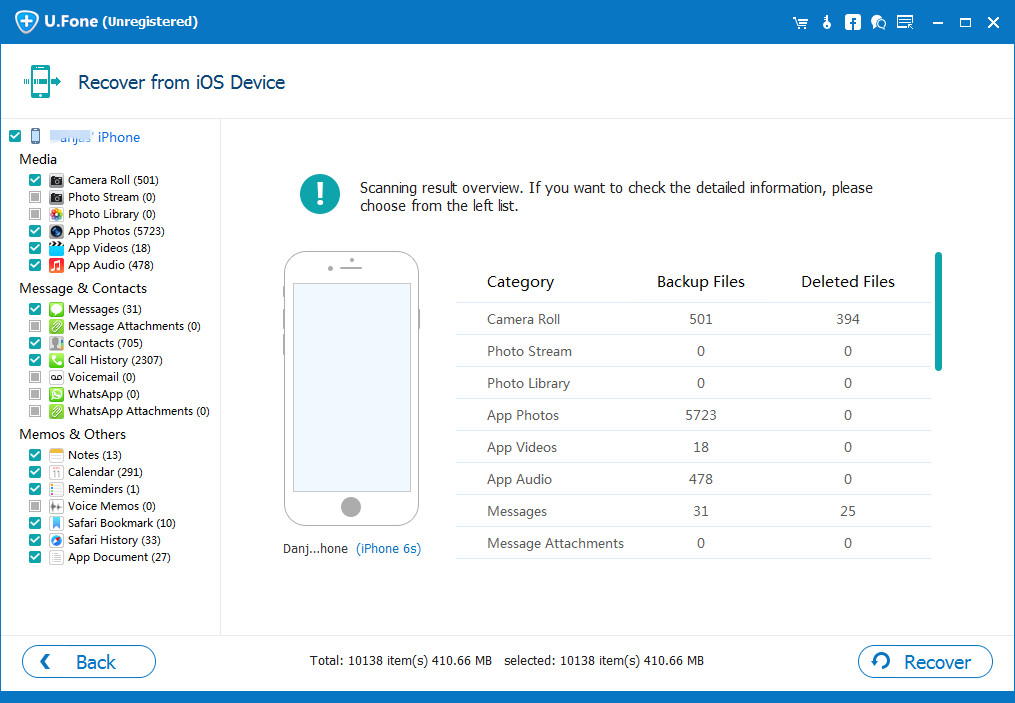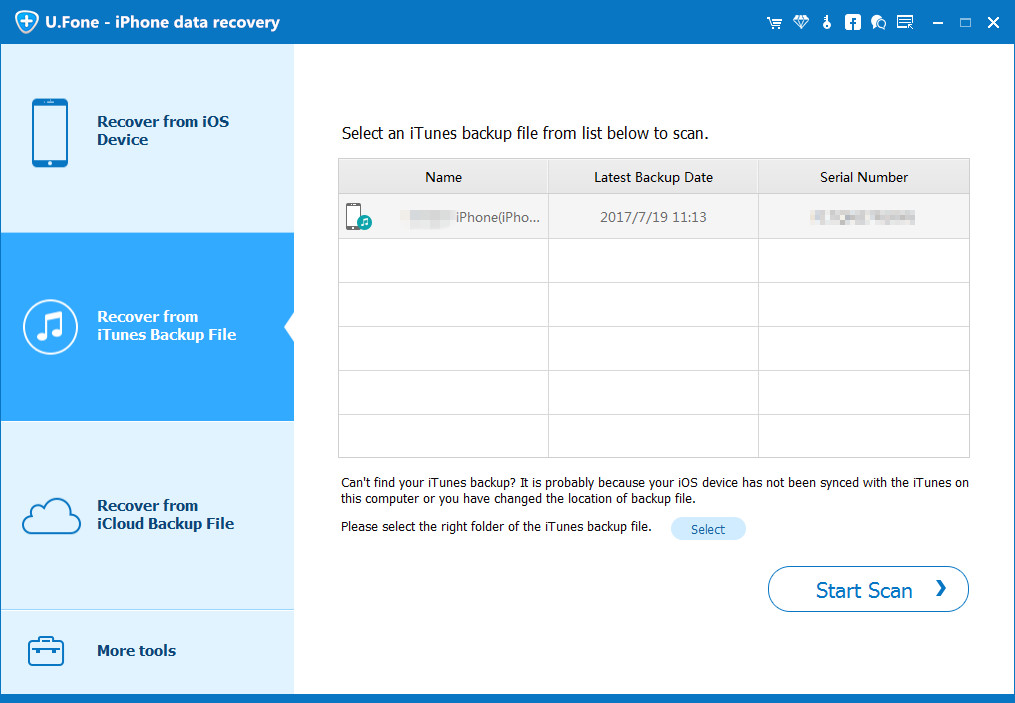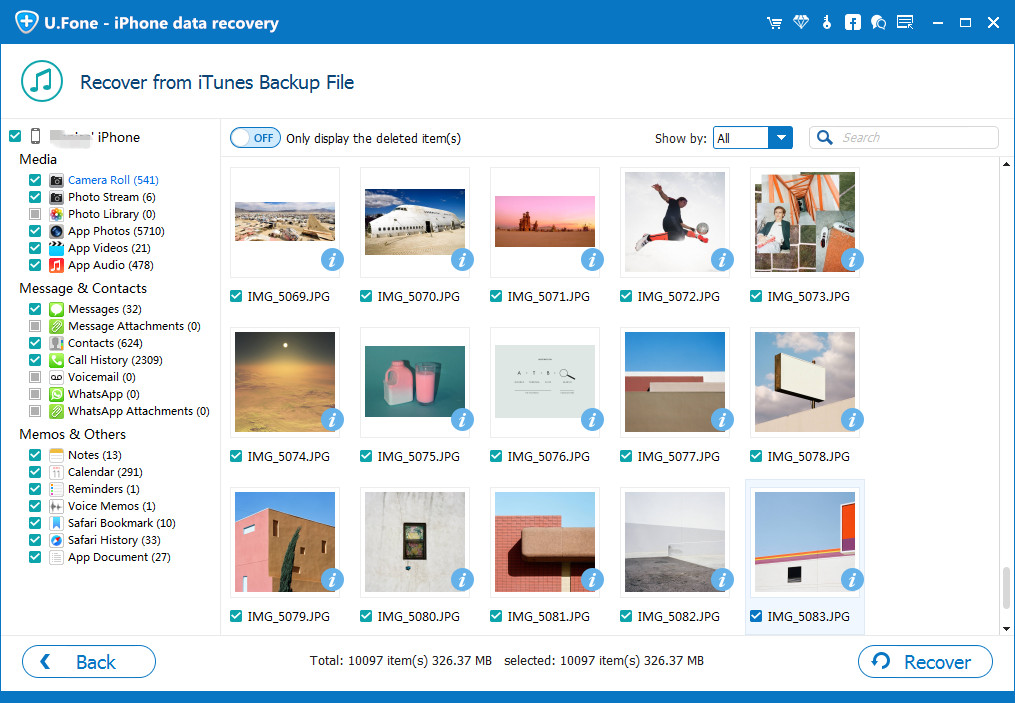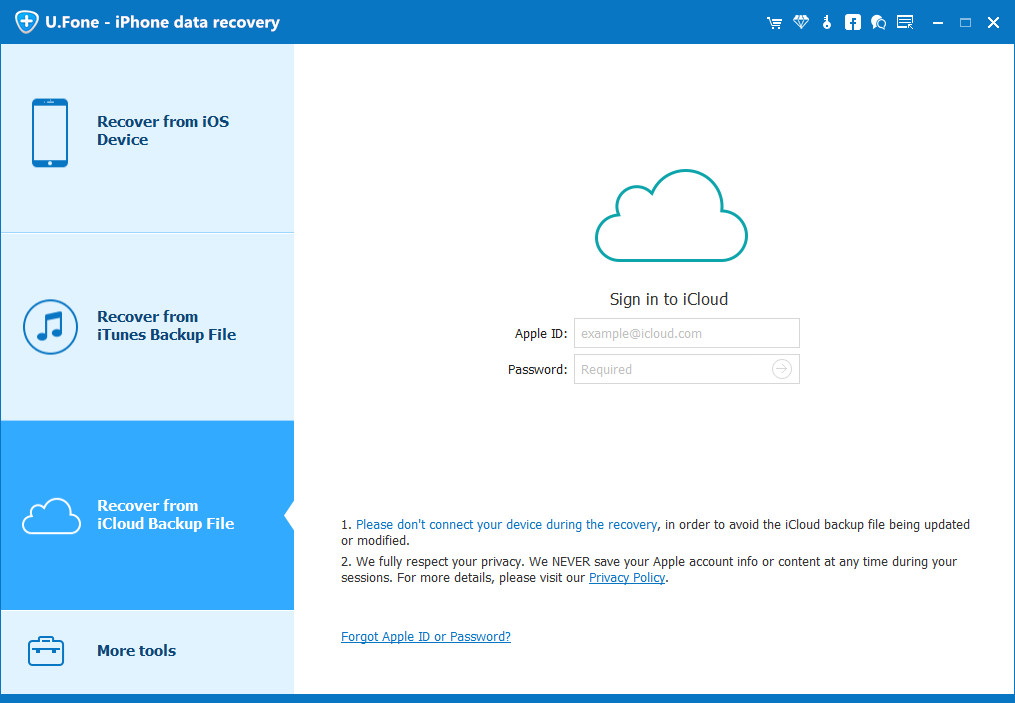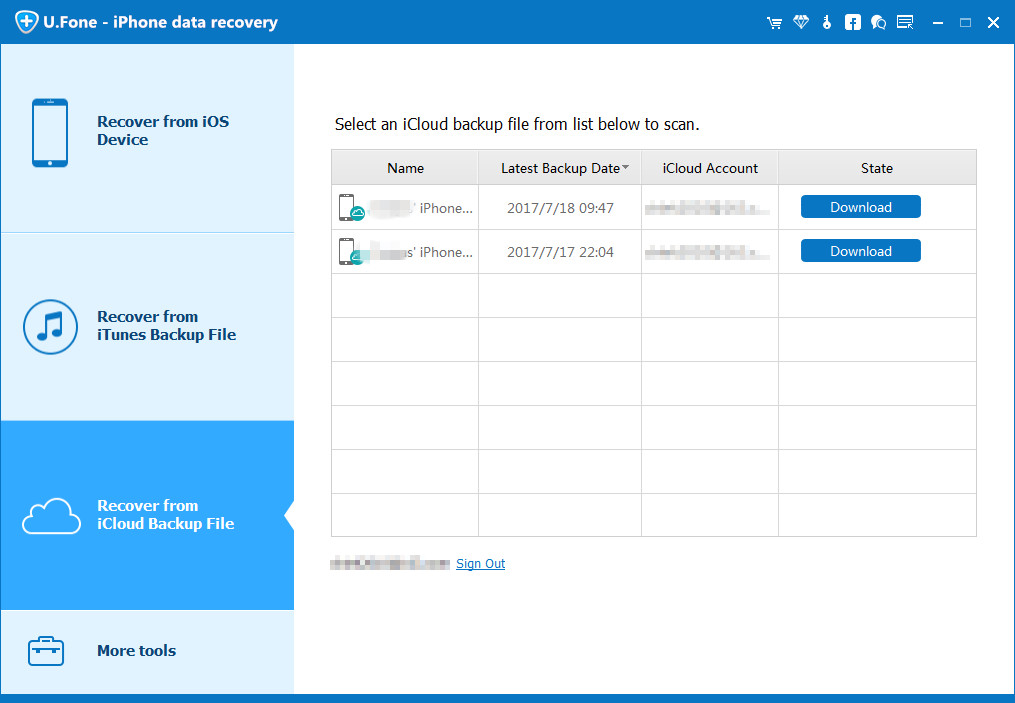Как восстановить заметки на Айфоне
Утилита «Заметки» («Notes») – это базовое приложение на смартфонах компании Apple, предустановленное во всех актуальных версиях iOS. Эта программа незаменима для составления списка покупок, заполнения рабочего плана, сканирования документов, хранения личной информации под паролем, рисования набросков и эскизов, составления таблиц и многого другого. Плюс ко всему, утилита отличается отличным функционалом, позволяющим удобнее организовать написанное. «Заметки» невероятно просты в использовании – в них нет ничего лишнего. Пользователю не нужно ставить сторонний софт других разработчиков из App Store или платить за подписку за пользование – это стандартная программа на iPhone.
Но что же делать, если важные заметки стерлись случайно или вовсе пропали после каких-то действий или сами по себе? В материале этой статьи мы подробно расскажем о каждом существующем методе восстановления утраченных заметок: при помощи «родных» приложений и использования сторонних утилит.
Почему «Заметки» могут удалиться?
Ситуации, когда оставленные записи исчезают из приложения, могут происходит по ряду причин, о которых вы могли и не догадаться. Вот самые частые причины этому:
- Переход на новое устройство на осиiOS. Вероятно, что при выгрузке синхронизированных файлов, некоторые данные не появились на новом гаджете. Почему так происходит? Дело может быть в том, что пользователь не включил в «iCloud» сохранение «Заметок». Записи при этом не сохранялись в резервной копии. При бэкапе эти данные остались на старом устройстве. Решить это легко: записать новую резервную копию с изменениями (свайпнуть вправо на значении «Заметки» в меню Айклауда);
- Удаление приложения. Не все стандартные утилиты можно удалить, однако «Заметки» относятся к этому числу. По случайности владелец аппарата от компании Apple мог стереть приложение из памяти устройства. Его можно закачать заново из магазина приложений App Store, однако «Заметки» сами по себе не восстановятся, а сама утилита будет пустой;
- Обновление программного обеспечения. Удаление записей может произойти и вовсе не по вине пользователя: вероятно, на это повлияло новая версия обновления прошивки, которая на данном устройстве оказалась с багом;
- Джейлбрейк. Со взломом операционной системы вообще может произойти что угодно, начиная от безобидных вещей до удаления всего контента и ряда неработающих функций. Если вы недавно прошили свой iPhone, поставив на него Jailbreak, то не стоит удивляться, что «Заметок» больше нет на гаджете.
- Восстановление системы, сброс, принудительная выгрузка и режимDFU. Все перечисленное может привести к удалению данных из-за незапланированного вылета или внезапного бага системы, а также из-за некорректного введения девайса в аварийные режимы;
- Информация не сохранилась после ремонта. Вспомните, когда последний раз вы относили свой телефон в сервисный центр. Вероятно, после починки экрана первым делом не захочется проверять наличие заметок или каких-то внесенных параметров. А стоит – и делать это лучше сразу же (или еще находясь в сервисном центре), проверив содержимое и наличие ранее имеющихся данных;
- Не хватало памяти для бэкапа. Когда в iCloud не хватает места, резервная копия не сохраняется и не обновляется. Вероятно, владелец не знал об отсутствии места или намеренно игнорировал сообщение по типу «iPhone не создавал бэкапы» или «Ошибка обновления резервной копии». Поэтому при переходе на новое устройство или попытке воссоздать одну из резервных копий, сохранились лишь те, на которые хватило памяти. Сюда же относятся фотографии, приложения, откалиброванные параметры, контакты, закладки в браузере, показатели приложения «Здоровье» и многое другое.
Способы восстановления заметок в Айфоне
Вариантов восстановления на самом деле много, и здесь все зависит от конкретного случая. Мы рассмотрели все варианты, чтобы вы могли выбрать для себя наиболее оптимальный из всех.
Недавно удаленные заметки
Не все пользователи знают, что, «Заметки», как и «Фотографии» в галерее не исчезают бесследно, а хранятся в папке «Недавно удаленные» некоторое время. Это – самый простой и быстрый метод восстановления заметок на iPhone. Поможет в том случае, если вы еще не чистили корзину. Так что возможно, что вы просто перенесли записи в эту папку, и, перед тем, как приступать к другим способам, проверьте содержимое папки «Недавно удаленные». Напомним, что, как и «Фотографии», заметки хранятся в корзине не более 30 дней. Чтобы найти эту папку, проделайте выполните следующие действия:
- Откройте приложение «Заметки»;
- В левом верхнем углу найдите желтую стрелочку. Нажимайте на нее до тех пор, пока не отобразится общий список папок;
- Найдите папку «Недавно удаленные» и восстановите утраченные записи.
Если нужная заметка нашлась, то ее стоит восстановить, переместив в главную папку или побочную (созданную пользователем). Для этого вам нужно сделать так:
- В списке «Недавно удаленных» свайпните по нужной записи влево, нажав на синий значок папки, либо удерживая ее выберите «Переместить»;
- Далее тапните на нужную папку из списка. Здесь же можно создать новую папку.
Этот способ не подойдет для тех, кто синхронизирует данные с другой учетной записью, к примеру, с Gmail. В этом случае записи стираются безвозвратно и не переносятся в «Недавно удаленные». Чтобы не допустить этого в будущем, рекомендуем пользоваться «родным» облачным хранилищем iCloud или внутренней памятью аппарата.
Восстановление через iTunes
Этот способ подойдет для тех, кто отключил автоматическое сохранение нового контента, либо для того, кто удалил содержимое корзины в приложении. Для этого способа понадобится компьютер на Windows или Mac с предустановленной официальной программой от Apple под названием iTunes, а также оригинальный USB провод из коробки. Достаточно сделать обычное восстановление содержимого (это делается автоматически, если опция включена). Учтите, что все существующие данные заменятся выбранной резервной копией (где остались нужные записи). Это стоит сделать только в том случае, если записи в «Заметках» имеют большую ценность для того, чтобы пожертвовать текущими данными.
А еще, можно использовать один способ, благодаря которому вы не лишитесь текущего контента и при этом восстановите заметки. Это сработает в том случае, если у вас осталась и старая резервная копия, и новый бэкап со всеми свежими изменениями. Попробуйте сделать так: восстановите на смартфоне старый бэкап, скопируйте содержимое заметки либо сделайте скриншоты, отправьте это к себе на почту или в любой удобный мессенджер, а затем восстановите свежую резервную копию обратно.
Восстановление через программы
Однако, восстановить контент можно даже в том случае, если записи не синхронизировались с iCloud. Для использования альтернативных способов потребуются сторонние программы. О том, как это сделать, читайте далее.
Восстановление через стороннюю программу Tenorshare
Tenorshare может помочь в экстренной ситуации даже тогда, когда у вас нет резервной копии. Версия UltData позволяет восстановить любые данные, которые когда-либо хранились на устройстве, в том числе и заметки. В программе вы можете выбрать тип файлов, которые нужно восстановить безопасно и легко. Утилита сканирует весь девайс, позволяя открыть те файлы, недоступные через iTunes.
Скачать программу Tenorshare UltData можно бесплатно на официальном сайте разработчика либо по прямой ссылке: https://download.tenorshare.ru/go/ultdata-ios_1178.exe.
Чтобы восстановить заметки без использования бэкапов, загрузите утилиту на ПК и выполните следующие действия:
- Подсоедините гаджет к компьютеру через кабель USB и запустите программу. Дождитесь, пока TenorShare распознает смартфон;
- В верхней шапке выберите пункт «Восстановить данные с устройства iOS»;
- Просканируйте iPhone и все потерянные файлы. В левом меню выберите «Заметки»;
- В списке найдите нужные записи, которые можно просмотреть перед восстановлением. Удаленные записи обычно помечены красным цветом. Галочкой пометьте те, что нужно вернуть. Следующим шагом кликните на «Восстановить» в правом нижнем углу;
- По желанию уточните формат файлов, а затем кликните на то устройство, куда бы вы хотели сохранить выбранную информацию – на iPhone или на компьютер.
Восстановление из резервной копии при помощи TenorShare
То же самое можно сделать, используя также Tenorshare UltData. Этот метод подойдет для тех, кто желает восстановить определенные заметки из определенного бэкапа, сделанного много времени назад. Не секрет, что на iPhone не удаляется полностью практически ничего, однако, это скрыто от обычных пользователей. TenorShare позволяет более сильнее раскрыть потенциал вашего смартфона, предоставив доступ к давно утерянным данным.
Чтобы сделать выборочное восстановление, пользователю также потребуется версия Tenorshare UltData. Где найти утилиту без вирусов? Ссылка для скачивания находится чуть выше, в предыдущем разделе.
Точно также подключив Айфон к ПК, запустите программу и следуйте инструкции:
- В верхней шапке выберите «Восстановить файлы из iTunes»;
- В появившемся списке появятся все резервные копии, проводимые на данном устройстве. Для удобства бэкапы разделены на категории: дата копирования, вес бэкапа и серийный номер устройства;
- Выберите нужный бэкап, а затем кликните ниже на «Сканировать». Дождитесь, пока UltData подготовит список всех когда-то сохраненных файлов;
- Через несколько минут в левой части утилиты появится удобная навигация по контенту. Нас интересуют «Заметки». Этот раздел находится в «Восстановление текстового содержимого». Примечательная функция: чтобы не теряться в общем списке заметок, можно выбрать дополнительную категорию для фильтрации стертого контента. Чтобы применить фильтр, в верхнем меню кликните на «Показать все», а затем выберите «Показать только удаленные»;
- Выберите нужные файлы и кликните на «Восстановить». Чтобы изменить формат записей, нажмите на «Настройки выхода» и найдите нужный тип файла.
Восстановление через iCloud, используя Tenorshare
Нет iPhone под рукой? Тот же TenorShare спасет в безысходной ситуации, в случае, если гаджет утерян, находится в ремонте, разряжен или сломан. Также этот метод подойдет для тех, кто очень сильно торопится и у него нет времени подсоединять и синхронизировать устройство с программой. Однако, придется вспомнить логин и пароль от Apple ID. Как заявляют разработчики, этот способ безопасен, а сайт не хранит введенные данные вашей учетной записи.
Установите программу Tenorshare UltData (обязательно эту версию) на официальном сайте, а затем проделайте следующие простые шаги:
- В верхнем меню окна кликнуть на «Восстановить файлы из iCloud». Введите логин и пароль от учетки нужного iPhone;
- Дождитесь, пока утилита прочитает данные гаджета;
- Здесь также, как и в прошлом способе, отобразятся все сохраненные резервные копии. Выберите из списка нужную, поставив галочку;
- Далее тапните на «Восстановить». Есть возможность поменять формат синхронизируемого контента, выбрав «Настройки выхода».
Другие сторонние утилиты для восстановления
Если по какой-то причине не удается закачать представленную программу выше, то воспользуйтесь iPhone Data Recovery. По возможностям и функционалу эта утилита ничем не отличается от UltData.
В принципе, подойдет любая другая программа, где есть один из нужных способов восстановления и где можно управлять файловой системой. Главное, использовать проверенные программы, чтобы не занести вирус ни на компьютер, ни на мобильное устройство.
Дополнительные советы
Предлагаем также узнать о еще нескольких рекомендациях и функциях, которые помогут избежать удаления «Заметок», а еще расскажем об интересном методе отмены недавно написанного текста.
- Сохраняйте заметки вiCloud, а не в другое облачное хранилище. В этом случае потерянные и стертые заметки можно найти в папке «Недавно удаленные», которые хранятся в памяти не более 30 дней. Напомним, что, если владелец использует другое хранилище, записи будут удаляться безвозвратно. Это самый действенный способ хранения заметок: плюс ко всему, весь контент будет записан в свежей резервной копии. В таком случае восстановить заметки или просмотреть их на десктопном сайте iCloud можно будет в любое время;
- Запретите удаление программ наiPhone. Если кто-то захочет воспользоваться приложением, предпримет попытку удалить утилиту намеренно или случайно, то сделать это не получится, поскольку владелец заранее установит код-пароль. Это ограничение можно сделать на все имеющиеся приложения. Для этого зайдите в «Настройки» устройства, далее выберите «Основные» и в списке найдите «Ограничения». Нажмите на «Включить ограничения» и придумайте комбинацию из четырех чисел. Сдвиньте флажок на «Удаление программ» влево, отключив его. Таким образом, пользователь поставил ограничение на удаление всех программ на iPhone. Чтобы убрать эту функцию, отключите ограничения;
- Поиск заметок вручную или автоматическом режиме. Воспользуйтесь поиском, чтобы найти нужную заметку. Для этого запустите «Заметки» и нажимайте на желтую иконку стрелки слева до тех пор, пока не выйдите в общий список папок. Воспользуйтесь поиском, введя ключевые слова, Emoji или фразы, которые были в заметке. Чтобы запустить глобальный поиск, перейдите во вкладку «Все учетные записи». В поиске будут участвовать все папки во всех ваших учетках. Примечание: если запись была заблокирована паролем, то поиск по содержимому здесь не сработает – как правило, в поиске отобразится только название заблокированной заметки. Просмотрите все записи с иконкой замка, чтобы найти нужную;
- Встряхивание Айфона, чтобы отметить удаление последних заметок. Если вы случайно удалили то, что только что написали, то это можно восстановить, воспользовавшись одним из функциональных жестов, просто встряхнув iPhone. После этого появится окошко «Не применять «ввод»». Здесь нужно выбрать «Не применять, чтобы вернуть текстовое содержимое. Если нажать «Отменить», то ничего не изменится. Этот жест работает не только в «Заметках», но и в ряде других приложений, где есть текстовый набор (в социальных сетях, почте, мессенджерах).
В материале статьи были представлены несколько методов восстановления утраченных заметок на iPhone: как при помощи «родных» программ, так и сторонних. Как видите, можно вернуть даже самые старые файлы из прошлых бэкапов, и сделать это совсем несложно.
4 Способы восстановления удаленных заметок на iPhone XS / XR / X / 8 / 7
[Резюме:] Удаленные заметки на вашем iPhone? Эта статья научит вас некоторым хитростям и советам, из которых вы сможете легко извлечь удаленные заметки на новых iPhone XS / Max, iPhone XR, iPhone X и iPhone 8 / 7 / 6.
Как восстановить удаленные заметки на iPhone без резервного копирования?
«Я небрежно удалил важные заметки на своем iPhone XS. Могу ли я восстановить удаленные заметки на устройстве iPhone XS без резервного копирования?»
Как восстановить потерянные заметки после обновления iOS 13?
Обновление iOS 13 приводит к потере всех заметок. Я хочу знать, можно ли восстановить потерянные заметки с iPhone после обновления iOS 13? Мне действительно нужно восстановить эти потерянные заметки, у меня не было резервной копии моего iPhone в iTunes или iCloud до обновления iOS 13, как восстановить потерянные заметки с iPhone после обновления бета-версии iOS 13?
Потерянные заметки на вашем новом iPhone XS, iPhone XS Max или iPhone XR? Приложение iPhone Notes — это фантастически полезный инструмент, который отлично подходит для быстрых заметок, будь то списки покупок, заметки о лекциях или напоминания. Однако вы можете потерять эти заметки из-за ошибочного удаления, обновления iOS 12 / 11.4, сбоя системы, повреждения водой, джейлбрейка, восстановления фабрики или по другим причинам.
Читайте также:
Вы можете легко восстановить удаленные заметки на iPhone XS если у вас есть его резервная копия в iTunes. К сожалению, iTunes не позволяет вам напрямую обращаться к своим заметкам в файлах резервных копий, и все существующие данные на iPhone XS будут заменены после восстановления. Чтобы помочь вам, мы расскажем вам 4 основных метода восстановления удаленных заметок на iPhone XS / XS Max / XR / X, а также на iPhone X, iPhone 8 и 8 Plus, iPhone 7 и 7 Plus, iPhone. 6s и т. Д. Продолжайте читать более подробную информацию.
Часть 1. Восстановление заметок на iPhone XS из папки «Недавно удаленные»
Приложение «Заметки» предлагает функцию «Недавно удаленные» для хранения удаленных заметок в течение дней 30, что означает, что вы можете легко вернуть удаленные заметки из этой папки, если вы случайно удалили одну или несколько важных заметок.
Шаг 1. Откройте приложение Notes на своем iPhone XS, iPhone XS Max или iPhone XR.
Шаг 2. Откройте папку «Недавно удаленные» и найдите заметки, которые вы хотите восстановить.
Шаг 3. Нажмите кнопку «Изменить» в правом верхнем углу и выберите заметки, которые вы хотите восстановить.
Шаг 4. Нажмите кнопку «Переместить в…» и выберите папку, в которую вы хотите переместить удаленные заметки.
Часть 2: Восстановление удаленных заметок на iPhone XS без резервного копирования
Есть ли у вас резервная копия или нет, iPhone Note Recovery Программное обеспечение предлагает вам очень удобный интерфейс, с помощью которого вы можете легко и безопасно восстановить удаленные заметки в трех режимах восстановления. И у вас есть возможность просматривать заметки, доступные в iTunes, создавать резервные копии iCloud и защищать существующие данные от перезаписи. Не только заметки, он также может извлекать до 20 типов файлов, таких как текстовые сообщения, контакты, изображения, видео, музыка, календари, закладки, голосовые заметки и т. Д. Вы также можете предварительно просмотреть удаленные заметки и восстановить их. выборочно.



Основные характеристики восстановления данных iPhone:
- Восстановление потерянных или удаленных заметок без потери другого содержимого.
- Восстановление заметок, утерянных из-за случайного удаления, сброса настроек, сломанного устройства, забытого пароля, обновления iOS и т. Д.
- Восстановление заметок из iDevice, файлов резервных копий iTunes и файлов резервных копий iCloud.
- Поддержка 20 + типов восстановления данных, включая контакты, SMS, фотографии, видео, сообщения WhatsApp, закладки Safari, голосовую почту и т. Д.
- Полностью совместим со всеми устройствами iOS, включая iPhone XS, iPhone XS Max, iPhone XR и последние версии iOS 12.3 и iOS 13.
Восстановить утерянные заметки на iPhone XS с помощью обновления iOS 13 / iOS 12
Шаг 1. Открыть iPhone восстановления данных
Откройте установленное программное обеспечение iPhone Data Recovery на вашем ПК с Windows или Mac. На начальном экране выберите опцию «Восстановление данных iPhone».
Во-вторых, найдите на «Восстановление с устройства iOS», Подключите устройство iPhone XS к компьютеру и нажмите« Начать сканирование ».
Шаг 2. Сканирование iPhone XS для поиска удаленных заметок
Как вы видите, программа сканирует ваш новый iPhone XS, и вы можете увидеть элементы, которые сканируются из окна.
Шаг 3. Предварительный просмотр и выборочное восстановление удаленных заметок на iPhone XS
После завершения сканирования просмотрите заметки в результатах сканирования и выберите нужные, затем нажмите «Восстановить», чтобы сохранить их на своем компьютере.



Часть 3. Восстановление удаленных заметок на iPhone XS из резервных копий файлов iTunes
С помощью инструмента восстановления данных iPhone вы можете извлекать данные из файлов резервных копий iTunes и восстанавливать специальные заметки.
Шаг 1. Выберите режим восстановления iTunes
Запустите программное обеспечение и выберите «Восстановление из файла резервной копии iTunes» Режим. Все резервные копии iTunes перечислены на экране, вы можете выбрать конкретную резервную копию iTunes, из которой вы можете восстановить потерянные заметки, а затем нажмите «Начать сканирование».
Шаг 2. Извлечение и восстановление заметок из iTunes Backup
Результаты сканирования будут четко отображаться на интерфейсе. Просмотрите их в соответствии с вашими потребностями и выберите заметки, которые вы хотите восстановить. Просто нажмите «Восстановить».



Часть 4. Восстановление удаленных заметок на iPhone XS из резервной копии файла iCloud
Используя это программное обеспечение для восстановления данных iPhone, вы также можете восстановить удаленные заметки на iPhone XS / XS Max / XR из файлов резервных копий iCloud.
Шаг 1. Выберите режим восстановления iCloud и выполните вход
Запустите iPhone Data Recovery и выберите «Восстановление из файла резервной копии iCloud» Режим. После этого вам будет предложено ввести ваши данные пользователя iCloud: имя пользователя и пароль для входа.
Шаг 2. Скачать файлы резервных копий iCloud
Это программное обеспечение просканирует все ваши предыдущие файлы резервных копий iCloud в этой учетной записи. Выберите тот, у которого есть удаленные заметки. Нажмите кнопку «Загрузить», и загрузка файлов резервных копий iCloud займет несколько минут.
Шаг 3. Предварительный просмотр и восстановление заметок из iCloud Backup
После завершения сканирования результаты поиска будут четко отображаться на интерфейсе. Выберите заметки, которые вы хотите получить, и нажмите «Восстановить». Наконец, выберите место на вашем компьютере для хранения восстановленных заметок.