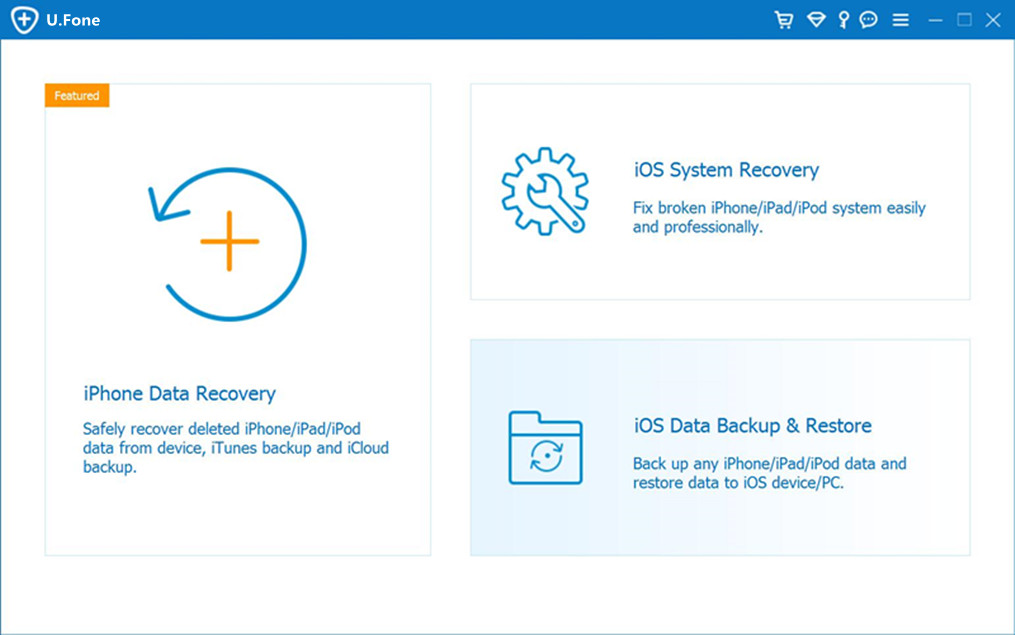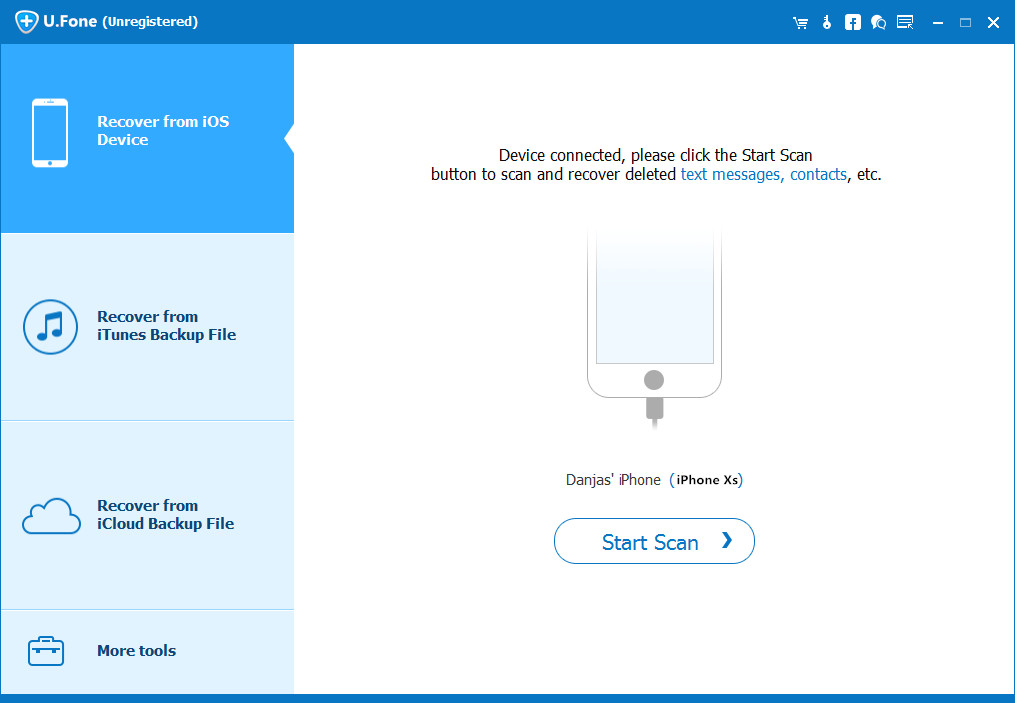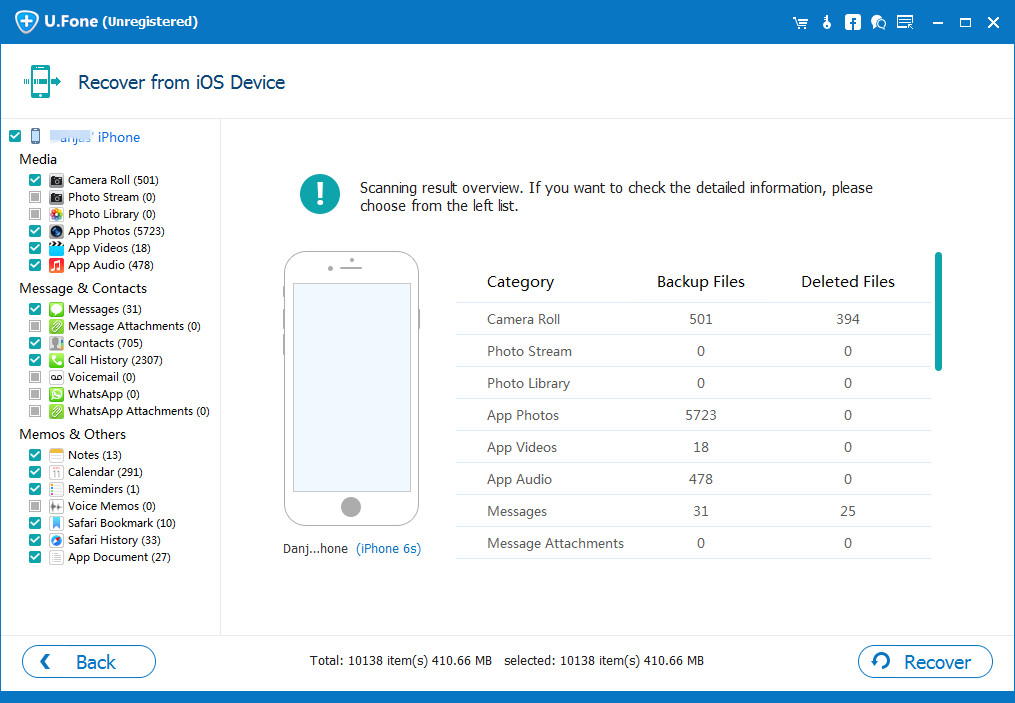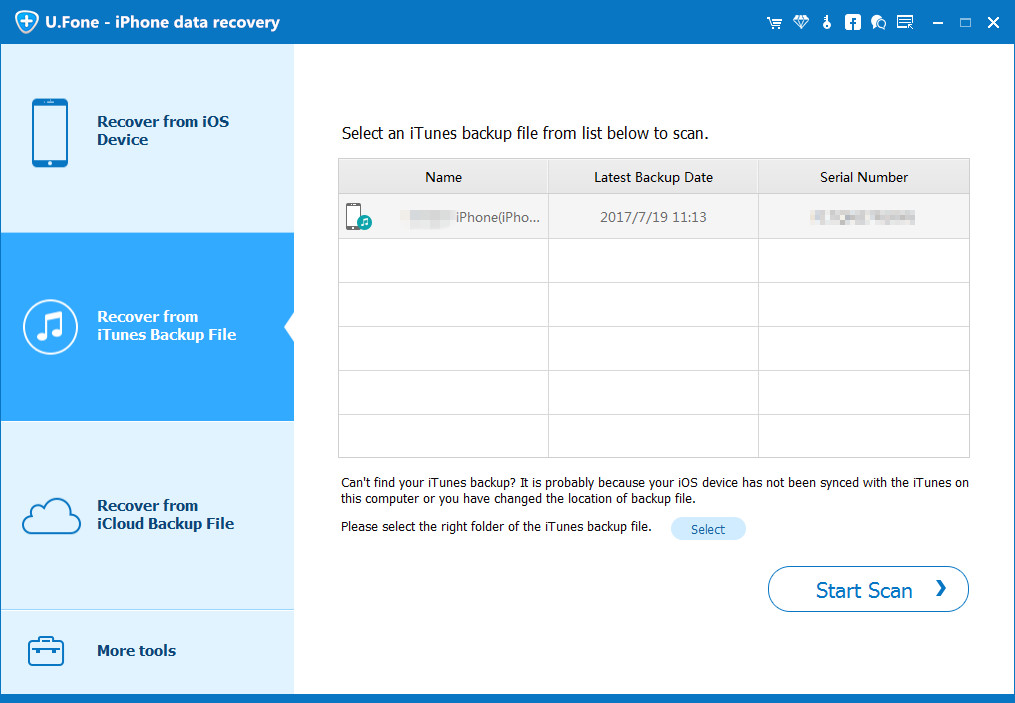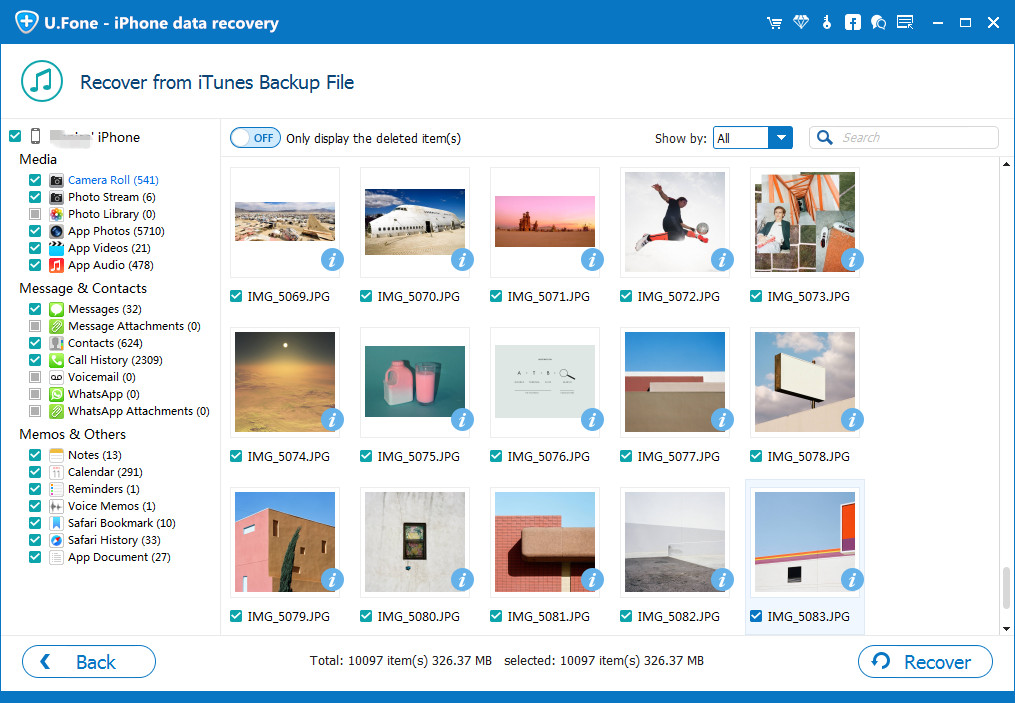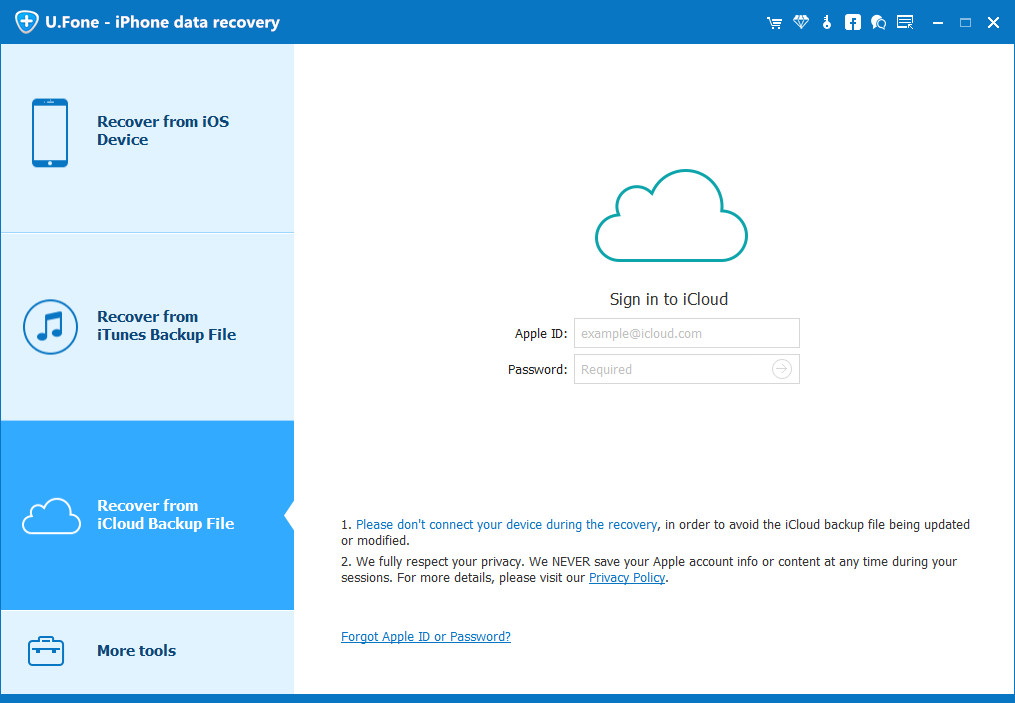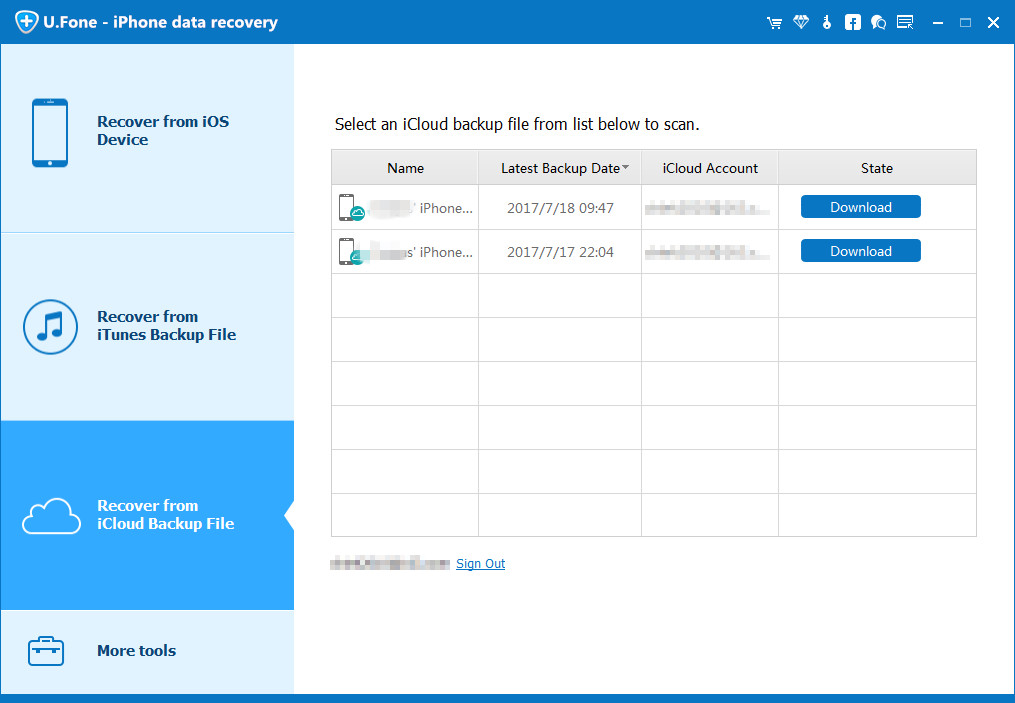Как восстановить заметки на iPhone
Наряду с ежедневным использованием вашего iPhone, на нем собираются все типы файлов. Вы когда-нибудь по ошибке удаляли некоторые заметки при управлении хранилищем iPhone? Конечно, будет удручающе, если удаленные заметки важны. Иногда вы можете найти пропавшие заметки обратно из папки «Недавно удаленные». Но он может хранить только удаленные заметки не более 30 дней. Позже все ваши заметки будут удалены навсегда. Фактически, ваши удаленные заметки просто стали невидимыми. Если вы вовремя восстановите удаленные заметки на iPhone, эти удаленные заметки iPhone могут избавиться от перезаписи. И эта статья призвана объяснить подробные шаги по восстановить iPhone заметки с универсальным iPhone восстановления данных.
Часть 1 , Как восстановить заметки на iPhone напрямую
Это должен быть лучший выбор, с помощью которого каждый может восстановить заметки на iPhone без резервного копирования. А если у вас есть iPhone 4 / 3GS, iPod touch 4 и iPad 1, вы можете получить больше типов данных для восстановления iOS, содержащих типы 10 и текстовое содержимое, а также типы мультимедийного содержимого 10. Для других устройств iOS мультимедийный контент содержит Camera Roll, Photo Library, голосовые заметки, Photo Stream и т. Д.
- Восстановите заметки iPhone и другие файлы на Windows и Mac без потери данных.
- Восстановить потерянные / удаленные данные iPhone из хранилища iPhone.
- Восстановите данные iPhone с помощью резервных копий iTunes.
- Загрузите и восстановите фотографии и другие файлы из iCloud.
- Получить медиа-содержимое и текстовое содержимое на компьютер с текущими нетронутыми.
- Предварительный просмотр удаленных данных iOS перед восстановлением.
- Поддерживаемые устройства: iPhone X / 8 Plus / 8 / 7 / 7 Plus / SE / 6s / 6s Plus / 6 / 5 / 4, iPad Pro / Air / mini и iPod touch 5 / 4.
Степ-аэробика 1 , Сканирование данных iPhone
Запустите iPhone Data Recovery на своем Mac или ПК, а затем подключите к нему iPhone с помощью USB-кабеля. Нажмите «Начать сканирование» в режиме «Восстановление с устройства iOS», чтобы просканировать все файлы iPhone. Подождите несколько минут, чтобы завершить сканирование iPhone.
Степ-аэробика 2 , Восстановленные заметки на iPhone
Выберите «Заметки» на левой панели, чтобы получить доступ ко всем заметкам iPhone, отображаются все удаленные и существующие заметки. Включите кнопку «Отображать только удаленные элементы» вверху, чтобы получить доступ к удаленным заметкам только на iPhone. Отметьте и просмотрите удаленные заметки на правой панели. Нажмите «Восстановить», чтобы выборочно восстановить заметки iPhone. Это также позволяет вам восстановить историю звонков, сообщения, контакты, видео, музыка и другие популярные данные iOS.
Часть 2 , Как восстановить заметки из iTunes Backup
Для людей, у которых экран iPhone поцарапан или iPhone стал неотзывчивым, использование резервных копий файлов iTunes для удаления заметок также является хорошим вариантом. Использование iPhone Data Recovery для удаления заметок iPhone, ваши предыдущие файлы iPhone не будут удалены. Другими словами, можно безопасно восстановить заметки на iPhone с файлы резервных копий iTunes.
Степ-аэробика 1 , Сканирование вашей резервной копии iTunes
Вам необходимо подготовить компьютер, который ранее синхронизировал файлы резервных копий iTunes, иначе вы можете не получить доступ к резервным копиям iTunes. Войдите в режим «Восстановление из файла резервной копии iTunes». Вы можете просмотреть все файлы резервных копий iTunes в списке по порядку, выбрать последний из них и нажать «Начать сканирование», чтобы получить последнюю резервную копию iTunes.
Степ-аэробика 2 , Восстановить заметки на iPhone из резервной копии iTunes
Нажмите «Заметки» в меню «Заметки и прочее», чтобы получить доступ ко всем заметкам iPhone. Вы можете включить опцию, чтобы показывать только все удаленные заметки iPhone. Просмотрите подробную информацию об удаленных заметках на правой панели. Нажмите кнопку «Восстановить», чтобы восстановить заметки на iPhone, и не забудьте указать место назначения для сохранения восстановленных данных iPhone.
Часть 3 , Как восстановить заметки на iPhone из резервного копирования iCloud
Если у вас нет последней резервной копии файла iTunes, и iPhone не может ответить, вы можете попробовать восстановить заметки на iPhone с помощью резервной копии iCloud. Также нет необходимости подключать iPhone к компьютеру, предотвращая резервное копирование ICloud обновляется или модифицируется.
Степ-аэробика 1 , Скачать резервную копию iCloud
Выберите режим «Восстановить из файла резервной копии iCloud» в программе восстановления данных iPhone. Войдите, используя свой Apple ID и пароль. После проверки все файлы резервных копий iCloud отобразятся на правой панели. Вы можете выбрать последнюю резервную копию из списка. Нажмите «Загрузить» рядом, и вы увидите меню, в котором вас спросят, какой тип файла вы хотите восстановить. Выберите «Заметки» и нажмите «Далее», чтобы загрузить файлы резервных копий заметок только из iCloud, и перейдите к следующей части.
Степ-аэробика 2 , Восстановленные заметки на iPhone от iCloud
Все заметки вашего iPhone отображаются на правой панели в соответствии с резервной копией iCloud. И вы можете включить кнопку «Отображать только удаленные элементы», чтобы отображать только удаленные заметки. Эти удаленные заметки iPhone выделены красным цветом, и вы можете проверить детали каждой заметки в правом окне предварительного просмотра. Таким образом, если вы забыли название своих заметок, вы можете предварительно просмотреть удаленные заметки, чтобы проверить и выбрать. Отметьте перед элементами, которые вы хотите восстановить, и нажмите «Восстановить» в правом нижнем углу. Выберите папку, чтобы наконец сохранить восстановленные заметки с iPhone.
Советы и хитрости
Вы можете восстановить заметки на iPhone без резервного копирования или с помощью файлов резервных копий iTunes и iCloud. Независимо от того, какой метод вы выберете, iPhone Data Recovery всегда может быть безопасным и профессиональным выбором. Таким образом, вы можете попытаться таким же способом восстановить другие файлы iOS, выполнив вышеуказанные операции. Кроме того, все восстановленные данные iPhone могут быть сохранены как выбираемые выходные форматы.
Есть кое-что важное, что вы должны знать, если вам нужно восстановить фотографии на iPhone, это восстановление данных iPhone будет восстановить удаленные фотографии в виде эскизов. Различные режимы восстановления данных и разные устройства iOS предлагают связанные поддерживаемые данные. В общем, iPhone Data Recovery — ваш лучший выбор для восстановления данных iOS без резервного копирования на компьютерах с Windows и Mac OS X / 11.
4 Способы восстановления удаленных заметок на iPhone XS / XR / X / 8 / 7
[Резюме:] Удаленные заметки на вашем iPhone? Эта статья научит вас некоторым хитростям и советам, из которых вы сможете легко извлечь удаленные заметки на новых iPhone XS / Max, iPhone XR, iPhone X и iPhone 8 / 7 / 6.
Как восстановить удаленные заметки на iPhone без резервного копирования?
«Я небрежно удалил важные заметки на своем iPhone XS. Могу ли я восстановить удаленные заметки на устройстве iPhone XS без резервного копирования?»
Как восстановить потерянные заметки после обновления iOS 13?
Обновление iOS 13 приводит к потере всех заметок. Я хочу знать, можно ли восстановить потерянные заметки с iPhone после обновления iOS 13? Мне действительно нужно восстановить эти потерянные заметки, у меня не было резервной копии моего iPhone в iTunes или iCloud до обновления iOS 13, как восстановить потерянные заметки с iPhone после обновления бета-версии iOS 13?
Потерянные заметки на вашем новом iPhone XS, iPhone XS Max или iPhone XR? Приложение iPhone Notes — это фантастически полезный инструмент, который отлично подходит для быстрых заметок, будь то списки покупок, заметки о лекциях или напоминания. Однако вы можете потерять эти заметки из-за ошибочного удаления, обновления iOS 12 / 11.4, сбоя системы, повреждения водой, джейлбрейка, восстановления фабрики или по другим причинам.
Читайте также:
Вы можете легко восстановить удаленные заметки на iPhone XS если у вас есть его резервная копия в iTunes. К сожалению, iTunes не позволяет вам напрямую обращаться к своим заметкам в файлах резервных копий, и все существующие данные на iPhone XS будут заменены после восстановления. Чтобы помочь вам, мы расскажем вам 4 основных метода восстановления удаленных заметок на iPhone XS / XS Max / XR / X, а также на iPhone X, iPhone 8 и 8 Plus, iPhone 7 и 7 Plus, iPhone. 6s и т. Д. Продолжайте читать более подробную информацию.
Часть 1. Восстановление заметок на iPhone XS из папки «Недавно удаленные»
Приложение «Заметки» предлагает функцию «Недавно удаленные» для хранения удаленных заметок в течение дней 30, что означает, что вы можете легко вернуть удаленные заметки из этой папки, если вы случайно удалили одну или несколько важных заметок.
Шаг 1. Откройте приложение Notes на своем iPhone XS, iPhone XS Max или iPhone XR.
Шаг 2. Откройте папку «Недавно удаленные» и найдите заметки, которые вы хотите восстановить.
Шаг 3. Нажмите кнопку «Изменить» в правом верхнем углу и выберите заметки, которые вы хотите восстановить.
Шаг 4. Нажмите кнопку «Переместить в…» и выберите папку, в которую вы хотите переместить удаленные заметки.
Часть 2: Восстановление удаленных заметок на iPhone XS без резервного копирования
Есть ли у вас резервная копия или нет, iPhone Note Recovery Программное обеспечение предлагает вам очень удобный интерфейс, с помощью которого вы можете легко и безопасно восстановить удаленные заметки в трех режимах восстановления. И у вас есть возможность просматривать заметки, доступные в iTunes, создавать резервные копии iCloud и защищать существующие данные от перезаписи. Не только заметки, он также может извлекать до 20 типов файлов, таких как текстовые сообщения, контакты, изображения, видео, музыка, календари, закладки, голосовые заметки и т. Д. Вы также можете предварительно просмотреть удаленные заметки и восстановить их. выборочно.



Основные характеристики восстановления данных iPhone:
- Восстановление потерянных или удаленных заметок без потери другого содержимого.
- Восстановление заметок, утерянных из-за случайного удаления, сброса настроек, сломанного устройства, забытого пароля, обновления iOS и т. Д.
- Восстановление заметок из iDevice, файлов резервных копий iTunes и файлов резервных копий iCloud.
- Поддержка 20 + типов восстановления данных, включая контакты, SMS, фотографии, видео, сообщения WhatsApp, закладки Safari, голосовую почту и т. Д.
- Полностью совместим со всеми устройствами iOS, включая iPhone XS, iPhone XS Max, iPhone XR и последние версии iOS 12.3 и iOS 13.
Восстановить утерянные заметки на iPhone XS с помощью обновления iOS 13 / iOS 12
Шаг 1. Открыть iPhone восстановления данных
Откройте установленное программное обеспечение iPhone Data Recovery на вашем ПК с Windows или Mac. На начальном экране выберите опцию «Восстановление данных iPhone».
Во-вторых, найдите на «Восстановление с устройства iOS», Подключите устройство iPhone XS к компьютеру и нажмите« Начать сканирование ».
Шаг 2. Сканирование iPhone XS для поиска удаленных заметок
Как вы видите, программа сканирует ваш новый iPhone XS, и вы можете увидеть элементы, которые сканируются из окна.
Шаг 3. Предварительный просмотр и выборочное восстановление удаленных заметок на iPhone XS
После завершения сканирования просмотрите заметки в результатах сканирования и выберите нужные, затем нажмите «Восстановить», чтобы сохранить их на своем компьютере.



Часть 3. Восстановление удаленных заметок на iPhone XS из резервных копий файлов iTunes
С помощью инструмента восстановления данных iPhone вы можете извлекать данные из файлов резервных копий iTunes и восстанавливать специальные заметки.
Шаг 1. Выберите режим восстановления iTunes
Запустите программное обеспечение и выберите «Восстановление из файла резервной копии iTunes» Режим. Все резервные копии iTunes перечислены на экране, вы можете выбрать конкретную резервную копию iTunes, из которой вы можете восстановить потерянные заметки, а затем нажмите «Начать сканирование».
Шаг 2. Извлечение и восстановление заметок из iTunes Backup
Результаты сканирования будут четко отображаться на интерфейсе. Просмотрите их в соответствии с вашими потребностями и выберите заметки, которые вы хотите восстановить. Просто нажмите «Восстановить».



Часть 4. Восстановление удаленных заметок на iPhone XS из резервной копии файла iCloud
Используя это программное обеспечение для восстановления данных iPhone, вы также можете восстановить удаленные заметки на iPhone XS / XS Max / XR из файлов резервных копий iCloud.
Шаг 1. Выберите режим восстановления iCloud и выполните вход
Запустите iPhone Data Recovery и выберите «Восстановление из файла резервной копии iCloud» Режим. После этого вам будет предложено ввести ваши данные пользователя iCloud: имя пользователя и пароль для входа.
Шаг 2. Скачать файлы резервных копий iCloud
Это программное обеспечение просканирует все ваши предыдущие файлы резервных копий iCloud в этой учетной записи. Выберите тот, у которого есть удаленные заметки. Нажмите кнопку «Загрузить», и загрузка файлов резервных копий iCloud займет несколько минут.
Шаг 3. Предварительный просмотр и восстановление заметок из iCloud Backup
После завершения сканирования результаты поиска будут четко отображаться на интерфейсе. Выберите заметки, которые вы хотите получить, и нажмите «Восстановить». Наконец, выберите место на вашем компьютере для хранения восстановленных заметок.