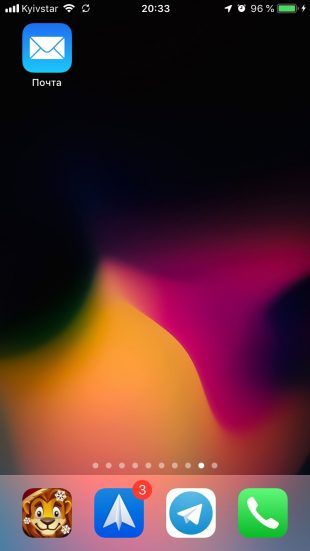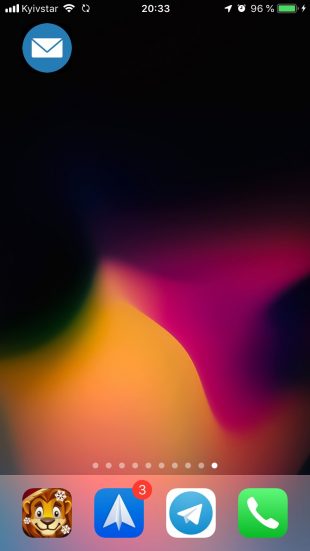Как вынести ярлык с любимым контактом на рабочий стол вашего iPhone
Многие пользователи iPhone со времён первых прошивок помнят приложения, которые позволяли выносить контакты из записной книжки прямо на “рабочий стол” телефона (SpringBoard). Эти программы менялись сами, сменяли друг друга, прогрессировали, деградировали, и, наконец распались на десятки приложений по
Как вынести контакты на рабочий стол
Для создания контактов на рабочем столе, вам придется подключить iPhone к интернету.
1. Открываем браузер Safari .
2. В адресной строе вводим .tel.QLNK.net. У вас оно может выглядеть например так: 1234567890.tel.QLNK.net. Дальше нажимаем кнопочку Go .
3. Появиться окно с вводимым номером, нажимаем Отменить .
4. На нижней панели нажимаем на среднюю кнопочку «всплывающее меню» (у вас она может выглядеть на так, как на картинке. Все зависит от версии прошивки).
5. В появившемся меню нажимаем Добавить в «Домой» .
7. Вы увидите что на рабочем столе появился новый контакт, теперь при нажатии не него можно позвонить этому человеку.
Теперь вы научились создавать контакты на рабочем столе, если ваша прошивка позволяет создавать папки, то можно создать несколько важных вам контактов и закинуть их в 1 папку. Как создавать папки можно прочитать в .
Начиная с iOS 10 Apple значительно расширила возможности приложения «Телефон », в частности, теперь пользователи могут подробно настроить избранные контакты и получить к ним доступ при помощи реализованной в обновлении системы виджетов. Через виджет можно не только вызывать абонента используя сотовые и интернет звонки (Viber, Skype, FaceTime), но и быстро отправлять сообщения и электронные письма.
Отныне iOS позволяет добавлять несколько возможностей связи с определенным абонентом (сообщения, звонки, аудио- и видеовызовы), отключать функцию голосовых и интернет звонков для контактов, с которыми вы только обмениваетесь сообщениями или электронными письмами и пр.
.99 в AppStore, которые можно найти, набрав в поиске “Lale” или “Wuonm”. Попробуем вкратце провести ретроспективу этих приложений и посмотрим, во что же всё это вылилось сегодня.

На вторых (2.x.x) – мы уже освещали приложение из Cydia . Скорость работы – также, отличная. Требовало достаточно экзотических плясок с бубнами, чтобы поставить на иконку фотографию абонента. Не поддерживало кириллические имена.


И, наконец, в Cydia ещё с прошивки 1.1.4 существует приложение CallMe, которое изначально родилось у , а затем было подхвачено Джованни Чиаппини с дружественного ресурса iSpazio . Скажу сразу, пока это здесь бесспорный лидер. Поскольку обзора этого приложения пока не было на наших страницах, остановимся на нём несколько подробнее.
Итак, CallMe – это простенькое бесплатное приложение, которое доступно в Сydia, в репозитории iSpazio. Кстати, будьте аккуратны, адрес репозитория недавно изменился, поэтому необходимо скачать в Cydia соответствующее обновление (или просто добавьте новый адрес репозитория – ispaziorepository.com ).
Приложение создаёт на рабочем столе иконки абонентов, которым вы часто звоните. Тапнув по иконке, вы немедленно набираете номер телефона. Если у контакта в записной книжке есть фотография, то на иконке вы её и увидите. Разумеется, программа поддерживает кириллические имена контактов, однако здесь есть и серьёзное неудобство, т.к. русской полоски в контактах в приложении нет, а поиска также не предусмотрено, поэтому пока домотаешь до нужного контакта, утомишься. И был бы этот недостаток совсем грустным, если бы у программы не было режима, в котором она отражает не полный список контактов, а только те, которым присвоена фотография. Соответственно, если у контакта несколько телефонов, то в списке будут отражены все. Приложение поддерживает прошивки 2.x.x и 3.х.x. Кстати, после создания иконок, вы можете удалить саму программу – созданное не исчезнет.
И, напоследок, поделюсь с вами некоторой интересной практикой. У нескольких человек я встречал расстановку иконок следующим образом: на первом экране рабочего стола – только иконки контактов, а все приложения – дальше. В этом случае, чтобы набрать “любимый” номер, вам потребуется только разблокировать телефон и тапнуть по фотографии абонента. Какой ещё телефон позволит набрать номер в два движения?
Прежде, чем позвонить кому-то с iPhone, иногда приходится делать минимум три нажатия по экрану. Не всегда это удобно и сейчас мы расскажем, как добавить контакты, с которыми часто нужна связь на домашний экран телефона, не применяя джейлбрейк.
Для этого нужно скачать утилиту под названием «iPhone Configuration Utility», разработанную Apple. Версия для Windows находится по адресу http://support.apple.com/kb/DL1466, а для Macintosh — http://support.apple.com/kb/DL1465. После установки и запуска проделайте следующие шаги:
Шаг 1: Слева имеется подменю, в котором нужно нажать «Configuration Profiles».
Шаг 2: Наверху в панели значков выберите «New», перед вами откроется окно с новым профилем, в котором значения полей указаны по умолчанию.
Шаг 3: Заполните поля в соответствии со своими данными. Создадим профиль «Скоростной набор», в качестве идентификатора выберем «com.yourname.profile» (yourname лучше заменить на свое имя). Можно записать небольшое описание профиля, чтобы можно было понять, что он делает даже через год.
Шаг 4: Пролистайте список до конца, найдите и выберите Web Clips, затем «Configure». Открылось несколько полей, которые нужно заполнить.
Шаг 5: В поле Name заносим имя контакта, в поле URL записываем следующую строку: «tel://» и дальше номер человека. Можно выбрать иконку, которая будет отображаться на экране. Используйте что-то оригинальное, чтобы не искать контакт по рабочему столу. Отметьте галочку «full screen».
Шаг 6: Теперь с помощью кабеля USB подключите телефон к компьютеру, он должен появиться в приложении слева. Как только он появится, справа выберите вкладку «Configuration Profiles». На ней должен быть профиль, который только что создали и кнопка «install» рядом с ним.
Шаг 7: Нажимаем на кнопку и ждем установки, на экране телефона появится запрос об установке профиля и после разрешения на рабочем столе будет иконка, которую выбрали ранее с именем контакта.
Шаг 8: Нажмите на иконку, и удостоверьтесь, что звонок нужному контакту пошел. К сожалению, iOS запрашивает разрешения на звонок, так что в один клик позвонить не получается, но два нажатия все же удобнее. Точно также можно отправлять сообщения, просто вместо «tel://» использовать «sms://». При этом запроса на подтверждение действия не будет.
Таким образом, мы можем добавить столько контактов, сколько необходимо и всегда иметь контакты нужных людей под рукой.
Надеемся наша информация вам поможет.
С уважением Сервисный центр Apple в Москве Device Service «Легко»
Найти нужного человека в контактной книге довольно проблематично, приходится пользоваться поиском или добавлять контакт избранное. Это все, конечно, удобно, но, согласитесь, гораздо удобнее было бы иметь ярлык на рабочем столе по нажатию которого сразу шел вызов.
Сделать такой ярлык очень просто, достаточно проследовать следующей ниже инструкции. Нажатий для начала звонка придется делать два, но в любом случае это самый удобный и быстрый способ дозвониться любимому контакту.
Как скинуть видео с iPhone на Mac с помощью iPhoto
Шаг 1. Подключите iPhone к компьютеру. Программа iPhoto автоматически запустится (в том случае если программа не установлена, вы можете загрузить ее по этой ссылке)
Шаг 2. В интерфейсе iPhoto нажмите Импортировать все для сохранения всех медиафайлов или Импорт. выбранные для загрузки на компьютер отдельных фотографий или видеороликов
Шаг 3. После того как импорт завершится вам будет предложено удалить фотографии с устройства — тут уже решайте сами, нужны ли вам они на устройстве или нет.
Как переименовать значок на рабочем столе
Если название, присвоенное ярлыку программой Windows, вам не нравится, например, Ярлык для Word, то его можно изменить.
Для этого, наведя курсор на ярлык (значок), правой кнопкой мыши вызываете контекстное меню и выбираете пункт Переименовать . Сразу же текст подписи под ярлыком выделится и вы можете удалить слова «Ярлык для», или полностью переименовать ярлык. После этого обязательно нажимаете клавишу Enter — только тогда ваше название сохранится.
Обращаю внимание , что такие действия (переименовать, удалить) можно совершать только с ярлыками (у них маленькая черненькая стрелочка в левом нижнем углу ярлыка). Файлы
программ, находящихся в своих папках в Program Files, переименовывать нельзя! Иначе они перестанут работать. От них можно только вывести ярлыки, а с ярлыками делайте, что хотите!
Как вынести ярлык с любимым контактом на рабочий стол iPhone
Шаг 1. Откройте Safari
Шаг 2. В адресной строке напишите следующее: [номер телефона].tel.QLNK.net , где номер телефона вводится без скобок, начиная с цифры 8. Комбинация «+7» здесь не действительна
Шаг 3. Нажмите клавишу Go , расположенную в правом нижнем углу
Шаг 4. Во всплывающем окне выберите Отменить
Шаг 5. Нажмите клавишу Всплывающее меню (отображается как квадрат со стрелочкой) и выберите На экран «Домой»
Шаг 6. Введите имя контакта и нажмите Добавить
Готово! Теперь на рабочем столе отображается иконка с именем контакта, нажав на которую вы перейдете в браузер Safari , где вам необходимо лишь нажать кнопку Позвонить для начала разговора.
Выносить на рабочий стол можно неограниченное количество контактов. Способ очень простой и идеально заменяет меню Избранное , доступное в приложении Телефон .
(c) Михайленко Сергей, apple-iphone.ru
На заметку: Если вы собрались приобрести себе мебель, то вам именно на этот сайт, http://formul.ru/ на котором вы сможете найти очень качественную и красивую мебель от известных производителей. Мебель для Гостиной сейчас пользуется большим спросом. Рекомендуем посетить этот источник, и ознакомится с его информацией поближе, а лучше всего, что ни будь себе приобрести.
Большинство производителей сотовых телефонов и смартфонов последних поколений зачастую копируют друг друга и предлагают довольно типичный список функций. Наверное, на то есть причины, и это значит, что многим пользователям такие вещи необходимы. Одной из таких функций является размещение фотографий абонентов для вызова с рабочего стола. В принципе, это скорее выглядит интересно, чем жизненно необходимо, но так как в стандартных возможностях iPhone подобного нет, то пробелы восполняют сторонние разработчики. В данном случае, приложение из Cydia – .
Функционал программы крайне прост и этим удобен. После запуска мы можем выбрать нужный контакт, дать название иконке, выводимой на рабочий стол, и присвоить ей любое изображение, как из галереи, так и с камеры. Нажимаем на Create Photo Icon и любимый абонент появляется у вас значком приложения на Spring Board.
Не обошлось, конечно, и без подводных камней. После тапа по интересующему контакту, номер не начнет набираться автоматически. Сначала откроется окно браузера, в котором и будет предложено совершить звонок. Для реализации работы приложения разработчики выбрали интересный алгоритм. На рабочий стол выводится ссылка на интернет-адрес, использующий команду tel:// в браузере, запускающую звонилку.
Не сильно облегчит вам набор номера интересующего абонента. Все равно придется касаться экрана 2 раза : тап по иконке и по кнопке вызова, – но процесс будет несколько приятнее. Тем более, что вы всегда сможете видеть лица близких вам людей на рабочем столе. Под контакты вполне можно выделить отдельную папку или даже страницу Spring Board, что несколько упорядочит или украсит ваш iPhone. [iPhone Download Blog ]
сайт Большинство производителей сотовых телефонов и смартфонов последних поколений зачастую копируют друг друга и предлагают довольно типичный список функций. Наверное, на то есть причины, и это значит, что многим пользователям такие вещи необходимы. Одной из таких функций является размещение фотографий абонентов для вызова с рабочего стола. В принципе, это скорее выглядит интересно, чем жизненно необходимо, но.
В iPhone все ваши контакты хранятся в телефонной книге. И когда она начинает переполняться, то поиск нужного контакта занимает всё больше времени. Это не очень приятно. Для того чтобы не искать часто набираемые номера, можно вынести их на рабочий стол и звонить лишь одним нажатием.
2. Создайте собственные иконки с помощью закладок
Если приложение не поддерживает смену значков, всегда можно сделать это самостоятельно с помощью функции закладок. Правда, понадобится установить утилиту Apple Configurator и немного повозиться. Но результат того стоит.
Процесс заключается в создании ярлыка со ссылкой на приложение, которому назначается нужная иконка. После этого оригинальные значки можно спрятать в папку и пользоваться новыми. Подробнее о создании иконок через закладки читайте здесь.
Как вынести ярлык с любимым контактом на рабочий стол iPhone
Шаг 1. Откройте Safari
Шаг 2. В адресной строке напишите следующее: [номер телефона].tel.QLNK.net , где номер телефона вводится без скобок, начиная с цифры 8. Комбинация «+7» здесь не действительна
Шаг 3. Нажмите клавишу Go , расположенную в правом нижнем углу
Шаг 4. Во всплывающем окне выберите Отменить
Шаг 5. Нажмите клавишу Всплывающее меню (отображается как квадрат со стрелочкой) и выберите На экран «Домой»
Шаг 6. Введите имя контакта и нажмите Добавить
Готово! Теперь на рабочем столе отображается иконка с именем контакта, нажав на которую вы перейдете в браузер Safari , где вам необходимо лишь нажать кнопку Позвонить для начала разговора.
Выносить на рабочий стол можно неограниченное количество контактов. Способ очень простой и идеально заменяет меню Избранное , доступное в приложении Телефон .
(c) Михайленко Сергей, apple-iphone.ru
На заметку: Если вы собрались приобрести себе мебель, то вам именно на этот сайт, http://formul.ru/ на котором вы сможете найти очень качественную и красивую мебель от известных производителей. Мебель для Гостиной сейчас пользуется большим спросом. Рекомендуем посетить этот источник, и ознакомится с его информацией поближе, а лучше всего, что ни будь себе приобрести.
Начиная с iOS 10 Apple значительно расширила возможности приложения «Телефон », в частности, теперь пользователи могут подробно настроить избранные контакты и получить к ним доступ при помощи реализованной в обновлении системы виджетов. Через виджет можно не только вызывать абонента используя сотовые и интернет звонки (Viber, Skype, FaceTime), но и быстро отправлять сообщения и электронные письма.
Отныне iOS позволяет добавлять несколько возможностей связи с определенным абонентом (сообщения, звонки, аудио- и видеовызовы), отключать функцию голосовых и интернет звонков для контактов, с которыми вы только обмениваетесь сообщениями или электронными письмами и пр.
Отпечаток пальцев для разблокировки даже при включении «с нуля»
По непонятной и нелепой логике разработчиков Андроид разблокировать экран на смартфоне со сканером отпечатков можно только с помощью сканера, но лишь до того момента, к вы включите смартфон с нуля. После этого — только PIN-код или графический код. То есть, предполагается, что за время, пока смартфон разрядился и включился заново, владельцу отрубили палец и, таким образом, обходят сверхнадёжную защиту сканером? И четырёхзначный пин-код спасёт смартфон от взлома?
В смартфонах ZTE Axon есть возможность отключить запрос пароля после перезагрузки и оставить запрос отпечатка пальцев
К счастью, не все производители согласны с такими странными ограничениями, в некоторых моделях есть возможность снять принудительный запрос PIN после перезагрузки. Например, в семействе ZTE Axon и некоторых других китайских смартфонах. Мелочь, но, знаете ли, упрощает жизнь.
Как настроить виджет «Избранные контакты» на iPhone
1 . Свайпом вправо с домашнего экрана, Центра уведомлений или экрана блокировки перейдите к виджетам;
2 . Нажмите на кнопку «Изменить » в конце списка виджетов;
3 . Найдите «Избранное » и нажмите зеленый плюс для того, чтобы добавить его в список виджетов;
4 . При помощи иконки-гамбургера (представляет собой три горизонтальные полоски) на правой стороне экрана переместите виджет вверх или вниз по списку;
5 . Сохраните изменения, нажав на кнопку «Готово »;
Теперь у вас появится виджет часто используемых контактов смартфона (максимальное количество – 8), который позволяет . Первые четыре контакта будут отображаться на экране, а чтобы увидеть полный список необходимо нажать на кнопку «Показать больше ».
Поскольку виджет отображает не более восьми контактов, вы можете вернуться в приложение «Телефон » и реорганизовать список абонентов так, чтобы получить быстрый доступ к наиболее важным.
В iPhone все ваши контакты хранятся в телефонной книге. И когда она начинает переполняться, то поиск нужного контакта занимает всё больше времени. Это не очень приятно. Для того чтобы не искать часто набираемые номера, можно вынести их на рабочий стол и звонить лишь одним нажатием.
Программа поместить контакт на рабочем столе андроид
Затем в зависимости от потребности выберите что вам нужно: быстрое сообщение, быстрый вызов или «Контакт».
Я выбираю «быстрый вызов». На рабочий стол помещается ярлык, а мне открывается телефонная книга – нужно нажать и удерживать палец.
Жите на требуемый и контакт мгновенно появится на рабочем столе.
Если скачаете виджет ниже., то с ним действия почти аналогичные, только в нем автоматически добавляется первый, который конечно вы не хотите. Тогда просто кликните по нему с рабочего стола и нажмите изменить.
Статья от Анны Себовой , занимающейся вышивкой и программированием. И то и другое она совмещает в своём блоге, попутно рассказывая нам о разных интересных фишках.
У меня есть блог “Мадам Стороженко ” о рукоделии. Он совсем юный, и я часто захожу на него с мобильного, думаю, о чём бы написать, как его улучшить. При этом хранить его в открытых вкладках браузера на мобильном не очень удобно, закладки в мобильном браузере мне тоже не подходят. Поэтому я решила закрепить иконку-ссылку (ярлык) на блог на рабочем столе мобильного телефона.
Делается иконка сайта просто: в настройках мобильного нужно выбрать пункт “Добавить на главный экран “. Но созданная иконка совсем не напоминала мне мой сайт, а вызывала недоумение. Только кликнув на ярлык или прочитав подпись, я понимала, что это вообще такое. Сами понимаете, это неудобно.
Тогда я нашла лёгкий способ сделать иконку (или ярлычок, кому как удобнее) более узнаваемой. Это очень просто, нужно выполнить буквально пару действий.
Действие первое
Взять исходное изображение логотипа сайта (или фавикон) и обрезать его до стандартных для разных устройств размеров. В моём случае логотип и фавикон – это одно и то же изображение.
Я выбрала следующие удобные для мобильных и планшетов размеры:
– для iOS два файла: apple-touch-icon.png и apple-touch-icon-precomposed.png – размером 57 на 57 пикселей:
– для Windows Phone файлwindows-icon-70-70.png :
– Android подхватывает одну из картинок и не требует дополнительных изображений и ссылок.
Действие второе
«apple-touch-icon-precomposed» sizes = «57×57» href = «/mobile-icons/apple-touch-icon-precomposed.png» / >
«msapplication-square70x70logo» content = «/mobile-icons/windows-icon-70-70.png» / >
Вывести ссылку на сайт на рабочий стол мобильного телефона. Для этого открыть в браузере нужный сайт:
Потом открыть меню браузера (нажать на три вертикальные точки в правом верхнем углу браузера) и выбрать выделенный на скриншоте пункт:
Появится такое окошко:
Выбрать пункт “Добавить “.
Затем свернуть окно браузера и… вуаля! Сайт с красивой и узнаваемой иконкой находится на рабочем столе, да ещё и доступен в одно касание.
Удобнее не бывает.
P.S. Статья от Анны Себовой о том, как вылечить .
Светодиодные или LED-лампы стали применяться сравнительно недавно, но уже пользуются большой популярностью. Вместе с тем многие покупатели недовольны работой этих приборов. К тому же ходят слухи о вреде светодиодных ламп для здоровья человека. Насколько в
Основные характеристики Поддержка IP67 водонепроницаемый, плавать и Душ Поддержка монитор сердечного ритма Поддержка встряхнуть, чтобы ответить на вызов Поддержка чтения Facebook, Twitter WhatsApp сообщение Поддержка Bluetooth Вызов и sms
Стандарт mSATA — также известный как mini-SATA — был официально представлен в сентябре 2009 года. Предназначался он для ноутбуков и прочих компактных ПК, в которых не хватало места под накопитель формата 2,5 дюйма. Сейчас же в продаже можно найти даже мат
Оформляем главный экран смартфона: виджеты, иконки и темы iPhone
С выходом iOS 14 Apple дала своим пользователям возможность кастомизировать домашний экран. Мы уже рассказывали о том, как создавать свои виджеты и о приложениях с виджетами для домашнего экрана. Теперь расскажем ещё кое о чём!
Это не новая опция, но о ней тоже стоит рассказать. Вы можете менять иконки приложений на домашнем экране на свои. Делается это с помощью приложения Команды. Ниже обо всём подробнее.
В сети можно найти много разных наборов изображений для иконок. С выходом iOS 14 интерес к ним вырос. Просто зайдите в любой поисковик и наберите «набор иконок для iOS». Вы точно найдёте что-то интересное.
Почему на Айфоне пропадают иконки?
Зачастую, причиной пропажи иконок на Айфоне является не техническая ошибка, а человеческий фактор. Однако перед тем как приступить к поиску пропажи, удостоверьтесь, что пропал только значок, а не само приложение.
Для того, чтобы сделать это, воспользуйтесь поиском:
1. Чтобы активировать «Spotlight» (или поиск, если так угодно), проведите пальцем вниз от центра главного экрана.
2. Введите название пропавшего приложения в поле поиска. После этого, «Spotlight» представит вам список результатов поиска. Приложение должно быть вверху списка, нажмите на него, чтобы открыть его.
3. Если приложение появляется под заголовком «App Store», это означает, что приложение не установлено на вашем устройстве. Вы можете нажать на него, после чего вас кинет в App Store, для установки удаленного приложения.
Кстати, вы также можете использовать голосового помощника – Сири, для того, чтобы открывать приложение с пропавшей иконкой на Айфоне. Это не очень удобно, но мало ли…










Как работает приложение Команды
Еще несколько лет назад в магазине приложений App Store появилась программа под названием Workflow. Ее создали сторонние разработчики, а главной ее целью было воплощение простых сценариев автоматизации. Там уже было несколько предустановленных шаблонов. Можно было выбрать более подходящий для себя, применить, а после подправить на свое усмотрение.
После компания Apple заметила интерес к данному приложению и купила его в 2021 году, а также сделала полностью бесплатным.
Если ваш айфон обновился до iOS 12, и у вас было установлено данное приложение, то Команды прилетят в виде обновления.
Сейчас приложение Команды можно скачать и установить из фирменного магазина App Store. В нем можно создавать разные сценарии автоматизации, подходящие под каждого человека, либо выбрать готовый вариант из шаблонов, и подстроить под себя.
Запускать и работать с приложением Команды можно как вручную, так и с помощью Siri – голосового помощника.
Когда вы заходите в приложение, первое, что бросается в глаза – два больших, основных раздела:
- Библиотека – здесь находятся созданные и загруженные готовые сценарии.
- Галерея – где можно искать и добавлять разные сценарии.
Многим это обновление покажется очень удобным, ведь теперь телефон еще больше можно подстроить под себя.
Пропала иконка на Айфоне? Перезагрузите устройство!
Универсальное решение, абсолютно любой проблемы связанной с iOS. Если на iPhone пропали иконки, перезагрузка поможет далеко не всегда (к несчастью), но она очень проста и не занимает много времени.
Мы не будем рассказывать о том как перезагрузить iPhone, так как фактически все знают как это делается. Для тех же, кто начал пользоваться продукцией Apple относительно недавно, мы оставим ниже скриншот с краткой инструкцией и также предлагаем ознакомится со статьей: Как перезагрузить Айфон.
Как изменить иконки приложений
Те, кто хотят поменять интерфейс своего смартфона, обрадуются приложению Команды. С их помощью пользователь сможет изменить иконки приложений, если их стандартный вид уже успел наскучить.
Как это сделать? Сам процесс не отнимет много времени. Пошаговая инструкция:
- Во-первых, нужно перейти в приложение Команды;
Другими словами, ту же последовательность можно провести с любым приложением, при этом в результате смартфон будто полностью преобразится. Это важно для тех, кому надоедает ежедневно смотреть на одно и то же, и появляется желание что-то приукрасить.
Проверьте, ограничен ли доступ к определенным приложениям
Еще одной причиной, по которой может пропасть иконка на Айфоне – это ограничение приложения. Сразу отмечу, если приложение и вправду ограниченно, вы не сможете найти его при помощи поиска, ровно также, как использовать его. Чтобы проверить наличие ограничений на устройстве:
1. Перейдите в раздел «Настройки».
2. Выберите вкладку «Общие»
3. Тапните по функции «Ограничения».
Если ограничения включены, вам будет предложено ввести пароль. Надеюсь, вы были тем, кто установил этот пароль для начала. Введите пароль и посмотрите, какие приложения или функции были ограничены.
Нажмите на переключатель рядом с каждым элементом, чтобы отключить ограничение, и приложение должно появиться снова на главном экране.
Обратите внимание, что могут быть ограничены только следующие приложения: Сафари, Камера, FaceTime, iTunes Store, iBooks Store, подкасты и новости.
Стандартные виджеты iOS 14.
Теперь каждый пользователь может добавить на рабочий стол виджет, например, информацию о погоде, сообщениях, делах и прочее. Как добавить виджеты iPhone:
- Нажимайте на экран смартфона несколько секунд, ярлыки приложений начнут двигаться.
- Нажмите «+» в левом верхнем углу, чтобы перейти в меню виджетов.
Выберите тот, который подходит вам больше всего и перетащите его на рабочий стол. Виджеты можно добавить на любом рабочем столе. Они есть различного размера. Перетащите их туда, куда хотите, чтобы сделать свой iPhone ещё информативнее. Помимо стандартных вариантов виджетов есть возможность кастомизации.
Сброс настроек рабочего стола
Еще одним способом вернуть иконки на Айфоне, может сброс настроек рабочего стола. У него есть один весомый минус – все иконки, которые были до этого рассортированы по папкам (и не только), будут разбросаны в хаотичном порядке. Если вы готовы на этот шаг, потратив свое время для будущей кластеризации всех возвращенных иконок, этот способ для вас:
1. Перейдите в «Настройки» → «Основные».
2. Выберите раздел «Сброс».
3. После этого выберите функцию «Сбросить настройки Домой»










Темы для iPhone.
Вы можете перейти в AppStore и найти там множество программ с различными наборами виджетов для iPhone. В них можно выбрать различные циферблаты, блоки и даже темы для своего смартфона. Прежде чем устанавливать их, прочитайте отзывы к приложению. Таким образом вы сможете быстрее выбрать подходящую для себя программу. Некоторые приложения уходят из AppStore, поэтому постарайтесь самостоятельно отыскать для себя наилучший вариант.
В статье для примера используются несколько приложений из AppStore, чтобы вы смогли понять, как можно легко и просто настроить темы под свой девайс. Многие разработчики уже создали полноценные темы для рабочего стола, чтобы вы смогли быстро кастомизировать свой iPhone.
В приложениях можно найти различные виджеты, настроить их размер, цвет, шрифт, фон и установить себе на рабочий стол. Есть различные циферблаты, календари, отображение батареи, напоминания и многое другое. Вы можете выбрать виджеты в одной тематике, чтобы сделать рабочий стол в одном стиле. Выбирайте виджеты, а после переносите их на экран iPhone. Также есть возможность самостоятельной настройки параметров. Можно настроить изменение темы, чтобы в разный момент времени она изменялась. Например, днём иконка будет светлой, а вечером — тёмной.
Есть программы, в которых рабочий стол уже полностью готов. Там есть и иконки, и обои и виджеты, которые уже созданы в одной теме. Чаще всего в таких приложениях сразу идёт платная подписка. Если вы не нашли бесплатный вариант, то ярлык можно сделать самостоятельно совершенно бесплатно.
Перенос приложения на другую страницу
Сначала на устройстве представлена только одна страница приложений. Чтобы создать новую страницу, перетащите какое-либо приложение к правому краю экрана. Примерно через секунду появится новая страница. Чтобы удалить страницу, соберите все приложения на другом экране «Домой». При отсутствии приложений страница будет удалена.
Если на устройстве уже создано несколько страниц, яркая точка в ряду точек над панелью Dock укажет, на какой странице вы находитесь в данный момент. Вы можете переместить приложение на другую страницу или создать новые страницы.
Если слева или справа от яркой точки есть другие точки, можно перетащить приложение в правую часть экрана, чтобы переместить его на следующую страницу в соответствующем направлении. Или смахните влево, чтобы увидеть приложения на этой странице. Если справа от яркой точки нет других точек, то при перетаскивании приложения в эту часть экрана будет создана новая страница.
Где в айфоне находится знак «номер»
Диктофон на айфоне — где находится, как настроить
Многие пользователи ищут привычный знак номера, который выглядит следующим образом «№». В продукции Apple он по умолчанию отсутствует. Вместо «№» используется знак, который принято называть «решетка» – «#». Поэтому большинство юзеров удивляется: «где на айфоне значок «номер»?». А все дело в том, что привычный российскому сегменту пользователей «№» был введен только в этом пространстве, на Западе он никогда не использовался. У них номер обозначается знаком «#». В качестве альтернативы «№» можно найти в сети, а затем скопировать. На данный момент – это не единственный способ получить символ на устройствах Apple.
Обратите внимание! «№» на айфоне можно получить несколькими способами.
Обычно клавиатура iOS по умолчанию представляет только алфавит. Чтобы узнать, где «номер» на клавиатуре айфон, надо нажать кнопку «123» и тогда появятся цифры и значки. Символ «номер» в iPhone спрятан в этом меню. Чтобы вернуться к буквам, нужно нажать клавишу «ABC». Любой, кто знаком с устройствами Android, знает, что можно нажимать и удерживать кнопки с буквами для доступа к цифрам и значкам. Пользователи iPhone не имеют такого удобства, но этот маленький трюк почти так же удобен. Если нажать и удерживать кнопку цифры, то можно провести пальцем вверх по нужному символу.

Доступ к дополнительным клавишам посредством долгого нажатия
Если отпустить клавиатуру, то буквы появятся снова, поэтому не нужно нажимать клавишу «ABC», чтобы вернуться обратно. Точно так же, если нажать клавишу «123», можно заметить, что Shift превращается в «# + =». Как и в случае с трюком «123», это позволяет ввести быстро знак, а затем вернуться к цифрам. Нужно иметь в виду, что для доступа к экрану расширенных символов сначала необходимо нажать кнопку «123». Поэтому, если нужно использовать скобки или решетку, сначала надо открыть экран чисел.
Что такое скрытые знаки на iPhone
Значок «номер» на айфоне найти достаточно просто. При первом взгляде на клавиатуру iPhone или iPad можно увидеть обычные буквы, цифры и символы, которые, скорее всего, будут использоваться в повседневном общении или работе. Тем не менее, под этой простотой скрывается намного больше, чем кажется. Здесь спрятаны всевозможные значки, которые могут быть так или иначе использованы. Любой из них может быть получен двумя способами – посредством долгого нажатия или посредством перехода в дополнительное меню.
Самый быстрый способ получить знак на клавиатуре айфон
Практически для всех знаков актуально следующее правило:
- Необходимо нажать кнопку со значком, к которому необходимо получить доступ.
- Нужно подождать, пока не появится всплывающий селектор.
- Далее палец (не отпуская кнопку) сдвигается вверх на специальный знак, который нужно получить.
- Отпустить.
Обратите внимание! На iPhone существует клавиша «123», которая содержит практически весь спектр символов.

Самый удобный способ получить «номер» на айфон
Как вывести ярлык сайта на экране iPhone?
Лайфхак, который экономит время.
У любого пользователя смартфона есть сайты, которые он по разным причинам посещает гораздо чаще остальных. Например, постоянно смотрит погоду или курс рубля к доллару. Каждый раз открывать Safari и писать в адресной строке нужный сайт неудобно и долго. Было бы лучше, если бы на экране iPhone был отдельный значок, ведущий в нужное место? Конечно, было бы, поэтому сделайте это прямо сейчас, не надо тратить на поиск нужного сайта время каждый раз.
Важно! Этот способ работает только с браузером Safari, если вы предпочитаете какой-то иной, то, к сожалению, придётся заходить на одни и те же сайты по старинке.
Счастливые пользователи Safari для создания на экране нужного ярлыка должны сделать следующее:
- Открыть браузер Safari.
- Зайти на нужный сайт и нажать на кнопку поделиться. Если всплывающее меню не появляется, следует нажать на нижнюю часть экрана.
- После этого выбрать «на экран Домой».
- Назвать ваш ярлык как угодно или оставить предложенное название.
- Порадоваться отлично проделанной работе!
Ознакомьтесь также с другими инструкциями, которые наэкономят вам невероятное количество времени и нервов:
Поставьте 5 звезд внизу статьи, если нравится эта тема. Подписывайтесь на нас Telegram , ВКонтакте , Instagram , Facebook , Twitter , Viber , Дзен , YouTube .