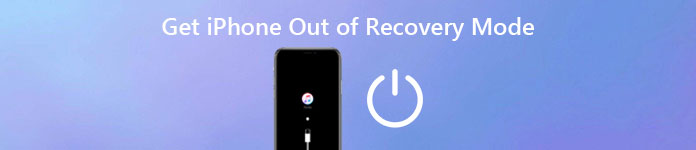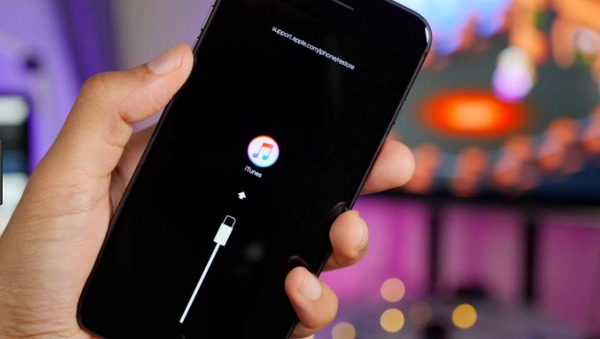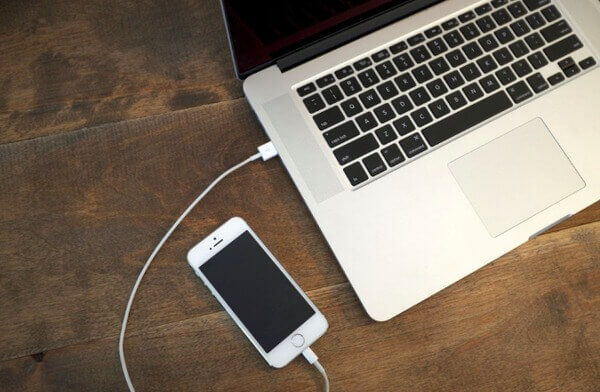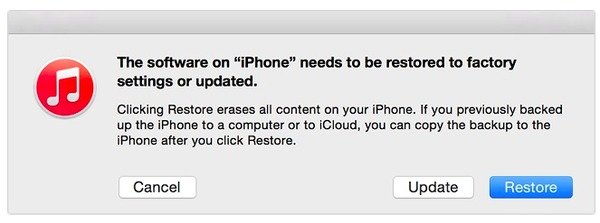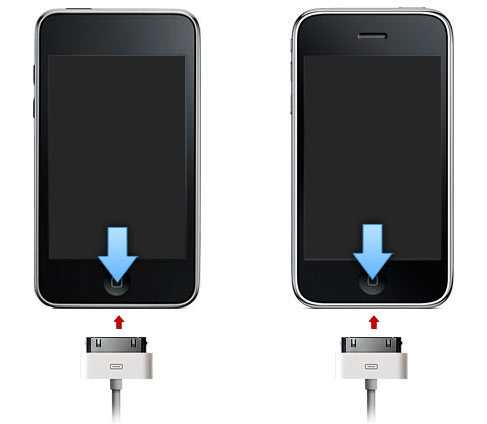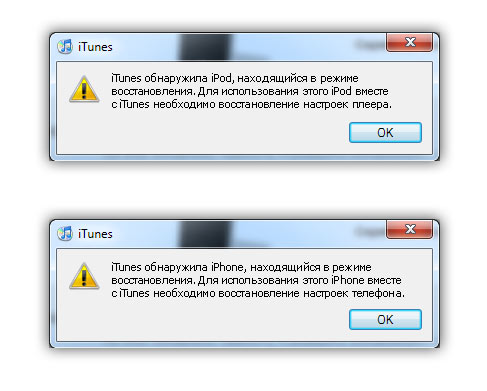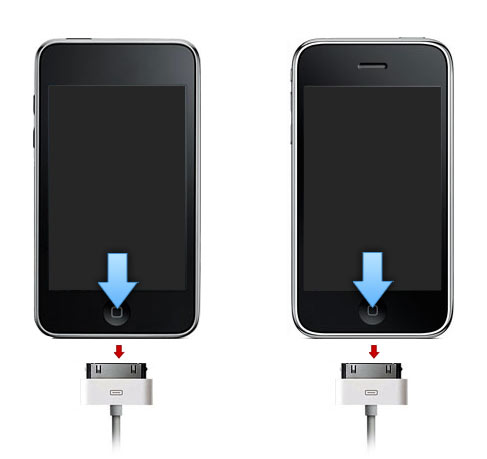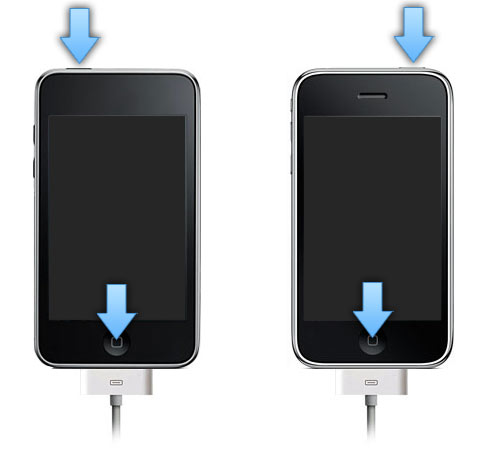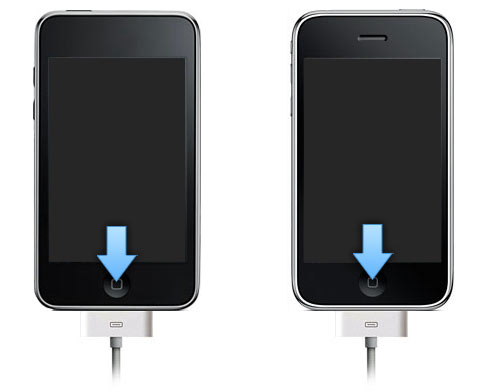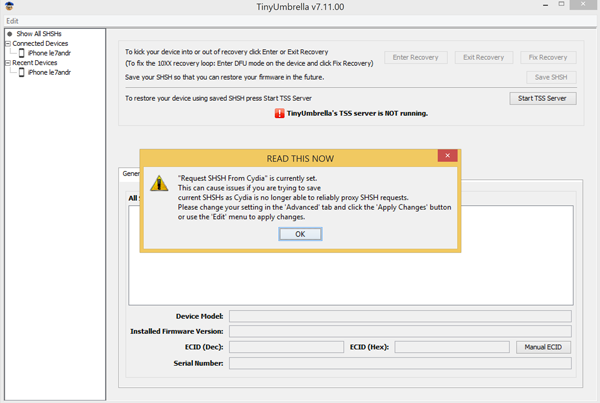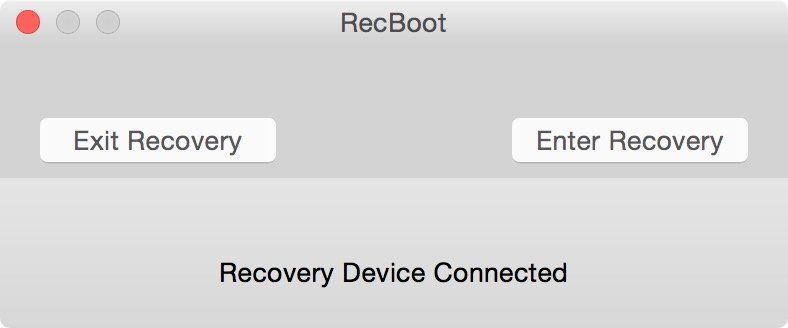Как вывести iPhone из режима восстановления с или без компьютера
Как вывести iPhone из режима восстановления? В этом посте показано 3 простых способа вывести iPhone из режима восстановления без компьютера. Этот профессиональный iOS System Recovery сделает многое, чтобы помочь вам решить проблему.
— «Мой iPhone 7 застревает в режиме восстановления, когда я обновляюсь до iOS 13/14. Кто-нибудь может показать мне, как вывести iPhone 7 из режима восстановления без компьютера? У меня нет доступа к компьютеру в данный момент».
— «Мой iPad завис в режиме восстановления, так как я закрыл экран ноутбука во время перехода с бета-версии iOS 11 на iOS 10.3.2. Как вывести iPad из режима восстановления без iTunes?»
После того, как ваш iPhone завис в режиме восстановления, вам ничего не нужно делать, как только вывести iPhone из режима восстановления как можно скорее. Некоторые люди жалуются, что выход из режима восстановления с компьютера не удобен. По тем или иным причинам данная статья призвана показать вам простые способы вывести iPhone из режима восстановления без компьютера.
Часть 1 : Как вывести iPhone из режима восстановления без компьютера
Это должно быть самое простое решение, как обойти подключение к iTunes без компьютера. Вы можете вывести iPhone из режима восстановления перезагрузка iPhone, Просто читай и следуй.
Шаг 1 . Нажмите и удерживайте кнопку «Питание» и «Домой» около 10 секунд.
Шаг 2 , Не отпускайте две кнопки, пока не появится логотип Apple
Шаг 3 , Перезагрузите свой iPhone, чтобы выйти из режима восстановления
Таким образом, вы можете отключить iPhone от экрана iTunes без компьютера. Для людей, которые используют iPhone 12/11 / X / 8 Plus / 8, вам нужно нажать и удерживать боковую кнопку и кнопку громкости, чтобы обойти режим восстановления.
Часть 2 : Как вывести iPhone из режима восстановления с помощью iTunes
Если первый способ не работает, то вы можете вывести iPhone из режима восстановления, восстановив его с помощью iTunes (Что означает восстановление iphone). Ваше устройство Apple будет восстановлено до заводских настроек. Таким образом, все ваши данные iOS будут также удалены. Если вы не делали резервную копию iPhone с iTunes раньше, вам лучше дважды подумать, прежде чем вывести iPhone или iPad из режима восстановления с помощью iTunes.
Шаг 1 , Подключите iPhone к iTunes
Сначала обновите iTunes до последней версии. Затем с помощью молниеносного USB-кабеля подключите iPhone к компьютеру под управлением Windows или Mac. Подтвердите доверие этому компьютеру, и тогда iTunes сможет полностью обнаружить ваш iPhone в режиме восстановления.
Шаг 2 , Выведите iPhone 6 из режима восстановления
Появится всплывающее уведомление с сообщением «iTunes обнаружила iPhone в режиме восстановления». Нажмите кнопку «Восстановить», чтобы стереть все содержимое на вашем iPhone. Позже вы можете восстановить iPhone с помощью предыдущего файла резервной копии iTunes.
Если ваше устройство iOS все еще зависло в режиме восстановления с неотвечающим экраном, вам лучше перейти к следующей части, чтобы решить проблему.
Часть 3 : Профессиональный способ вывести iPhone из режима восстановления
Самый безопасный и простой способ вывести iPhone из режима восстановления без iTunes — это использовать Apeaksoft Восстановление системы iOS, Это отличная программа для восстановления системы iPhone, с помощью которой вы можете исправить системные ошибки без потери данных. Например, когда ваш iPad застрял в режиме восстановления из-за неправильных операций, вы можете запустить iOS System Recovery, чтобы быстро вывести iPad из режима восстановления без iTunes. Одним словом, вы можете легко и безопасно решить различные системные проблемы iOS, используя iOS System Recovery.
- Позволяет пользователям сохранять iPhone от различных нештатных ситуаций без потери данных на Mac или ПК.
- Установите iPhone в режим восстановления, режим DFU, логотип Apple, режим наушников и т. Д. В нормальное состояние.
- Поддержка iOS 13/14 и новейших iPhone 12/11 / X / 8 Plus / 8/7 Plus / 7 / SE / 6s Plus / 6s / 6 Plus / 6 / 5s / 5c / 5 / 4S / 4 / 3GS / 1G , iPad Pro / Air / Mini, iPad 1/2/3/4 поколения и iPod Touch 1/2/3/4/5/6 поколения.
- Предлагайте чистый, безопасный и хорошо продуманный интерфейс с простыми в использовании фильтрами.
Шаг 1 , Запустите программу для выхода из режима восстановления
Бесплатно загрузите и установите программное обеспечение для восстановления системы iPhone. Зарегистрируйтесь и получите доступ к полной версии исправить iPhone, застрявший в режиме восстановления без iTunes. Запустите его и выберите «Восстановление системы iOS».
Шаг 2 , Подключите iPhone к iOS System Recovery
Подключите iPhone к компьютеру с помощью USB-кабеля с молнией. Затем вы можете увидеть некоторые уведомления на его главном интерфейсе. Ваше устройство Apple будет обновлено до последней версии iOS.
Шаг 3 , Войдите в режим DFU
Нажмите кнопку «Пуск», если вы согласны с указанными выше пунктами. После этого следуйте инструкциям по установке iPhone в Режим DFU, Таким образом, iOS System Recovery может успешно обнаружить ваш неотвечающий iPhone.
Шаг 4 , Проверьте и исправьте обнаруженную информацию iPhone
Проверьте обнаруженную информацию вашего устройства Apple, включая категорию устройства, тип устройства, модель устройства и версию iOS для обновления. Вы можете исправить их вручную, если что-то не так с точной информацией о вашем текущем устройстве. В противном случае ваш iPhone будет замурован во время процесса.
Шаг 5 , Выведите iPhone из режима восстановления
Последним шагом для выхода iPhone из режима восстановления является нажатие кнопки «Восстановить». Затем iOS System Recovery может напрямую завершить восстановление системы iPhone. Кстати, вы можете наблюдать за индикатором выполнения, чтобы получить подробную информацию.
Основное различие между восстановлением системы iOS с помощью iTunes заключается в том, что первое не вызовет потери данных при фиксации режима восстановления на iPhone.
Часть 4. Часто задаваемые вопросы о выходе iPhone из режима восстановления
1. Как я могу восстановить iPhone без обновления до режима восстановления?
Сначала вам нужно открыть iTunes на вашем компьютере и подключить ваш iPhone. Затем переведите iPhone в режим восстановления. Когда вы увидите опцию Восстановить или Обновить, нажмите Восстановить, чтобы начать восстановление вашего iPhone.
2. Что делает iPhone Recovery Mode?
Режим восстановления является отказоустойчивым в iBoot, который используется для обновления вашего устройства до новой версии iOS. Когда ваша система iOS повреждена или нуждается в обновлении, вы можете вернуть iPhone в режим восстановления.
3. Будет ли режим восстановления стирать все на iPhone?
Режим восстановления не удалит данные вашего iPhone при восстановлении. Однако, если вы хотите восстановить ваш iPhone в режиме DFU, все ваши данные iPhone будут удалены.
Заключение
С вышеупомянутыми тремя различными методами, вы можете вывести iPhone из режима восстановления без компьютера через несколько минут быстро. На самом деле они также доступны для устройств iPad и iPod Touch для выхода из режима восстановления без компьютера. Оставьте вопросы ниже, если у вас все еще есть проблемы с исправлением режима восстановления iPhone в любое время.
Выход из петли восстановления iphone. Как выйти из режима восстановления на iPhone?
Устройства от Apple отличаются высоким уровнем надежности. Ошибки в них возникают очень редко, «глюки» происходят нечасто. Благодаря этому они заслужили почетное звание самых надежных и стойких к ошибкам смартфонов/планшетов. Тем не менее, в некоторых случаях ошибки все-таки возникают, что приводит к некорректной работе устройств. Что делать, если Айфон или Айпад начал вести себя некорректно или вовсе перестал загружаться? Как войти в режим восстановления на iPhone или на планшете?
В этой статье мы рассмотрим:
- Как запустить режим восстановления на iPhone и iPad;
- Как войти в режим DFU;
- Чем отличается режим восстановления от режима DFU.
После прочтения данного материала вы получите максимум информации о восстановлении функциональности устройств от Apple.
Мы уже много раз говорили про восстановление iPhone и iPad через режим DFU. Теперь нам нужно выучить новый термин – это режим восстановления (или Recovery Mode). Он позволяет избавиться от ошибок в функциональности смартфонов/планшетов и выполнить сброс к заводским настройкам. Чем же он отличается от режима DFU? Главным отличием является то, что пользовательские данные во внутренней памяти остаются целыми и невредимыми.
Также для режима восстановления характерны следующие отличия:
- Компоненты и модули операционной системы откатываются к заводским параметрам, но не создаются заново;
- Все параметры сбрасываются к заводскому состоянию;
- Производится проверка целостности файловой системы – устройства готовятся к корректному запуску.
Тот же режим DFU предусматривает полное удаление всех пользовательских данных, полное форматирование внутренней памяти и повторное создание модулей и компонентов – то есть, происходит как-бы полная переустановка всей операционной системы.
Несмотря на безопасность режима восстановления, резервные копии перед входом в данный режим создавать все-таки нужно – мало ли что может случиться с важными данными?

Мы уже говорили о том, как войти в режим DFU и восстановить операционную систему к ее первоначальному заводскому состоянию. Для этого нужно зажать клавишу питания и клавишу «Домой», подождать 10 секунд, отпустить клавишу питания и продолжать удерживать клавишу «Домой» в течение еще 10 секунд. Далее отпускаем клавишу и переходим в режим DFU – все это время смартфон/планшет должен оставаться подключенным к компьютеру.
Обратите внимание, что при входе в режим DFU на вашем компьютере должно быть запущено приложение iTunes, которое и будет заниматься восстановлением вашего устройства. Оно опознает подключенное в режиме DFU устройство и предложит выполнить соответствующие действия.
Для того чтобы войти в режим восстановления на iPad или iPhone (режим Recovery Mode), необходимо выполнить действия иного характера. Для начала полностью выключаем устройство – его экран должен стать черным . Далее нажимаем на кнопку «Домой» и подключаем смартфон/планшет к компьютеру. Спустя пару секунд на дисплее устройства появиться иконка приложения iTunes – режим восстановления активирован. Нажав на соответствующую кнопку в самом iTunes, вы запустите восстановление операционной системы.
Здесь мы видим еще одно отличие режима восстановления от режима DFU – в содержимом экрана. Если вы войдем в режим DFU, экран будет черным, а о работе в данном режиме оповестит iTunes. В режиме восстановления (Recovery Mode) на экране будет изображен значок приложения iTunes с подключенным кабелем. Кроме того, при входе в режим восстановления iTunes на компьютере должен быть выключен – запустите его после того как на экране появится логотип этого приложения.

Ввод iPhone в указанные режимы не угрожает гарантии, поэтому вы можете пользоваться этими режимами столько раз, сколько это нужно. Но что делать, если вы вдруг передумали возвращать устройство от Apple в первоначальное состояние? Как вывести iPhone или iPad из режима восстановления? Делается это буквально одним нажатием кнопки. Главное, задуматься о своих действиях до начала восстановления, а не во время проведения процедуры.
Для того чтобы выйти из режима восстановления, отключите iPhone от компьютера и нажмите на кнопку питания. Удерживайте кнопку в течение 10 секунд, пока смартфон не отправится на перезагрузку . После этого он должен запуститься в обычном режиме, обеспечив запуск операционной системы. Аналогичным образом осуществляется выход из режима восстановления на iPad.
Ни в коем случае не прерывайте уже запущенное восстановление – тем самым вы нанесете своим гаджетам вред и повредите операционную систему.
Наверно каждый пользователь телефона iPhone, планшета iPad или плеера iPod touch хоть раз за время использования наблюдал черный экран с изображением USB-кабеля и значка iTunes. Если вы видите на экране своего iPhone – кабель и iTunes, означает это, что телефон находится в режиме восстановления (на английском – Recovery Mode). Этот самый режим восстановления можно включить принудительно, кому интересно как это делается, читайте заметку о том, в ручную.
Иногда экран с кабелем USB и иконкой iTunes появляется в результате неудачных обновлений или перепрошивок iOS, а при подключении к iTunes появляется уведомление с текстом:
Программа iTunes обнаружила iPod, iPhone или iPad в режиме восстановления. Необходимо восстановить это устройство перед использованием в iTunes.
Вот такие неприятные моменты иногда бывают, iPhone не включается, т.е. включаться то он включается, но iOS не загружается.
С подобной проблемой недавно столкнулись и мы. Попытавшись обновить прошивку до версии iOS 7 наш iPhone перестал включаться после неудачного обновления. То же самое произошло и с iPod touch – все тот же кабель и iTunes, плюс несколько различных неизвестных .
.
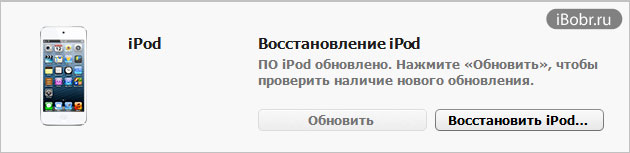
При подключении как iPhone, так и iPod к компьютеру программа iTunes предлагала нам лишь восстановить устройства, только тогда они снова будут работать и прошивка iOS запустится, и так думают многие. Но дело в том, что, восстановив iPhone или iPod в программе iTunes, мы потеряем всю имеющуюся в памяти устройства информацию, а потерять нам её нельзя, тем более что резервных копий у нас нет. Поэтому мы решили попробовать вернуть iPod и iPhone в прежнее рабочее состояние. Оказывается, сделать это можно при помощи выхода из режима восстановления.
Выйти из Recovery Mode можно несколькими способами:
- Способ №1 – Вовремя отображения на экранеUSB-кабеля и iTunes выполните , зажав кнопку Домой (Home) + Включение (Power), и не отпуская подержав эти кнопки 10-15 секунд. После чего снова кнопкой Power.
- Если первый способ не помог, то вы попали в , для выхода из режима восстановления используйте специальные программы: TinyUmbrella, iReb или RecBoot.
Существует и третий способ избавиться от назойливого черного экрана с изображением кабеля и Айтюнса – восстановиться в iTunes, но мы его не рассматриваем, так как он сотрет все содержимое, чего в нашем случае допустить нельзя.
Первый способ выхода из режима Recovery Mode у нас не сработал, но он срабатывал, когда мы ранее специально вводили iPhone в режим восстановления. iPod и iPhone по прежнему показывал USB-шнурок и значок Тунца. Тогда мы решили воспользоваться программой TinyUmbrella, которая устанавливается в компьютер, держите – в Windows, для операционных систем Mac OS программа TinyUmbrella существует тоже.
После загрузки TinyUmbrella для ОС Windows программа сначала отказывалась запускаться, но мы её уговорили, подробности читайте по ссылке в инструкции по запуску выше.
Выход из Recovery Mode с TinyUmbrella
Программа TinyUmbrella заработала, и первым делом мы начали пытаться выходить из режима восстановления в iPhone. Подключили Айфон к компьютеру, используя стандартный кабель, и запустили в компе программу TinyUmbrella.
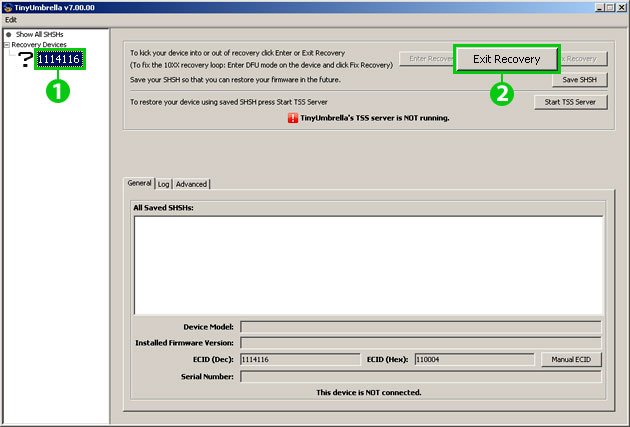
В левой части программы мы увидели раздел – Recovery Devices, в котором висело устройство под номером – 1114116 , рядом находился значок с вопросительным знаком. Это и есть наше устройство. Для выхода из Recovery Mode выполняем два действия:
- Нажимаем на неопознанное устройство, в нашем случае – 1114116
- В правой части программы TinyUmbrella жмем кнопку – Exit Recovery .
Как только мы нажали кнопку Exit Recovery, наш iPhone перезагрузился и мы увидели старую добрую прошивку 6.1.3. Таким образом, нам все-таки удалось выйти из режима восстановления и вернуть iPhone в прежнее рабочее состояние.
Если программа TinyUmbrella при подключении вашего iPhone или iPad’а не обнаружит устройство, то установите в компьютер программу iTunes и повторите действия описанные выше.
В завершении необходимо сказать, что применять программу TinyUmbrella могут все пользователи iPhone, iPad и iPod, столкнувшиеся с изображением кабеля и программы iTunes на дисплее устройства и не желающими терять всю информацию. Если не удалось запустить TinyUmbrella, то попробуйте , которая тоже выводит из режима восстановления.
Если у вас тоже получится восстановить прежнее состояние своего устройства, то можете использовать для переноса информации с iPhone в компьютер, ну и создания резервной копии. Ну а мы будем пытаться выполнить без потери данных. Желаем удачных выходов из Recovery Mode.
Здравствуйте, я сталкивался с многими пользователями не знающими как переходить в режим восстановления или в режим DFU. Так вот, в этой статье я расскажу и покажу, как вводить в эти режимы iPhone или iPod и как выводить.
Для начала напишу просто текстом, многим будет понятно и так:
1.
2 . Нажмите кнопку «Домой» и ужерживайте ее, удерживая подключите USB.
3
4
1 . Выключаем девайс.
2 . Отключаем USB и нажимаем «Домой» и держим. На 2 секунды нажать кнопку включения и отпустить. «Домой продолжаем держать»
3 . И ждем пока загрузится устройство.
1 . Подключаем USB и полностью выключаем iPhone.
2 . Одновременно зажимаем две кнопки (Домой и Вкл/Выкл) на 10 секунд.
3 . На 11 секунде отпустите кнопку «Вкл/Выкл» и удерживаем «Домой» еще 10 секунд.
4 . На экране ничего не должно появится. Если появилось яблочко, повторите попытку.
5 . И iTunes выдает Вам такое сообщение.
1.1 Когда режим DFU на экране нету ничего!
1.2 Одновременно нажимаем обе кнопки (Домой и Вкл/Выкл) на 10 секунд. По истечении 10 секунд отпускаем обе кнопки.
2 . И дальше как обычно включаем девайс
А ниже распишу и покажу все подробно и досканально.
Как Ввести iPhone / iPod Touch в Recovery Mode (Режим восстановления):
1. Полностью выключите iPhone или iPod touch. И отключите от USB.
2 . Нажмите кнопку «Домой» и ужерживайте ее, удерживая, подключите USB.
3 . Сначала появится яблочко, продолжаем держать кнопку Домой.
4 . через 5-10 секунд должен на экране появится логотип iTunes с USB. Это и есть режим восстановления. iTunes должен это сказать вот таким сообщением:
Как Вывести iPhone / iPod Touch из Recovery Mode (Режима восстановления):
1. Выключаем девайс.
2. Отключаем USB и нажимаем «Домой» и держим. На 2 секунды нажать кнопку включения и отпустить. «Домой продолжаем держать»
2. И ждем пока загрузится устройство.
Как Ввести iPhone / iPod Touch в DFU режим:
1. Подключаем USB и полностью выключаем iPhone.
2. Одновременно зажимаем две кнопки (Домой и Вкл/Выкл) на 10 секунд.
3. На 11 секунде отпустите кнопку «Вкл/Выкл» и удерживаем «Домой» еще 10 секунд.
4. На экране ничего не должно появится. Если появилось яблочко, повторите попытку.
5. И iTunes выдает Вам такое сообщение.
Как Вывести iPhone / iPod Touch из DFU режима:
1.1 Когда режим DFU на экране нету ничего!
1.2 Одновременно нажимаем обе кнопки (Домой и Вкл/Выкл) на 10 секунд. По истечении 10 секунд отпускаем обе кнопки.
Ниже напишу просто пункты без картинок. (Комуто и так будет понятно:))
Автор инструкции admin.
Пожалуйста прокомментируйте инструкцию
Иногда владельцы iPhone могут столкнуться с очень неприятной ситуацией, которая носит имя Recovery Loop или петля восстановления. Заключается она в постоянном нахождении мобильного устройства в режиме восстановления. Сегодня мы рассмотрим несколько способов решения проблемы Recovery Loop .
С Recovery Loop может столкнуться любой владелец яблочного мобильного устройства. Эта проблема возникает при неосторожном обращении со смартфоном или планшетом в процессе обновления или восстановления прошивки. Также пользователи могут столкнуться с петлей восстановления после принудительной перезагрузки iPhone, находящегося в Recovery Mode, или при понижении его прошивки.
Как вывести смартфон из постоянного Recovery?
Для решения этой проблемы проще всего использовать одно из приложений — redsn0w или TinyUmbrella.
Использование TinyUmbrella :
1. Подключите смартфон к компьютеру с помощью USB кабеля.
2. Запустите приложение TinyUmbrella. Есть версии для и для .
3. Введите iPhone в DFU Mode (инструкция внизу страницы).
4. В приложении нажмите кнопку Fix Recovery после того, как TinyUmbrella определит ваше устройство.
5. Подтвердите действие.
6. После этого приложение выключит устройство, и вы сможете включить его в нормальном режиме.
Приложение TinyUmbrella также позволяет ввести и вывести ваш смартфон в Recovery Mode без использования принудительной перезагрузки или кнопок iPhone.
Использование redsn0w:
1. Подключите iPhone к компьютеру.
Стоит отметить, что это приложение уже не поддерживается и скачать его можно только на сайте разработчика. Но если вы решите им воспользоваться, то следует сделать следующее:
1. Подключите смартфон к компьютеру.
2. Запустите утилиту.
3. Нажмите Exit Recovery после того, как программа определит ваш iPhone.
4. Дождитесь перезагрузки.
Самый последний способ, который мы рассмотрим, не предусматривает использование специализированных программ. Он самый кардинальный и позволяет наверняка вывести смартфон из петли восстановления.
Этот способ – полное восстановление прошивки через iTunes в DFU Mode. Мы уже данный метод восстановления iOS, и вы должны знать, что в этом случае потеряете все сохранения и данные из памяти устройства.
Как перейти в DFU-режим:
1. Подключить устройство к компьютеру.
2. Выключить iPhone, iPad или iPod Touch.
3. На отключенном аппарате одновременно нажать кнопки “Home” и “Power”.
4. Удерживать обе кнопки нажатыми в течение 10 секунд.
5. Спустя 10 секунд отпустить кнопку “Power”, продолжая удерживать кнопку “Home” нажатой.
6. Удерживать кнопку “Home” до тех пор, пока компьютер не распознает iPhone в режиме DFU.
Бывают случаи, когда при обновлении прошивки по Wi-Fi или системном сбое ваш iPhone, iPod или iPad отказывается загружаться в нормальном режиме. Часто с этим сталкиваются пользователи, которые решили сделать джейлбрейк на своем устройстве или же они экспериментируют с установкой различных твиков с магазина Cydia.
При возникновении такой ситуации, не расстраивайтесь, проблему можно решить самому практически в любой ситуации, если она возникла на программном уровне – просто восстановив прошивку. На устройствах с операционной системой iOS обновление и восстановление прошивки можно осуществить просто переведя его в режим Recovery или DFU Mode.
В данной статье мы расскажем, что такое Recovery Mode, как войти и выйти из этого режима. О DFU-режиме Вы можете прочитать в нашей статье Как загрузить iPhone и iPad в режиме DFU
Recovery Mode — это программный режим прошивки устройства, в котором основные файлы системы не затрагиваются, проверяется только их целостность и восстановление, делается сброс настроек и параметров iOS, а при обновлении вносятся изменения, если таковые имеются.
Если на экране устройства Вы видите изображение USB кабеля и значка программы iTunes, то ваш гаджет находится в Recovery Mode. В этот режим устройство переходит как только Вы начинаете процесс обновления или восстановления iOS c помощью iTunes на компьютере либо же сами перевели iPhone и iPad в режим Recovery.
Как войти в режим Recovery Mode
Перевести iPhone, iPod или iPad в режим Recovery Mode можно абсолютно из любого состояния устройства.
Шаг 1 Выключите iOS-устройство. Зажмите и удерживайте кнопку Power до появления на экране слайдера с надписью Выключите , после чего перетяните его слева направо, чтобы выключить устройство
Выйти из режима восстановления довольно таки просто. Для этого нажмите и удерживайте кнопку Power пока устройство не отключиться, после чего снова нажмите все ту же кнопку Power , чтобы включить его снова в нормальном режиме.
Случается и такое, когда iPhone, iPod или iPad отказывается выходить из Recovery Mode. Устройство попадает в режим Recovery Mode Loop. В таком случае, чтобы вывести девайс из этого режима нужно воспользоваться специальными утилитами, как TinyUmbrella , redsn0w , RecBoot .
Читайте больше советов в наших пабликах в социальных сетях, а также добавляйте статью себе в закладки
Как перевести любой iPhone и iPad в режим восстановления
Недавно мне пришлось полностью сбрасывать свой iPhone, поскольку после неудачной установки iOS 14 было решено вернуться назад на стабильную iOS 13. Восстановление из резервной копии не удалось из-за ошибки iTunes, и пришлось загружать образ iOS 13 из Сети, чтобы установить ее вручную и настроить iPhone как новый. Я постоянно путаю, как запускать режим восстановления на iPhone 11 Pro Max (одновременно пользуюсь несколькими смартфонами, в том числе с Touch ID), и потратил определенное время, прежде чем нашел способ запустить recovery mode на iPhone. А ведь это важная информация, поскольку режим восстановления — единственный способ оживить iOS-устройство после ошибки ПО. Чтобы вы не попали в такую ситуацию, ниже приведу инструкции, как запустить режим восстановления на любом iPhone и iPad.
Из-за большого количества моделей iPhone включение режима восстановления может быть не таким очевидным
Как запустить режим восстановления на iPhone 8, iPhone 8 Plus, iPhone X, iPhone XS, iPhone 11, iPhone 11 Pro и iPhone 11 Pro Max
Поскольку iPhone 8 не имеет физической кнопки «Домой» (вопреки заблуждению многих), а на iPhone X и новее такой кнопки нет вообще, доступ к режиму восстановления осуществляется с помощью определенной последовательности нажатия кнопок.
- Если на вашем компьютере открыт iTunes, закройте его.
- Подключите USB-кабель к компьютеру.
- Подключите кабель Lightning к вашему iPhone.
- Откройте iTunes.
- Нажмите и отпустите кнопку увеличения громкости, а затем кнопку уменьшения громкости. Затем нажмите и удерживайте боковую кнопку, пока не появится экран режима восстановления.
Используйте обе кнопки громкости по очереди
Как перевести iPhone X и новее в режим DFU
Если по какой-то причине режим восстановления не работает, вы также можете попробовать перевести iPhone или iPad в режим DFU. В режим обновления прошивки устройства войти немного сложнее, но с его помощью можно перевести устройство в режим восстановления, даже когда ничего не работает.
- Нажмите и удерживайте боковую кнопку (вкл / выкл) вашего iPhone в течение 3 секунд.
- Удерживая боковую кнопку, нажмите и удерживайте кнопку уменьшения громкости на левой стороне вашего iPhone.
- Продолжайте удерживать обе кнопки в течение 10 секунд. Если вы увидите логотип Apple, значит, вы слишком долго держали кнопки, и нужно повторить попытку.
- Через 10 секунд отпустите только боковую кнопку (вкл / выкл), но продолжайте удерживать кнопку уменьшения громкости еще 5 секунд. Если вы видите экран «Подключить к iTunes», значит, вы слишком долго его держали кнопку, повторите попытку. Попробуйте несколько раз, в итоге должно получиться.
- Если экран остался черным, значит, вы находитесь в режиме DFU.
Как перевести iPad Pro (2018) в режим восстановления
Поскольку у iPad Pro (2018) нет кнопки «Домой», доступ к режиму восстановления также осуществляется с помощью ряда нажатий кнопок.
- Нажмите и удерживайте кнопку включения (вверху) и кнопку увеличения или уменьшения громкости одновременно, пока не появится слайдер отключения питания.
- Перетащите ползунок, чтобы выключить iPad Pro.
- Подключите iPad Pro к компьютеру, удерживая нажатой кнопку включения (вверху).
- Продолжайте удерживать верхнюю кнопку, пока не появится экран режима восстановления.
Подпишись на наш канал в «Яндекс.Дзен». Там вы сможете найти эксклюзивные материалы, которых нет на сайте.
Как перевести iPhone 7 или iPhone 7 Plus в режим восстановления
Для iPhone 7 и iPhone 7 Plus есть своя комбинация кнопок для перевода в режим восстановления.
- Одновременно нажмите и удерживайте верхнюю (или боковую) кнопку и кнопку уменьшения громкости.
- Продолжайте удерживать их, пока не появится экран режима восстановления.
Задействуйте обе кнопки одновременно
Как перевести iPad с кнопкой «Домой», iPhone 6s или более ранние модели в режим восстановления
- Нажмите и удерживайте одновременно кнопку «Домой» и верхнюю (или боковую) кнопку.
- Продолжайте удерживать их, пока не появится экран режима восстановления.
Если все прошло хорошо, вы увидите такое сообщение на компьютере
После этого компьютер должен определить ваш iPhone в режиме восстановления. Когда появится предложение выполнить восстановление или обновление, выберите «Обновить». Компьютер попытается переустановить ПО, не стирая данные. Если загрузка занимает больше 15 минут и устройство переключается с экрана режима восстановления, дождитесь завершения загрузки и снова введите его в режим восстановления. После этого выберите уже «Восстановить». При этом, если в дальнейшем не восстановиться из резервной копии, вы потеряете все данные на iPhone или iPad.
Новости, статьи и анонсы публикаций
Свободное общение и обсуждение материалов
Лонгриды для вас
С AirPods вы можете почувствовать себя настоящим Джеймсом Бондом, ведь наушники можно использовать не только для музыки, но и подслушивания разговоров! Неужели Apple специально добавила такую функцию? Не совсем. Рассказываем, как ей правильно пользоваться.
После выхода новых Mac на M1 перед многими встал вопрос — покупать сейчас или подождать? На самом деле вы запросто можете обойтись без покупки нового макбука и траты крупной суммы денег, даже если у вас Mac 10-летней давности. Рассказываем, как.
Многие сайты не используют контакт-формы и теряют потенциальных клиентов. Как же сделать такую форму? Расскажем о сервисе, который не только позволяет без единой строчки кода создать форму, но и расположить ее так, чтобы пользователи действительно оставляли нужные данные.
Способ для iPhone 8 и новее подходит также для iPhone SE 2020. Способ для iPhone 7 и 7 Plus работает также на iPod touch 7 поколения. А способ для iPhone 6s и ранее подходит для iPod touch 6 поколения и ранее