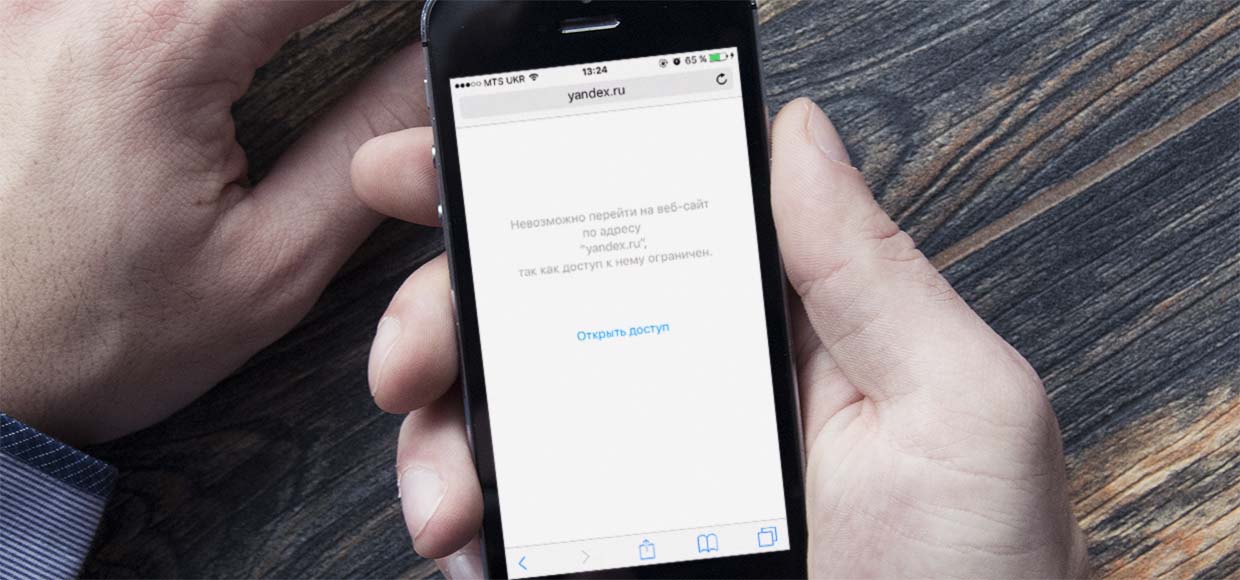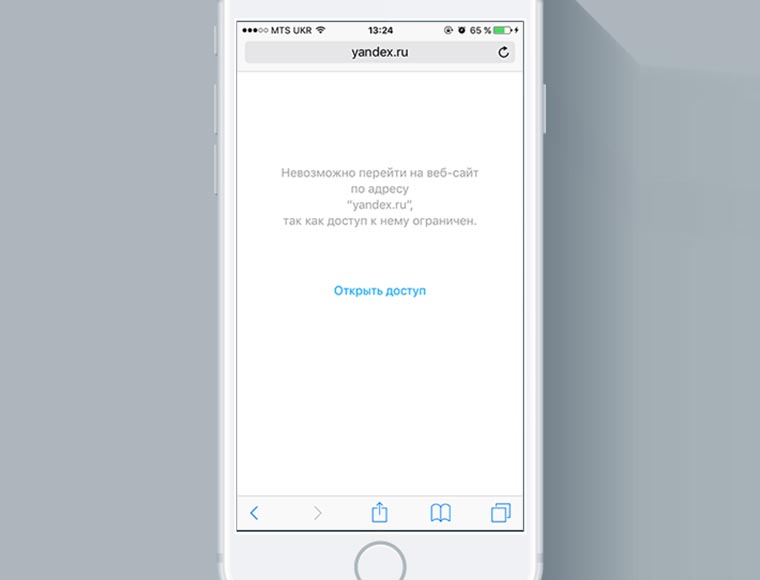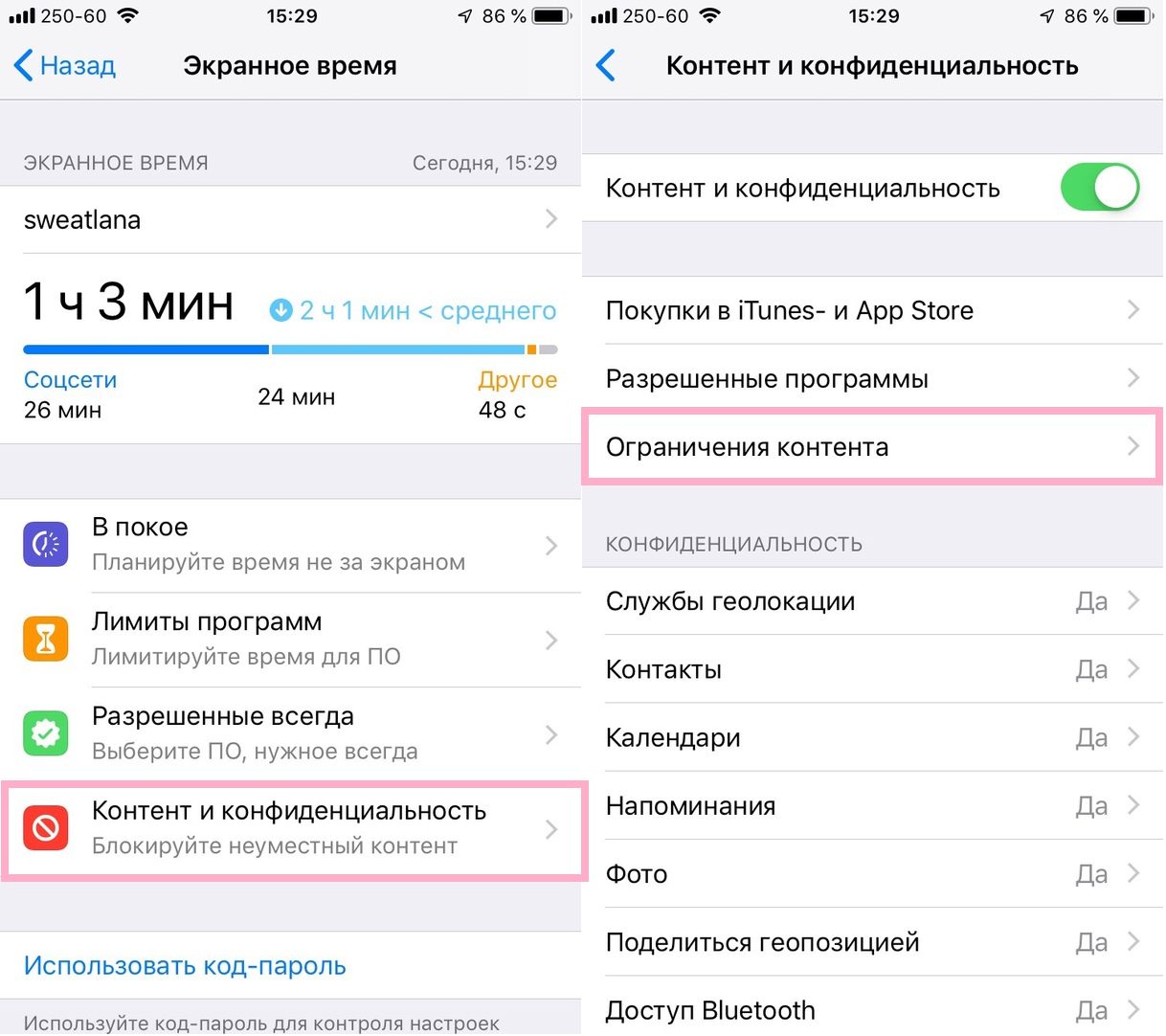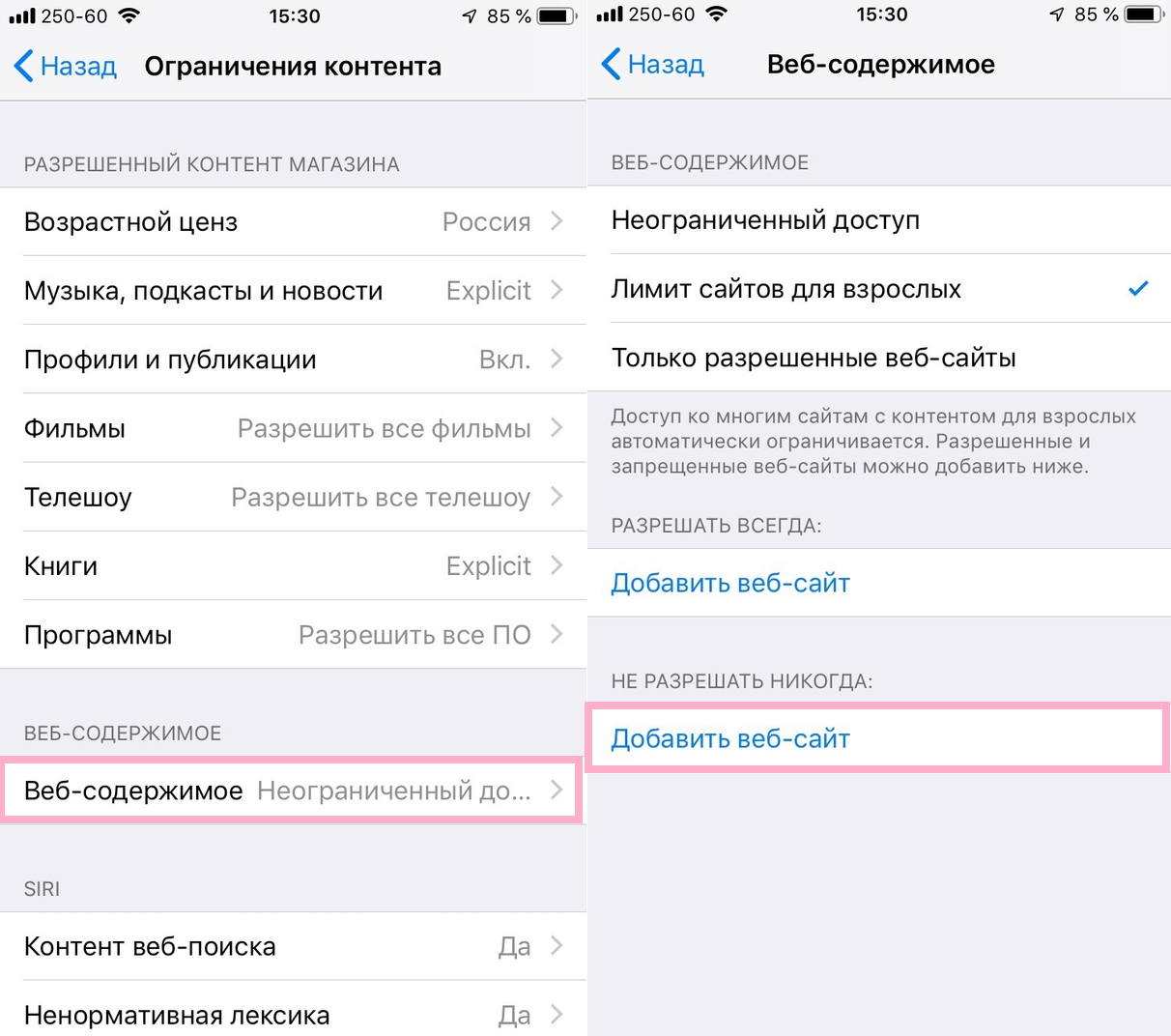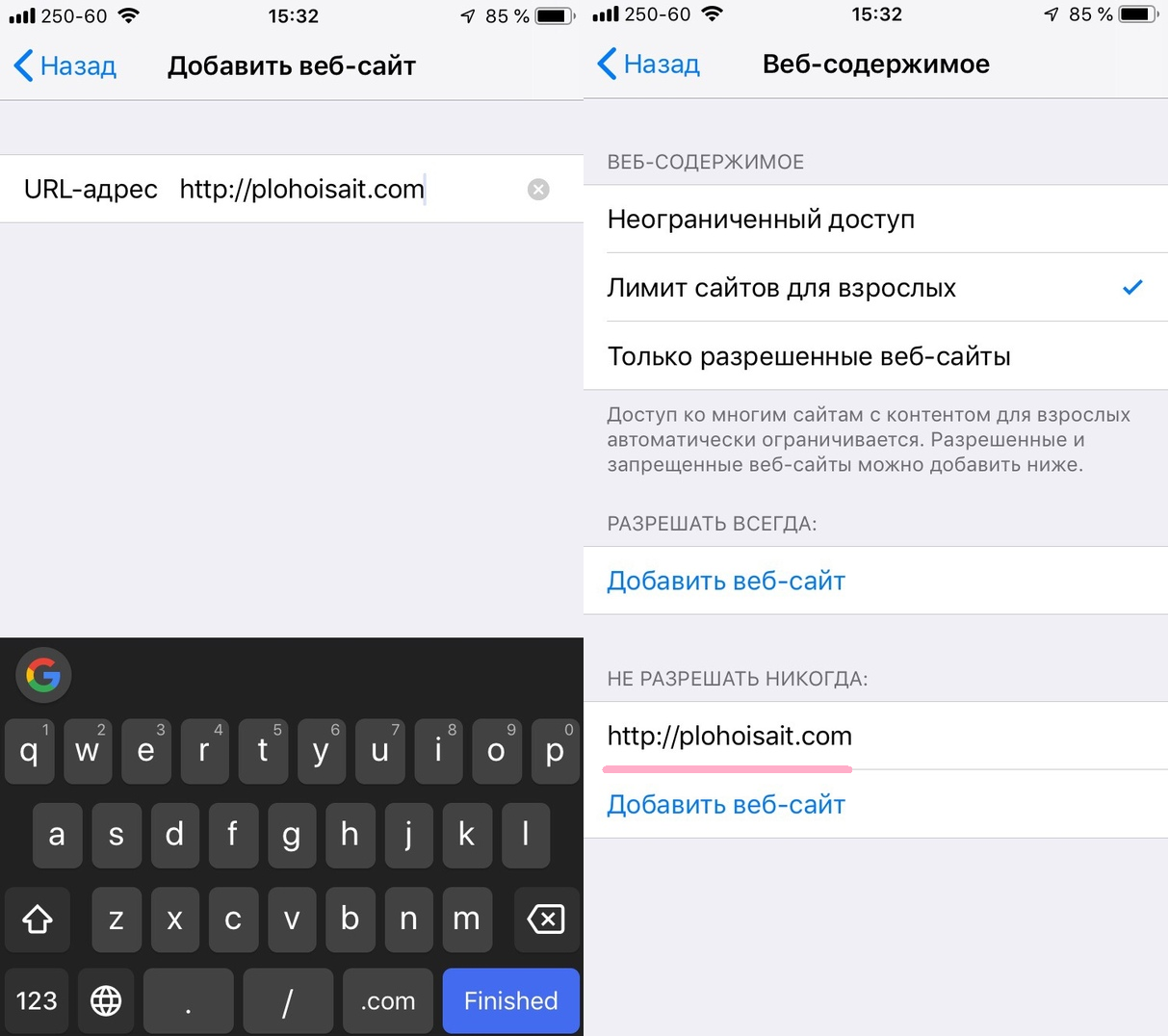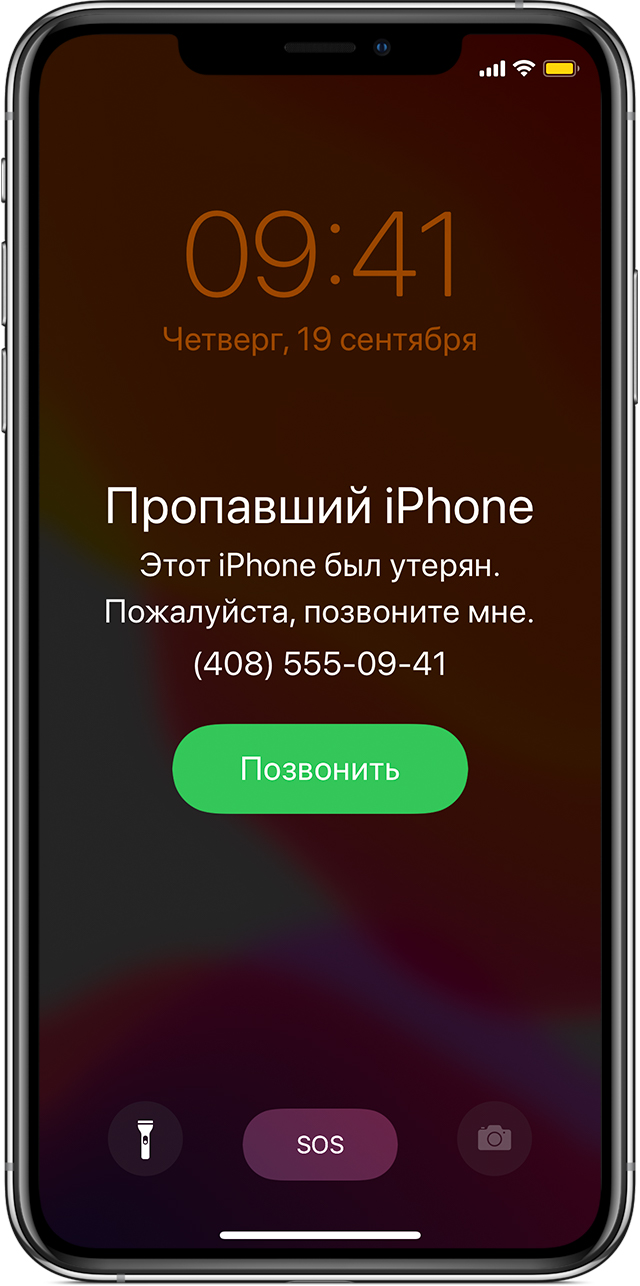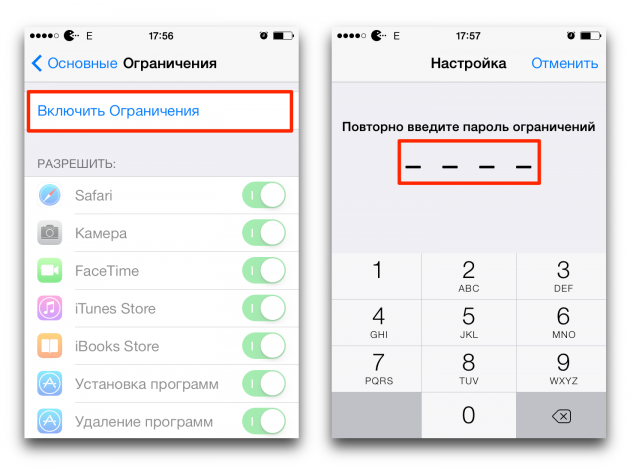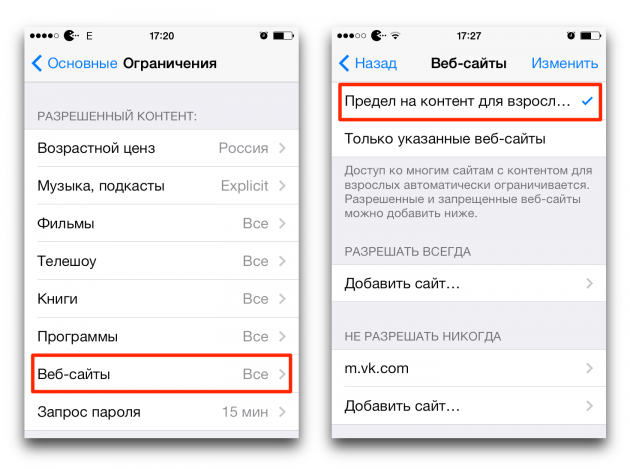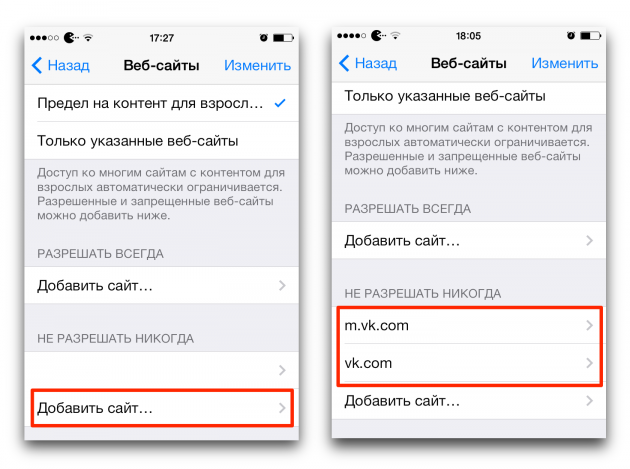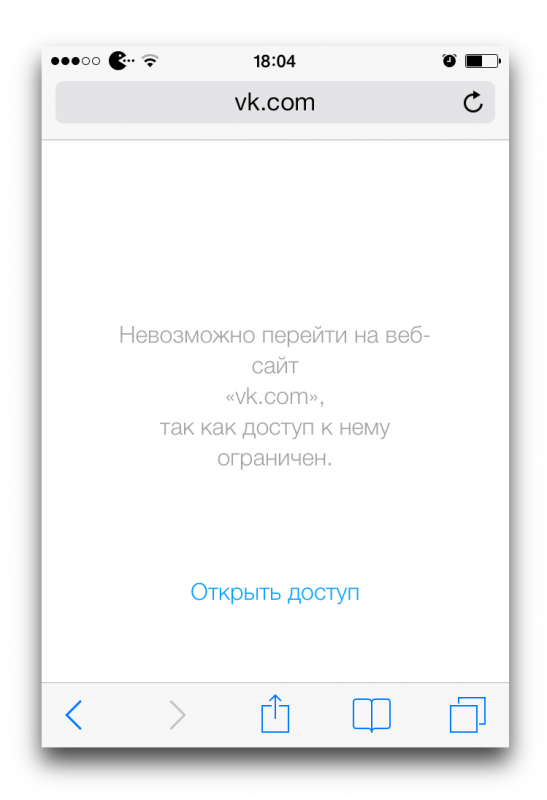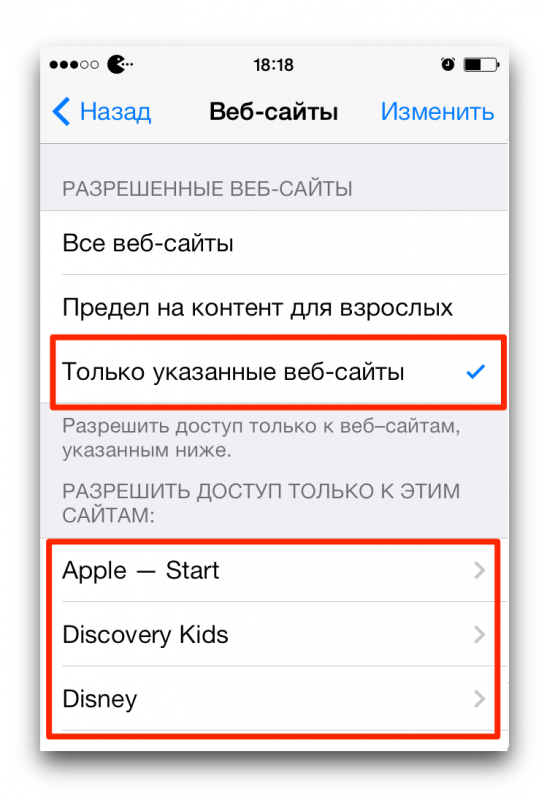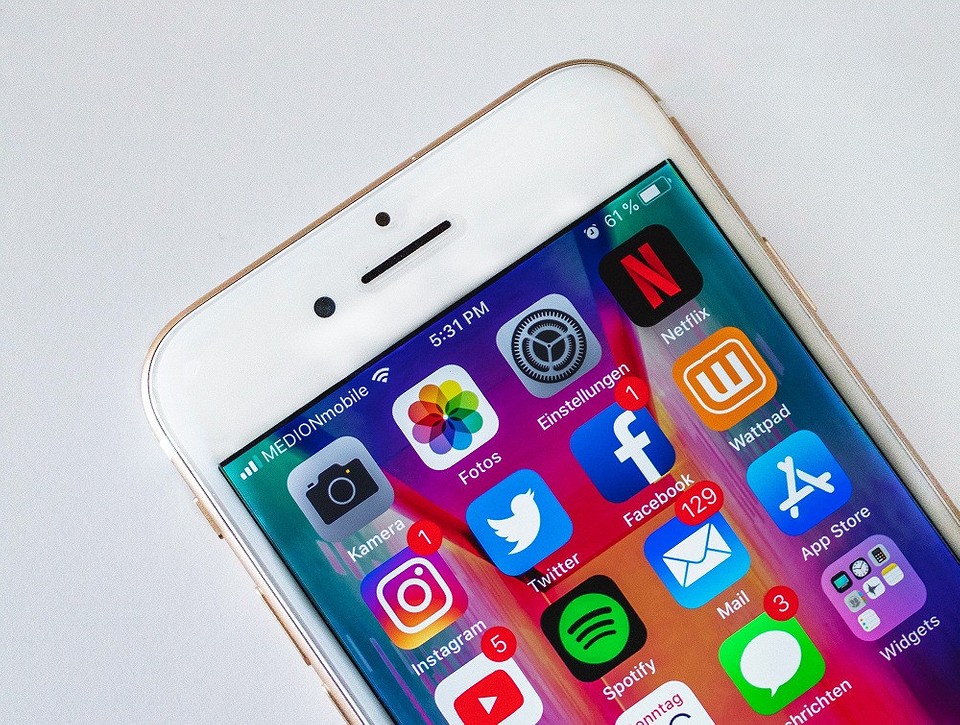Как заблокировать сайт на Айфоне
ФИШКА Как блокировать сайты на iPhone или iPad. re:Store расскажет
Включаем «режим цензуры» на iOS.
Иногда бывает просто необходимо ограничить доступ к определенным сайтам на конкретном iДевайсе. Асы сетевого администрирования могут сделать это при помощи настроек роутера, но то же самое можно сделать прямо в параметрах iPhone, iPad или iPod Touch.
Мы не будем рассуждать, какие сайты нужно блокировать, а просто расскажем, как это сделать:
- открываем Настройки – Основные – Ограничения;
- нажимаем Включить ограничения, если они были выключены (вводим пароль, если ограничения уже использовались);
- придумываем и запоминаем 4-значный цифровой пароль (лучше, чтобы он отличался от пароля разблокировки устройства);
- переходим в раздел Веб-сайты;
- выбираем подходящий режим блокировки.
Если выбрать настройку Только указанные сайты, то с устройства можно будет перейти только на домены, которые внесены в список ниже, остальные сайты будут недоступны. Если нужно разрешить на устройстве всего несколько адресов, то это – лучший вариант. Вносим допустимые домены ниже.
Опция Лимит взрослого контента будет работать наоборот. При её включении устройство заблокирует взрослые сайты по своему усмотрению, все остальные домены в сети останутся доступны. Чтобы заблокировать определенный сайт – вносим его адрес в раздел Не разрешать никогда.
При любом из вариантов блокировки есть возможность быстро разрешить доступ к запрещенному сайту. При попытке перейти на него – увидите подобное сообщение:
Достаточно нажать Открыть доступ и ввести пароль от режима Ограничения. Сайт будет занесен в список разрешенных.
Установленный запрет будет действовать во всех приложениях, в том числе и сторонних браузерах на устройстве. Спасибо, reStore!
(5.00 из 5, оценили: 1)
Как заблокировать доступ к выборочным сайтам на iPhone и iPad
Если ваши несовершеннолетние домочадцы любят позависать в iPhone или iPad; или ещё по каким-либо причинам, то может возникнуть надобность в блокировке доступа к некоторым интернет-ресурсам. Провести цензуру можно и штатными средствами iOS, а как — мы расскажем в этом материале.
Блокировка веб-сайтов на iOS уже давно является встроенным инструментом, который имеется на каждом iPhone, iPod touch и iPad.
Как заблокировать сайт (сайты) на iPhone и iPad?
1. На iOS-устройстве пройдите в Настройки → Основные → Ограничения.
2. Понадобится создать (активировать функцию) или ввести пароль. Как сами уже понимаете, ваши умные домочадцы вряд-ли смогут самостоятельно удалить сайт из блеклиста.
3. Далее в разделе «Разрешённый контент» переходим на страничку «Веб-сайты».
4. Тут на выбор предоставляется два действия:
- Лимит контента для взрослых. Здесь заблокируется подавляющее большинство сайтов с клубничкой взрослым контентом. Вы должны сами понимать, что здешний чёрный список ориентирован на иностранные ресурсы. Плюс имеется чёрный и белый список для сайтов.
- Только указанные веб-сайты. Блокируется доступ ко всем веб-сайтам, кроме указанных в списке.
5. Нажав кнопку «Добавить сайт», вводим название ресурса и адрес.
Я запретил доступ ко всем сайтам, кроме Яблыка и Википедии. В браузере Safari все избранные вкладки станут неактивными, а в поле зрения останутся лишь разрешённые ресурсы.
При попытке всё-таки пройти на запрещённый сайт, появится соответствующее сообщение об ограничении доступа.
Нажав кнопку «Открыть доступ», вводим четырёхзначный пароль и получаем доступ к ресурсу. Сайт автоматически добавляется в список разрешённых.
Самое интересное заключается в том, что ограничение происходит абсолютно во всех браузерах, будь-то Chrome, Mozilla, Opera и так далее. Кто-то вас явно возненавидит =).
Как блокировать доступ к конкретным сайтам на iPhone и iPad
Если вам нужно ограничить доступ к конкретным сайтам на iPhone или iPad, сделать это очень легко. До iOS 12 это можно было сделать через Основные настройки, но теперь функция находится в секции Экранное время.
Как блокировать доступ к сайтам
Откройте приложение Настройки на своём устройстве и следуйте шагам ниже.
1) Зайдите в Экранное время.
2) Если вы хотите установить ограничения для своего ребёнка через семейный доступ, выберите его имя, а затем Контент и конфиденциальность и введите пароль. Если настройки нужны для текущего устройства, просто выберите Контент и конфиденциальность.
3) Убедитесь, что функция Контент и конфиденциальность включена, и переключатель рядом с ней зелёный.
4) Выберите Ограничения контента.
5) Выберите Веб-содержимое.
6) Отметьте галочкой Лимит сайтов для взрослых.
7) В секции Не разрешать никогда нажмите Добавить веб-сайт.
8) Введите ссылку на нужный сайт и нажмите Готово.
Вы вернётесь на предыдущий экран. Можете добавить ещё сайты или закрыть настройки. Теперь вы умеете ограничивать доступ к конкретным сайтам на iPhone и iPad.
Больше полезных инструкций вы найдёте в нашей специальной секции.
Не пропускайте новости Apple – подписывайтесь на наш Telegram-канал, а также на YouTube-канал.
Оцените статью 
Загрузка.
Действия в случае потери или кражи iPhone, iPad или iPod touch
Если вы потеряли iPhone, iPad или iPod touch либо предполагаете, что его могли украсть, выполните следующие действия, чтобы найти устройство и защитить информацию на нем.
Действия при включенной программе «Найти [устройство]» на пропавшем устройстве
Вы можете воспользоваться программой «Найти [устройство]», чтобы найти устройство и предпринять дополнительные действия, которые помогут вернуть его и уберечь вашу информацию.
- Войдите в систему на веб-странице iCloud.com/find или воспользуйтесь программой «Найти [устройство]» на другом устройстве Apple.
- Найдите свое устройство. Откройте программу «Найти [устройство]» или перейдите на веб-сайт iCloud.com и щелкните значок «Найти iPhone». Выберите устройство, чтобы просмотреть его местонахождение на карте. Если устройство находится поблизости, вы можете воспроизвести на нем звуковой сигнал, чтобы найти его по звуку.
- Отметьте устройство как пропавшее. Это позволит дистанционно заблокировать устройство с помощью пароля и отобразить на экране блокировки настраиваемое сообщение с вашим номером телефона. Это также позволит отслеживать местонахождение устройства. Если в службу Apple Pay были добавлены кредитные, дебетовые или предоплаченные карты, включение режима пропажи на время заблокирует возможность совершать платежи через Apple Pay на пропавшем устройстве.
- Сообщите о потере или краже устройства в местные правоохранительные органы. Сотрудники правоохранительных органов могут запросить серийный номер вашего устройства. Выполните поиск серийного номера устройства.
- Если на пропавшее устройство распространяется действие программы AppleCare+ с покрытием кражи и потери, вы можете подать заявку о краже или потере iPhone. Перейдите к шагу 7 ниже.
- Сотрите данные с устройства. Чтобы посторонние лица не смогли получить доступ к данным на пропавшем устройстве, вы можете стереть их удаленно. После удаления данных с устройства (включая данные кредитных, дебетовых или предоплаченных карт для Apple Pay) определить его местонахождение с помощью службы «Найти [устройство]» или «Найти iPhone» на веб-сайте iCloud.com будет невозможно. После удаления данных с устройства вам также не удастся его отследить. Если после стирания данных с устройства удалить его из учетной записи, функция Блокировка активации выключается. После этого постороннее лицо может включить и использовать ваше устройство.
- Сообщите о потерянном или украденном устройстве вашему оператору сотовой связи, чтобы он отключил ваш номер с целью предотвращения вывозов, отправки текстовых сообщений и передачи данных. Ваше устройство может покрываться тарифным планом вашего оператора сотовой связи.
- Удалите потерянное или украденное устройство из списка доверенных устройств.
Если вы пользуетесь функцией Семейный доступ, то любой член семьи может помочь в поиске пропавшего устройства другого члена семьи. Член вашей семьи просто должен войти в iCloud со своим идентификатором Apple ID, и вы сможете найти любое устройство, на котором вы или члены вашей семьи используют функцию «Семейный доступ».
Если на пропавшем устройстве не включена приложение «Найти [устройство]»
Если до потери или кражи устройства вы не включили программу «Найти [устройство]», вам не удастся найти его с ее помощью. Однако вы можете защитить свои данные, выполнив следующие действия.
- Измените пароль идентификатора Apple ID. Изменив пароль идентификатора Apple ID, вы предотвращаете получение доступа к данным iCloud посторонними лицами или использование ими таких служб, как iMessage или iTunes, с вашего потерянного устройства.
- Измените также пароли на вашем устройстве для других учетных записей в Интернете. К ним можно отнести учетные записи электронной почты, Facebook или Twitter.
- Сообщите о потере или краже устройства в местные правоохранительные органы. Сотрудники правоохранительных органов могут запросить серийный номер вашего устройства. Выполните поиск серийного номера устройства.
- Сообщите своему оператору сотовой связи о потере или краже устройства. Он может отключить вашу учетную запись, таким образом предотвратив осуществление звонков, отправку текстовых сообщений и использование данных.
- Удалите потерянное или украденное устройство из списка доверенных устройств.
Приложение «Найти [устройство]» — это единственный способ отслеживания и поиска пропавшего устройства. Если вы не включили программу «Найти [устройство]» до того, как оно пропало, вы не сможете найти, отследить или пометить его с помощью других служб Apple.
Дополнительная информация
- Узнайте, как настроить и использовать программу «Найти [устройство]».
- Узнайте, что делать в случае кражи или потери Apple Watch либо Mac.
- Получите помощь в случае пропажи наушников AirPods.
- Отключите блокировку активации на iPhone, iPad или iPod touch.
Информация о продуктах, произведенных не компанией Apple, или о независимых веб-сайтах, неподконтрольных и не тестируемых компанией Apple, не носит рекомендательного или одобрительного характера. Компания Apple не несет никакой ответственности за выбор, функциональность и использование веб-сайтов или продукции сторонних производителей. Компания Apple также не несет ответственности за точность или достоверность данных, размещенных на веб-сайтах сторонних производителей. Обратитесь к поставщику за дополнительной информацией.
Как отключить блокировку рекламы только для одного сайта в Safari на iOS
Кажется, интернет всегда был скопищем рекламы. Всевозможные баннеры, всплывающие окна, ссылки – чего только не придумывают рекламодатели, чтобы об их продукте и услугах узнали все. Однако эта навязчивость привела к тому, что все больше и больше пользователей сегодня начали прибегать к помощи блокировщиков рекламы, которые являются главным врагом сложившейся в интернете экономической модели. Ведь если никто не будет смотреть рекламу, многие сайты попросту не смогут существовать, а потому часть из них придумала блокировать пользователей с активным блокировщиком рекламы. Но если отключить его на компьютере можно без проблем, то на iPhone или iPad – куда сложнее.
Если вы столкнулись с проблемами при отображении контента при входе на тот или иной сайт из-за блокировщика рекламы, его совершенно необязательно отключать полностью. Немногие знают, но в мобильной версии Safari предусмотрен специальный механизм, который позволяет приостановить действие утилиты, блокирующей рекламу, всего в два действия.
Как отключить блокировщик рекламы
- Для того, чтобы отключить блокировщик рекламы на конкретном сайте, нажмите на круговую стрелку в адресной строке и удерживайте ее полторы-две секунды;
После этого на экране появится диалоговое окно с предложением перезагрузить сайт без блокирования контента;
Читайте также: Как сохранить несколько вкладок в Safari на iOS 13 и открывать их все вместе
Немногие знают, что аналогичным образом можно активировать полную версию сайта, если он по умолчанию открывается в мобильной. Для этого совершенно необязательно переходить в меню «Поделиться» и листать перечень доступных действий, чтобы найти кнопку активации десктопной версии. Просто нажмите и удерживайте палец на стрелке в адресной строке, а затем выберите «Полная версия сайта».
Рекламная кампанияСоветы по работе с Apple
Лучший комментарий
Лучше расскажите как заблокировать рекламу без установки расширений.
Читайте также
Одним из главных противников электронных устройств является вода, которая по этому критерию делит первое место с физическими повреждениями. Действительно, страшнее падения iPhone на пол, после которого может повредиться дисплей или корпус, может быть только пролитая на клавиатуру MacBook вода или кока-кола. Если в этом случае быстро не предпринять какие-либо меры, компьютеру грозят серьезные повреждения. И […]
В последне время можно часто встретить сообщения о том, что Apple добавила тот или иной Mac в список устаревших или вышедших из эксплуатации (да, это разные вещи). Любое устройство или технология стареют, аппаратное обеспечение компьютеров сильно отстает от современных аналогов. По этой причине многие считают, что раз очередной MacBook Air или MacBook Pro попал в […]
На прошлой неделе на нашем сайте появилась статья, о том, как делать скриншоты на iPhone и iPad. В указанных случаях используются физические клавиши управления гаджетами. Так, для того, чтобы сделать снимок экрана на гаджетах с Touch ID независимо от того, механическая кнопка “Домой” в них использована или сенсорная, необходимо одновременно нажать боковую или верхнюю кнопку […]
Как запретить доступ к определенным сайтам на iPhone или iPad
Несмотря на то, что iOS это мобильная операционная система, со всеми вытекающими отсюда последствиями, она предлагает широкие возможности по настройке «админских» функций. Например, можно гибко настроить ограничения и доступ различному контенту, включая запрет на посещение нежелательных сайтов. Эта опция будет полезна, если вы захотите обезопасить своего ребенка от пагубного влияния Интернета или тех же социальных сетей. Как запретить доступ к определенным сайтам или наоборот ограничить выход в Сеть только разрешенным, вы узнаете из этой статьи.
Для начала можно воспользоваться встроенным фильтром сайтов, содеращих контент для взрослых, но если это не поможет или если вы хотите запретить например Facebook или Вконтакте (которые не попадают под этот критерий) лучше воспользоваться способом описанным ниже.
1. Отправляемся в Настройки — Основные и открываем пункт Ограничения.
2. Для использования этой опции нужно придумать пароль.
3. Теперь в разделе Разрешенный контент находим пункт Веб-сайты и ставим в нем галочку напротив пункта Предел на контент для взрослых.
4. После этого станут активны дополнительные опции, где нужно указать сайты, к которым мы хотим ограничить доступ. Жмем Добавить сайт в разделе Не разрешать никогда и вводим адрес ненависного сайта, например vk.com.
Мобильную версию Вконтакта, я дописал не случайно. Safari считает, что это другой сайт и спокойно его открывает. Так что, имейте это в виду.
5. После этой процедуры, попытка открытия запрещенного сайта приведет к отображению вот такого окошка. На сайт все же можно попасть, нажав на кнопку Открыть доступ, но для этого, разумеется нужно знать пароль.
Аналогичным способом можно ограничить выход в Сеть только разрешенными сайтами, которые нужно будет добавить в разделе Разрешить доступ только к этим веб-сайтам. Для этогого ставим галочку напротив пункта Только указанные вебсайты. Здесь придется повозиться, но зато можно очень гибко настроить общение вашего ребенка с Интернетом.
Блокировка сайтов в iOS, несколько отличается от аналогичной в настольной OS X, где вы можете (редактированием файла hosts) навсегда запретить доступ к сайту не только через Safari, но и через любой другой установленный браузер. Это значит, что вам придется отдельно настроить блокировку сайтов в других браузерах на iOS или же запретить их установку вовсе.
Расскажите, как вам такой способ, уважаемые читатели? Используете ли вы ограничения на iPhone или iPad ваших детей? Поделитесь опытом в комментариях, нам будет интересно узнать ваше мнение.
Родительский контроль на iPhone: настройка для новых и старых моделей
Рассказываем, как установить родительский контроль на айфоне, вне зависимости от модели вашего смартфона.
С популярностью смартфонов и мобильного интернета у родителей появилась лишняя проблема. Постоянно проводя время в соцсетях или мобильных играх, дети не уделяют внимание ни учебе, ни более полезным для организма прогулкам на свежем воздухе. А еще такое занятие может оказаться небезопасным для детского зрения. Ограничить использование мобильного устройства помогут функции родительского контроля на айфоне, добавленные по умолчанию в iOS 12 и 13.
Настройка ограничений для новых айфонов
Устанавливать ограничения для ребенка на мобильных гаджетах Apple стало проще с выходом операционной системы iOS 12. В ней предусмотрен полноценный родительский контроль на iPhone или iPad в виде функции «Экранное время», позволяющей контролировать доступ к приложениям и контенту.
Для ее настройки следует выполнить следующие действия:
- Перейти к настройкам и выбрать «Экранное время».
- Нажать на «Продолжить» и указать, кому принадлежит телефон — взрослому или ребенку, для которого устанавливаются ограничения.
- Установить пароль для того, чтобы другие пользователи (включая самого ребенка) не могли изменить параметры родительского контроля.
После этого можно переходить к настройкам ограничений, изменить которые получится только после введения правильного кода. Пользователям стоит знать, что способа, как отключить родительский контроль на айфоне при забытом пароле, не существует. Поэтому комбинация должна быть не только надежной (как минимум, не совпадающей с кодом разблокировки айфона, именем и датой рождения), но и запоминающейся. Иначе для снятия блокировки айфон придется перепрошивать.
Блокировка игр
Игровые приложения — одна из самых распространенных причин того, что ребенок постоянно использует iPhone. Полностью запрещать детям игры не стоит, но можно ограничить проведенное в них время — например, 1 или 2 часа в день.
Для ограничения следует выполнить такие действия:
- Перейти к экранному времени в настройках.
- Выбрать ограничения конфиденциальности и контента.
- Перейти к ограничениям контента.
- Найти приложение Game Center и установить необходимые настройки. Сервис позволяет отключать многопользовательскую игру, добавление друзей, запись картинки и звука с экрана.
Перед тем, как установить родительский контроль на айфон, стоит убедиться, что все игры на гаджете подключены к Game Center. Ограничить доступ ко всем игровым приложениям можно с помощью соответствующего раздела. Для этого придется снова перейти к экранному времени, найти в списке «Игры», настроить ограничения и поставить галочку напротив пункта «Блокировать в конце лимита».
Лимит на отдельные приложения
В iOS 12 и 13 есть возможность устанавливать ограничения и для отдельных программ. Родители могут, например, ограничить использование YouTube 1-2 часами в день, чтобы ребенок не проводил все время за просмотром видеороликов.
Для этого необходимо сделать следующее:
- Перейти к экранному времени.
- Найти раздел «Часто используемые», где обычно и находится приложение, для которого устанавливается лимит. Здесь же можно посмотреть, как часто оно используется в течение дня.
- Выбрать в нижней части экрана добавление лимита и настроить время доступа.
Таким же способом можно ограничивать доступ не только к приложениям, но и к встроенным функциям. Например, к голосовому помощнику Siri, который дети могут использовать для поиска неподходящего для них контента в Интернете.
Блокировка покупок
Иногда перед родителями стоит задача ограничить не только проведенное в играх или соцсетях время, но и возможность покупать платные приложения или контент (видео, музыку, книги). Для этого в айфоне можно настроить блокировку покупок в магазинах App Store и iTunes Store. Как это сделать:
- Открыть настройки и выбрать функцию экранного времени.
- Перейти к разделу ограничений конфиденциальности.
- Выбрать пункт покупок в магазинах Apple.
- В настройках установить запрет на использование сервисов.
В этом же меню можно настроить пароль для доступа к дополнительным покупкам. Для настройки выполняют первые 3 пункта, вместо 4-го указывая, будет ли телефон каждый раз запрашивать ввод секретной комбинации.
Установка возрастных ограничений
Для того чтобы дети не могли включать видео или читать информацию, которая не предназначена для их возраста (рейтинг 18+), родители могут настроить следующие ограничения:
- Перейти к экранному времени в настройках.
- Выбрать ограничения конфиденциальности.
- Перейти к ограничениям контента.
- Установить настройки для каждой связанной с контентом функции.
Среди возможностей, которые предоставляет такое меню, есть ограничение доступа к аудиозаписям и видеороликам, включая подкасты и музыкальные клипы, содержащие ненормативную лексику. Можно запретить ребенку делиться с друзьями всем, что он смотрит или слушает, исключить просмотр фильмов и телевизионных передач с рейтингом 16+ и 18+. Даже книги и игры, предназначенные для более взрослой аудитории, не откроются на телефоне с установленными возрастными ограничениями.
Как настроить родительский контроль на старом айфоне
При наличии гаджета с iOS 12 проблем, как поставить родительский контроль на айфоне, не будет. Но эта операционная система поддерживается только смартфонами, начиная с iPhone 5s и iPad Air. Владельцам менее современной техники функция контроля не доступна. Но есть возможность добавить ее с помощью специальных приложений.
Программа OurPact
Особенностями приложения OurPact можно назвать поддержку операционных систем, начиная с iOS 9.3. Это значит, что программа сможет обеспечить родительский контроль на iPhone 4s, 5 и 5С, на которых нельзя установить 12-ю версию платформы. Еще одно важное преимущество — бесплатное распространение, притом, что большинство аналогов требует оплаты в размере $5-20 ежегодно.
С помощью этой программы можно настроить такие ограничения:
- блокировка доступа в интернет;
- включение и выключение телефона по расписанию;
- запрет на использование и ограничение по времени для отдельных приложений;
- отправка оповещений родителям, если ребенок установил на телефоне новое приложение;
- блокировка сообщений в мессенджерах;
- ограничение доступа к определенным сайтам или ко всем ресурсам с недопустимым контентом.
Кроме возможности выключать или ограничивать доступ детей к некоторым действиям на их айфоне, у приложения есть дополнительные функции. Опция Find My Family нужна для поиска потерянного или украденного смартфона. А функция Kid Tracker (с геозонами контроля) позволит определить местонахождение детей. Правда, использовать ее стоит только, сообщив об этом самому ребенку.
Установка ограничений по времени на iPhone 4 и старше
Разобравшись с тем, как на айфоне настроить родительский контроль с помощью специального приложения, стоит рассмотреть вопрос защиты данных для еще более старых моделей. Надежность и высокое качество продукции Apple позволяют использовать даже телефоны, выпущенные 5, 7 или 10 лет назад. Но для iPhone 4, который может оказаться у ребенка, функции ограничений по времени нет — зато есть возможность просто запретить использовать определенные программы.
Запрет на использование приложений и функций айфона можно настроить следующим образом:
- Перейти к настройкам гаджета.
- Выбрать пункт «Основные».
- Перейти к ограничениям, включив их с помощью пароля, если вход в меню выполняется впервые.
- Запретить выполнение нужных действий или запуск программ.
В списке доступных для ограничения приложений можно найти браузер Safari, отключение которого автоматически запретит выход в интернет, и магазин iBook Store. Можно запретить использование камеры, самостоятельную установку и удаление программ.
Другие способы родительского контроля на iPhone
Если целью родительского контроля является защита от необоснованных трат на покупку приложений, контента, предметов или «валюты» в играх, можно обойтись и без ограничений доступа. Достаточно создать для ребенка его собственный Apple ID, не привязанного к платежным системам.
Еще один способ, подходящий для старых айфонов — просто удалить все ненужные ребенку приложения. Хотя это и не ограничит его от использования всех остальных возможностей айфона.