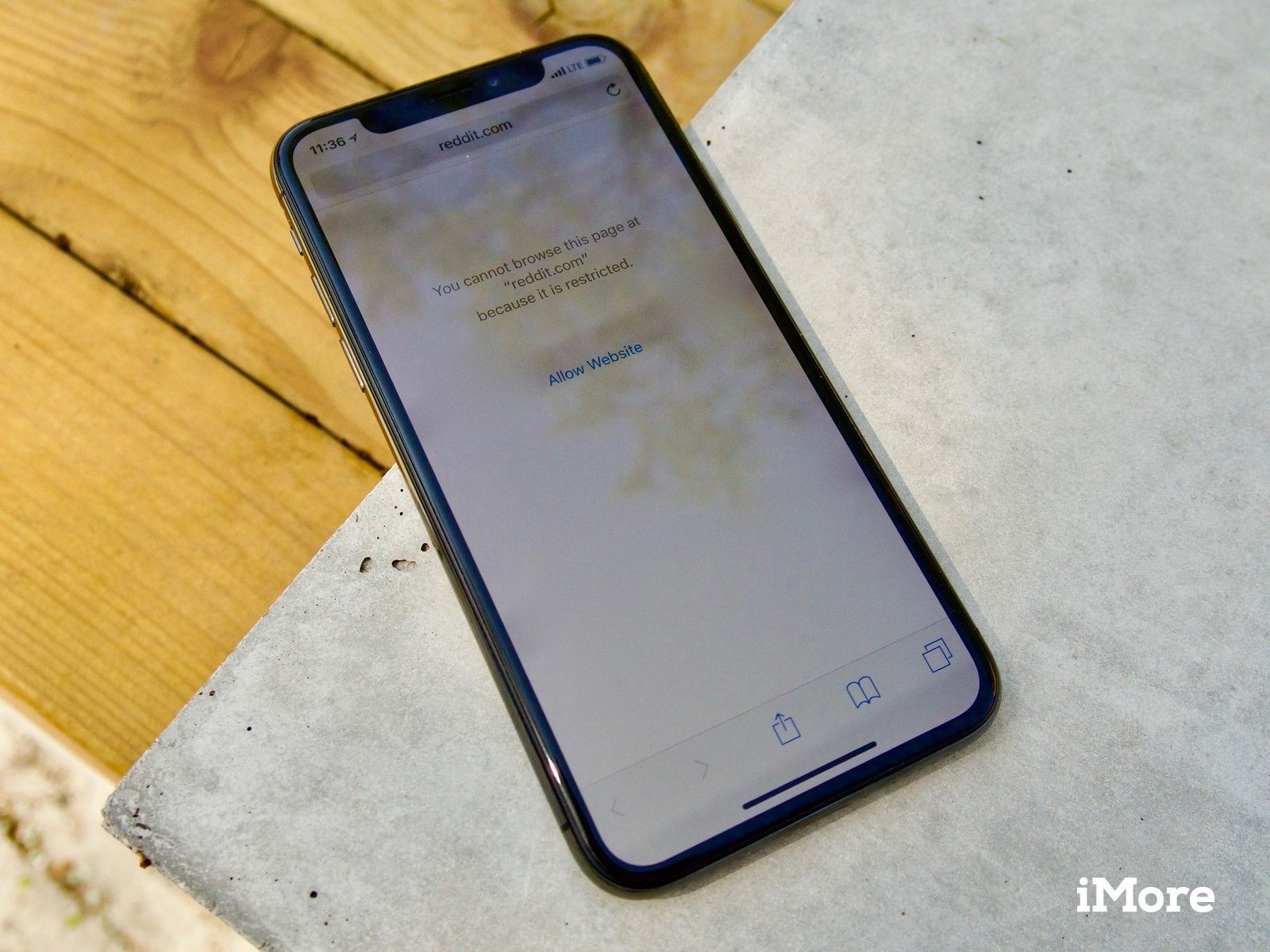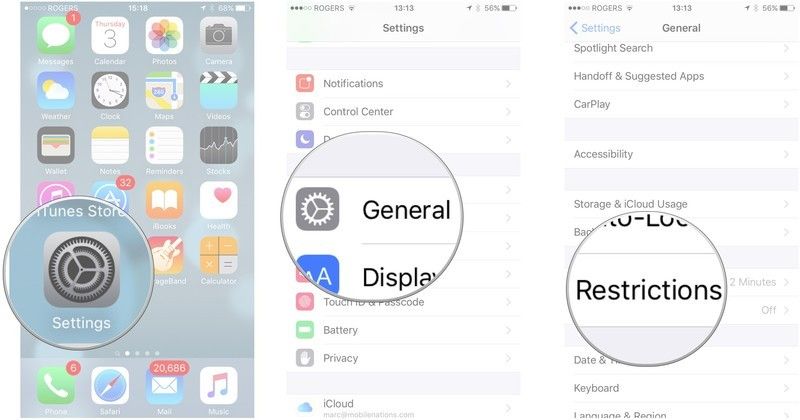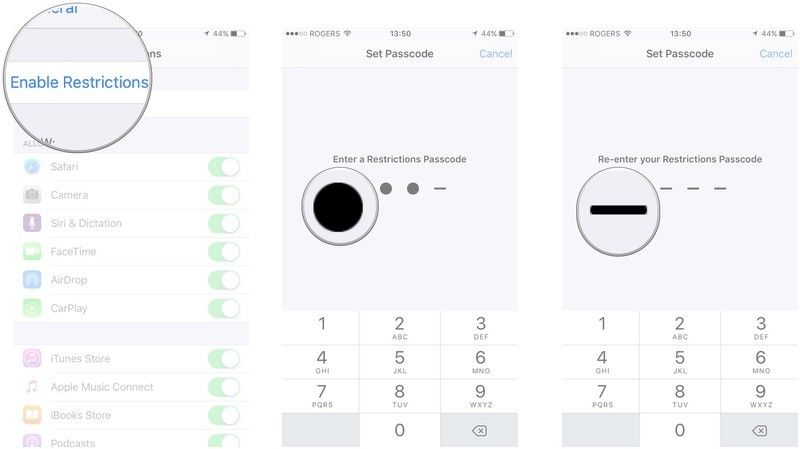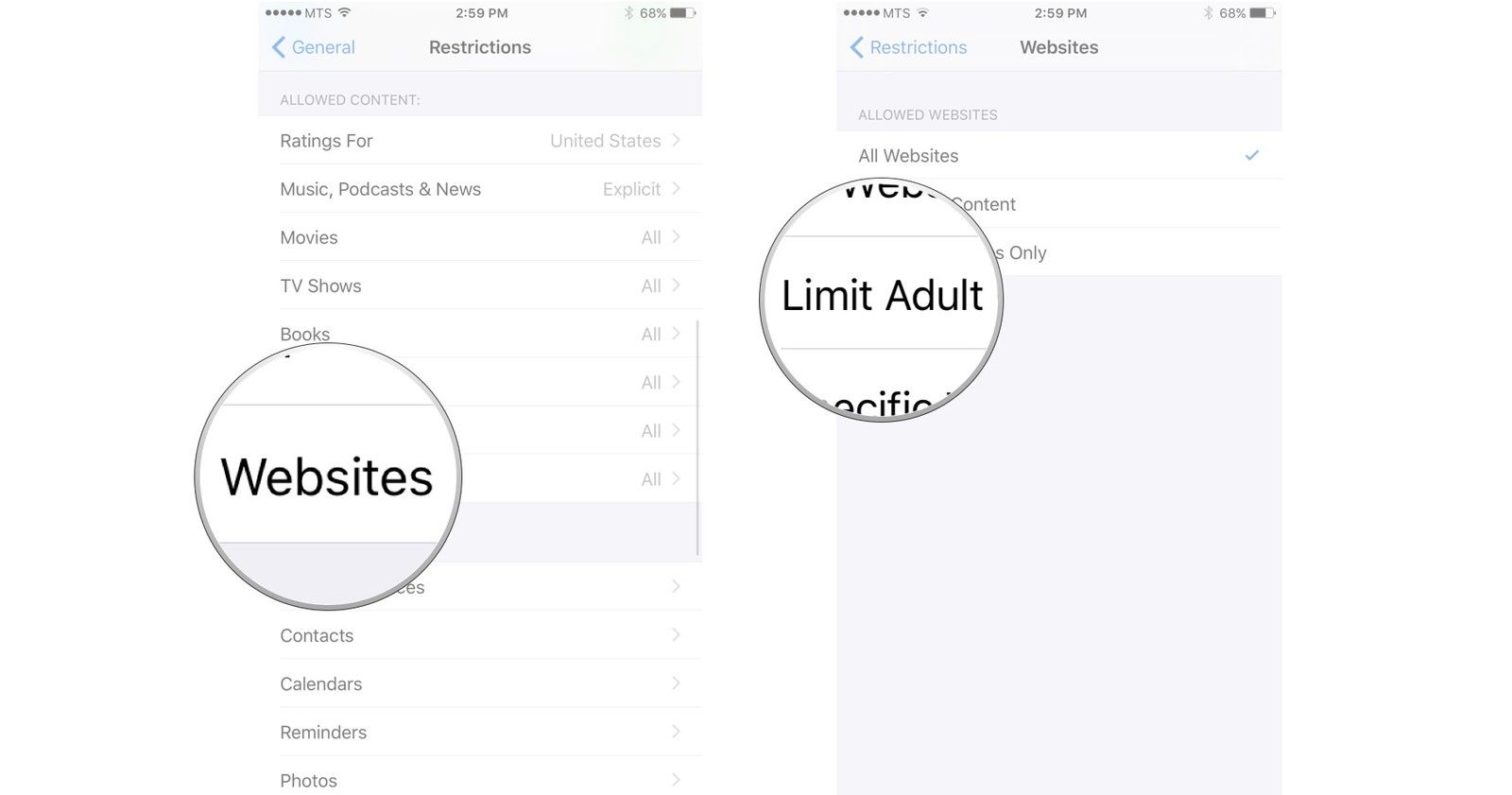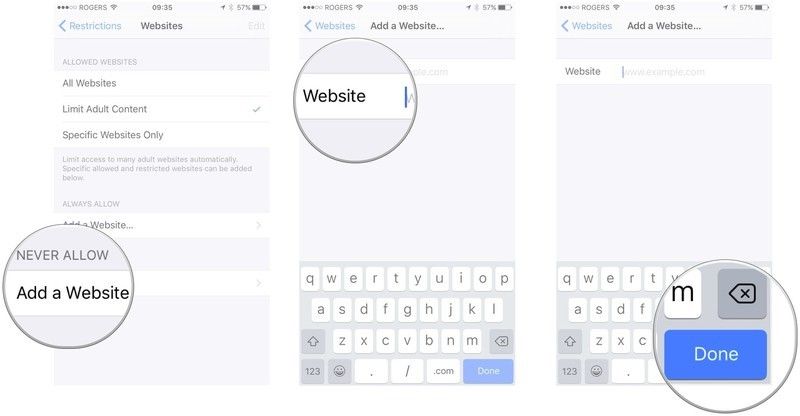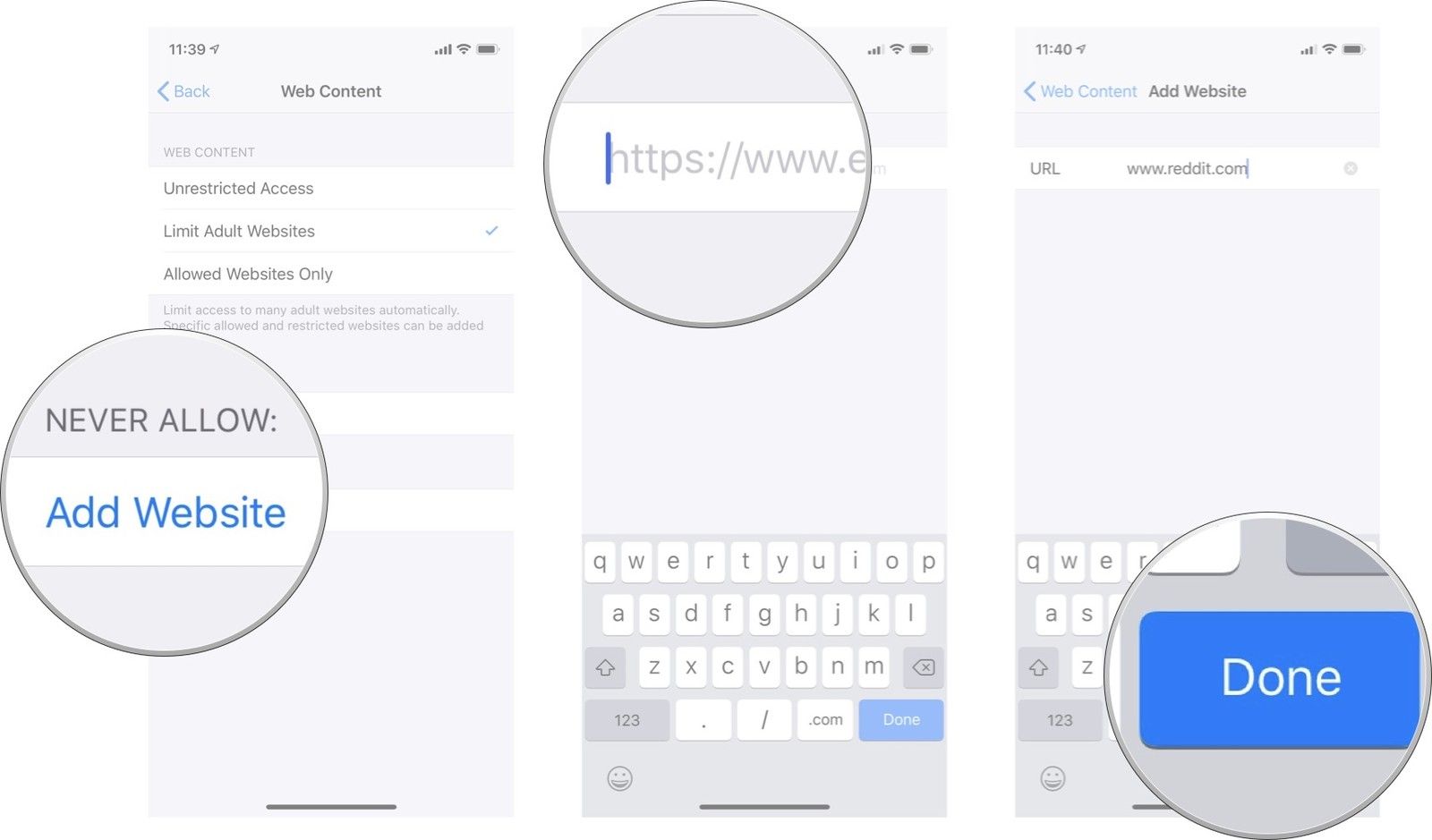Как заблокировать сайты в Safari на iPhone и iPad |
Если у вас есть дети с iPhone или iPad или кто часто пользуется вами, и вы хотите контролировать тип контента, к которому они могут обращаться при просмотре веб-страниц в Safari, вам повезло — Apple позволяет вам это делать. Если вы хотите автоматически ограничить весь контент для взрослых, чтобы ребенок случайно не нажал на ссылку, которую он не должен делать, занесет в черный список определенные сайты или отключит все сайты, кроме тех, которые вы специально включили в белый список, вы найдете все, что вам нужно, прямо в настройках и ограничения. Вот как управлять родительским контролем (ограничениями) для веб-контента.
Как ограничить контент для взрослых в Safari для iPhone и iPad
Если вы не слишком обеспокоены и просто хотите запретить своим детям переходить по ссылкам, которые приводят их к материалам для взрослых, или есть только несколько сайтов, на которых вы хотите убедиться, что они никогда не появятся, вы можете использовать автоматические настройки и особенность черного списка.
- Запустите Приложение настроек с домашнего экрана.
- Нажмите Генеральная.
Нажмите ограничения.
Введите свой пароль еще раз, чтобы подтвердить это.
Нажмите на Ограничить содержание для взрослых.
Это должно блокировать доступ к большинству контента для взрослых в Safari.
Как ограничить контент для взрослых в Safari для iPhone и iPad в iOS 12
Прежде чем начать, вам нужно убедиться, что вы настроили Screen Time на вашем устройстве iOS 12.
- запуск настройки с домашнего экрана.
- Нажмите Экранное время.
Нажмите содержание Ограничения конфиденциальности.
Нажмите Ограничить сайты для взрослых
Как заблокировать определенные сайты в Safari на iPhone и iPad
Если достаточно ограничить контент для взрослых или вы заметили, что URL проскользнул через трещины, вы всегда можете заблокировать любой URL-адрес по вашему усмотрению с ограничениями.
- Запустите Приложение настроек с домашнего экрана.
- Нажмите Генеральная.
Нажмите ограничения.
Введите свой пароль еще раз, чтобы подтвердить это.
Нажмите на Ограничить содержание для взрослых.
Нажмите Готово.
Повторите этот процесс для каждого сайта, который вы хотите заблокировать. Имейте в виду, что если некоторые сайты имеют мобильные сайты, Возможно, вам придется заблокировать их отдельно. Если вы обнаружите, что сайт все еще просматривается после попытки заблокировать его, посетите этот сайт и просмотрите Адресная строка из Сафари чтобы убедиться, что вы блокируете правильный URL. Скопируйте его, если вам нужно, и вставьте его в ограничения.
предыдущий
1 из 3
Далее: Как использовать время экрана
предыдущий
2 из 3
Далее: Белый список на iOS 11 и более ранних
Как заблокировать определенные сайты в Safari на iPhone и iPad в iOS 12
Прежде чем начать, вам нужно убедиться, что вы настроили Screen Time на вашем устройстве iOS 12.
- запуск настройки с домашнего экрана.
- Нажмите Экранное время.
Нажмите содержание Ограничения конфиденциальности.
Нажмите Ограничить сайты для взрослых
Нажмите Готово.
предыдущий
2 из 3
Далее: Белый список на iOS 11 и более ранних
предыдущий
3 из 3
следующий
Как заблокировать все и занести в белый список только определенные сайты в Safari для iPhone и iPad в iOS 11 или более ранней версии
Для очень маленьких детей, или если вы просто хотите убедиться, что ничего не доступно, кроме того, что вы специально разрешаете, вы можете отключить все, а затем только вернуться на сайты, которые вы считаете абсолютно допустимыми. (Как Apple или Disney).
- Запустите Приложение настроек с домашнего экрана.
- Нажмите Генеральная.
Нажмите ограничения.
Введите свой пароль еще раз, чтобы подтвердить это.
Нажмите Добавить сайт.
Нажмите Готово.
Как и в случае с черным списком, вам может понадобиться добавить варианты, например мобильные версии, если на сайте есть URL-адреса для iPhone или iPad.
Как заблокировать все и занести в белый список только определенные сайты в Safari для iPhone и iPad в iOS 12
Прежде чем начать, вам нужно убедиться, что вы настроили Screen Time на вашем устройстве iOS 12.
Как заблокировать сайты на iPhone [August 2020]
Блокировка определенных веб-сайтов позволяет вам лучше контролировать контент, к которому ваши дети могут получить доступ на своих iPhone. Фактически, в iOS есть функция, которая блокирует контент для взрослых, и вы можете вручную вставлять URL-адреса для всех веб-сайтов, которые хотите отключить. Способность блокировать незаконный контент на iPhone, которую часто используют для детей, является новым полезным инструментом.
Используя ваш iPhone или iPad, есть несколько способов ограничить контент без необходимости загрузки каких-либо сторонних приложений.
Лучшее в этих ограничениях – то, что они применяются ко всем браузерам, включая Safari, Chrome и Firefox. Вам не нужно будет возвращаться и получать доступ к настройкам каждого браузера, чтобы установить ограничения для веб-сайтов.
В следующих разделах вы найдете пошаговое руководство по блокировке веб-сайтов с помощью iPhone или iPad.
Используйте параметры экранного времени для iOS 12 или выше
В iOS есть вкладка «Экранное время», на которой отслеживается использование вашего приложения. Кроме того, здесь вы можете заблокировать определенные веб-сайты и установить дополнительные ограничения на использование для определенных приложений. Вот что вам нужно сделать.
Время запуска экрана
Запустите приложение «Настройки» и нажмите «Экранное время», чтобы получить доступ к дополнительным параметрам. Вы также можете потянуть вниз с главного экрана в «Настройках», чтобы получить доступ к строке поиска, затем введите «Экранное время» и перейдите к следующему шагу.
Нажмите “Ограничения содержания и конфиденциальности”
Затем нажмите «Ограничения содержимого и конфиденциальности», и вам будет представлено обширное меню, из которого вы можете заблокировать или ограничить практически все на своем телефоне.
Ограничить количество сайтов
Чтобы ограничить веб-сайты и другое онлайн-содержимое, включите Ограничения содержимого. Выберите «Веб-контент» и выберите «Ограничить веб-сайты для взрослых» или «Только разрешенные веб-сайты», чтобы установить ограничения.
Установка параметров – ваши параметры
Существует множество вариантов управления контентом, доступным пользователю устройства iOS. Давайте рассмотрим каждый вариант, чтобы вы могли принять наиболее обоснованное решение и настроить идеальные средства управления для вашей ситуации.
Ограничить сайты для взрослых
Если вы выберете параметр «Ограничить веб-сайты для взрослых», вы можете автоматически ограничить доступ ко многим веб-сайтам для взрослых. Ниже можно добавить определенные разрешенные и запрещенные веб-сайты.
Ниже этого будет Всегда позволяют и Добавить веб-сайт – вы можете нажать, чтобы добавить веб-сайты, которые вы хотите разрешить всегда, даже если они заблокированы общим ограничением для сайтов для взрослых.
Ниже вы найдете Никогда не позволять и Добавить веб-сайт – где вы можете добавлять веб-сайты, которые вы хотите блок в дополнение к заблокированным общими ограничениями на сайтах для взрослых. Никогда не позволять здесь вы добавляете веб-сайты, которые хотите заблокировать.
Только разрешенные сайты
Только разрешенные сайты блокирует все веб-сайты, за исключением списка сайтов для детей, таких как Disney, Discovery Kids, HowStuffWorks, National Geographic – Kids, PBS Kids и других сайтов, ориентированных на детей. Если вы прокрутите список разрешенных веб-сайтов до конца, вы сможете добавить веб-сайты, которые хотите разрешить.
Вы можете добавить больше, нажав «Добавить веб-сайт», но важно отметить, что все другие веб-сайты, кроме перечисленных там, будут заблокированы. Обычно разрешенные веб-сайты используются только для iPhone, которым пользуется ребенок.
Неограниченный доступ, Конечно, вы можете получить доступ к любому веб-сайту с вашего iPhone.
Блокировка веб-сайтов с iOS 11 или более ранней версии
Предыдущие шаги применимы к iPhone и iPad, использующим iOS 12 или новее. До iOS 12 не было параметров экранного времени, и вам приходилось настраивать ограничения доступа по-другому.
Если ваш iPhone работает под управлением iOS 11, откройте «Настройки» и выберите вкладку «Общие», затем нажмите «Ограничения».
Затем нажмите «Включить ограничения» и укажите пароль, который вы используете для разблокировки iPhone. Вам нужно будет сделать это дважды.
Из-за этого вы должны нажать Разрешенный контент и нажать Веб-сайты, чтобы получить доступ к настройкам.
Затем вы попадете в меню, где можете заблокировать определенные URL-адреса. Как и в iOS 12, вы можете выбрать Все сайты, Ограничить контент для взрослых, и Только разрешенные веб-сайты.
Другие ограничения экранного времени
Помимо блокировки определенных веб-сайтов, Screen Time предлагает еще два ограничения, которые могут оказаться полезными, особенно если телефоном пользуется ребенок.
Время простоя позволяет вам установить расписание и ограничить использование телефона и приложений. Если быть точным, то в период простоя в распоряжении пользователя находятся только звонки и разрешенные приложения. И вы также можете установить блоки для определенных типов приложений.
Нажмите «Ограничения приложений», выберите «Добавить ограничение» и выберите категорию приложения – например, «Игры». Нажмите Далее в правом верхнем углу экрана и установите таймер на желаемое количество часов и минут. Существует возможность настроить дни недели, когда вы хотите, чтобы ограничение было эффективным. Как только вы закончите, нажмите «Добавить», и все готово.
Код доступа к экранному времени – это дополнительный уровень защиты, который может гарантировать, что ваш ребенок не изменит настройки. Нажмите «Использовать пароль для экранного времени» и выберите четырехзначный код, который вы будете использовать для изменения настроек после истечения срока действия лимита. Желательно использовать код, отличный от того, который разблокирует ваш iPhone, но также тот, который вы не забудете.
Screen Time также дает вам возможность заблокировать все поисковые запросы в Интернете, включая Google и Siri. Если ваш ребенок чрезмерно интересуется вещами, которые вы не хотели бы объяснять в его нынешнем возрасте, это способ удержать его от поиска контента.
Время экрана для семьи
Начиная с iOS 12, устанавливать родительский контроль на iPhone стало очень просто. Система дает вам возможность добавить существующие идентификаторы Apple ID в учетные записи вашего ребенка и отслеживать их привычки просмотра и использования телефона с вашего устройства. Конечно, вы также можете создать учетную запись для своего ребенка и синхронизировать ее с его или ее iPhone.
Таким образом, не нужно хватать устройство ребенка, чтобы внести изменения, и вы можете установить все ограничения удаленно. Самое лучшее в Screen Time for Family – это то, что интерфейс очень прост в использовании, даже если вы не особо разбираетесь в технологиях.
Выберите один из вариантов на начальном экране и следуйте указаниям мастера настройки. Когда вы закончите, вы получите уведомления о времени использования экрана ребенком и его использовании.
Если вы хотите, чтобы ваш ребенок играл немного дольше, он может отправить запрос на ваш телефон, или вы можете ввести свой пароль в его телефон, чтобы дать ему больше времени, не снимая ограничений.
Отключить экранное время тоже довольно просто. Чтобы получить доступ к настройкам экранного времени, все, что вам нужно сделать, это прокрутить вниз и щелкнуть красную кнопку «Отключить экранное время». Вам будет предложено ввести пароль, который вы установили для отключения функции. Все ограничения будут сняты, пока вы не решите снова включить его.
Настройки для Safari
Safari – это веб-браузер по умолчанию, используемый на iPhone. Когда вы закончите блокировать веб-сайт с помощью Экранного времени, вы можете также убедиться, что настройки вашего веб-браузера Safari настроены так, чтобы обеспечить некоторую защиту от мошеннических веб-сайтов. Для этого нажмите «Настройки», чтобы открыть приложение «Настройки», прокрутите вниз и нажмите Safari.
Убедитесь, что Опция предупреждения о мошенничестве на веб-сайте включен.
Приложения для блокировки сайтов на iPhone
Если вас не устраивают собственные параметры iOS, вы всегда можете воспользоваться одним из многих сторонних приложений для родительского контроля. Более того, у некоторых операторов, таких как Verizon и T-mobile, есть собственные приложения, которые позволяют блокировать онлайн-контент и управлять им.
Если вас не устраивает собственное решение, рекомендуется использовать решение от вашего оператора, если оно доступно. Что бы вы ни выбрали, убедитесь, что приложение предоставляет достойные варианты ограничений без каких-либо скрытых комиссий.
Можете ли вы заблокировать всплывающие окна на iPhone?
Да. Иногда при доступе к контенту через браузер в Safari появляются всплывающие окна. Вы можете предотвратить появление этих дополнительных окон, перейдя в «Настройки» на своем телефоне. Оказавшись там, нажмите «Safari», затем включите опцию «Блокировать всплывающие окна». Находясь там, также включите «Предупреждение о мошенническом веб-сайте». Это поможет вам предотвратить любые сторонние мошенничества или фишинговые сайты.
Хотя это и не является опасным по своей сути, некоторые всплывающие окна могут привести вас на мошеннические веб-сайты, а другие – просто неудобства.
Могу ли я заблокировать загрузку приложений?
Да, вроде как. Одна вещь, которая действительно полезна для тех, кто пользуется iOS, – это возможность настроить семейный доступ. Это просто сделать в настройках iCloud на телефоне.
Добавьте участников, которых вы хотите иметь в группе Family Share, и включите функцию «Попросить купить». Эта функция означает, что перед тем, как кто-то сможет загрузить приложение, он должен получить разрешение вашего устройства. Это работает как для бесплатных приложений, так и для платных.
Могу ли я заблокировать покупки в приложении?
Да, и есть несколько способов сделать это. Вы можете установить в своих предпочтениях iTunes требовать пароль для каждой покупки. Используя настройки экранного времени, вы можете заблокировать покупки. Существует также опция «Попросить купить», о которой мы упоминали выше, которую можно настроить с помощью Family Sharing.
Другой способ заблокировать покупки в приложении – обратиться к оператору сотовой связи. Плата за подписку на мобильную связь может взиматься напрямую с вашего счета мобильного телефона. Если это произойдет, вы можете связаться со своим оператором связи и запросить блокировку своей учетной записи, они также могут вернуть вам деньги, если вы не знали о покупке в приложении.