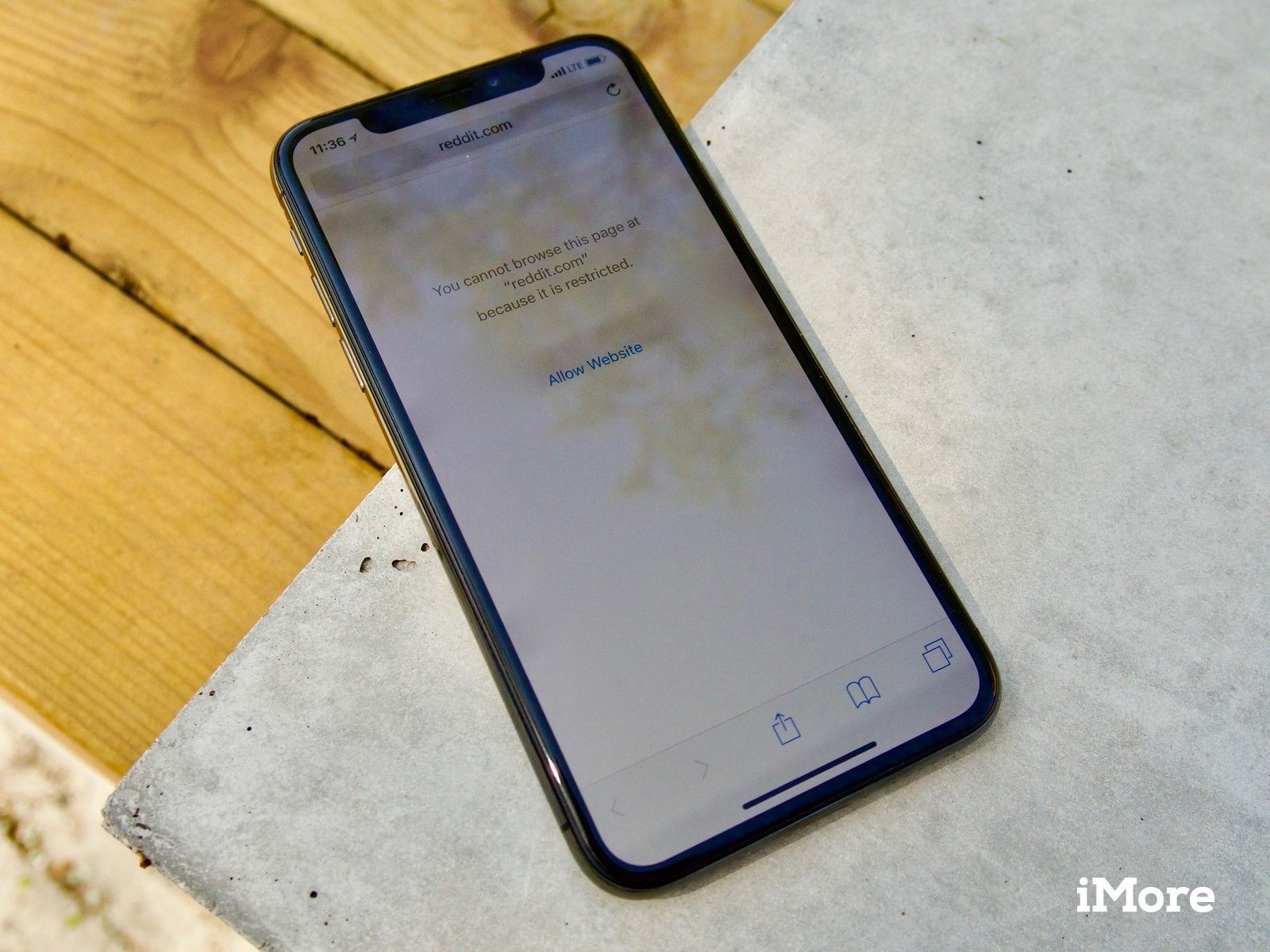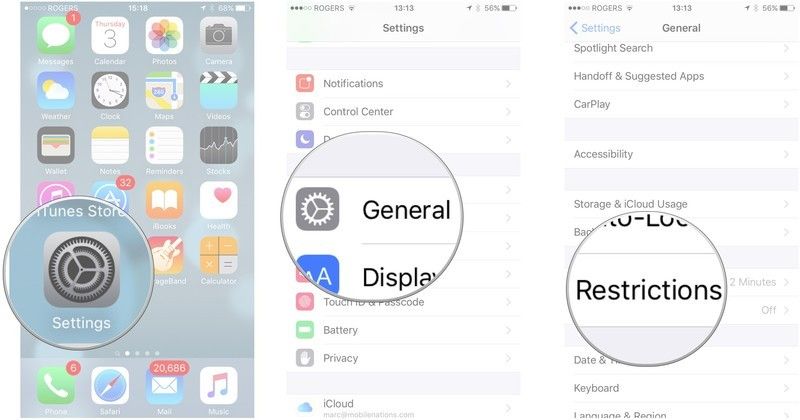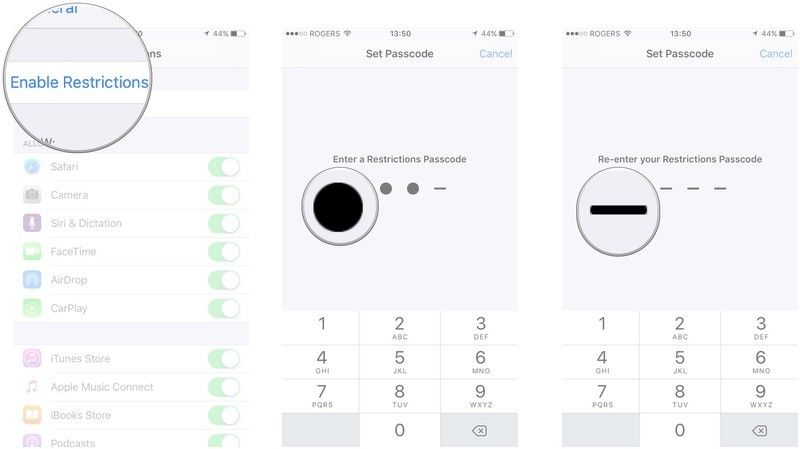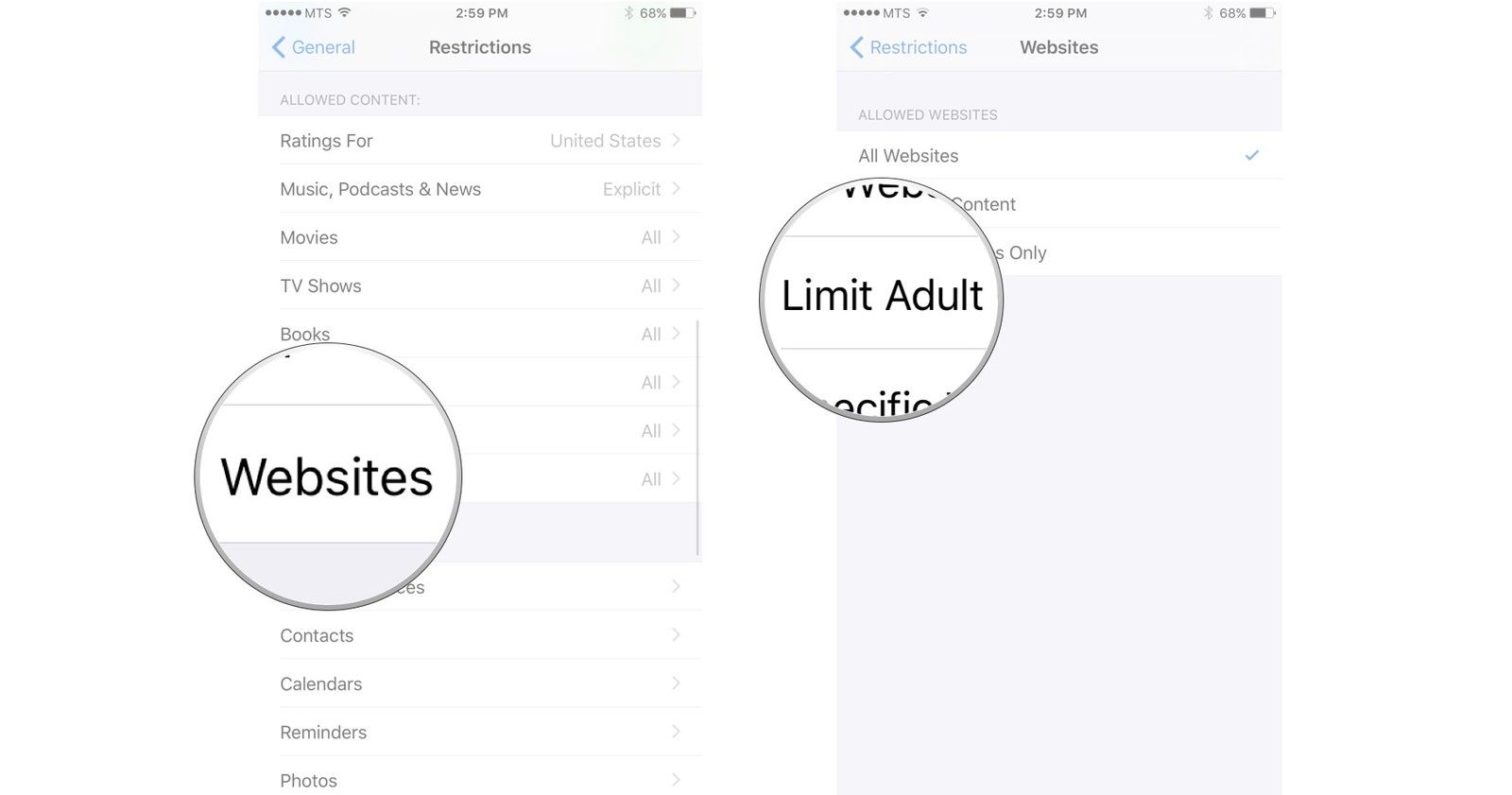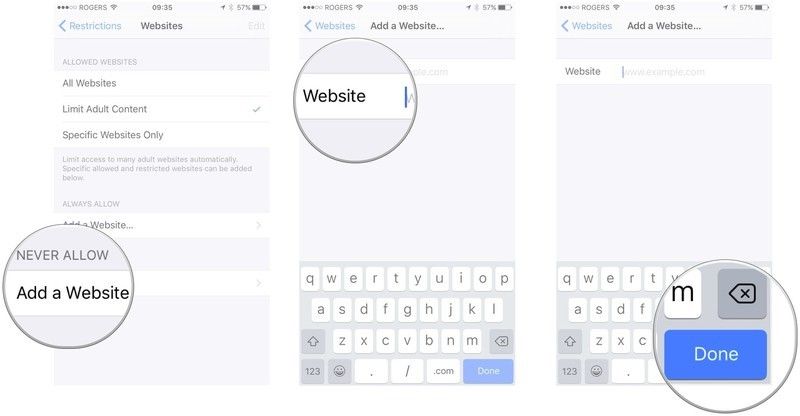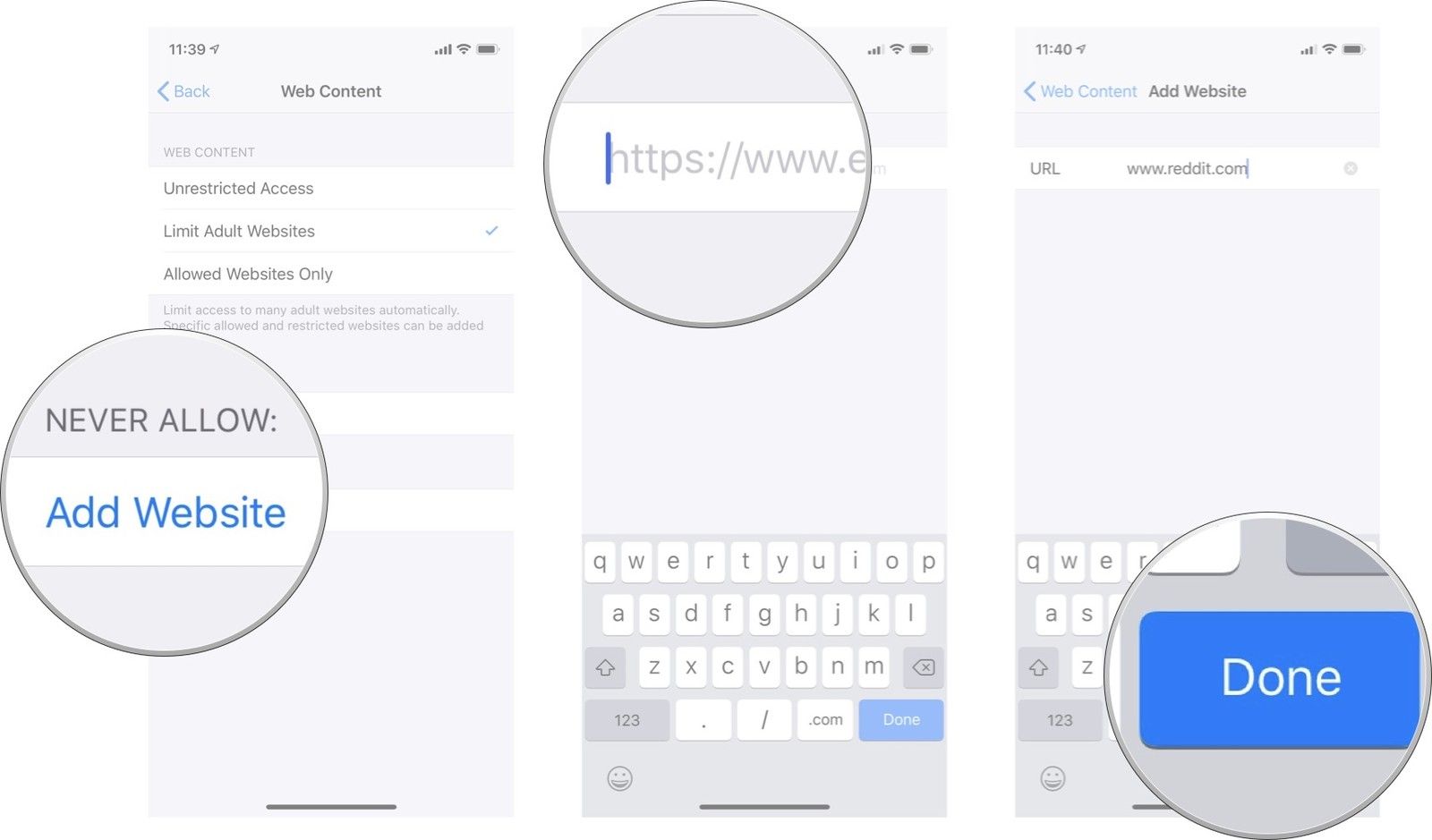Как заблокировать сайты в Safari на iPhone и iPad |
Если у вас есть дети с iPhone или iPad или кто часто пользуется вами, и вы хотите контролировать тип контента, к которому они могут обращаться при просмотре веб-страниц в Safari, вам повезло — Apple позволяет вам это делать. Если вы хотите автоматически ограничить весь контент для взрослых, чтобы ребенок случайно не нажал на ссылку, которую он не должен делать, занесет в черный список определенные сайты или отключит все сайты, кроме тех, которые вы специально включили в белый список, вы найдете все, что вам нужно, прямо в настройках и ограничения. Вот как управлять родительским контролем (ограничениями) для веб-контента.
Как ограничить контент для взрослых в Safari для iPhone и iPad
Если вы не слишком обеспокоены и просто хотите запретить своим детям переходить по ссылкам, которые приводят их к материалам для взрослых, или есть только несколько сайтов, на которых вы хотите убедиться, что они никогда не появятся, вы можете использовать автоматические настройки и особенность черного списка.
- Запустите Приложение настроек с домашнего экрана.
- Нажмите Генеральная.
Нажмите ограничения.
Введите свой пароль еще раз, чтобы подтвердить это.
Нажмите на Ограничить содержание для взрослых.
Это должно блокировать доступ к большинству контента для взрослых в Safari.
Как ограничить контент для взрослых в Safari для iPhone и iPad в iOS 12
Прежде чем начать, вам нужно убедиться, что вы настроили Screen Time на вашем устройстве iOS 12.
- запуск настройки с домашнего экрана.
- Нажмите Экранное время.
Нажмите содержание Ограничения конфиденциальности.
Нажмите Ограничить сайты для взрослых
Как заблокировать определенные сайты в Safari на iPhone и iPad
Если достаточно ограничить контент для взрослых или вы заметили, что URL проскользнул через трещины, вы всегда можете заблокировать любой URL-адрес по вашему усмотрению с ограничениями.
- Запустите Приложение настроек с домашнего экрана.
- Нажмите Генеральная.
Нажмите ограничения.
Введите свой пароль еще раз, чтобы подтвердить это.
Нажмите на Ограничить содержание для взрослых.
Нажмите Готово.
Повторите этот процесс для каждого сайта, который вы хотите заблокировать. Имейте в виду, что если некоторые сайты имеют мобильные сайты, Возможно, вам придется заблокировать их отдельно. Если вы обнаружите, что сайт все еще просматривается после попытки заблокировать его, посетите этот сайт и просмотрите Адресная строка из Сафари чтобы убедиться, что вы блокируете правильный URL. Скопируйте его, если вам нужно, и вставьте его в ограничения.
предыдущий
1 из 3
Далее: Как использовать время экрана
предыдущий
2 из 3
Далее: Белый список на iOS 11 и более ранних
Как заблокировать определенные сайты в Safari на iPhone и iPad в iOS 12
Прежде чем начать, вам нужно убедиться, что вы настроили Screen Time на вашем устройстве iOS 12.
- запуск настройки с домашнего экрана.
- Нажмите Экранное время.
Нажмите содержание Ограничения конфиденциальности.
Нажмите Ограничить сайты для взрослых
Нажмите Готово.
предыдущий
2 из 3
Далее: Белый список на iOS 11 и более ранних
предыдущий
3 из 3
следующий
Как заблокировать все и занести в белый список только определенные сайты в Safari для iPhone и iPad в iOS 11 или более ранней версии
Для очень маленьких детей, или если вы просто хотите убедиться, что ничего не доступно, кроме того, что вы специально разрешаете, вы можете отключить все, а затем только вернуться на сайты, которые вы считаете абсолютно допустимыми. (Как Apple или Disney).
- Запустите Приложение настроек с домашнего экрана.
- Нажмите Генеральная.
Нажмите ограничения.
Введите свой пароль еще раз, чтобы подтвердить это.
Нажмите Добавить сайт.
Нажмите Готово.
Как и в случае с черным списком, вам может понадобиться добавить варианты, например мобильные версии, если на сайте есть URL-адреса для iPhone или iPad.
Как заблокировать все и занести в белый список только определенные сайты в Safari для iPhone и iPad в iOS 12
Прежде чем начать, вам нужно убедиться, что вы настроили Screen Time на вашем устройстве iOS 12.
Руководство по обходу блокировок сайтов для устройств на iOS
В данном руководстве подробно описаны и продемонстрированы способы обхода блокировок сайтов для устройств на iOS.
Если Вы не можете получить доступ к сайту или у Вас появляется надпись «Доступ запрещён» (доступ заблокирован провайдером по решению Роскомнадзора) — данное руководство поможет решить эту проблему.
I. Обход блокировок сайтов при помощи VPN
VPN (Virtual Private Network., Виртуальная частная сеть) — обобщённое название технологий, позволяющих сохранить конфиденциальность данных, изменить или скрыть местоположение, а также получить доступ к заблокированным ресурсам.
Способ №1. Opera VPN.
Opera VPN для мобильных устройств на iOS позволяет оставаться анонимным в Интернете, защищает при подключении к открытым Wi-Fi-сетям и предоставляет доступ к заблокированном контенту: веб-сайтам и приложениям.
1. Перейдите в магазин приложений App Store для загрузки Opera VPN (прим. кнопка ниже). В открывшемся окне нажмите Загрузить, затем Установить, после чего начнётся установка Opera VPN.
Установить Opera VPN
2. После установки, кликните на значке Opera VPN (Рис.1).
3. Нажмите Начать работу (Рис.2).
4. В появившемся окне нажмите Allow (Рис.3).
5. В окне запроса разрешения на отправку уведомлений нажмите Не разрешать (Рис.4).
6. В открывшемся окне, в правом верхнем углу нажмите крестик (Рис.5).
7. Нажмите Включить (Рис.6).
8. В верхней части экрана появится иконка с надписью VPN (Рис.7). Можно закрыть/свернуть приложение. Теперь заблокированные сайты станут доступны.
Способ №2. Hotspot Shield.
Hotspot Shield — программное обеспечение для организации VPN, обеспечивающей безопасную передачу данных по шифрованному соединению, защищённому от прослушивания. Соединение устанавливается с одним из множества серверов компании, разбросанных по всему миру, которые присваивают пользователю временный IP-адрес, что позволяет использовать Hotspot Shield как полноценное средство обеспечения анонимности в Интернете и преодоления интернет-цензуры.
1. Перейдите в магазин приложений App Store для загрузки Hotspot Shield (прим. кнопка ниже). В открывшемся окне нажмите Загрузить, затем Установить, после чего начнётся установка Hotspot Shield.
Установить Hotspot Shield
2. После установки, кликните на значке Hotspot Shield (Рис.8).
3. В открывшемся окне, в правом верхнем углу нажмите крестик (Рис.9).
4. Нажмите крестик (Рис.10).
5. Нажмите на кнопку включения (прим. в центре экрана) (Рис.11).
6. В правом верхнем углу нажмите крестик (Рис.12).
7. В появившемся окне нажмите Allow (Рис.13).
8. После установления соединения появится таймер подключения, а в верхней части экрана появится иконка с надписью VPN. Можно закрыть/свернуть приложение. Теперь заблокированные сайты станут доступны. Для того, чтобы выключить Hotspot Shield — кликните на кнопке Выкл. с таймером (Рис.14).
Способ №3. Betternet.
Betternet — небольшая программа, которая через защищенный VPN меняет ваше местоположение в Интернет, позволяя анонимно находиться в Сети и предоставляет доступ к заблокированном контенту: веб-сайтам и приложениям.
1. Перейдите в магазин приложений App Store для загрузки Betternet (прим. кнопка ниже). В открывшемся окне нажмите Загрузить, затем Установить, после чего начнётся установка Betternet.
Установить Betternet
2. После установки, кликните на значке Betternet (Рис.15).
3. В открывшемся окне, в правом верхнем углу нажмите крестик (Рис.16).
4. Пролистайте (прим. вправо) информационные сообщения (Рис.17).
5. Нажмите INSTALL PROFILE (Рис.18).
6. В появившемся окне нажмите Allow (Рис.19).
7. В окне запроса разрешения на отправку уведомлений нажмите Don’t Allow (Рис.20).
8. Нажмите CONNECT (Рис.21).
9. В верхней части экрана появится иконка с надписью VPN (Рис.22). Можно закрыть/свернуть приложение. Теперь заблокированные сайты станут доступны.
II. Обход блокировок сайтов при помощи браузеров
Способ №1. Режим экономии трафика в Opera.
Принцип работы технологии состоит в том, что данные передаются через сжимающий (до 80 %) прокси-сервер компании Opera Software. Оpera Turbo может работать с любым типом соединения. Позволяет обходить блокировки сайтов, так как трафик проходит не напрямую, а через серверы Opera.
1. Откройте браузер Opera Mini (прим. если у Вас его нет — скачайте из магазина приложений App Store) (Рис.23).
2. В окне запроса разрешения на отправку уведомлений нажмите Не разрешать (Рис.24).
3. В правом нижнем углу нажмите на иконку Opera (Рис.25).
4. Нажмите на область Экономия включена Opera Turbo (Рис.26).
5. Используя кнопку переключатель, включите Блокировать рекламу, убедитесь, что режим Opera Turbo активен (Рис.27). Теперь заблокированные сайты станут доступны в этом браузере.
Способ №2. Режим Турбо в Яндекс.Браузер.
Режим Турбо — это режим, который включается при медленном соединении с интернетом в браузере. Он ускоряет загрузку страниц и экономит трафик. Содержимое страницы, включая видео, сжимается на серверах Яндекса и затем передается в браузер. Позволяет обходить блокировки сайтов, так как трафик проходит не напрямую, а через серверы Яндекса.
1. Откройте браузер Яндекс.Браузер (прим. если у Вас его нет — скачайте из магазина приложений App Store) (Рис.28).
2. Откройте меню (Рис.29).
3. В открывшемся меню выберите Настройки (Рис.30).
4. Выберите Режим Турбо (Рис.31).
5. Выберите Включен (Рис.32).
6. В открывшемся окне выберите Добавить и включить (Рис.33).
7. Нажмите Allow (Рис.34).
8. В верхней части экрана появится иконка с надписью VPN (Рис.35). Теперь заблокированные сайты станут доступны.
Способ №3. Puffin Web Browser.
К основным особенностям Puffin Web Browser относятся: Высокая скорость работы (за счёт облачных серверов), шифрование трафика, поддержка flash, предоставление доступа к заблокированном контенту (веб-сайтам и приложениям).
1. Откройте браузер Puffin (прим. если у Вас его нет — скачайте из магазина приложений App Store) (Рис.36).
2. Нажмите Далее (Рис.37).
3. Нажмите Далее (Рис.38).
4. Нажмите Далее (Рис.39).
5. Выберите Мобильный сайт (Рис.40).
6. В окне запроса разрешения на отправку уведомлений нажмите Не разрешать (Рис.41). Теперь заблокированные сайты станут доступны в этом браузере.
Надеемся, что данное руководство было для Вас полезно!