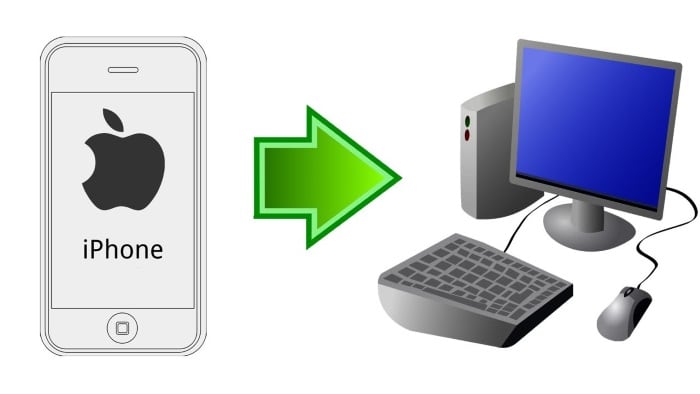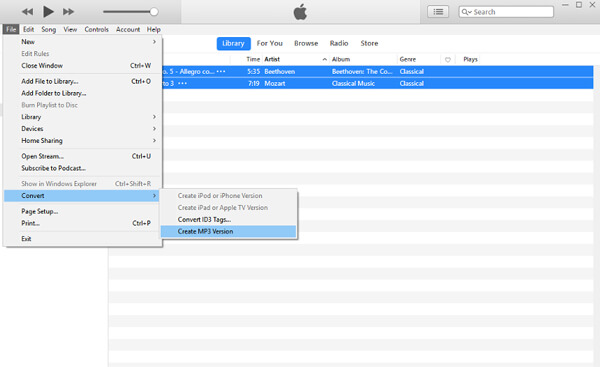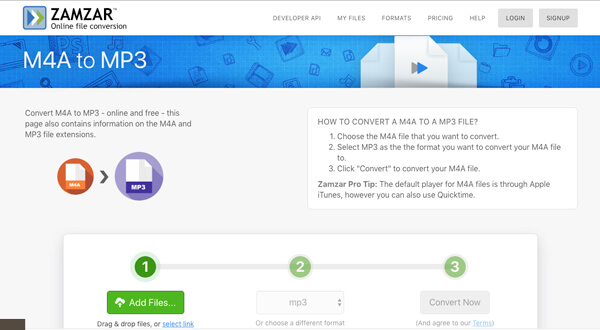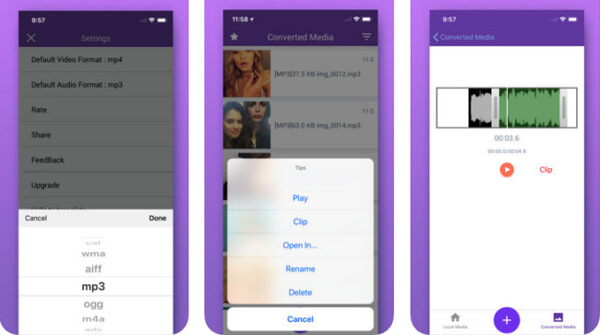Как запись с диктофона iphone сделать мп3

Как скинуть запись с диктофона с Айфона на компьютер
В каждом мобильном устройстве есть диктофон. Не являются исключением и гаджеты от компании Apple. Он часто используется при взятии интервью, создании голосовых сообщений, записи разговора в качестве автоответчика и так далее. Иногда такая запись нуждается в обработке специальной программой-редактором. Поэтому у пользователей часто возникает вопрос, каким образом можно скопировать запись со встроенного диктофона Айфона на ПК.
Каким образом перекинуть запись с диктофона при помощи iTunes
Теперь ваши записи будут синхронизированы, и все отобразятся в одном месте. Если вы плохо ориентируетесь в файловой системе своего компьютера, то запишите путь к диктофонным записям, чтобы в следующий раз легко и быстро найти их.
Передача голосовой записи с Айфона на компьютер через облачное хранилище
Для тех, у кого уже есть аккаунт в таких сервисах, сделать это будет достаточно просто:
Если у вас нет аккаунта на облачных сервисах, то вам можно только порекомендовать создать его. Какой — выбирайте сами. Всю информацию вы можете получить в поисковиках. Можно только сказать, что в большинстве случаев они имеют одинаковый функционал, различия лишь в интерфейсе пользователя Айфона.
Способ скинуть файл с iPhone через электронную почту
Недостаток этого способа заключается в том, что здесь нельзя отправлять большое количество файлов. Даже если выбрать несколько и попытаться открыть в письме, они будут загружаться по очереди. Загрузка на почту (выгрузка файлов в интернет) обычно длится значительно дольше, чем файлы загружаются на наше устройство. Поэтому объемные файлы могут загружаться достаточно долго.
Использование программы iMessage
iMessage позволяет пользователям iPhone передавать сообщения разного вида по сети. Это могут быть текстовые сообщения, небольшое видео или аудиозапись.
Для записи голоса здесь нужно:
| № | Кнопка | Действие |
|---|---|---|
| 1 | Пиктограмма микрофона | Нажать и удерживать. |
| 2 | Значок в виде стрелки, указывающей вверх | Когда запись будет завершена, ее можно передать. Программа удаляет такую запись после 2 минут с момента его создания |
| 3 | «Настройки» — «Сообщения» — «Аудиосообщения» | Изменение голосовой записи. |
Передать файлы через iMessage можно только на устройство Apple, то есть на компьютер Mac. Но прежде ее нужно настроить.
Как мы видим, перекинуть запись с диктофона iPhone на компьютер очень просто. И для этого есть множество способов, которые не требуют от пользователя каких-то особых знаний.
Как скинуть запись диктофона (голосовой файл) с iPhone на компьютер
Диктофон в смартфонах Apple не относится к разряду популярных приложений. Этому есть две причины. Первая – невысокое качество полученных файлов. Вторая – при необходимости скинуть запись диктофона с Айфона на компьютер неопытные пользователи испытывают затруднения. Объяснение простое: запись разговоров – второстепенная функция у iPhone, а компания-производитель жестко соблюдает политику конфиденциальности.
Способы отправки
Существует несколько удобных вариантов перенести или переслать диктофонную аудиозапись на ПК:
Скидываем голосовые файлы без подключения к компьютеру
Способы отправки звуковых файлов из диктофона на компьютер работают по одному принципу. Отличает их только приложение, используемое для передачи. Итак, необходимо:

Стоит помнить, что отправка мультимедийных сообщений – услуга платная. Поэтому, чтобы отправить файл «яблочному» устройству, используйте сервис iMessage. Дополнительных расходов не будет при подключении к WiFi или при наличии оплаченных «гигабайтов» трафика на Вашей сим-карте.
Активация функции iMessage
Если запись отправлена на электронную почту, необходимо через любой браузер на компьютере (Google Chrome, Mozilla Firefox, Yandex Browser и др.) проверить почту. «Вытащить» голосовой файл в данном случае можно двумя способами:
Облачные сервисы
Сегодня большой популярностью пользуются так называемые «Облака». Сервисы «iCloud», «Яндекс.Диск», «Dropbox» и др. применяются главным образом для доступа к данным с разных устройств, но также и годятся и для передачи записей диктофона с iPhone на компьютер.
Более подробно об использовании «облачных» технологий читайте в статьях:
Передача записей диктофона через iTunes
Для этого способа необходимо скачать на компьютер приложение «Айтюнс» и установить его. Далее следовать инструкции:
Голосовой файл на компьютере
Заключение
Отсутствие возможности передать диктофонную запись с Айфона на компьютер напрямую путем подключения кабеля не является серьезным препятствием. Всегда есть шанс выбрать наиболее удобный вариант перекинуть нужный файл, подходящий новичку или продвинутому пользователю.
Использование программы «Диктофон»
На устройствах iPhone, iPad или iPod touch и компьютерах Mac есть функция создания голосовых записей. Готовую запись можно редактировать и делиться ею с другими пользователями.
Программа «Диктофон» использует для записи встроенный микрофон устройства. Для более качественной стереофонической записи используйте внешний стереомикрофон.
Создание голосовой записи
Все голосовые записи будут доступны на каждом устройстве, где выполнен вход в iCloud с использованием того же идентификатора Apple ID. Для этого нужно просто включить параметр «Диктофон» в настройках iCloud на каждом устройстве.
Когда голосовое сообщение будет записано, можно отредактировать его.
Редактирование голосовой записи
После создания голосовой записи вы можете без труда заменить ее фрагмент, обрезать ее или удалить ненужную часть.
Замена фрагмента голосовой записи
Обрезка начала или окончания записи
Удаление фрагмента записи
Общий доступ к голосовой записи
Выберите способ отправки, например программу «Сообщения» или программу для социальных сетей. Можно также сохранить запись в другом месте, выбрав вариант iCloud Drive или «Почта».
Удаление голосовой записи
Голосовые записи хранятся в папке «Недавно удаленные» в течение 30 дней, после чего удаляются безвозвратно. Если голосовая запись еще находится в папке «Недавно удаленные», ее можно восстановить, выполнив следующие действия.
1. «Диктофон» — это встроенная программа macOS Mojave и более поздних версий.
2. Включить или отключить присвоение имен на основе геопозиции можно в меню «Настройки» > «Диктофон». На компьютере Mac для этого необходимо перейти в меню «Диктофон» > «Настройки».
Как скачать запись с диктофона iPhone?
Приложение «Диктофон» присутствует в наборе стандартных программ любого Apple iPhone, начиная от самых первых моделей и до более современных – 4, 4S. Скорей всего джентльменский набор последующих версий iOS так же будет оснащен этим, иногда полезным, приложением. Рассказывать о пошаговой эксплуатации записи голосовых заметок думаю, смысла нет, нажал красную кнопку – запись пошла, а вот о том, как скачать записи диктофона с iPhone в компьютер и отыскать их месторасположение некоторые пользователи не знают.
Прежде чем мы рассмотрим процедуру скачивания голосовых записей с iPhone, хотелось бы рассказать об одной особенности программы «Диктофон». Дело в том, что в iPhone сделать запись телефонного разговора при помощи стандартного диктофона не получится, поэтому поиграть в Бонда, записав голос абонента на другом конце линии, стандартными средствами Вы не сможете. Таким образом, Apple не допускает нарушений прав собеседника.
Теперь по теме, существует два официальных способа скачивания записей диктофона с iPhone в компьютер – при помощи синхронизации в iTunes или можно передать записи по электронной почте.
Синхронизировать записи диктофона в iTunes
Данный способ копирования записей с диктофона iPhone в компьютер возможен при помощи установленного iTunes и наличия USB-кабеля.
1. Запускаем iTunes и подключаем iPhone. Нажимаем на телефон, который появится в разделе «Устройства»
2. Во вкладке «Обзор» ставим маркер «Обрабатывать музыку и видео вручную»
3. После чего, во вкладке «Музыка» ставим маркеры: «Синхронизировать музыку» и «Включать голосовые записи». Нажимаем кнопку «Применить» для начала синхронизации.
4. Синхронизация поможет скачать записи диктофона с iPhone и они появятся в iTunes в разделе «Музыка»
Скаченные записи диктофона также отображаются в разделе «Голосовые записи», расположенные в плейлистах, либо в устройствах. Здесь же их можно прослушать
5. Если захотите переписать скаченные записи на Flash’ку, придется отыскать их в компьютере, сделать это просто – нажмите на записи правой кнопкой, выберите «Показать в проводнике Windows» (в зависимости от версии ОС этот пункт может звучать немного иначе) и откроется папка с Вашими записями.
Если компьютера и программы iTunes нет под рукой, а записи срочно нужны, то можно воспользоваться вторым способом, используя электронную почту.
Отослать запись диктофона c iPhone по почте
Для того чтобы передать голосовые записи с телефона по средствам электронной почты нам понадобится настроить почту в iPhone и сделать запись при помощи приложения «Диктофон». После чего выполняем следующие действия:

1. Нажимаем на кнопку с тремя горизонтальными полосками
2. Выбираем голосовую запись, которую необходимо и жмем синюю кнопку со стрелкой
3. Выбираем «E-mail», вводим адрес получателя и отправляем
Недостаток этого способа в отсутствии возможности отправить сразу все голосовые заметки вместе, приходится отправлять по одной, что не очень удобно. Если записей много удобней передать их при помощи iTunes.
Размещенно от Ной Миллер Сентябрь 30, 2019 16: 55
Приложение Voice Memos превращает ваш iPhone в диктофон. Как отправить записанные файлы голосовых заметок на телефон Android? Что касается случая, вы должны преобразовать голосовую заметку в MP3. Оригинальные голосовые заметки iPhone имеют формат M4A, вам нужно только конвертировать M4A в MP3 для устройств Android.
В статье рассказывается о наиболее часто используемых методах 4 для сохранения голосовых заметок iPhone в формате MP3. Если вы просто хотите конвертировать голосовые заметки iPhone в другие форматы, вы можете выбрать любой из перечисленных методов. Более того, вы можете легко получить решение «все в одном» для редактирования, управления и передачи голосовых заметок.
Часть 1: лучший способ сохранить голосовые заметки iPhone в MP3
1Как превратить голосовые заметки iPhone в MP3
Apeaksoft iPhone Transfer Передача iPhone рекомендуется для синхронизации голосовых заметок с iPhone на компьютер, вы можете легко управлять и редактировать файлы.
Шаг 1Подключите iPhone к компьютеру
Скачайте и установите передачу голосовых заметок. Запустите программу на своем компьютере. Подключите iPhone к компьютеру через оригинальный USB-кабель. Программа способна автоматически определять iPhone.
Шаг 2Выберите голосовые заметки с iPhone
Выберите «Музыка» в левом меню, где вы можете найти опцию «Диктофон» из списка. Просмотрите и выберите нужные голосовые заметки, которые вы хотите передать с iPhone на компьютер.
Шаг 3Передача голосовых заметок iPhone на ПК
Нажмите кнопку «Экспорт в» и выберите «Экспорт на ПК». Вы можете сохранить голосовые заметки iPhone в желаемом месте на компьютере. После этого вы можете управлять голосовыми заметками и конвертировать их в MP3.
Если ты хочешь добавить голосовые заметки в iMovie в качестве фоновой музыки выберите «Экспорт в iTunes».
2Как превратить голосовые заметки iPhone в MP3
Apeaksoft Video Converter Ultimate является оптимальным решением для управления и преобразования голосовых заметок M4A в MP3. Это позволяет вам отражать, переворачивать, обрезать, объединять, обрезать и корректировать эффекты.
Шаг 1Добавить голосовые заметки в видео конвертер
Загрузите и установите конвертер видео, запустите программу и нажмите «Добавить файл», чтобы добавить голосовые заметки с компьютера в программу. Вы можете перетащить несколько файлов в программу.
Шаг 2Управление и редактирование голосовых заметок
Если вам нужно вырезать ненужные части голосовых заметок, вы можете щелкнуть меню «Клип», выбрать начальную и конечную точки, чтобы получить желаемую часть. Затем вы можете объединить разные клипы в один файл.
Больше возможностей редактирование голосовых заметокПросто изучите это подробно здесь.
Шаг 3Конвертировать голосовые заметки в формат MP3
Щелкните опцию «Профиль», чтобы развернуть предустановки, выбрать формат файла MP3 или желаемую предустановку. Вы также можете нажать «Настройки», чтобы настроить параметры. Нажмите «Конвертировать», чтобы преобразовать голосовые заметки в MP3.
Часть 2: Как превратить голосовые заметки в файлы MP3 через iTunes
Шаг 1Подключите iPhone к компьютеру, iTunes запустится автоматически. Перейдите в раздел «Музыка», где вы можете получить голосовые заметки.
Шаг 2Нажмите кнопку «Изменить» в меню, выберите «Настройки»> «Настройки импорта» на вкладке «Общие».
Шаг 3Выберите «MP3 Encoder» из раскрывающегося списка. После этого нажмите кнопку «ОК», чтобы сохранить настройки.
Шаг 4Выберите голосовые заметки, которые хотите преобразовать. Перейдите в «Файл»> «Конвертировать»> «Создать версию MP3», чтобы преобразовать голосовые заметки в MP3.
Часть 3: Как конвертировать голосовые заметки в MP3 онлайн
После того как вы уже импортировали голосовые заметки на компьютер, вы также можете использовать онлайн-конвертеры для преобразования голосовых заметок в файлы MP3. Просто узнайте больше о том, как конвертировать голосовые заметки через ZamZar как показано ниже.
Сначала вы должны извлечь голосовые заметки с iPhone на компьютер. Ты можешь поделиться голосовыми заметками по электронной почте на компьютер или использовать первый метод.
Шаг 1Перейдите на zamzar.com/convert/m4a-to-mp3. Нажмите кнопку «Добавить файлы…», чтобы загрузить файлы M4A в онлайн-аудио конвертер.
Шаг 2Выберите MP3 в качестве выходного формата, в который вы хотите конвертировать файлы голосовых заметок iPhone.
Шаг 3Нажмите зеленую кнопку «Конвертировать сейчас», чтобы преобразовать голосовые заметки iPhone в MP3.
Часть 4: приложение для преобразования голосовых заметок в MP3 на iPhone
Как конвертировать голосовые заметки на iPhone напрямую? Что касается случая, приложение для преобразования голосовой заметки в MP3 на iPhone должно быть принято во внимание. MP3 конвертер рекомендуется конвертировать файлы M4A с камеры.
Шаг 1Загрузите и установите приложение для преобразования файлов голосовых заметок в форматы MP3 на iPhone.
Шаг 2Коснитесь значка «Плюс» и выберите «Импортировать из Camera Roll», чтобы импортировать голосовые заметки из Camera Roll.
Шаг 3После преобразования голосовых заметок в MP3 выходные файлы можно будет найти в папке «Преобразованные мультимедиа».
Основываясь на статье, вы можете узнать все возможные способы конвертации голосовых заметок на iPhone в формат MP3. Что касается некоторых простых файлов, вы можете выбрать iTunes, приложение для преобразования голосовых заметок в MP3 на iPhone или онлайн-конвертер. Для дальнейшего редактирования голосовых заметок или объединения различных клипов Video Converter Ultimate должен быть тем, который вы можете принять во внимание. Если у вас есть вопрос о том, как конвертировать голосовые заметки в MP3, вы можете поделиться более подробной информацией в комментариях.
Как пользоваться диктофоном на iPhone?
Скопировать записи диктофона с iPhone на ПК нелегко – просто подключить устройство к компьютеру USB-кабелем недостаточно. К счастью, есть два способа переноса аудиозаписей диктофона. Мы расскажем об этих способах, а также научим, как записывать разговоры и редактировать аудиодорожки.
Пользователь, полагающий, что встроенный диктофон на Айфоне сумеет полноценно заменить портативный прибор для записи разговоров, сильно ошибается. При применении диктофона обладатель «яблочного» устройства столкнётся с рядом неудобств: во-первых, сама запись окажется достаточно низкого качества, во-вторых, перенести аудиофайл на ПК для последующей обработки будет непросто. Низкое качество объясняется тем, что запись разговоров – функция для Айфона дополнительная; сложности же с передачей данных обусловлены политикой конфиденциальности, в которую Apple свято верует.
Однако при необходимости сделать срочную и незапланированную запись iPhone выручит. По этой причине важно точно знать, где находится диктофон на «яблочном» устройстве и как им пользоваться.
Где в Айфоне диктофон находится?
«Диктофон» — предустановленное приложение iPhone, которое должно присутствовать на одном из рабочих столов. На устройстве с iOS 7 иконка программы по умолчанию располагается в левом верхнем углу второго рабочего стола.
На иконке изображена осциллограмма – графическое представление звуковой волны. Определено даже слово, которому эта осциллограмма принадлежит. Как выяснил некто Майк Рандл, это слово «Apple».
Белая иконка диктофона впервые появилась на 7-ой версии «операционки». Прежде иконка была синей, и на ней изображался микрофон.
Если же на рабочих столах отыскать диктофон не удаётся «хоть убей», стоит посмотреть в папках «Утилиты» и «Дополнения» (при наличии таковых).
Есть ещё один важный вопрос, который тематическими порталами почему-то не освещается: куда нужно говорить, чтобы аудиозапись была максимально чистой и громкой? Использовать следует микрофон, который располагается на нижнем торце устройства с левой стороны.
Нижний торец гаджета 4-ой модификации кажется совершенно симметричным, отчего у пользователя может сложиться впечатление, будто динамики расположены с обеих сторон. Это не так. Проведите проверку: включите на Айфоне любую песню и прикройте пальцем отверстие с правой стороны – вы заметите, что звук исчез совсем. Затем закройте левое отверстие – звук на выходе не изменится.
На нижних торцах iPhone 5-ой и 6-ой модификаций симметрией уже «не пахнет».
Как записывать разговоры на диктофон в Айфоне?
Недовольных новым интерфейсом диктофона iPhone множество, и дело не только в том, что интерфейс стал более аскетичным – он также оказался менее информативным. Раньше диктофон включал в себя индикатор громкости, благодаря которому пользователь понимал, стоит ли подвинуть устройство поближе к собеседнику или, напротив, разместить чуть дальше.
Нормой для аудиозаписи является интервал от -3 до 0 децибел.
Новый интерфейс (начиная с iOS 7) не включает в себя этот элемент. Шкала децибел располагается с правого края осциллографа и едва видна. Это, конечно, доставляет неудобства.
Впрочем, iOS 7 имеет массу других достоинств, поэтому с неудобной шкалой громкости можно и примириться. Производить запись на диктофон устройства с iOS 7 следует так:
Шаг 1. Поднесите iPhone ближе к источнику звука и нажмите кнопку «Rec» (красный круг), чтобы начать звукозапись. Для временной приостановки записи следует кликнуть на ту же кнопку.
Мы видим, что на примере по шкале громкости звук едва достигает -5 Дб. Это очень мало – стоит придвинуть iPhone к источнику, чтобы волна достигала хотя бы -3 Дб.
Шаг 2. Если необходимо завершить запись, нажмите «Готово».
Шаг 3. Появится сообщение «Сохранить голосовую запись». Здесь вы должны присвоить аудиофайлу название, после чего кликнуть «Сохранить».
Запись окажется в общем перечне аудиодорожек. Теперь следует её прослушать.
Шаг 4. Активируйте динамик – кликните на иконку в правом верхнем углу.
Шаг 5. Нажмите на нужную дорожку в перечне – вы откроете следующее меню:
Кликните на кнопку «Play» — запустится воспроизведение аудиофайла. Передвигая ползунок по полосе, вы сможете перематывать. Есть и другие опции: например, при помощи простейшего аудиоредактора вам удастся обрезать запись.
Шаг 6. Чтобы осуществить обрезку, кликните на «Редактировать».
Затем нажмите на такую иконку:
Установите красные маркеры на временной шкале, определив тем самым начальную и конечную точки записи после редактирования, и кликните «Обрезать».
Появится меню – вам предстоит выбрать, хотите ли вы изменить оригинал или сохранить трек после редактирования как новый.
Сделав выбор, нажмите «Готово».
Теперь, когда есть отредактированная аудиодорожка, возникает вопрос: как скинуть запись диктофона, чтобы разместить её, скажем, в блоге?
Как отправить запись с диктофона iPhone на компьютер или другое устройство?
Передать аудиозапись с диктофона на другое мобильное устройство можно ММС-сообщением через кнопку «Поделиться».
Одна ММС-ка стоит примерно 7 рублей. При передаче файла на другой iPhone следует воспользоваться мессенджером iMessage – тогда удастся избежать финансовых трат совсем.
Отправить запись на ПК сложнее, однако пара эффективных способов всё же есть.
Через электронную почту
Этот способ принесёт результат при двух условиях:
- На iPhone настроено приложение «Mail».
- У пользователя есть по крайней мере пара почтовых ящиков.
Для отправки записи нажмите ту же кнопку «Поделиться» и выберите вариант «Mail».
Затем в поле «Кому» укажите почтовый адрес, к которому у вас есть доступ, и отправьте письмо.
Точно сказать, когда придёт послание, нельзя. Чаще всего доставка занимает пару минут, но может растянуться и на часы. Откройте любой из двух почтовых ящиков на ПК: тот, который используется приложением «Mail», или тот, на который вы отправляли письмо. В первом случае послание следует искать в папке «Отправленные», во втором – во «Входящих».
Как только отыщете нужное письмо, сохраните аудиозапись, содержащуюся в нём, на компьютер.
Через iTunes
Если вы правильно произведёте синхронизацию iPhone с iTunes, записи диктофона будут перенесены на жёсткий диск ПК. Как же выполнять синхронизацию?
Шаг 1. Запустите iTunes, подключите гаджет к ПК и проследуйте в меню управления устройством, нажав на иконку с изображением смартфона.
Шаг 2. В блоке «Настройки» выберите раздел «Музыка».
Шаг 3. Поставьте галочку «Включить голосовые записи». Это очень важно: чаще всего именно из-за отсутствия этой галочки пользователям не удаётся скопировать записи с диктофона на ПК.
Шаг 4. Нажмите «Синхронизировать» и запустите обмен данными.
Шаг 5. Когда все 5 шагов синхронизации завершатся, выйдите из меню управления устройством и найдите в медиатеке запись с диктофона. Чтобы не перебирать целый плейлист, вы можете сразу проследовать в раздел «Голосовые записи» в блоке «Музыкальные плейлисты».
Шаг 6. Отыщите интересующую вас запись с диктофона, кликните на неё правой кнопкой мыши и нажмите на пункт «Показать в проводнике Windows».
Так вы окажетесь в той папке на жёстком диске ПК, где хранятся все голосовые записи в формате ALAC.
Найти эту папку также можно, пройдя по пути C:Users1MusiciTunesiTunes Media. Называется она «Voice Memos».
Чем лучше сторонние приложения-диктофоны?
Пользователи отправляются в AppStore за программами для записи звука потому, что функционал встроенного приложения достаточно скромен. В частности, программа «Диктофон» не позволяет вести запись телефонных разговоров – это опять-таки связано с политикой конфиденциальности Apple. Как только пользователь iPhone совершает исходящий вызов, диктофон автоматически прекращает запись. Это очень неудобно, особенно с учётом того, что всё большую популярность набирают телефонные интервью.
Среди программ, позволяющих записать телефонные переговоры, выделяются IntCall, Audio Recorder (для iPhone с джейлбрейком), Google Voice. О преимуществах и недостатках первых двух утилит вы можете узнать из материала «Как на iPhone записать телефонный разговор?». Главный минус третьей заключается в том, что она всегда предупреждает собеседника о том, что разговор записывается.
У сторонних диктофонов есть масса других опций, которые встроенному инструменту «и не снились». Полезнее всего то, что сторонние приложения позволяют регулировать качество записи: настраивать уровень чувствительности микрофона и частоту дискретизации. Продукт под названием ALON Dictaphone и вовсе отличается тем, что способен автоматически выключать запись, когда говорящий замолкает, и возобновлять её, если снова слышится речь (функция голосовой активации). Сторонние диктофоны имеют один общий недостаток – как правило, это платные программы.
Заключение
Тот факт, что с Айфона нельзя передать диктофонные записи на компьютер напрямую через кабель, не должны пробуждать в пользователе беспокойство. Если с техникой Apple он «на ты», ему не составит труда синхронизировать аудиозаписи с iTunes. Начинающие же пользователи могут применить в качестве посредника между ПК и iPhone электронную почту.