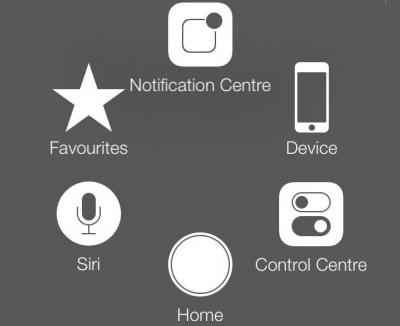Кнопка хоум на айфоне
Поломка кнопки «Домой» явление не частное, тем не менее, когда такое происходит пользователь практически лишается возможности полноценно пользоваться своим iPhone. Ведь без этой кнопки невозможно возвращаться на главный экран, закрывать приложения, переключаться между запущенными приложениями и выполнять многие другие операции.
Самое верное решение в подобной ситуации — это обратиться в сервисный центр. Но, время и деньги на ремонт любимого гаджета есть не всегда. Иногда телефон нужен прямо сейчас, а он фактически не работает. На такой случай есть временное решение. Вы можете вывести кнопку «Домой» на экран iPhone и нажимать ее с помощью сенсорного экрана.
Воспользоваться данным способом можно на любой модели iPhone, которая обновлена до iOS 5 или более современной версии. А это такие модели как iPhone 4, 4s, 5, 5s, 6, 6s, 7, 8 и iPhone X.
Как включить кнопку «Домой» на экране iPhone
Если вы хотите вывести кнопку «Домой» на экран вашего Айфона, то для этого понадобится зайти в настройки и включить там функцию «Assistive Touch». Для этого откройте приложение «Настройки» и перейдите в раздел «Основные».
Дальше нужно открыть подраздел «Универсальный доступ».
И перейти к настройкам функции «Assistive Touch».
Здесь, в самом верху экрана, нужно активировать переключатель, который отвечает за выключение и включение функции «Assistive Touch».
После включения функции «Assistive Touch» на экране должна появиться плавающая круглая кнопка, которая будет выглядеть примерно так, как на скриншоте внизу.
Появление данной кнопки означает, что функция «Assistive Touch» включена и теперь ее можно использовать для управления Айфоном без использования аппаратных кнопок, например, таких как кнопка «Домой».
Как нажать на кнопку «Домой» на экране iPhone
Теперь несколько слов о том, как нажимать кнопку «Домой» с помощью экрана iPhone. Для этого нужно нажать на плавающую кнопку функции «Assistive Touch». В результате на экране должно появиться меню из нескольких пунктов. Среди прочего здесь будет и кнопка «Домой». Нажмите на нее и ваш iPhone среагирует так, как будто вы нажали на аппаратную кнопку на корпусе устройства.
Если вдруг в вашем меню нет кнопки «Домой», то вернитесь в Настройки Айфона и откройте раздел «Основные – Универсальный доступ — Assistive Touch – Меню верхнего уровня».
Здесь можно настроить, какие опции доступны в меню «Assistive Touch». Для того чтобы добавить кнопку «Домой» нажмите на любую из доступных опций.
И в открывшемся списке выберите кнопку «Домой».
Также здесь можно сбросить настройки «Assistive Touch» или увеличить количество доступных опций.
Что еще можно делать с помощью функции «Assistive Touch»
«Assistive Touch» — это функция, разработанная в первую очередь для людей с ограниченными возможностями. Как уже было сказано, с ее помощью на экран iPhone можно вывести кнопку «Домой» и нажимать ее без использования реальной аппаратной кнопки на корпусе. Но, кроме этого «Assistive Touch» предоставляет массу других возможностей. Например, с ее помощью можно:
- Открывать список уведомлений или Пункт управления;
- Эмулировать использование жестов и встряхивания устройства;
- Управлять громкостью звука;
- Включать блокировку экрана;
- Включать поворот экрана или блокировку ориентации;
- Делать скриншоты;
- Управлять многозадачностью;
- Использовать камеру как лупу;
5 настроек кнопки «Домой» на iPhone, о которых вы могли не знать
Кнопка «Домой» на iPhone выполняет 6 различных повседневных функций: вызов экрана блокировки, возврат на спрингборд (домашний экран), открытие режима многозначности, сканирование отпечатка пальца при помощи Touch ID, запуск голосового ассистента Siri и режим Reachability («Удобный доступ») для использования iPhone одной рукой. В этом материале мы расскажем ещё о 5-и настройках, которые могут быть применимы при работе с кнопкой Home на iPhone.
Большая часть функций доступна на iPhone с iOS 9 (и выше), но некоторые из них могут присутствовать и на более старых версиях яблочной операционной системы.
Отключение «Удобного доступа» (Reachability), чтобы избежать случайных нажатий
После того, как компания Apple решила увеличить диагональ дисплея с достаточно удобных 3,5 и 4-х дюймов до 4,7 и 5,5, с которыми, держа устройство в одной руке, достать до дальнего угла дисплея становится ужасно сложно, в iOS была интегрирована функция Reachability, ну, или «Удобный доступ» в русскоязычном эквиваленте.
Её суть заключается в том, что дважды коснувшись (именно коснувшись, а не нажав) на кнопку «Домой», интерфейс сдвигается вниз и доставать одной рукой до самых отдалённых участков дисплея становится просто.
Но какой бы крутой ни была функция на бумаге и в различных роликах, лично я в повседневной деятельности использую её лишь пару раз в году. Скажу даже больше — она периодически доставляет дискомфорт из-за случайного нажатия.
Отключить её можно, для чего необходимо пройти в Настройки → Основные → Универсальный доступ и в разделе «Взаимодействие» напротив пункта «Удобный доступ» перевести переключатель в неактивное положение.
Уменьшение скорости нажатия
При работе с кнопкой «Домой» может быть задействовано её двойное или даже тройное нажатие для выполнения тех или иных задач. По умолчанию для реализации задуманного необходимо нажимать кнопку Home максимально быстро. Если вас не устраивает такое положение дел, то можно уменьшить скорость двойного или тройного нажатия.
Для этого откройте Настройки → Основные → Универсальный доступ → Домой. Тут можно выбрать такие варианты двойного или тройного нажатия как «Медленно» или «Очень медленно».
Отключение Siri
Долгое удержание кнопки «Домой» по умолчанию приводит к запуску Siri. Но если вы им не пользуетесь или, например, часто делаете скриншоты, то чтобы избежать ложного запуска, можно отключить запуск голосового помощника.
Как отключить Siri на экране блокировки?
Откройте Настройки → Touch ID и пароль. После того, как введёте пароль блокировки в разделе «Доступ с блокировкой экрана» дезактивируйте тумблер напротив «Siri».
Как отключить Siri полностью?
Пройдите в Настройки → Основные → Siri и выключите основной переключатель, а затем подведите действие во всплывающем меню.
Назначение действия на тройное нажатие
На тройное нажатие кнопки «Домой» тоже можно назначить определённое действие. Для этого откройте Настройки → Основные → Универсальный доступ и прокрутите список полностью вниз, пока не найдёте меню «Сочетание клавиш», которое по умолчанию выключено.
Тут можно активировать одну из следующих функций:
Очистка оперативной памяти
При помощи кнопки Home можно также очищать оперативную память устройства, что также будет актуально на старых iPhone и iPad.
Для этого зажмите кнопку «Питания» (Power) до тех пор, пока не появится слайдер выключения устройства («Выключить»).
Затем нажмите и удерживайте кнопку «Домой», пока не появится рабочий стол (около 10 секунд). Всё, оперативная память очищена.
Где кнопка «Home» на iPhone
время чтения: 3 минуты
Из данной статьи вы узнаете не только, где находится кнопка «Домой» на iPhone 4, 5, 6, но и для чего она нужна, как вывести её на экран и что надо делать, если она не работает.
Сегодняшние смартфоны, имеют минимальное количество клавиш, большинство на сенсорном управлении. Несмотря на это у многих на руках еще есть iPhone 4, 5, 6 на которых важнейшей клавишей является кнопка Home или «Домой». Разберемся, где кнопка «Домой» на Айфоне расположена, каковы её функции. Кроме того вы узнаете для чего нужна кнопка Домой на Айфоне 4 (5, 6), что делать если кнопка Home на Айфоне перестала работать и как вывести её на экран.
Вопросом, где кнопка Home на Айфоне (4,5,6) могут интересоваться люди, которые его не видели, так как это одна из самых заметных элементов телефона. Она находится внизу экрана и представляет собой круглую клавишу.
Что это за кнопка
Неважно, какую модель телефона вы используете Айфон 4,5 или 6. Кнопка Домой на Айфоне 5 (как и на других моделях) позволит вам вернуться в основной экран, это главная функция. При помощи этой клавиши осуществляется настройка, выбор приложений и так далее. Кроме того, пользователь может настраивать часть функций именно на эту клавишу. Разберемся более подробно с функционалом клавиши.
Функционал
Кнопка Home iPhone выполняет ряд функций, это не только возвращение на главный экран, но и:
- Возможность включения управления с голоса через 3-ое нажатие.
- Активация стандартного софта.
- Снятие блока и запуск виджетов.
- Закрытие софта и приложений.
- Открытие меню с показом приложений в формате многозадачности так далее.
Функционал зависит от того, какая установлена операционная система. Многие функции пользователь может настроить самостоятельно, поэтому главные это: выход, переключение в Recovery Mode и разблокировка телефона.
Описание кнопки и расположение
Кнопка Хоум на Айфоне располагается на самом видном месте по центру лицевой части мобильного телефона внизу экрана. Причем там расположена не только физическая кнопка, но и виртуальная. Чаще всего пользуются физической кнопкой Айфон, так как виртуальной очень неудобно использовать в холодное время года. Клавиша стеклянная у нее круглая форма, присутствует изображение в виде небольшого квадрата (иногда его нет). Это основной физический элемент управления.
Что делать, если не работает
Если сломалась кнопка, не обязательно сразу обращаться в сервисный центр, для начала попробуйте ее «реанимировать» самостоятельно. Поломка может носить как программный, так и технический характер. Для начала попробуйте почистить клавишу, используя соответствующие жидкости для смазывания и спирт.
Если это не помогло, попробуйте откалибровать клавишу:
- Откройте системное приложение.
- Далее удерживайте кнопку выключения до появления функционального меню.
- После чего зажмите Home iPhone.
Если и это не помогло – попробуйте откорректировать положение коннектора:
- Подключите мобильный к 30-пиновому шнуру.
- Далее в одно легкое касание нажмите на место соединения провода к телефону.
Чаще всего эти действия устраняют неисправность, если это не помогло, то вам придется идти в сервисный центр.
Как вывести на экран
Кнопка Хоме на Айфоне выводится на экран также легко, как сделать двойной щелчок:
- Заходите в настройки.
- Выбираете графу «Универсальный доступ».
- Далее вам надо нажать AssistiveTouch.
- В появившемся меню вы выберите нужный вам параметр, а именно «Home».
У вас сразу появится соответствующий сенсорный эмулятор.
Кнопка «Домой» на айфоне: где находится, как вывести на экран, что делать, если не работает
Современные смартфоны изготавливаются с минимумом кнопок. Предпочтение все больше и больше отдается сенсорному управлению. Сегодня вашему вниманию будет представлена кнопка «Домой» на айфоне. Что это за элемент управления? За какие функции он отвечает? Где расположена кнопка? Что делать, если она перестала работать? Ответить на все эти вопросы гораздо проще, чем может показаться на первый взгляд. Даже неопытный владелец айфона способен разобраться в них.
Что за кнопка
Важно осознавать, о каком элементе управления мобильным устройством идет речь. Кнопка «Домой» на айфоне — это одна из немногих клавиш, способных заинтересовать пользователя. Она является наиболее функциональным элементом управления девайсом.
Отмечается, что кнопка Home используется на смартфоне чаще остальных. Она поддерживает разнообразные возможности. О них будет рассказано далее. В основном данный элемент управления используется для разблокировки iPhone или для выхода из игры/программы.
Расположение и описание
А где кнопка «Домой» на айфоне? Об этом должен знать каждый владелец устройства. Не трудно догадаться, о каком элементе управления смартфоном идет речь. Изучаемая кнопка расположена в нижней части гаджета, на передней панели, под экраном. Она выполнена из стекла, имеет круглую форму. На самой кнопке обычно изображается небольшой квадрат, но его может и не быть. Все зависит от модели iPhone. Элемент управления присутствует в любой «яблочной» продукции.
Функционал
Для чего может использоваться кнопка «Домой» на айфоне? У нее широкий спектр применения. Существует несколько вариантов нажатий на кнопку — одно, два и три. В зависимости от этого будет меняться выполняемая на смартфоне команда.
Например, на iPhone при помощи этой кнопки можно:
- разблокировать устройство;
- закрыть программу, приложение или игру;
- перейти в Recovery Mode;
- запустить виджеты смартфона или планшета;
- активировать одну из стандартных программ;
- открыть меню, демонстрирующее приложения с поддержкой многозадачности (в последних версиях iOS);
- включить и использовать голосовое управление (тройным нажатием).
Первые 4 пункта едины для всех моделей айфонов. Остальной функционал зависит от установленной операционной системы. Нередко пользователи сами могут выставить в настройках гаджета, за что будет отвечать кнопка «Домой» на айфоне. Поэтому сказать точно, зачем она используется, трудно. Достаточно запомнить, что с ее помощью происходит выход из программ, разблокировка устройства и переключение в Recovery Mode.
Если не работает
Как уже было сказано, упомянутый элемент управления на практике используется постоянно. Поэтому иногда владельцы «яблочной» продукции жалуются на то, что кнопка Home отказывается выполнять свои функции. К счастью, компания Apple побеспокоилась о том, чтобы все элементы управления смартфонами и планшетами были достаточно выносливыми. В большинстве случаев поломка устраняется быстро и без особого труда.
Итак, если хочется сделать кнопку «Домой» на айфоне рабочей после какого-нибудь сбоя, необходимо:
- Почистить элемент управления и смазать его. Лучше всего для данной цели использовать специальные смазывающие жидкости и спирт.
- Откалибровать кнопку. Для этого открывается любое системное приложение (скажем, календарь), после чего необходимо удерживать кнопку выключения смартфона до появления функционального меню. Далее зажимается кнопка Home. Держат ее до тех пор, пока меню не исчезнет.
- Откорректировать положение коннектора. Гаджет подключают к 30-пиновому шнуру, после чего потребуется легонько нажать на место подключения провода к айфону.
Все эти советы помогут вернуть к жизни кнопку «Домой», если имел место системный сбой. При аппаратном повреждении придется заменить элемент управления. Желательно прибегнуть к помощи специалистов. Они без проблем заменят кнопку и вернут ей работоспособность.
Вывод на экран
Но есть еще один прием. Он поможет использовать изучаемый элемент управления без его физической формы. Кнопка «Домой» на экране айфона не является редкостью. Каждый современный владелец «яблочной» продукции может вывести ее на дисплей и использовать при необходимости. Обычно данная функция применяется на новых iOS. Для вывода кнопки на экран существует специальная функция. Она называется AssistiveTouch. Включить ее предлагается в несколько нажатий.
Если точнее, то для вывода кнопки Home на дисплей устройства придется:
- Открыть «Настройки» — «Основные» — «Универсальный доступ».
- Отыскать AssistiveTouch. Нажать на данную строчку.
- Перевести указатель функции в положение «Вкл.».
Это наиболее простое и быстрое решение для воплощения задумки в жизнь. На экране появится графическое изображение кнопки «Домой», которое можно использовать наравне с физической интерпретацией элемента. Ничего трудного, непонятно или необычного. Если клавиша Home выведена на экран, ее можно будет перетащить в любое удобное владельцу место.
Где кнопка «Домой» в iPhone и что умеет

Кнопка Home в iPhone находится лицевой части устройства под сенсорным дисплеем. Эта кнопка пока еще присутствует на всех моделях телефонов от Apple и нажимается она чаще, чем все остальные кнопки айфона.
Действительно, кнопка Домой (Home) в iPhone задействуется очень часто потому что среди нажатий присутствуют не только одинарные, но и двойные, и тройные нажатия. Иногда применяется удержание кнопки Домой, к примеру при запуске Recovery Mode.
Одинарные нажатия кнопки Home применяются для разблокировки iPhone и вывода его из автономного режима, для выхода из приложения или игры и для навигации по экранам iPhone.

Двойное нажатие Home в режиме блокировки запускает виджет iPod. Остальные двойные нажатия зависят от модели iPhone и версии iOS. В первых моделях двойное нажатие кнопки Домой позволяло запустить одну из стандартных программ, приложение выбиралось в Настройках – Основные – Кнопка «Домой» и появлялось на экране по двойному Home.
С появлением iOS версии 4.0 в моделях iPhone 3Gs и выше, двойное нажатие Номе служит для функции так называемой многозадачности. Нажав два раза кнопку Номе в последних моделях телефона, появляется меню с приложениями, поддерживающими многозадачность и другие полезные настройки доступные пользователю.

Тройные нажатия и удержание кнопки Home также доступны лишь для обладателей новых моделей iPhone с поддержкой iOS 4.0 и выше. Для активации зайдите в Настройки – Основные – Универсальные доступ – 3 Нажатия «Домой» и выберите одну из предложенных функций, если пока не определились, выберите – Спросить. Удержание включает голосовое управление.
Кроме того, кнопка Home используется в сочетании с кнопкой Power (Вкл/Выкл), такая манипуляция поможет:
• Перезагрузить iPhone
• Сделать скриншот в iPhone

При исследовании iOS 5 Beta 3 была обнаружена новая функция вспомогательного касания – AssistiveTouch, может быть она сможет заменить кнопку Home в iPhone и использовать вместо нее всплывающий виджет, изображенный выше. Новый виджет появляется на экране iPhone при помощи стандартного или созданного в настройках жеста.
По задумке Стива Джобса и других волшебников компании Apple, iPhone должен быть совсем без кнопок, думаю, в недалеком будущем купертиновцы воплотят свою идею в реальность, может быть даже в iPhone 5, анонс которого скоро должен состоятся.
Как вывести на экран iPhone кнопку «Домой» или убрать её


При описываемой проблеме, самым простым способом решения будет починка в сервисном центре. Мастер быстро заменит изношенный элемент и Айфон снова будет полноценно работать. При этом времени или средств для быстрой починки хватает далеко не всегда, а телефон нужен прямо здесь и сейчас.
В описываемом случае поможет временное решение по переносу кнопки на дисплей гаджета с сохранением ее функциональности.
Зачем нужно вывести кнопку «Домой» на экран
Центральная клавиша или сенсорная панель является ключевым элементом для всех моделей от американского производителя:
- 4, 4S,
- 5, 5S, 5Сб
- 6, 6S, 6 Plus, SE
- 7, 7 Plus,
- 8, 8 Plus,
- X, XR, XS,
- 11, 11 Pro Max.
Обсуждаемый вспомогательный элемент является частью операционной системы iOS и создан специально для удовлетворения запросов пользователей. Интерактивная кнопка является удобным способом доступа ко многим функциям в облегченном режиме, в том числе и к разделу «Home».
Вот лишь некоторые варианты, почему она может пригодиться:
- при использовании людьми с ограниченными возможностями;
- если есть физическая или программная поломка;
- когда это более удобно с точки зрения хозяина гаджета;
- для легкости доступа к часто используемым функциям;
- с целью снижения степени износа основной кнопки.
При размещении клавиши можно выбрать любое удобное место на рабочем столе или экране блокировки. За счет этого ее легко найти и обеспечить доступ к функциям телефона.
Описание кнопки и расположение
iPhone 9 замечен в китайском интернет-магазине
Siri научится лучше понимать людей
Кнопка Хоум на Айфоне располагается на самом видном месте по центру лицевой части мобильного телефона внизу экрана. Причем там расположена не только физическая кнопка, но и виртуальная. Чаще всего пользуются физической кнопкой Айфон, так как виртуальной очень неудобно использовать в холодное время года. Клавиша стеклянная у нее круглая форма, присутствует изображение в виде небольшого квадрата (иногда его нет). Это основной физический элемент управления.
Что делать, если не работает
Если сломалась кнопка, не обязательно сразу обращаться в сервисный центр, для начала попробуйте ее «реанимировать» самостоятельно. Поломка может носить как программный, так и технический характер. Для начала попробуйте почистить клавишу, используя соответствующие жидкости для смазывания и спирт.
Если это не помогло, попробуйте откалибровать клавишу:
- Откройте системное приложение.
- Далее удерживайте кнопку выключения до появления функционального меню.
- После чего зажмите Home iPhone.
Если и это не помогло – попробуйте откорректировать положение коннектора:
- Подключите мобильный к 30-пиновому шнуру.
- Далее в одно легкое касание нажмите на место соединения провода к телефону.
Чаще всего эти действия устраняют неисправность, если это не помогло, то вам придется идти в сервисный центр.


Как вывести кнопку Home на экран iPhone
Для дублирования функционала главной кнопки на рабочем столе гаджета в виде иконки понадобиться использование встроенной функции. Она называется «Assistive Touch» и располагается в меню основных настроек.
- Чтобы ее найти, нужно зайти в «Настройки».
- Выбрать строку «Основные».
- Необходимый элемент расположен в выпадающем списке рабочих опций «Универсальный доступ».
- Через ссылку AssistiveTouch пользователь попадает к параметрам этой функции.
- В верхней панели будет расположен основной переключатель, который ответственен за включение или выключение этой возможности. Когда он отображается зеленым цветом, возможность активирована.
- Включение опции автоматически переводит на главный экран, где появиться плавающий значок в виде круглой кнопки.
- Элемент можно разместить в любом удобном для пользователя месте. Клик на иконке полностью дублирует функции аппаратной клавиши «Домой» и не только.
В более «свежих» версиях iPhone искомый пункт меню может содержаться в каталоге под именем «Касание». Это дополнительная строка в пункте «Универсальный доступ».
Пошаговый алгоритм действий представлен также в ролике
Существует три основных режима работы этой надстройки.
| Режим работы | Функционал |
| 3D Touch | Появляется при надавливании на экран, отображается в виде увеличенного значка белой кнопки с ободком на сером фоне. |
| Касание | Отображается ярко, темнеет при перетягивании с целью перемещения, а также при обращении к меню через тап по экрану. |
| Бездействие | Опция находится в спящем режиме и отображается бледно-серым цветом, чтобы не отвлекать взгляд от других элементов |
| Режим выключен | Функция недоступна, рабочий значок отсутствует. |
Внешний вид виджета Assistive Touch редактируется через настройки iOS. Ничего дополнительно скачивать не нужно.





Вывод
Несмотря на возможность использования Айфона с поврежденной кнопкой блокировки, долгое время его эксплуатировать таким образом нельзя, потому что это приведет к повреждению и других электронных компонентов гаджета. Постарайтесь выполнить ремонт как можно быстрее.
Одна из распространенных поломок в iPhone разных моделей – отказ кнопки включения/выключения устройства. Ремонт в таком случае стоит недорого, но оставаться на несколько дней без любимого гаджета может не каждый.
Это и не обязательно, ведь есть способ использовать устройство и со сломанной кнопкой.
В первой тестовой версии iOS 11 разработчики добавили специальный пункт меню по пути Настройки – Основные – Выключить. Он вызывает меню выключения устройства без нажатия на кнопку питания.
До официального релиза прошивки еще несколько месяцев, а пользоваться устройством с поломанной кнопкой можно уже сейчас.
Дополнительные настройки для виртуальной кнопки
Виртуальная кнопка Assistive Touch дает доступ к расширенным возможностям при нажатии. Когда на плавающий значок кликает пользователь, появляется вспомогательное меню, которое состоит из нескольких параметров:
- уведомления (показывает перечень уведомлений из различных приложений и сервисов);
- пользователь;
- жесты (использование встряхиваний и иных жестовых манипуляций);
- аппарат;
- пункт управления (менеджмент многозадачности);
- блокировка экрана (автоматическое отключение или включение);
- домой;
- управление громкостью звука;
- смена ориентации и включение поворота;
- съемка скриншота;
- перевод камеры в режим лупы.
Набор доступных действий можно настраивать через настройки универсального доступа. Для этого в разделе «AssistiveTouch», который предварительно активирован, придется зайти в «Меню верхнего уровня».
Здесь можно дополнить или удалить ненужные опции, чтобы не загромождать тачскрин лишними элементами. В наличии более 10 вариантов различных событий. Однако чем более богатый ассортимент появляется на экране, тем сложнее отыскать необходимое в данный момент действие. Одна из главных опций – реализации дубликата кнопки «Домой» на Айфоне.



Быстрая перезагрузка
Если iPhone начал вести себя странно, без причины задумываться или просто тормозить, можно банально перезагрузить устройство. Сделать это можно похожим способом.
Вместо кнопки Блокировка экрана в меню AssistiveTouch следует добавить опцию Перезагрузить.
Теперь для перезагрузки нужно нажать на виртуальную клавишу AssistiveTouch, выбрать пункт Перезагрузить и подтвердить действие.
Как убрать кнопку «Домой» с экрана устройства
Не всегда данная функция удобна. Кнопка всегда расположена сверху, для всех приложений и игр без исключения. Даже с учетом ее мобильности, она может серьезно мешать просмотру или игре. Чтобы скрыть добавленный ранее элемент Assistive Touch в целом. Достаточно перейти в основное меню и выключить опцию. Инструкция выглядит следующим образом:
- переходим в «Настройки»;
- находим строку «Основные»;
- здесь выбираем «AssistiveTouch»;
- в верхней панели будет расположен зеленый маркер, который нужно перевести в нерабочее состояние (он тогда будет отображаться в градациях серого).
Эти манипуляции приведут к тому, что элемент больше не будет отображаться на вашем Айфоне. Альтернативное объяснение хода действий приведено в видеоролике:
Также через настройку сервиса можно оставить виртуальную кнопку, но удалить из виджета пункт «Домой».
Работаю в сфере ИТ и разработки устройств. Считаю, что хорошая инструкция снимает 90% вопросов. Открыта к вопросам и комментариям
Что ещё можно делать с помощью функции Assistive Touch
С помощью Assistive Touch можно не только настроить значок Home, но и упростить управление смартфоном:
- Просмотреть уведомления через специальную иконку. Полезно на тот случай, если повреждён дисплей в верхней части и вы не видите, что там отображается.
- Заблокировать экран.
- Увеличить/уменьшить громкость.
- Сменить режим сигналов.
- Открыть управление, если у вас повреждена нижняя часть экрана и не видно опций на ней.
- Активировать голосового помощника Siri.
Иногда проблема возникает не только с материальной клавишей Home, но и с Power. Из-за этого невозможно сделать скриншот и заблокировать дисплей. Поступите следующим образом:
- Перейдите к Settings – General Settings.
- Откройте раздел Accessibillity.
- Включите AssistiveTouch.
- В Top-Level Menu укажите, какие функции вам нужны – они все визуализируются в компактном виде.
Выбор и настройка кнопок экрана на iPhone
Чтобы не открывать «Настройки» всякий раз, когда нужно вызвать AssistiveTouch на дисплей, можно отрегулировать быстрый доступ:
- Откройте Settings – General Settings.
- Снова зайдите в раздел Accessibillity.
- Перейдите к подразделу Hotkey и задайте AssistiveTouch.
Теперь достаточно тройного касания, чтобы активировать AssistiveTouch.
Выключение айфона через настройки с iOS версии 11 и выше
Начиная с iOS 11, пользователи iPhone и iPad имеют альтернативный вариант выключения своих устройств.
Как выключить айфон без кнопки блокировки из настроек на iPhone или iPad под управлением iOS 11:
- Откройте приложение «Настройки» на вашем iPhone/iPad под управлением iOS 11 или более поздней версии.
- Нажмите на «Общие» и прокрутите до конца.
- Нажмите на ярлык выключения.
- Появится режим «Выключение». Проведите пальцем по экрану слева направо, чтобы выключить устройство iOS. Либо нажмите «Отмена», если вы передумаете.
Как загрузить iPhone если все работает
На корпусе телефона не так много кнопок, и добиться включения можно просто нажимая все подряд. Однако правильней будет обратить внимание на клавишу расположенную сверху устройства. Как я уже говорил достаточно нажать и подержать ее. Все! Экран загорается и можно начинать пользоваться. Если этого не произошло, то причин может быть несколько – подробности тут.