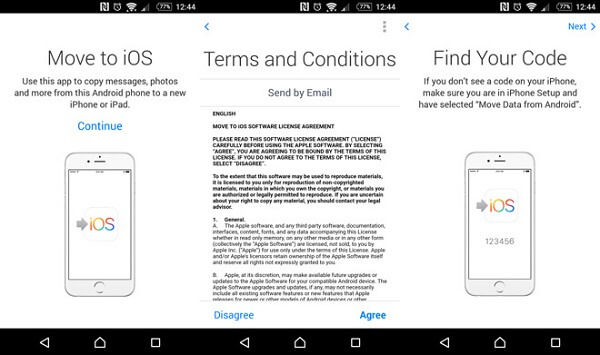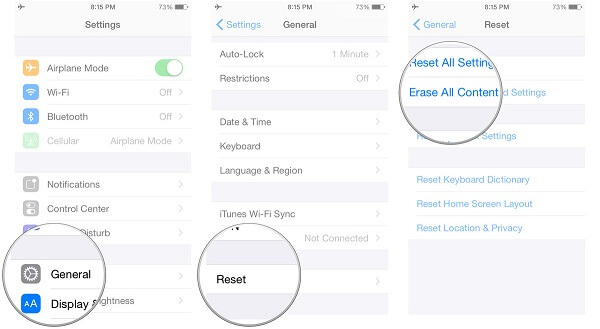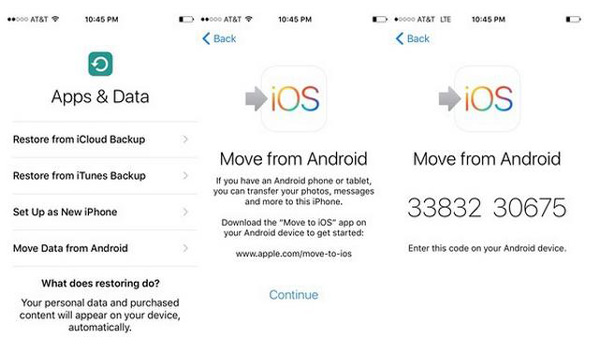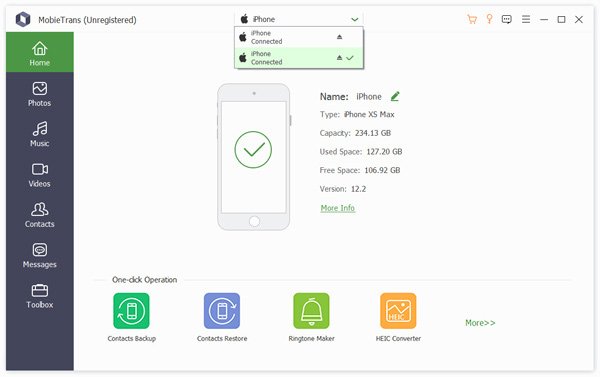Конкретное руководство по переходу Apple на iOS
По мере насыщения рынка смартфонов у нас появляется больше возможностей, чем когда-либо прежде. Тем не менее, когда вы переключаетесь между Android и iPhone, это все еще очень сложно, отчасти из-за изолированных систем. Имеет смысл, что Apple разработала Перейти к прошивкой приложение для новых пользователей iPhone, которые использовали Android ранее. Этот урок расскажет вам, как использовать Приложение Apple Move to iOS в деталях.
Часть 1 : Как использовать приложение Move to iOS
Как следует из названия, приложение «Переместить на iOS» помогает переносить данные с Android на новый iPhone. Если вы используете его для старого iPhone, текущие данные будут перезаписаны.
Приложение Apple Move to iOS может передавать контакты, историю сообщений, фото и видео с камеры, веб-закладки, учетные записи электронной почты и календари.
Требуется сеть Wi-Fi (Невозможно подключиться к сети?) и доступен для Android 4.0 или выше и iOS 9.3 или выше.
Шаг 1 , Чтобы начать процесс, включите старый телефон Android, зайдите в App Store, найдите Перейти к прошивкой и установите его на свое устройство.
Шаг 2 , Откройте его и перейдите на экран «Условия», нажав Соглашаться , Тогда вы попадете в Найди свой код экрана.
Шаг 3 , Переключитесь на свой iPhone. Если это новое устройство, перейдите к следующему шагу. В противном случае откройте Настройки приложение, нажмите на свое имя, перейдите к Общие > Сбросить и нажмите Удалить содержимое и настройки , Когда iPhone перезагрузится, вы увидите экран приветствия.
Примечание: Ты бы лучше резервное копирование вашего iPhone перед использованием выполните действия, описанные здесь, чтобы избежать потери данных.
Шаг 4 , Запустите процесс начальной настройки на вашем iPhone и следуйте инструкциям на экране, пока не дойдете до Экран приложений и данных .
Шаг 5 . Выберите Перенос данных с Android вариант. Один раз нажмите Продолжить , вы получите код.
Шаг 6 , Включите телефон на Android, введите код, отображаемый на экране iPhone, в Android введите код экран, чтобы построить соединение.
Шаг 7 , Выберите типы данных, которые вы хотите передать на iPhone, в приложении «Переместить на iOS» и нажмите Следующая начать миграцию данных.
Шаг 8 , Когда передача данных завершится, нажмите Готово на телефоне Android и нажмите Продолжить настройку iPhone продолжить процесс установки.
Шаг 9 , После того, как появится домашний экран, вы получите всплывающее сообщение с вопросом, хотите ли вы Добавьте приложения для Android-устройств из App Store , Если вы выберете Добавить приложения любые бесплатные приложения, которые вы использовали на Android, будут автоматически загружены из App Store.
Примечание: Согласно Apple.com, приложение «Переместить на iOS» доступно только для данных, которые умещаются на вашем новом устройстве iOS. Кроме того, вы должны обновить Chrome до последней версии на Android, если вы намерены перенести свои закладки Chrome.
Часть 2 : Лучшая альтернатива для перехода на приложение iOS
Приложение «Переместить на iOS» имеет несколько ограничений, например недоступно для старых устройств. Более того, некоторые люди сообщали, что Move to iOS не работает на их телефоне Android. На самом деле, у вас есть больше возможностей для синхронизации данных между Android и iPhone, таких как Apeaksoft MobieTrans.
- Передача данных между iPhone и Android или другим iPhone.
- Поддержка почти всех типов данных, включая фотографии, контакты, музыку и т. Д.
- Синхронизируйте весь Android на iPhone или выборочно передавайте определенные данные.
- Предварительный просмотр данных, хранящихся на Android по категориям перед передачей.
Как использовать альтернативу для перехода на iOS
Шаг 1 , Подключите свой Android к iPhone
MobieTrans — это настольная программа, поэтому вам необходимо скачать и установить ее на свой компьютер.
Если вы хотите перенести данные с Android на iPhone, запустите программу и подключите ваш телефон Android и iPhone к компьютеру с помощью USB-кабелей.
Шаг 2 , Предварительный просмотр данных Android перед синхронизацией
Выберите исходное устройство Android в верхней части окна, и вы можете просмотреть все данные. Например, для просмотра фотографий выберите Фото Вкладка с левой боковой панели. Затем проверьте фотографии, которые вы хотите передать на целевой iPhone. Перейдите на вкладку «Другие данные» и выберите другие данные, которые вы хотите переместить на iPhone.
Примечание: В настоящее время он не поддерживает перенос заметки с iPhone на Android, Android на iPhone и т. Д. И будет поддерживать в будущем.
Шаг 3 , Выборочная передача данных Android на iPhone
После выбора данных нажмите и раскройте Телефон значок на верхней ленте, а затем выберите целевой iPhone, чтобы начать передачу данных с Android на iPhone без приложения «Переместить на iOS». Основываясь на наших исследованиях, потребуется всего несколько минут, чтобы перенести весь Android на iPhone. Более того, альтернатива Move to iOS способна автоматически декодировать данные, которые не совместимы с iOS.
Заключение
Теперь вы должны понимать, что такое приложение Move to iOS и как использовать его для переноса данных со старого телефона Android на новый iPhone. Если приложение недоступно для вашего устройства, вы можете попробовать Apeaksoft MobieTrans. Он не только прост в использовании, но и помогает избавиться от различных ограничений.
Выполняем перенос данных с Android на iOS
При смене одного смартфона на Android на другой, работающий на той же ОС, проблем с переносом информации возникнуть не должно. Но что делать, если данные переносятся между устройствами на разных операционных системах, например, с Android на iOS? Возможно ли их перемещение без возникновения серьёзных проблем?
Перенос данных с Android на iOS
К счастью, разработчики обеих ОС предусмотрели возможность переноса пользовательской информации между устройствами. Для этого были созданы специальные приложения, но вы можете использовать и некоторые сторонние способы.
Способ 1: Move to iOS
Move to iOS – это специальное приложение, разработанное в Apple, которое предназначено для переноса данных с Android на iOS. Скачать его можно в Google Play для Android и в AppStore для iOS. В обоих случаях скачивание и использование приложения бесплатно.
Чтобы у вас получилось перекинуть все важные пользовательские данные таким способом, нужно выполнить определённые требования:
- На обоих устройствах нужно, чтобы было установлено данное приложение;
- Версия Android должна быть не ниже 4.0;
- Версия iOS — не ниже 9;
- iPhone должен располагать достаточным количеством свободного пространства, чтобы принять все ваши пользовательские данные;
- Рекомендуется полностью зарядить аккумуляторы на обоих устройствах или держать их на зарядке. В противном случае есть риск того, что запаса энергии может не хватить. Прерывать процесс передачи данных категорически не рекомендуется;
- Чтобы избежать излишней нагрузки на интернет-трафик, рекомендуется использовать подключение по Wi-Fi. Для более корректной передачи также желательно отключить остальные программы, которые могут использовать Wi-Fi;
- Рекомендуется включить режим «В самолёте» на обоих устройствах, так как передачу данных может прервать даже звонок или пришедшее SMS.
Когда подготовительный этап завершён, можно приступать непосредственно к переносу контактов:
- Подключите оба устройства к Wi-Fi.
- На iPhone, если вы запускаете его в первый раз выберите параметр «Перенести данные с Android». Если у вас не появляется меню восстановления, то скорее всего устройство ранее уже использовалось и на нём нужно сделать сброс настроек. Только после этого появится нужное меню.
Такой способ переноса данных является наиболее приемлемым и корректным, однако он не всегда нормально работает. Некоторые данные на iPhone могут не отображаться.
Способ 2: Google Drive
Google Drive – это облачное хранилище от Google, куда успешно могут быть скопированы все данные с Android-устройства. В это хранилище можно зайти и с устройств от Apple. Суть способа будет заключаться в том, чтобы сделать на телефоне резервные копии и разместить их в облачном хранилище Google, а затем перекинуть на iPhone.
Например, в Android есть полезная функция, позволяющая делать резервные копии контактов на телефоне. Если по какой-то причине у вас не получается воспользоваться встроенными возможностями системы, вы можете использовать сторонние приложения или воспользоваться компьютером.
К счастью, в новых версиях iOS перенос можно сделать при помощи привязки к телефону аккаунта Google. Но для начала нужно настроить синхронизацию на Android-устройстве:
- Перейдите в «Настройки».
- Затем зайдите в «Аккаунты». У вас вместо отдельного параметра может быть специальный блок с привязанными аккаунтами. Здесь нужно выбрать пункт «Google» либо «Синхронизация». Если последний есть, то выбирайте его.
Теперь вам осталось привязать аккаунт Google к iPhone:
- В iOS перейдите в «Настройки».
- Найдите там пункт «Почта, адреса, календари». Перейдите в него.
- В разделе «Учётные записи» нажмите на «Добавить учётную запись».
Музыку, фотографии, приложения, документы и т.д. придётся переносить вручную. Правда, для упрощения процедуры можно использовать специальные приложения. Например, Google Фото. Его потребуется скачать на оба устройства, а затем выполнить синхронизацию посредством входа в один и тот же аккаунт.
Способ 3: Перенос через компьютер
Данный способ подразумевает выгрузку пользовательской информации с Android на компьютер и последующую передачу на iPhone при помощи iTunes.
Если в переносе фотографий, музыки и документов с Android на компьютер проблем обычно не возникает, то они возникнуть с переносом контактов. К счастью, это тоже можно сделать несколькими способами и относительно быстро.
После того как все пользовательские данные будут благополучно перенесены на компьютер, можно приступать к их переносу на iPhone:
- Соединяем iPhone с компьютером. Смартфон на Android можно уже отключить от компьютера.
- На компьютере обязательно должен быть установлен iTunes. Если его нет, то скачайте и установите с официального сайта Apple. Если есть, то запустите его и подождите пока устройство инициализируется программой.
- В качестве примера рассмотрим, как можно перенести фотографии с компьютера на iPhone. Для начала перейдите в пункт «Фото», что расположен в верхнем меню.
Ничего сложного в переносе пользовательских данных с Android на iPhone нет. При необходимости предложенные способы можно комбинировать.

Добавьте сайт Lumpics.ru в закладки и мы еще пригодимся вам.
Отблагодарите автора, поделитесь статьей в социальных сетях.