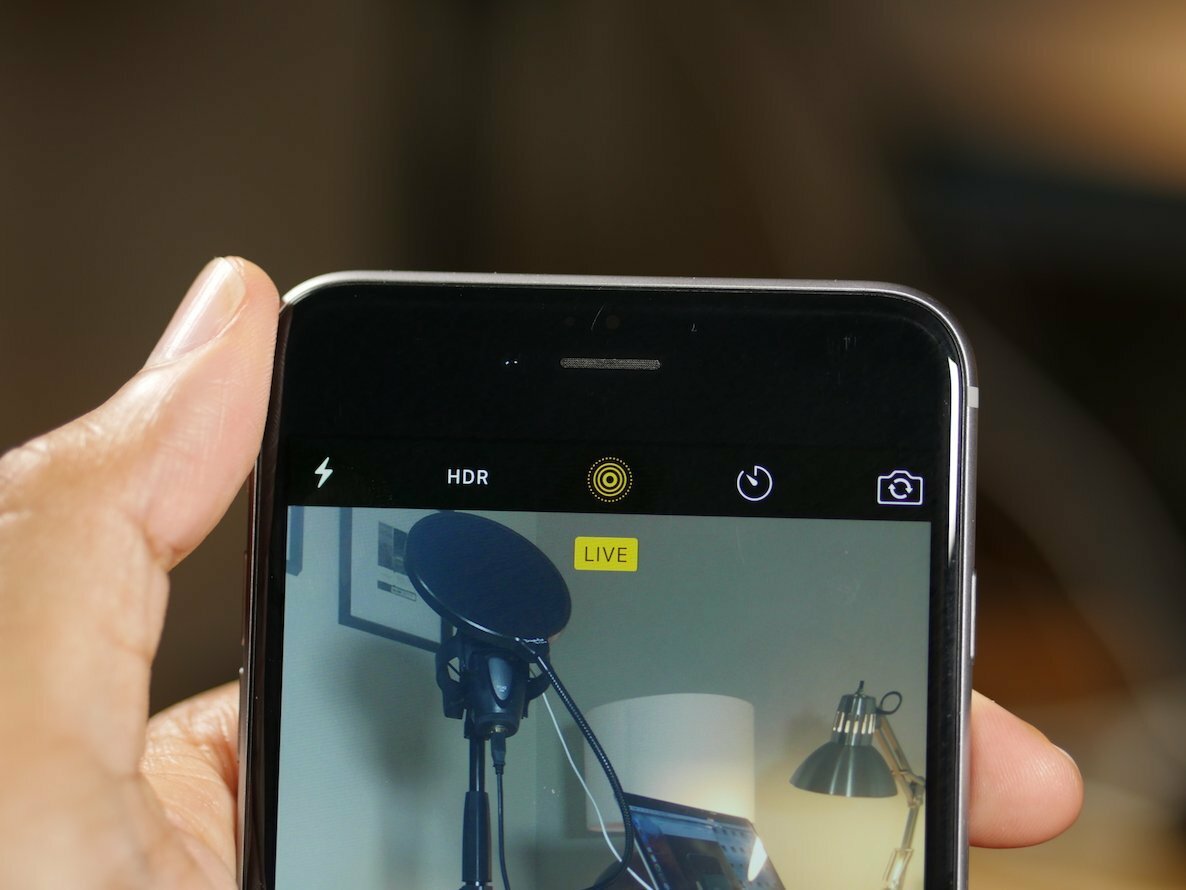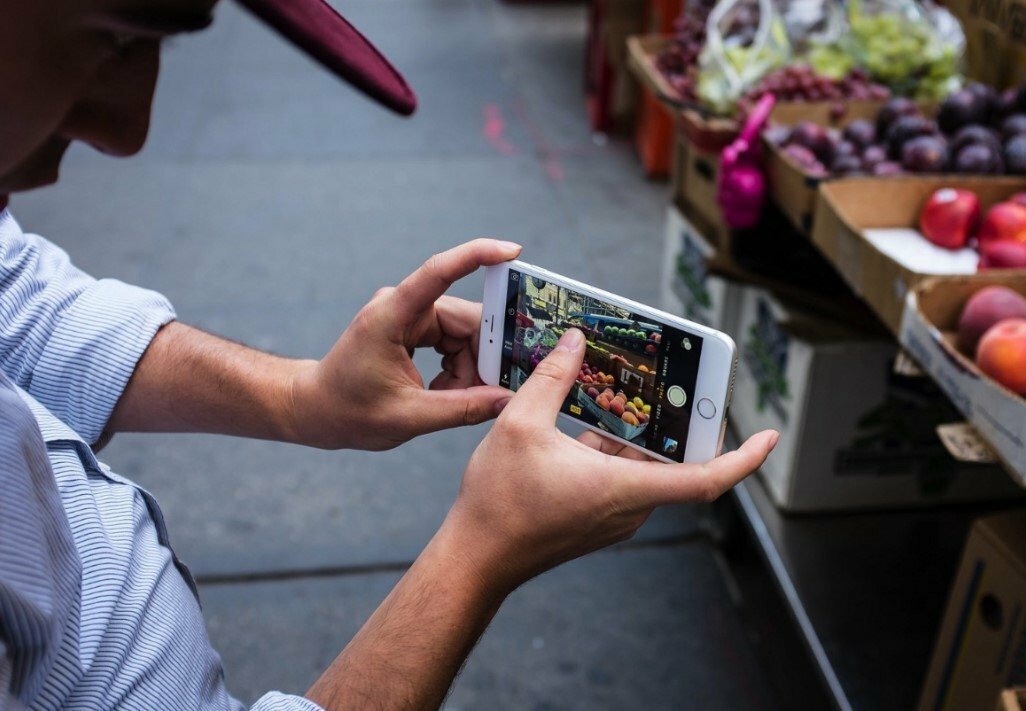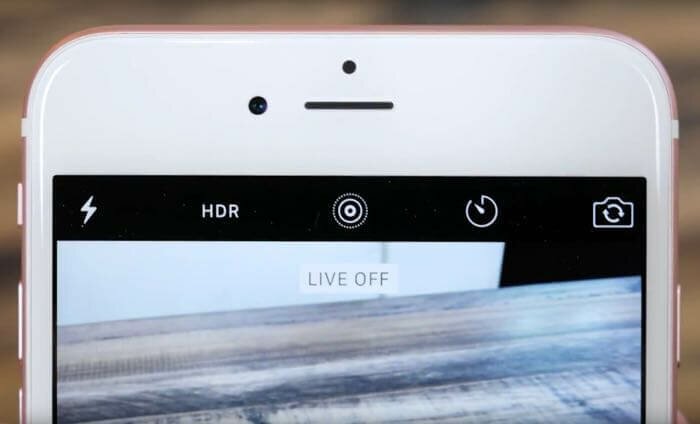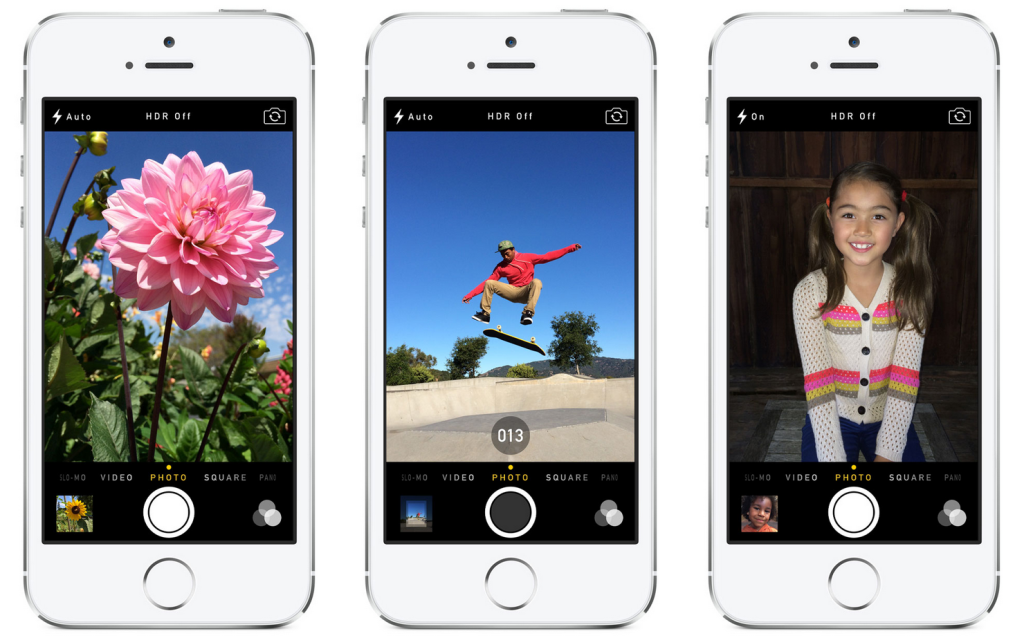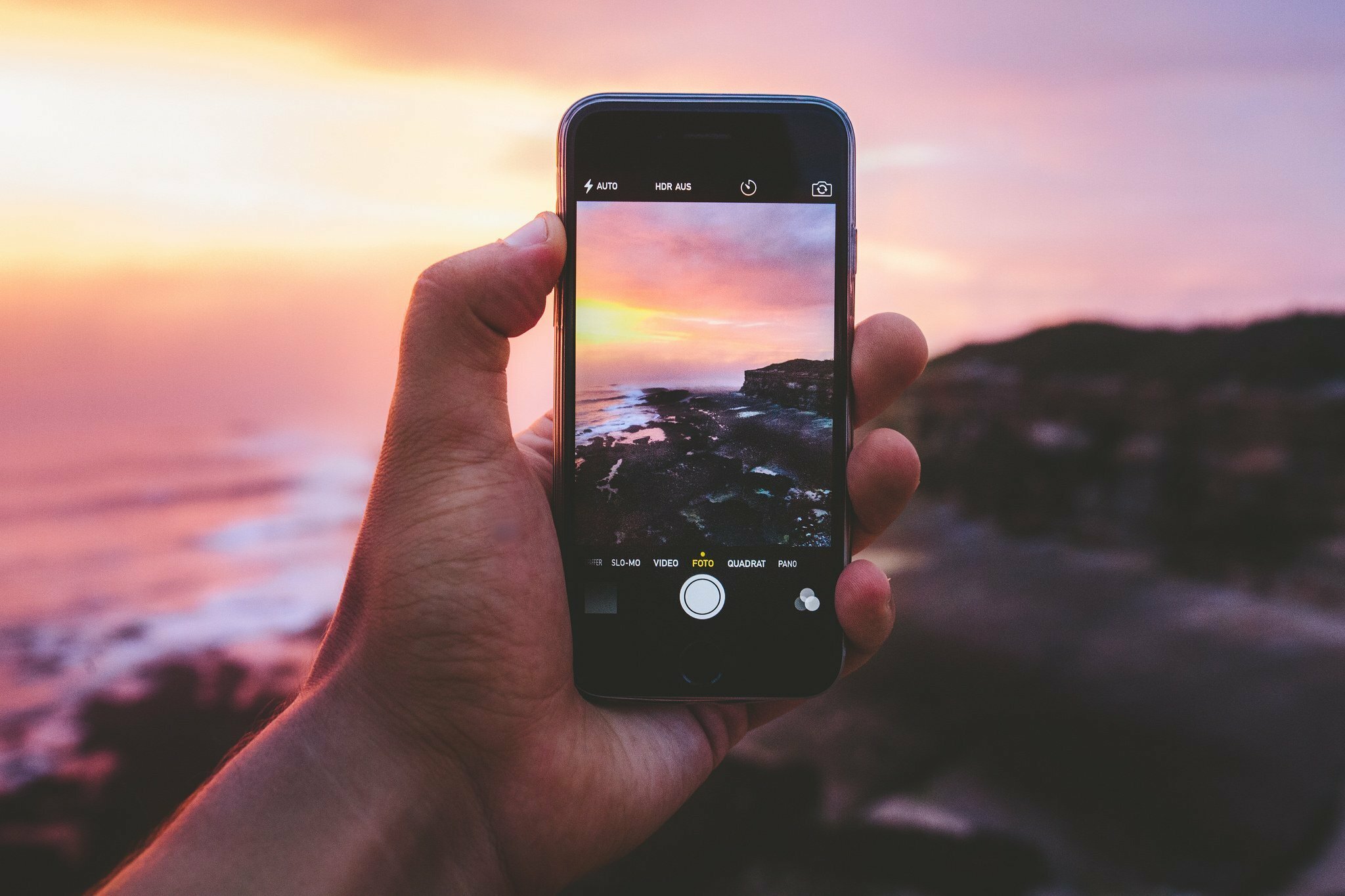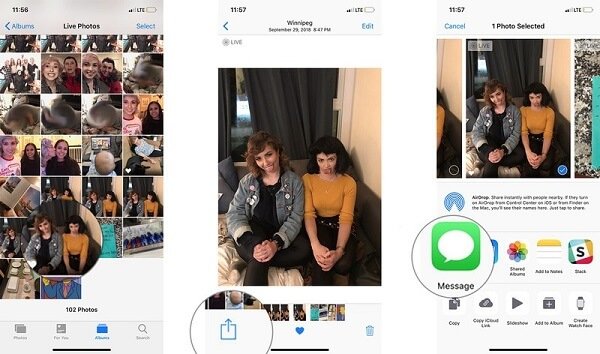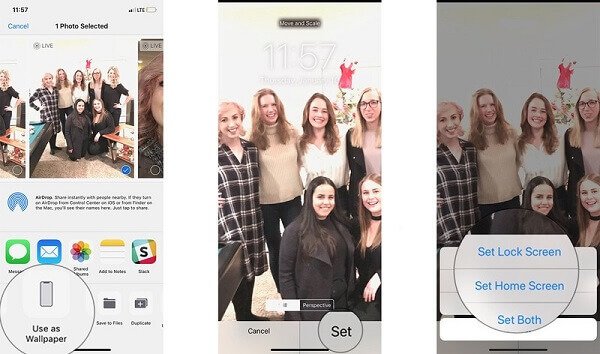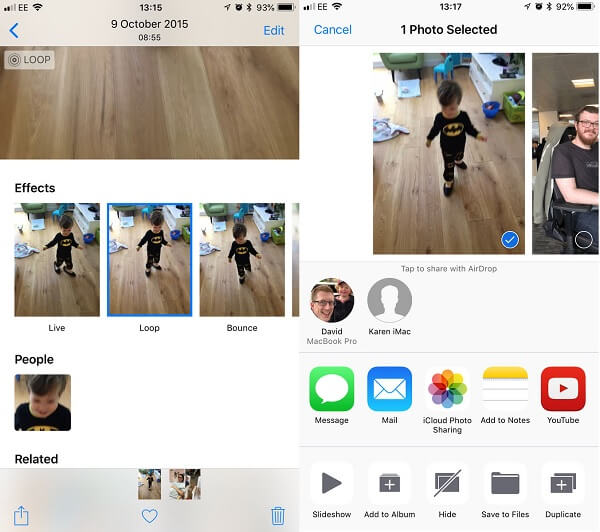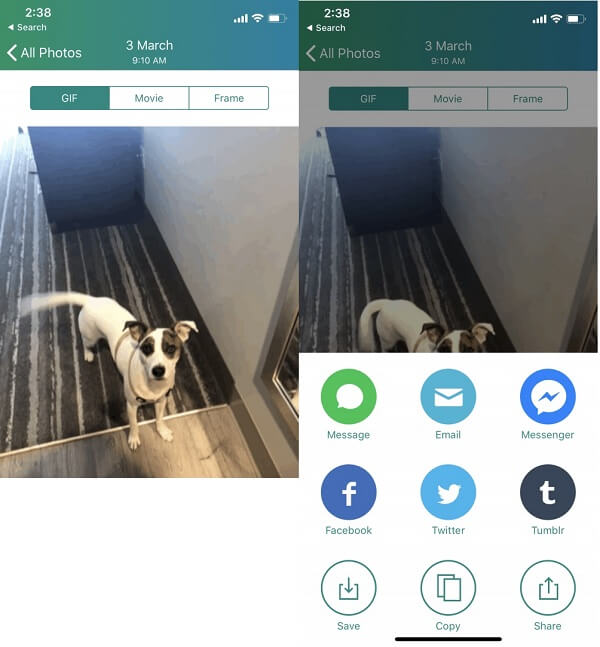Live Photo на iPhone 6, 7, 8: как сделать и отключить
Live фото на iPhone – это одна из новых программных функций, которая доступна пользователям операционной системы iOS. Она позволяет делать анимированные фотографии на своем телефоне. Но для того, чтобы получать качественные фото, нужно знать, как включить лайф фото на айфоне 6 и других моделях, как редактировать изображения и прочие особенности функции.
На каких моделях iPhone можно делать Лайф Фото?
Сразу нужно отметить, что эта функция доступна не на всех моделях. В частности, ее поддерживают только те, которые оснащены технологией 3D Touch. Это новое технологичное решение, которое ввели Apple начиная с моделей iPhone 6s. Оно представляет собой особую технологию, которая способна определять с какой силой пользователь нажимает на дисплей своего смартфона.
Таким образом, эту функцию поддерживают только следующие модели:
- 6s и 6s+;
- iPhone 7 и 7+;
- 8 и 8+;
- iPhone X.
Живые фото на iphone 7 как включить и просмотреть на других моделях, рассмотрим ниже.
Как работает функция Live Photo
Система создает некую анимацию, в течение 3 секунд. В частности, при включенной функции живого фото, после нажатия кнопки фотографии, телефон сначала записывает 1,5 секунды, после фотографирует и впоследствии делает запись еще на 1,5 сек.
В итоге мы получаем что-то на подобие мини-видео длительностью 3 секунды. В целом мы получаем фотографию, а также дополнительно 45 кадров к ней. Т.е. комбинация фото в стандартном формате .JPG и в дополнение к ней файл видео (MOV). Сама анимация в дальнейшем включается при нажатии на фотографию.
Как сделать Лайф фото на Айфон 6?
С тем, что собой представляет Live Photo, разобрались, и теперь рассмотрим, как их делать.
Разберемся, как включить лайф фото на айфоне 6 S, следуйте следующей инструкции:
- Открываем стандартное приложение камера.
- В верхнем меню находится иконка Live Photos (имеет вид многочисленных кругов).
- Ее необходимо включить. Она должна гореть желтым цветом.
- Нажимаем на кнопку фотографии, или клавишу звука.
Для тех, кто не знает, как отключить лайф фото на айфон, делается это по такому же алгоритму, как и включение функции.
Редактирование Лайф Фото (удаление звука, обрезка и эффекты)
Наряду с выходом новой функции, после выпуска iOS 11 дополнительно появилась возможность редактировать фотографии типа Live.
Для того, чтобы редактировать такие фото имеется множество функций. Сделать это можно, следуя следующей инструкции:
- Для начала потребуется установить заглавное фото, т.е. основной кадр. Для этого открываем фотографию, и нажимаем «Изменить».
- В нижнем меню мы можем увидеть все кадры, из которых состоит анимация. Выбираем нужный, зажимаем на нем, отпускаем, после появляется кнопка «Сделать фото главным».
- Если необходимо наложить эффект, также нажимаем «Изменить», смахиваем фото вверх, и открывается дополнительное меню, где можно применить нужный эффект.
- Также имеется возможность обрезать фото. Для этого необходимо выбрать главный кадр, а остальные, удалить до нужного количества путем перемещения области фотографии.
- И последней возможностью становится выключение звука. Для этого в верхнем углу при изменении изображения имеется специальный значок динамика. Для выключения он должен быть зачеркнутым.
Отправка Live Photo на старые модели iPhone и MAC
Отметим, что за счет особенностей живых фото, их просмотр на старых смартфонах невозможен. Поддержка анимации имеется только на версии iOS 9 и более поздних обновлений.
Таким образом, если вы отправите фотографию на более старое устройство, то на нем нельзя будет просмотреть анимацию, а можно только увидеть JPG изображение. Но в случае с отправкой даже на iPhone 5 с версией iOS 9 и выше, анимация останется и ее можно будет просмотреть.
Можно ли сделать Live Photo на моделях 5S, 6 и 6 Plus?
Live фото на айфон 6 как сделать – этот вопрос достаточно неоднозначен. Стандартной функции в камерах этих моделей нет. Потому, без использования дополнительного обеспечения сделать этого невозможно.
Но, несмотря на это, существует ряд сторонних программ, которые помогают делать живые фотографии на айфон 5S, 6 и 6 плюс.
Как сделать Живое фото на более старых моделях Айфон?
Поскольку стандартной функции нет, потому мы не можем сделать на старой модели живые фото, как на iPhone 7, но как включить эту возможность? Рассмотрим на примере модели 5S.
Потребуется установить приложение Live Pictures.
Это приложение позволяет делать Live фото, при этом имеется возможность настройки по своим предпочтениям, в частности, делать фото в начале, середине или конце, устанавливать длину анимации до 8 секунд, а также кадровую частоту. Здесь сразу можно отключить запись звука.
Также имеется ряд других способов и приложений для того, чтобы создавать фотографии в стиле Лайф.
Главное руководство по живым фотографиям на iPhone XS / XR / X / 8 / 7 / 6 / 5
живые фотографии был представлен в iOS 9 как новая функциональность для iPhone 6s / 6s Plus. С тех пор пользователи iPhone могут делать анимированные фотографии с помощью своих телефонов. Тем не менее, среди пользователей iPhone есть много вопросов о функции Live Photos, таких как, как сделать Live Photo, как редактировать Live Photos, как использовать и делиться своими Live Photos и т. Д.
Эта статья расскажет вам все, что вам нужно знать об этой удивительной функции на iPhone. Если вы хотите делать анимированные фотографии на своем iPhone или обнаружите, что функция «Живые фотографии» не работает, внимательно прочитайте наше руководство, а затем вы сможете без проблем создавать, редактировать и делиться живыми фотографиями.
Часть 1 : Что такое iPhone Live Photos
Как упоминалось ранее, iPhone Live Photos — это новая функция для iPhone 6 и выше. Это позволяет делать анимированные фотографии и просматривать их на поддерживаемых устройствах. IPhone Live Photos работает так, чтобы каждый раз при съемке снимать видео MOV. Это не видео, а скорее 12-мегапиксельная фотография, которая оживляет 1.5 секунд движения.
Конечно, Live Photos не идеальны. Дополнительные данные увеличивают размеры файлов анимированных изображений вдвое по сравнению со стандартными фотографиями. Если вы делаете много Live Photo на своем iPhone, это может быстро съесть память iPhone и вызвать нехватку места для хранения. Более того, Live Photos не может использовать передовую технологию объектива iPhone, поскольку камера вынуждена продолжать съемку.
Часть 2 : Как сделать живое фото
Снимать живое фото с вашего iPhone легко, если вы обновили iOS до последней версии.
Шаг 1 , Откройте встроенный камера приложение с домашнего экрана и переключитесь на Фото Режим.
Шаг 2 , Нажмите Живая фотография кнопка в центре верхней части экрана, чтобы включить его.
Шаг 3 , Затем сфокусируйтесь на объекте, который вы хотите захватить, и коснитесь Затвор кнопка, чтобы сделать Live Photo на вашем iPhone. Когда это будет сделано, Live Photo будет сохранено в вашем приложении Photos.
Примечание: Хотя Apple продолжает выпускать новые функции, способ получения живых фотографий на iOS 9 / 10 / 11 / 12 остается тем же.
Часть 3 : Как включить или выключить живые фотографии
В отличие от других функций iOS, на iPhone нет настроек для Live Photos. Вместо этого вы можете включить Live Photos или отключить его в собственном приложении Camera.
Шаг 1 , Запустите приложение Камера, перейдите к Фото режим и найдите верхнюю часть экрана.
Шаг 2 , Круг с концентрическими кольцами — это переключатель Live Photos. Если он желтый, функция Live Photos включена. Белый значок означает, что ваш живые фотографии функция отключена.
Шаг 3 , Вы можете нажать на значок круга, чтобы просто управлять переключателем. По умолчанию значок Live Photo включен.
Примечание: Некоторые люди жаловались, что функция iPhone Live Photos не может быть включена в приложении «Камера». Если вы столкнулись с той же проблемой, проверьте процедуру и убедитесь, что вы правильно захватываете живые фотографии. Кроме того, режим низкого энергопотребления отключит большинство расширенных функций на вашем iPhone, включая живые фотографии. Чтобы отключить его, перейдите в Настройки > Батарейки , найти Режим низкой мощности вариант и выключи его.
Часть 4 : Как просматривать и редактировать живые фотографии
Как видите, на iPhone легко сделать живое фото; тем не менее, вы можете просмотреть неподвижное изображение, если просматриваете его неправильно. С другой стороны, Apple продолжает вводить новые функции в iOS. Это делает просмотр Live Photos на новых моделях iPhone проще, чем раньше.
Как просматривать живые фотографии на iPhone 7 / 7 Plus и более поздних версиях
Шаг 1 , Запустите приложение «Фотографии» на главном экране iPhone и найдите живое фото, которое вы хотите просмотреть.
Шаг 2 , Нажмите на фото, чтобы воспроизвести живые фотографии на вашем iPhone.
Как просматривать живые фотографии на старых iPhone
Шаг 1 , Найдите живое фото, которое хотите просмотреть, в приложении «Фото».
Шаг 2 , Нажмите и удерживайте фотографию, чтобы воспроизвести ее.
Примечание: Вы не можете отличить живые фотографии от фотографий с миниатюрами. Единственный способ — нажать на миниатюру и открыть ее на весь экран. Если это живая фотография, метка в реальном времени появится в верхнем левом углу.
Не можете воспроизвести живые фотографии? Попробуйте перезагрузить ваш iPhone. Кроме того, живые фотографии занимают много места. Вы должны освободить свой iPhone и убедиться, что на вашем устройстве достаточно места (айфон говорит не хватает места?).
В некоторых случаях вы можете обнаружить, что ваши живые фотографии отключены. Проверьте настройки громкости и отключите режим отключения звука, если ваш динамик работает хорошо.
Как редактировать живые фотографии
Шаг 1 , Найдите Live Photo для редактирования в приложении «Фото».
Шаг 2 , Нажмите на миниатюру, чтобы открыть ее и нажмите Редактировать в правом верхнем углу, чтобы открыть экран редактора.
Шаг 3 , Живое фото будет отображаться кадр за кадром. Выберите один кадр на временной шкале и отредактируйте его как неподвижное изображение.
Поверните или обрежьте Live Photo: Нажмите урожай значок и перетащите границу, чтобы удалить ненужные области, или отрегулируйте ориентацию, перемещая панель управления.
Добавить фильтр на Live Photo: Нажмите Фильтры значок, проведите вперед и назад, чтобы найти нужный фильтр. Это добавит к кадру сразу.
Настройте Live Photo: Коснитесь Корректировки значок, выберите Лайт , Цвет or Ч / Б чтобы получить подопции и изменить их в зависимости от ваших потребностей.
Изменить громкость: Самый большой Оратор Значок используется для изменения громкости ваших живых фотографий.
После редактирования просмотрите Живое фото на временной шкале и нажмите Готово если вы удовлетворены этим. Чтобы вернуться к исходному Live Photo, нажмите Возвращаться и нажмите Вернуться к оригиналу в диалоговом окне.
Как извлечь фотоснимок из живой фотографии
Шаг 1 , Выберите Live Photo, чтобы открыть его на весь экран.
Шаг 2 , Нажмите Поделиться значок внизу слева и выберите Дублировать на панели задач.
Шаг 3 . Выбирать Дублировать как фото когда предложено Затем вы получите новое фото рядом с оригинальным живым фото.
Как изменить ключевое фото вашего живого фото
Шаг 1 , Откройте приложение «Живое фото в фотографиях» и нажмите Редактировать .
Шаг 2 , Переместитесь к кадру, который вы хотите установить в качестве ключевой фотографии, и нажмите Сделать ключевую фотографию .
Часть 5 : Как использовать живые фотографии
Как использовать Live Photos — еще одна горячая тема на форумах. Живые фотографии доступны только для поддерживаемых устройств, таких как iPhone и iPad. Это означает, что вы можете поделиться своими живыми фотографиями с друзьями, которые используют устройства iOS. Другой способ использовать живые фотографии — установить их в качестве обоев.
Как поделиться живыми фотографиями с помощью сообщений
Шаг 1 . Перейдите в приложение «Фото», найдите и коснитесь живого фото, которым хотите поделиться.
Шаг 2 , Нажмите Поделиться значок в левом нижнем углу и выберите Сообщение на панели задач.
Шаг 3 , Затем выберите контакт и поделитесь Live Photo с вашим другом.
Примечание: Если ваш друг получит фотографию на Android, он получит только неподвижное изображение. Кроме того, вы можете выбрать социальную сеть, такую как Facebook, Instagram, на панели задач, но Live Photo будет отображаться как неподвижное изображение.
Как установить живую фотографию в качестве обоев
Шаг 1 , Также откройте приложение «Живое фото в фотографиях» и нажмите Поделиться значок.
Шаг 2 . Выберите Использовать в качестве обоев вариант и нажмите Набор Кнопка на экране подтверждения.
Шаг 3 , Решить Установить экран блокировки , Установить домашний экран or Установить оба .
Шаг 4 , Тогда Live Photo появится на вашем Блокировка экрана или домашний экран в качестве обоев.
Часть 6 : Как конвертировать живые фотографии в GIF или видео
Как уже было сказано, Apple Live Photos анимируются только на поддерживаемых устройствах, например ICloud, Mac и т. Д. Если вы поделитесь ими с Facebook, Instagram или Android, Live Photos станут неподвижными изображениями. Как сохранить эффект живых фотографий в любом месте? Ответ — конвертировать живые фотографии в GIF или видео.
Как конвертировать живую фотографию в GIF на iOS 11 или новее
Apple представила анимированный альбом в iOS 11 и более поздних версиях, поэтому вы можете напрямую конвертировать живое фото в изображение GIF на последних системах.
Шаг 1 , Найдите приложение Live Photo, которое вы хотите преобразовать, в приложении «Фотографии» и откройте его в полноэкранном режиме.
Шаг 2 , Проведите пальцем вверх, чтобы открыть панель «Эффекты» с несколькими вариантами.
Шаг 3 . Выбирать Петля or подпрыгивать преобразовать вашу живую фотографию в изображение GIF. Первый помещает анимацию в цикл так, чтобы она воспроизводилась снова и снова. Последнее заставляет изображение GIF воспроизводиться один раз вперед, затем назад и так далее. Оба варианта являются бесконечной анимацией.
Шаг 4 , Затем перейдите к анимированному альбому в приложении «Фото» и вы увидите изображение в формате GIF. Теперь вы можете поделиться им на любых платформах или в социальных сетях.
Как превратить живую фотографию в GIF или видео через Lively
Когда дело доходит до старых систем, вы должны полагаться на стороннее приложение для конвертации Live Photo, такое как Lively.
Шаг 1 , Поиск и загрузка Lively из вашего магазина приложений.
Шаг 2 , Откройте приложение и разрешите ему доступ к вашей библиотеке фотографий.
Шаг 3 , Выберите «Живое фото», которое вы хотите превратить в GIF или видео, и нажмите «GIF» или «Фильм» в верхней части экрана. Первый из них превратит ваше живое фото в анимированное изображение, а второй превратит его в видео.
Шаг 4 , Нажмите Экспорт GIF or Экспорт фильма и ударил скидка значок, чтобы подтвердить это.
Шаг 5 , Затем вы можете поделиться изображением GIF или видеофайлом через приложение «Сообщение», «Электронная почта» или через социальные сети.
Примечание: Это приложение позволяет вам обрабатывать три Live Photos бесплатно. Неограниченная конверсия требует оплаты.
Как конвертировать живые фотографии в GIF с Motion Stills
Motion Stills — это видеоредактор, выпущенный Google. Он предлагает больше функциональных возможностей при преобразовании живых фотографий, таких как объединение нескольких живых фотографий для создания фильма, сглаживание дрожания и многое другое.
Шаг 1 , Установите приложение на свой iPhone. Когда вы впервые откроете его, предоставьте приложению разрешения на доступ к вашей библиотеке фотографий.
Шаг 2 , Нажмите Живое фото и нажмите Кадры из фильма значок внизу слева.
Шаг 3 , Вам будут представлены два варианта, Отправить GIF и Поделиться Клип , которые делятся вашей Live Photo в виде изображения GIF или видеоклипа.
Примечание: Если вы хотите объединить несколько живых фотографий в фильм, проведите правой кнопкой мыши по живой фотографии в домашнем интерфейсе, чтобы добавить другие фотографии, а затем выберите Загрузить на YouTube or Поделиться видео , Чтобы получить другие инструменты, проведите пальцем сверху вниз, чтобы открыть экран настроек в приложении Motion Stills. Тогда вы можете установить Качество GIF , GIF-файлы водяных знаков И многое другое.
Рекомендовать : Конвертер видео Apeaksoft Ultimate
Конвертация видео всегда сложная задача, особенно для обычных людей. Apeaksoft Video Converter Ultimate — это простой способ конвертировать ваши видео в GIF в Windows 10 / 8 / 7 или MacOS. Он не только способен защитить качество видео при обработке, но также поддерживает преобразование видео в один клик. Еще одним преимуществом является предложение обширных инструментов для редактирования видео для создания персонализированных эффектов с вашими видеоклипами.
Заключение
Теперь вы должны освоить все аспекты функции iPhone Live Photos. Как новый визуальный продукт Live Photos доступны только для последних систем iOS. Более того, способ просмотра Live Photos на iPhone немного отличается от неподвижных изображений. К счастью, вы можете редактировать Live Photo так же, как и стандартное изображение на iPhone. При публикации живых фотографий лучше конвертировать их в файлы GIF или видео. Надеемся, что наш обмен полезен для вас. Есть еще вопросы, связанные с iPhone Live Photos? Пожалуйста, не стесняйтесь оставлять свои сообщения под этой статьей.