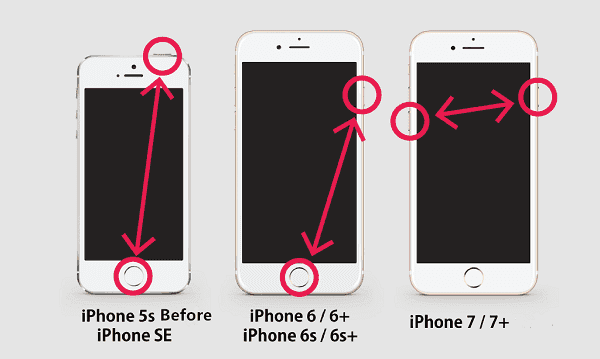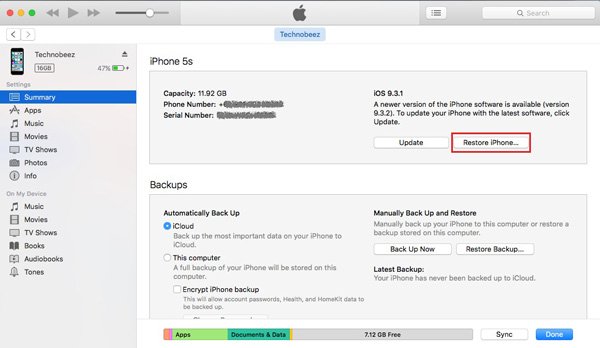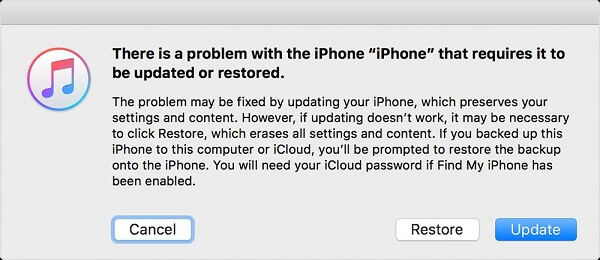Лучшие способы исправить «iTunes застрял на извлечении программного обеспечения»
Это анноying сталкиваться с ошибками, связанными с iTunes, особенно без специального уведомления. Одна из таких ошибок включает iTunes застрял на извлечении программного обеспечения, который появляется, когда индикатор выполнения iTunes не может двигаться дальше и застревает между ними. Если индикатор выполнения не сдвинулся ни на дюйм в течение нескольких часов или дней, это означает, что он завис при извлечении программного обеспечения. Больше нет смысла ждать, так как эта аннотацияying ошибка не исчезнет сама по себе. Итак, вам следует искать решения для устранения этой ошибки.
Здесь вы узнаете о некоторых способах исправления ошибок iTunes, таких как iTunes, застрявшая при извлечении ошибки. Используйте эти удивительные исправления, чтобы избавиться от этой надоедливой ошибки. Кроме того, вы узнаете о некоторых важных моментах, чтобы избежать этой ошибки в будущем. В этом случае вы узнаете, что не следует делать в следующий раз при обновлении iTunes. Давайте перейдем к ним без дальнейших церемоний!
Часть 1: Лучший способ «iTunes застрял при извлечении программного обеспечения»
Такие ошибки, как «iTunes застрял при извлечении программного обеспечения», вызваны многими факторами, такими как медленная сеть, нехватка места для хранения, устаревшая версия iTunes, брандмауэр, блокирующий соединение и т. Д. Таким образом, эта ошибка может быть результатом подобных факторов. Многие пользователи iPod, iPad и iPhone сталкиваются с подобными ошибками. Если вы столкнулись с ошибкой iTunes, вы можете решить эту проблему самостоятельно с помощью iMyFone TunesFix.
Это лучшее решение для устранения любой ошибки, связанной с iTunes, например, «iTunes застрял при извлечении программного обеспечения». Это исправляет ошибку, не зная причину этого. iMyFone TunesFix Обычно хвалят и приветствуют различные рецензирующие / медийные сайты и пользователи за исправление проблем или ошибок, связанных с iTunes. Он даже мгновенно и правильно устраняет ошибку «iTunes застрял при извлечении программного обеспечения».
Уникальные характеристики iMyFone TunesFix:
- Он восстанавливает iTunes против проблемы «iTunes застрял при извлечении программного обеспечения», визуальная голосовая почта iPhone не работает, iTunes не распознает iPhone or iTunes не удалось подключиться к этому iPhone.
- Он исправляет более 100 неизвестных / известных ошибок, связанных с iTunes, в то время как carrying такие функции, как подключение, установка, резервное копирование, восстановление и т. д.
- Работайте, не стирая резервные копии iTunes и не мешая работе компьютера.
- Он сканирует iTunes на наличие старых резервных копий, чтобы освободить место.
Шаги по исправлению этой ошибки с помощью iMyFone TunesFix:
Чтобы устранить ошибку «iTunes застрял при извлечении программного обеспечения», необходимо выполнить несколько простых шагов, перечисленных ниже. Кроме того, это также может исправить Существует проблема с этим пакетом установщика Windows iTunes без труда.
Шаг 1: установите программу
Изначально вам нужно скачать iMyFone TunesFix и установите его на свой компьютер. После установки программы необходимо запустить ее для обработки ошибок iTunes. Программа автоматически обнаружит ошибки iTunes. Если с iTunes все в порядке, TunesFix будет перенаправлен на свой домашний интерфейс самостоятельно.
Шаг 2: выберите режим
После этого вам нужно выбрать режим ремонта под названием «Исправить другие проблемы с iTunes«, А затем, вы должны нажать на опцию»Ремонт», Чтобы избавиться от ошибок, связанных с iTunes.
iMyFone TunesFix начнет восстанавливать iTunes, и через некоторое время ошибка iTunes «iTunes застряла при извлечении программного обеспечения» будет устранена.
PS: Если вас беспокоят вопросы iPhone завис на экране загрузки or iTunes6464.msi отсутствует, вот основные исправления для вас.
Часть 2: еще один способ избавиться от этой ошибки
Существуют различные другие способы избавления от ошибок, таких как «iTunes застрял при извлечении программного обеспечения». Одним из таких способов является через Tenorshare ReiBoot, Он решает проблемы, связанные с iPhone, такие как зависание режима восстановления, зависание режима DFU, зависание извлечения программного обеспечения и т. Д. ReiBoot даже восстанавливает iPad или iPhone при обновлении их до последней версии iOS без помощи iTunes. Таким образом, вы можете восстановить, а также обновить ваше устройство с Tenorshare ReiBoot без каких-либо хлопот.
Шаги, чтобы исправить эту ошибку с помощью Tenorshare ReiBoot:
Чтобы устранить ошибку «iTunes застрял при извлечении программного обеспечения», вам необходимо выполнить некоторые инструкции, перечисленные ниже.
Шаг 1. Установите программное обеспечение
Во-первых, вы должны загрузить Tenorshare ReiBoot и установить его на свой компьютер. После этого вы должны подключить ваш iPhone или iPad к системе.
Шаг 2: Выберите «Исправить все зависание iOS»
Затем вам нужно выбрать опцию «Fix All iOS Stuck», а затем «Fix Now», чтобы перейти к следующему этапу восстановления вашего устройства.
Шаг 3: Импорт программного обеспечения iOS
Теперь вы можете импортировать программное обеспечение iOS в программу, нажав кнопку «Выбрать», или вы можете скачать его онлайн.
Шаг 4: выберите «Начать ремонт»
Наконец, вы должны выбрать опцию «Начать восстановление» после того, как программное обеспечение будет готово. Ваш iPhone будет перезагружен и успешно восстановлен.
Важные советы, чтобы избавиться от «iTunes застрял при извлечении программного обеспечения»
Вы можете попытаться исправить ошибку «iTunes застрял при извлечении программного обеспечения» с помощью некоторых советов. Прежде чем выбрать вышеуказанные меры, вы можете попробовать несколько советов по устранению ошибок iTunes. Следующие советы помогут вам избавиться от «iTunes, застрявшего при извлечении программного обеспечения»:
Совет 1: обновить iTunes
Вы можете столкнуться с ошибками iTunes из-за устаревшей версии iTunes. Если вы используете устаревшую версию, вам нужно обновить iTunes до последней версии. Чтобы обновить iTunes, выполните следующие действия:
На Mac: Откройте iTunes в своей системе и найдите опцию «Справка», а затем «Проверить наличие обновлений».
На ПК с Windows: Откройте Apple Store в своей системе и найдите «Обновления», чтобы проверить обновления iTunes.
Совет 2. Отключите функции безопасности / брандмауэра
Как упомянуто ранее, функции безопасности и брандмауэра Windows или Mac могут блокировать связь между серверами Apple и iTunes. Эти функции работают в фоновом режиме и, таким образом, ограничивают связь между ними. Вы можете легко устранить эту ошибку, отключив функции безопасности Windows или Mac. Это может быть даже из-за функций безопасности сторонних приложений. Для этого выполните шаги, указанные ниже:
На Mac: Вам нужно посетить «Системные настройки», а затем «Безопасность и конфиденциальность». После этого выберите «Брандмауэр», чтобы выключить его.
В Windows: Вам необходимо открыть «Панель управления» на ПК с Windows. Выберите «Система и безопасность», а затем «Брандмауэр Windows». Оттуда выключи его.
Совет 3: Обновление устройств
В случае, если вы не можете обновить свои устройства, такие как iPad, iPod и iPhone, вы можете обновить их с помощью приложения «Настройки».
Шаг 1: Посетите «Настройки»
Сначала вам нужно зайти в «Настройки» на вашем устройстве, а затем нажать «Общие». После этого нажмите на опцию «Обновление программного обеспечения».
Шаг 2. Установите последнюю версию
Теперь загрузите последнюю версию прошивки iOS и установите ее, нажав «Установить».
Часть 3: Важные моменты для дальнейшего избежания этой ошибки
Чтобы избежать ошибки «iTunes застрял при извлечении программного обеспечения», необходимо помнить некоторые важные моменты, чтобы в дальнейшем избежать этой ошибки. Некоторые из важных моментов, чтобы избежать ошибок iTunes:
- Убедитесь, что вы используете надежное подключение к Интернету для обновления вашего устройства.
- Вы можете использовать инструмент для ремонта, например iMyFone TunesFix, чтобы iTunes оставалась эффективной и чистой.
- Обновите свой ПК / Mac перед использованием iTunes. Скачайте и установите TunesFix сейчас!
- Чтобы очистить ваше устройство и восстановить место для хранения, используйте iMyFone Umate Pro.
Теперь вы знаете, что нужно делать, если вы сталкиваетесь с ошибками типа «iTunes застрял на извлечении программного обеспечения«. Вы можете решить проблемы с помощью важных советов и заметок самостоятельно. Перед обновлением iTunes запомните важные заметки, чтобы избежать повторения ошибок iTunes.
Таким образом, вы можете исправить ошибки, связанные с iTunes, такие как «iTunes застрял на извлечении программного обеспечения»Самостоятельно с помощью таких замечательных инструментов, как iMyFone TunesFix и Tenorshare ReiBoot. TunesFix решает почти все проблемы, связанные с iTunes в лучшем виде. Теперь вам не нужно беспокоиться об ошибке iTunes, поскольку теперь с помощью TunesFix стало намного проще устранять эти ошибки. Загрузите приложения TunesFix и ReiBoot, чтобы избавиться от ошибок iTunes!
Родительский контроль, отслеживание и удаленное наблюдение
Отслеживайте местоположения, сообщения, звонки и приложения.
Делайте это удаленно и на 100% незаметно.
Почему iPhone завис в режиме восстановления и как это исправить

Режим восстановления был разработан для устранения неполадок для пользователей iPhone и iPad. Если твой Устройство iOS зависло в режиме восстановления, он не будет подключаться к iTunes.
Поскольку кто-то сталкивался с этим не раз, мы протестировали все решения, чтобы решить эту проблему, и определили эффективные. В этой статье мы поделимся этими всесторонними решениями 5, которые могут эффективно избавить ваш iPhone от режима восстановления.
Часть 1: почему iPhone застрял в режиме восстановления
Причины, по которым iPhone зависает в режиме восстановления, можно разделить на две категории: проблема с программным обеспечением или аппаратная ошибка. В большинстве случаев это серьезная программная проблема, из-за которой iPhone зависает в режиме восстановления, например, ошибка iTunes. джейлбрейка, устаревшее программное обеспечение, неисправные операции и многое другое.
Плохая новость заключается в том, что ваши личные данные будут потеряны, если вы не сделали резервную копию своего iPhone.
Часть 2: Решения 5 для исправления зависания iPhone в режиме восстановления
Режим восстановления для iOS используется для предотвращения дополнительных повреждений iPhone или iPad. Это часть загрузчика iPhone, который может проверять, сканировать и искать ошибки. Если с прошивкой iOS что-то не так, iOS автоматически перейдет в режим восстановления. Если ваш iPhone завис в режиме восстановления, следуйте приведенным ниже решениям, чтобы выйти из него.
Решение 1: принудительно перезагрузите iPhone
Force-перезагрузка — первое решение, которое вы должны попробовать, когда ваш iPhone 7 застревает в режиме восстановления. Не восстанавливайте его напрямую, чтобы не потерять свои данные. Более того, для этого не требуется дополнительное программное обеспечение или компьютер. На разных моделях iPhone процедура немного отличается.
На iPhone X / 8 / 8 Plus или выше: нажмите кнопку Увеличить громкость кнопку и быстро отпустите, нажмите и отпустите Убавить звук затем продолжайте нажимать Боковое сравнение кнопку, пока вы не увидите логотип Apple.
На iPhone 7 / 7 Plus: нажмите и удерживайте Убавить звук и Боковые кнопки в то же время отпустите их, когда на экране появится логотип Apple.
На iPhone 6s / 6s Plus / 6 / 6 Plus и более ранних версиях: Боковое сравнение и Главная кнопки, а затем отпустите их, когда вы увидите логотип Apple.
Теперь ваш iPhone избавится от зависания в режиме восстановления и загрузится на домашний экран.
Решение 2: восстановление iPhone с помощью iTunes
iTunes имеет возможность восстановить iPhone в режиме восстановления. Это также эффективный способ исправить застрявший iPhone в режиме восстановления. Помните, что ваш iPhone будет удален и восстановлен до заводского состояния после завершения процесса. Этот способ особенно доступен, когда ваш iPhone застревает после сбоя обновления программного обеспечения.
Шаг 1Запустите iTunes на своем компьютере и обновите его до последней версии.
Шаг 2Подключите ваш iPhone, который застрял в режиме восстановления к компьютеру с помощью кабеля молнии.
Шаг 3Подождите, пока iTunes распознает ваш iPhone. Затем нажмите Устройство значок в левом верхнем углу и перейдите к Заключение меню.
Шаг 4Нажмите Восстановление iPhone и введите пароль, если будет предложено. iTunes начнет загрузку прошивки и настроит ваш iPhone как новое устройство.
Когда ваш iPhone перезагрузится, закройте iTunes и отключите ваше устройство. Теперь вы можете использовать свой iPhone как обычно.
Решение 3: исправить iPhone в режиме DFU
Режим DFU относится к режиму обновления прошивки устройства. Он может устранить проблему, заключающуюся в зависании iPhone 8/7/6/5 в режиме восстановления и невозможности восстановления.
Шаг 1Откройте iTunes и обновитесь до последней версии.
Шаг 2Удерживая нажатой Боковое сравнение + Главная кнопки на iPhone 6 и более ранних, Боковое сравнение + Volume Down кнопки на iPhone 7 и позже в течение секунд 10.
Шаг 3Отпустите боковую кнопку через 10 секунд и подключите ваш iPhone к компьютеру с помощью кабеля молнии. Продолжайте удерживать другую кнопку еще секунду 5.
Шаг 4Затем в iTunes появится сообщение с несколькими кнопками. Нажмите Восстановить кнопка, чтобы начать восстановление iPhone в режиме DFU. Тогда проблема, что iPhone застревает в режиме восстановления, исчезнет.
Решение 4: 100% Устранение неисправностей формулировок
Apeaksoft iOS Восстановление системы это профессиональное решение для устранения зависания iPhone в режиме восстановления.
- Ремонт различных проблем, не стирая iPhone.
- Исправить систему iOS, например застрявшую в режиме восстановления.
- Устранение неполадок в режиме восстановления или в режиме DFU.
- Доступно для iPhone под управлением iOS 14 / 13 / 12 / 11.
Короче говоря, iOS System Recovery — лучшее решение для исправления iPhone одним кликом.
Как исправить зависание iPhone в режиме восстановления
Скачайте iOS System Recovery и установите его на свой ПК.
Затем подключите ваш iPhone, который застрял в режиме восстановления к компьютеру, с помощью кабеля с молнией, поставляемой с вашим устройством. Затем запустите приложение.
Нажмите Пуск Кнопка для сканирования вашего iPhone и обнаружения проблем с программным обеспечением, которые приводят к зависанию iPhone в режиме восстановления. Затем нажмите Вопрос и следуйте инструкциям на экране, чтобы перевести iPhone в режим DFU или Режим восстановления.
В окне загрузки прошивки выберите категорию своего устройства iOS, тип, модель и многое другое.
После настройки нажмите Ремонт кнопку, чтобы начать загрузку прошивки. Затем iOS System Recovery инициирует исправление iPhone, который застревает в режиме восстановления. После этого ваш iPhone перезагрузится до нормального состояния.
Решение 5: ремонт iPhone от Apple Store
Если все приведенные выше решения не позволяют вашему iPhone выйти из режима восстановления, возможно, проблема связана с аппаратным обеспечением. В таком случае вам нужно обратиться за помощью в службу поддержки Apple. Во-первых, вы должны извлечь ваши данные с iPhone и сделать резервную копию их на свой компьютер с Резервное копирование и восстановление данных Apeaksoft iOS, Он может создавать резервные копии всего iPhone или выбранных файлов в один клик. Вы можете просмотреть все данные вашего iPhone и установить защиту паролем для резервного копирования iOS. Кроме того, он имеет способность восстановить резервную копию на ваш iPhone после ремонта.
Затем зайдите на https://checkcoverage.apple.com/ в своем веб-браузере и проверьте статус гарантии вашего iPhone. Затем найдите ближайший Apple Store или авторизованный сервис-провайдер Apple и свяжитесь напрямую с технологической группой.
Имейте в виду, что ремонтная работа iPhone в режиме восстановления может занять несколько дней или месяц службой поддержки Apple.
Основываясь на вышеизложенном, вы должны узнать, что вы можете сделать, когда ваш iPhone застревает в режиме восстановления и не восстанавливается. Обычным людям сложно ремонтировать iPhone, хотя Apple разработала множество продвинутых сервисов и утилит. Принудительный перезапуск — это официальный способ выхода из режима восстановления. Кроме того, iTunes может решить проблему с зависанием путем восстановления. Если они не работают для вас, Apeaksoft iOS System Recovery поддерживает устранение неполадок одним щелчком мыши. Есть еще проблемы? Пожалуйста, оставьте свои сообщения под этой статьей.
Айфон не включается, черный экран — что делать
Айфон не включается и на нем горит яблоко? Либо же экран полностью черный и iPhone никак не реагирует на нажатия кнопок? Обе этих проблемы могут случиться с любым пользователем iPhone, причем ронять смартфон для этого необязательно. О том, что делать, если Айфон не включается рассказали в этой инструкции. Решить проблему можно без похода в сервисный центр и сопутствующих этому трат.
Содержание:
Выполните «жесткую» перезагрузку
Первое, что нужно сделать, если Айфон не включается — выполнить его принудительную (она же «жесткая») перезагрузку. Она выводит iPhone из режима восстановления, который мог быть случайно включен и просто сбрасывает программные ошибки на устройстве.
Принудительная перезагрузка по-разному выполняется на различных моделях iPhone.
На iPhone 6s, iPhone 6, iPhone 5s и более ранних моделях. Одновременно нажмите кнопки «Домой» и «Питание» (кнопка включения, располагается сбоку или наверху корпуса) и удерживайте их в течение 15 секунд до тех пор, пока на экране не появится логотип Apple.
На iPhone 7 и iPhone 7 Plus. Одновременно нажмите кнопку уменьшения громкости и кнопку «Питание» (боковую) и удерживайте их в течение 15 секунд до появления логотипа Apple.
На iPhone 8/8 Plus, iPhone X и более новых моделях. Нажмите и сразу отпустите кнопку увеличения громкости. Нажмите и сразу отпустите кнопку уменьшения громкости. После зажмите боковую кнопку и удерживайте ее в течение 15 секунд до появления логотипа Apple.
? Запомните как выполняется принудительная перезагрузку на вашем устройстве. Она способна помогать в большинстве подобных сбоев, которые могут случаться на iPhone.
Принудительная перезагрузка полностью безопасна. Ее выполнение не приводит к удалению каких-либо данных на iPhone, поэтому выполнять ее можно без опасений.
❗ Способы восстановления iPhone в этой инструкции размещены от простого к сложному. Если «жесткая» перезагрузка не помогла, переходите к следующему способу. Он должен будет помочь решить проблему.
Подключите iPhone к зарядному устройству
Часто Айфон не включается и не подает никаких признаков жизни из-за того, что его аккумулятор сел. Подключите смартфон к зарядному устройству и оставьте подключенным на час.
Несколько важных рекомендаций, которые следует учесть:
- Используйте оригинальные или качественные зарядные аксессуары. Бывали случаи, в которых iPhone выключился из-за севшего аккумулятора, но не заряжался по причине использования сломанного зарядного адаптера или кабеля. Обязательно убедитесь, что зарядное устройство и кабель находятся в рабочем состоянии.
- Заряжайте iPhone от сети электричества. Очень часто пользователи заряжают Айфон от USB-порта компьютера. Но из-за старого аккумулятора в смартфоне и малой мощности разъема зарядка попросту не происходит.
- Проверьте, не загрязнен ли разъем. Иногда зарядка iPhone не начинается из-за сильно загрязненного разъема Lightning. Осмотрите порт зарядки. Если он действительно загрязнен, аккуратно очистите его, например, при помощи зубочистки.
⚡ Как понять что iPhone начал заряжаться?
Если на экране логотип аккумулятора с кабелем Lightning — iPhone не заряжается и просит подключения к зарядному устройству. Если такой логотип отображается после того, как вы поставили iPhone на зарядку, значит кабель или адаптер вышли из строя. Воспользуйтесь другими зарядными аксессуарами.
Если же на экране отображается только аккумулятор, значит зарядка успешно выполняется. Переживать стоит только если этот логотип без изменений показывается на дисплее более 30 минут. В таком случае так же следует заменить зарядный адаптер и кабель.
Подключите iPhone к iTunes в режиме восстановления
Если же ни на зарядку, ни на «жесткую» перезагрузку iPhone не реагирует, смартфон необходимо перевести в режим восстановления. Тут сразу отметим, что непосредственно восстановление iPhone может не понадобиться. Обо всем по порядку.
Первым делом попытайтесь вернуть iPhone в рабочее состояние без восстановления. Этот способ спасал тысячи iPhone без удаления данных, которое подразумевает восстановление. Поэтому настоятельно рекомендуем первоначально воспользоваться им.
Шаг 1. Подключите iPhone к компьютеру при помощи кабеля USB и запустите iTunes (окно Finder в macOS Catalina).
Шаг 2. Введите iPhone в режим восстановления. Для этого:
Примечание: iPhone должен обязательно быть подключенным к компьютеру через кабель USB.
- На iPhone 6s, iPhone 6, iPhone 5s и более ранних моделях. Одновременно нажмите кнопки «Домой» и «Питание» (кнопка включения, располагается сбоку или наверху корпуса) и удерживайте их в течение около 20 секунд до тех пор, пока на экране не появится логотип iTunes (логотип ноутбука в iOS 13).
- На iPhone 7 и iPhone 7 Plus. Одновременно нажмите кнопку уменьшения громкости и кнопку «Питание» (боковую) и удерживайте их в течение около 20 секунд до появления логотипа логотип iTunes (логотипа ноутбука в iOS 13).
- На iPhone 8/8 Plus, iPhone X и более новых моделях. Нажмите и сразу отпустите кнопку увеличения громкости. Нажмите и сразу отпустите кнопку уменьшения громкости. После зажмите боковую кнопку и удерживайте ее в течение около 20 секунд до появления логотипа iTunes (логотип ноутбука в iOS 13).
Шаг 3. В окне iTunes нажмите «Извлечь iPhone».
Шаг 4. Выполните перезагрузку iPhone. Для этого просто зажмите кнопку «Питание» (боковую кнопку). Также вы можете выполнить принудительную перезагрузку при помощи способа, описанного выше.
В результате этой операции ваш iPhone может включиться и вновь заработать как прежде без необходимости восстановления.
Восстановите iPhone через iTunes
Если Айфон не включается и после подключения к компьютеру, то выручит только восстановление.
❗ В большинстве случаев восстановление подразумевает собой удаление всех данных с устройства. Вернуть их получится только при наличии актуальной резервной копии.
Шаг 1. Подключите iPhone к компьютеру при помощи кабеля USB и запустите iTunes (окно Finder в macOS Catalina).
Шаг 2. Введите iPhone в режим восстановления. Для этого:
Примечание: iPhone должен обязательно быть подключенным к компьютеру через кабель USB.
- На iPhone 6s, iPhone 6, iPhone 5s и более ранних моделях. Одновременно нажмите кнопки «Домой» и «Питание» (кнопка включения, располагается сбоку или наверху корпуса) и удерживайте их в течение около 20 секунд до тех пор, пока на экране не появится логотип iTunes (логотип ноутбука в iOS 13).
- На iPhone 7 и iPhone 7 Plus. Одновременно нажмите кнопку уменьшения громкости и кнопку «Питание» (боковую) и удерживайте их в течение около 20 секунд до появления логотипа логотип iTunes (логотипа ноутбука в iOS 13).
- На iPhone 8/8 Plus, iPhone X и более новых моделях. Нажмите и сразу отпустите кнопку увеличения громкости. Нажмите и сразу отпустите кнопку уменьшения громкости. После зажмите боковую кнопку и удерживайте ее в течение около 20 секунд до появления логотипа iTunes (логотип ноутбука в iOS 13).
Шаг 3. iTunes сообщит об обнаружении iPhone в режиме восстановления. В открывшемся окне выберите «Обновить». Первоначально следует выбирать именно эту опцию, так как она может позволить вернуть устройство в рабочее состояние без потери данных.
Если восстановление без потери данных возможно, начнется процесс обновления iPhone. Дождитесь его окончания. ❗ Ни в коем случае не отключайте iPhone от компьютера.
Шаг 4. Если же обновление завершится ошибкой, то следует выполнить восстановление. Вновь введите iPhone в режим восстановления (шаг № 2) и в открывшемся окне iTunes выберите «Восстановить». Дождитесь окончания операции.
В результате обновления или восстановления ваш iPhone вновь вернется в рабочее состояние.
Если ничего не помогло
Ни один из перечисленных выше способов не помог? Это означает, что в вашем iPhone произошла физическая поломка и нужно обращаться в сервисный центр.
Из-за чего Айфон не включается?
1. Вышедший из строя аккумулятор — самая частая причина, по которой iPhone перестает включаться. Если вы прежде замечали, что смартфон стремительно разряжался, выключался на 10-30% заряда, отключался на холоде и с ним происходили какие-либо другие подобные аномалии, значит проблема точно с батареей.
Поможет замена. Цена вопроса в большинстве сервисных центрах России — 1500-3000 рублей. В авторизованных сервисных центрах Apple в России дороже — 3000-7000 тысяч рублей.
2. Поломка контроллера питания — еще одна очень частая причина выхода iPhone из строя. Симптомы до выхода смартфона из строя схожи с поломкой аккумулятора — случайные отключения устройства, перегрев.
Замена относительно недорогая. Поменять контроллер питания или другую микросхему, связанную с процессом зарядки можно по цене около 2000 рублей.
3. Выход из строя других комплектующих. iPhone может не включаться из-за поломки десятков различных комплектующих, вплоть до материнской платы. Чаще всего так происходит после падения смартфона. Определить, что именно сломалось можно только в ходе диагностики.
Ремонт может разорить. Если iPhone не перегревался до поломки, то лучше сразу начать молиться о том, чтобы материнская плата была в целости. Ее замена, особенно на новых моделях iPhone, встанет в копеечку. Цена вопроса — до 30 000 рублей.
Перед походом в сервисный центр рекомендуем обратиться в официальную поддержку Apple. Специалисты компании охотно помогут советом.