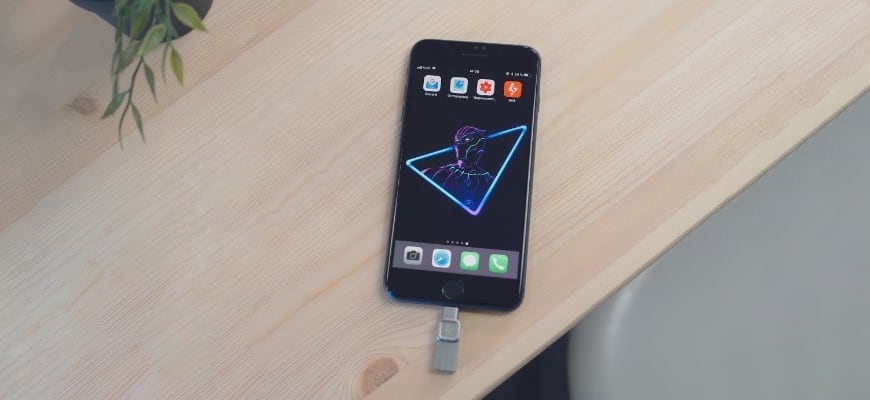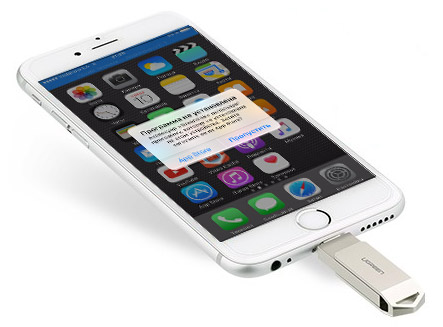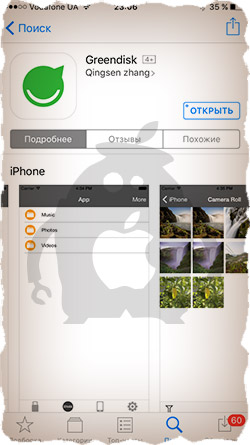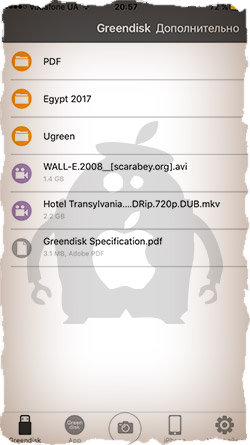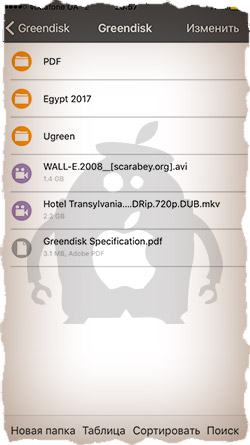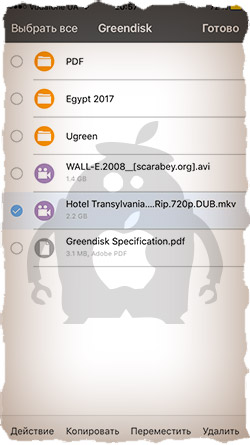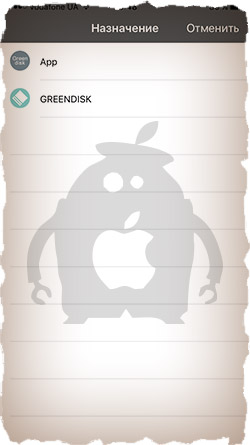Можно ли подключить флешку к айфону
Все чаще пользователи смартфона задаются вопросом о карте памяти или флешке для айфоны. Ведь купив себе iPhone с небольшим количеством памяти, начинаешь сталкиваться с нехваткой места.
Такое случается достаточно часто, ведь телефон достаточно дорогой и чтобы хоть как-то сэкономить, многие не думают о будущем и просто покупают минимальную версию.
В выходом айфона 7 пользователи немного расслабились, ведь теперь минимальная версия 32 ГБ, но пропала золота середина размеров в 64 ГБ.
Но проблема остается все еще актуальной, ведь модели помладше имеют 16 ГБ и многие будут их покупать. Давайте рассмотрим как с этим справляться.
Есть ли флешка или карта памяти для айфона
О картах памяти сразу забываем, ведь Apple начиная с самого первого iPhone отказалась от этого. Все это сделали для нас, ведь скорость передачи данных во встроенной памяти в десятки раз быстрее.
Но вот совсем недавно появился весьма интересный гаджет, который можно спокойно называть флешкой для айфона. Есть как проводные, так и те, которыми можно пользоваться по wi-fi.
Скорость у них достаточно приличная и есть даже версии по 256 ГБ. Так что фильмов и музыки можно накачать более чем достаточно.
Как вставить и подключить флешку к айфону
Подключается все это дело очень просто, через стандартный разъем для зарядки iPhone. Есть разные версии, все зависит от производителя.
Некоторые выглядят весьма симпатично и аккуратно. Версии подешевле будут выглядеть достаточно убого, но зато места на телефоне будет побольше.
Еще конечно есть и беспроводные версии, но этот вариант уж слишком дорогой и многие откажутся от него. Хотя он удобнее всего, не нужно никаких кабелей или подключений напрямую.
Как пользоваться флешкой для айфона
Все достаточно просто, ведь если вы пользовались обычном флешкой для компьютера, то проблем особо возникнуть не должно.
Со второй стороны флешки для вашего iPhone, можно найти обычный разъем usb. Подключаем к компьютеру или ноутбуку и скидываем абсолютно все, что вам пригодится.
Дальше вы вставляете ее в айфон и скачиваете нужный софт с App Store, ведь без него пользоваться будет просто невозможно.
Обычно на коробочке можно найти краткую инструкцию, которая подробно описывает все детали об использовании данного гаджета.
Итак, весь процесс вкратце выглядит примерно так:
- скачиваем нужную программу на телефон;
- скидываем нужные файлы на флешку;
- подключаем флешку и пользуемся.
Все очень просто, только старайтесь избегать очень дешевых версий. Обычно они имеют недостатки в виде плохого софта, скорости передачи или некомфортного использования. Купив один раз хорошую вещь, вы сможете пользоваться ей на всех новых поколениях смартфонов Apple.
Найти данный гаджет для вашего iPhone достаточно просто, ведь сейчас почти каждый магазин, который продает смартфоны, имеет в наличии данную вещь.
Если вы спросите, стоит ли покупать, то я отвечу, что конечно же стоит. Но только в случае необходимости, ведь с наличием 128 ГБ на телефоне, люди вряд ли задаются вопросом о покупке данной вещицы.
Другие интересные статьи
- С какой памятью покупать iPhone 7 и iPhone 7 PLUS
- Чем отличается iPhone 6 от iPhone 7
- Cравнение айфон 6S и айфон 7
- Сравнение айфона 6S ПЛЮС и айфон 7 ПЛЮС
— Полезное — Как подключить флешку к телефону — 31 мая 2016
Как подключить флешку к телефону
USB-накопитель или просто флешка – безмерно полезное приспособление, которое используют для переноса и передачи информации. Она маленькая, компактная и удобная. Её очень просто подключить к компьютеру или ноутбуку, чтобы перекинуть ту или иную информацию.
Однако бывают ситуации, когда компьютера под рукой банально нет. Но необходимо скинуть информацию с флешки на своё устройство. Например, такое часто бывает на работе или в университете.
Не носить же ноутбук постоянно с собой в надежде, что коллеги или одногруппники поделятся чем-нибудь полезным? Или же на девайсе может быть какой-то нужный файлик, который надо запустить на компьютере.
И, как назло, нет специального кабеля-переходника.
Ну или же вы хотите посмотреть какой-то фильм на новейшем смартфоне с шикарным экраном. И в который, как назло, невозможно Именно ради выхода из подобных ситуаций нужно уметь подключать флешку к телефону.
Небольшое предупреждение
Может показаться, что это вообще невозможно. Однако даже разница в разъемах и входах никаким образом не может сказаться на способе подключения флешки к гаджету. Для этого может потребоваться только специальное приспособление.
Нужно только предупредить о следующем: если флешку и можно подключить, то не стоит так делать с жестким диском. Велик шанс просто испортить его, поскольку ему будет недостаточно энергии от смартфона для полноценной работы.
В то же время даже флешка будет очень сильно «кушать» заряд батареи. Будьте внимательны.
Также следует помнить, что далеко не все накопители будут работать без внешнего питания. Так что если вы хотите нормально пользоваться дополнительной памятью – берите небольшие карты не более 2-4 ГБ памяти. Желательно энергосберегающие. Для остальных у телефона просто не хватит мощности.
Что понадобится, чтобы подключить флеш-карту к Android?
Для подключения USB-накопителя потребуются:
- Специальный адаптер USB OTG. Может быть в виде кабеля или переходника, который с одной стороны имеет разъем под USB, а с другой – штекер типа Micro-USB.
- Поддержка смартфоном USB Host.
- Root-права.
- Приложение StickMount (есть в Плей Маркете).
Помните, что рут-права нежелательно использовать на смартфонах, гарантия которых еще не закончилась. Многие производители считают это вмешательством в систему и снимают с себя гарантийные обязательства. Не говоря уже о том, что их наличие позволит сделать с вашим девайсом все что угодно. В прямом смысле слова.
Вот приложение скачано, нужный переходник приобретен, а телефон сдал вам рут-права. Самое время пытаться выгрузить файлы с флешки на гаджет.
После того, как вы установите приложение, необходимо сделать его открывающимся по умолчанию для USB-устройства, а также предоставить ему права суперпользователя.
После этого вами будет получен путь к файлам, которые лежат на флешке. Отыскать их можно будет через любой скачиваемый файловый менеджер, имеющийся в ассортименте для любого девайса.
Найти его можно в папке usbStorage, она располагается условно на карте памяти (которой может и не быть).
А если без Root?
Если вам неохота ковыряться в настройках телефона и пытаться его взломать – есть возможность передавать файлы и без рут-прав. Однако, только за денежку и только для Nexus. Для этого существуют два приложения в Плей Маркете. За них придется заплатить, но зато не нужно лишний раз ломать голову и систему телефона. Эти два приложения называются:
- Nexus Media Importer.
- Nexus USB OTG FileManager.
Достаточно просто скачать их и установить. После чего можно смело пользоваться.
Кстати, можно попробовать установить это приложение и не на Нексус. Нужно только найти Nexus Photo Viewer и скачать его. Если оно запустится – поздравляем, вам необязательно получать рут-права. Можно покупать искомую утилиту и использовать её. Если же нет – придётся идти трудным и неприятным путем взлома.
А что если нужно подключить флешку к iphone?
В этом случае все куда сложнее. Как правило, Apple не приветствует использование какой-либо периферии вообще, кроме выпускаемой ими же. Поэтому телефон огорожен изнутри со всех сторон чем только можно. Необходимо будет постараться, чтобы хоть как-то обойти эти ограничения.
В первую очередь владельцу придется прикупить специальный кабель. Найти его не так просто, как может показаться. Особенность его в том, что техника от Apple, выпущенная после iPhone 4S, имеет особый разъём, который называется Lightning.
Использовать его с обычными адаптерами не получится. Хоть производитель и отрицает наличие возможности подключить флешку, но это опровергает Lightning to USB Camera Adapter. В оригинале этот проводочек выполняет функцию переходника для подключения камеры.
Однако он спокойно работает и с USB-накопителями.
Подобные адаптеры есть и на более старые версии со штекером на 30 пинов, но его ещё придётся поискать. В основном, остались дешевые китайские поделки в интернет-магазинах. iPhone 4 уже почти вымер, поэтому и проблематично найти нужный шнур.
Итак, мы приобрели искомый кабель. Теперь потребуется взломать наш iPhone. К сожалению, без этого не получится нормально работать с файлами на накопителе. Для этого существует Джейлбрейк, который необходимо сделать предварительно.
Следующий шаг – установка специальных утилит для чтения наших файлов с флешки. Под этим подразумевается файловый менеджер под названием iFile. Можно найти его в Cydia. Как только оно скачалось – смело запускаем и пользуемся в свое удовольствие.
А если нет желания взламывать iPhone?
Для тех, кто не хочет себе лишних проблем со взломом и изучением новых возможностей, компания Apple придумала очередную фирменную штучку, способную заменить USB-накопитель. Называется такой приборчик Leef iBridge. Он представляет собой, собственно, флешку. Но не простую, а с дополнительным штекером типа Lightning.
Это приспособление выпущено официально, так что проблем со считыванием не будет. Достаточно перекинуть файлы на само устройство, а затем вставить его в смартфон. И можно пользоваться. Правда, и стоит такое удовольствие недешево (впрочем, всё с брендом Apple стоит дорого). Зато можно найти вариации от 16 до 128 ГБ дополнительной памяти и не мучиться с 1-4 ГБ на обычной карточке.
Можно ли и как эффективно подключить флешку к iPad
Можно ли подсоединить флешку к устройству Ipad, Iphone?
Необходимость в быстром переносе файлов с одного устройства на другое с помощью флеш-накопителя появляется у множества владельцев iPad и iPhone. Решить данную проблему подключения сторонних устройств — дают возможность специальные приспособления.
Воспользовавшись переходниками для док-порта, вы можете освободить память на своем ipad, переместив снятые видеоматериалы на флешку.
Также, существует возможность подсоединения сканера, внешнего жесткого диска, клавиатуры, принтера, камеры, USB-хаба и других приспособлений, которые совместимы с планшетом либо смартфоном на программном уровне.
Процесс подключения
Итак, как подключить флешку к ipad? Одна из основных причин, почему iPad не в состоянии заменить ноутбук — невозможность подсоединить USB флеш накопитель. Фирма Apple не одобряет данные действует и пытается всячески препятствовать попыткам пользователей подсоединят периферийный устройства к своим изделиям. Но, несмотря на это, на прилавках компании продается Camera Connection Kit.
В самом начале, данный набор из двух переходников был предназначен для подключения фотокамеры либо карты памяти к айподу. По задумке компании Apple, используя данное приспособление вы получите возможность переместить на планшет поддерживаемые форматы фото и видео. Из стандартного позиционирования выходят следующие ограничения :
- Файлы можно копировать лишь на планшет.
- Поддерживаются файлы видео и фото (т.е те, которые iPad читает без джейлбрейка).
- Во время копирования — фотографии «обрезаются» (данный процесс может быть хорошо знаком всем, кто хотел импортировать контент на гаджеты с iOS.
- Конечно же подключить флешку к ipod можно, однако при таких недостатках изделие выглядит не очень привлекательно, но великий Джейлбрейк способен творить чудеса. С помощью твика из Cydia, который называется iFile, можно добиться куда лучшего эффекта.
Итак, начинаем подключать флешку с iPad :
В программе Cydia скачиваем iFile (есть во множестве репозиториях, к примеру sinfuliphonerepo.com.
После респринга и установки подключите Camera Connection Kit к вашему устройству iPad и вставьте туда флешку. Необходимо заметить, что в последнее время появилось множество копий данного устройства, которые иногда превосходят оригинал.
Далее можно немного подождать, пока не появится надпись «The attached USB device is not supported.» далее нажмите «Dismiss» .
Запустите программу iFile и подождите, пока она не отобразится на экране как новый съемный накопитель.
Помните, что через устройство Camera Connection Kit вы можете подсоединить не только флешки. Также, подключить можно и клавиатуру и другие устройства (если они поддерживаются iPad) USB. Сложно что-то говорить о совместимости, поскольку метод считается неофициальным и каждое отдельное устройство необходимо пробовать.
По отзывам случайных пользователей, можно сделать вывод, что многим удавалось подключить хабы-USB и даже внешние винчестеры. В это же время, другие заметили сбои в работе с флешками в несколько гигабайт, сопровождающиеся сообщениями о нехватке мощности.
Источники: http://guide-apple.ru/fleshka-dlya-ajfona/, http://anokalintik.ru/podklyuchit-fleshku-k-telefonu.html, http://appsgames.ru/raznoe/kak-podklyuchit-fleshku-k-ipad/
Как подключить флешку к iPhone и iPad: карту памяти, жесткий диск и USB-накопитель
Одним из самых часто приводимых доводов в споре между владельцами устройств под управлением андроид и айфонов является отсутствие у последнего возможности расширения памяти. Но так было лишь до последнего времени.
Как подключить USB-флешку к айпаду
Дополнительная память (например, флешка для iPad) может понадобиться в дальней поездке, чтобы скоротать время за просмотром последнего сезона полюбившегося сериала, занять расшумевшихся детей или использовать съемный носитель в качестве хранилища фотографий и видео, снятого на камеру.
Флешка для айфона
К сведению! Файловая система флешки должна быть FAT32 или HFS, другие форматы устройство не поддерживает.
Можно ли вставить флешку в айпад
Ответ на вопрос, как подключить флешку к айпаду, будет положительным. Хотя на первый взгляд кажется, что вставить флеш-накопитель в гаджет некуда, подобное затруднение легко обходится с помощью специального кабеля.
Какой нужен переходник для iPad на флешку
Лучше всего купить оригинальный кабель-переходник, или, как его чаще называют в интернет-магазинах, адаптер USB. Изначально подобные аксессуары использовались для подключения к гаджету цифровой камеры, однако чаще всего покупаются именно с целью подключения флешек.
Такой кабель напоминает стандартный коннектор для подключения девайсов к компьютеру. Один его конец действительно подсоединяется к айпаду, в зависимости от модели это может быть разъем Lighting либо USB-C type, а с другой — USB-порт для подключения различных устройств. Вот к нему-то и подсоединяется флеш-накопитель.
Бытует мнение, что, покупая продукцию компании Apple, владельцы только переплачивают лишние деньги за бренд, поэтому лучше купить аналог в несколько раз дешевле.
Никто не станет отрицать, что оригинал всегда качественнее аналога с известного китайского сайта.
Поэтому настоятельно рекомендуется не скупиться и купить нормальный товар хорошего качества, который прослужит своему владельцу не один год.
Переходники могут быть и с несколькими разъемами
Приложение для флешки на айпад
После того как удалось подключить флешку к iPad, не стоит рано радоваться. Дело в том, что чаще всего «яблочный» гаджет в лучшем случае даст только перенос фото- и видеофайлов, в худшем попросту не увидит подсоединенного съемного носителя.
С этой целью необходимо заблаговременно скачать и установить на планшете специальное приложение для работы с флешкой для айпада.
- i-File — стандартное приложение, которое может работать с большим количеством флешек от разных производителей. Можно перекидывать файлы между флешкой и гаджетом, просматривать файлы на большом экране планшета и тому подобное.
- USB Disk SE — еще одно приложение, которое считается универсальным, так как оно не требовательно к бренду USB-флешки.
Помимо подобных «всеядных» программ, существует и такие, которые разрабатываются производителями носителей информации специально для своих флешек:
- iXpand Drive и iXpand Sync для флешек бренда SanDisk. Необходимо обратить внимание, что у этого производителя есть два вида флеш-накопителей, и для управления каждой из них необходима своя программа, другая работать на этом носителе уже не сможет;
- Kingston Bolt — программа от ведущего производителя носителей информации для работы с флеш-носителями собственного производства.
Важно! Устройство может не прочитать флешку, так как современные носители информации требовательны к питанию, и гаджет может просто не потянуть. Поэтому рекомендуется использовать небольшие флешки объемом не более 8 Гб.
Как подключить USB-флешку к айфону
Как удалить приложение с айфона или айпада полностью
Чаще всего вопросом расширения памяти задаются владельцы смартфонов от компании Apple.
Можно ли вставить флешку в айфон
И айфон, и айпад работают под управлением iOS, поэтому вполне логично, что к смартфону тоже можно подсоединить флешку посредством специального адаптера.
Какой нужен переходник для iPhone на флешку
О кабелях-переходниках, с помощью которых можно подключить к гаджету флеш-накопитель, было сказано выше. Недостатком данного способа является то, что, помимо флешки и айфона, при себе всегда необходимо иметь еще и сам адаптер. Это очень неудобно с практической точки зрения, ведь перенос файлов на съемное хранилище может понадобиться в совершенно неожиданный момент.
Адаптер может и потеряться в самый неожиданный момент
Производители учли этот нюанс, сейчас в продаже имеется флешка для айфона, для которой не требуется переходной кабель. Устроены такие накопители следующим образом: стандартная флешка с разъёмом USB на одном конце имеет 8-пиновый разъем или USB C-type для непосредственного подключения к смартфону. Таким образом исключается лишний элемент.
Среди таких флеш-накопителей для iPhone отмечают несколько лидеров рынка, чья продукция пользуется большим спросом и зарекомендовала себя с наилучшей стороны:
- Transcend Jet Drive Go 300 выпускается в вариантах 32, 64 и 128 Гб, имеет разъем Lighting;
- SanDisk iXpand Mini имеет разъем USB C-type;
- Kingston DataTraveler Bolt Duo имеет разъем Lighting, выпускается в вариантах 32 и 64 Гб;
- FlashDrive. Особенностью является наличие дополнительного разъема для microUSB, что позволяет подсоединять его к смартфонам под управлением ОС андроид.
Обратите внимание! Дополнительным преимуществом подобных флеш-накопителей является то, что они складываются либо имеют специальные колпачки, чтобы предохранить разъемы от случайной поломки.
Некоторые обладают выдвижным механизмом
Приложение для флешки на айфон
Чтобы подобные флешки без проблем работали с iOS, необходимо скачать официальное приложение из AppStore. Система сама предложит скачать и установить специальную программу производителя флеш-накопителя.
Важно! Все файлы должны быть размером меньше 4 Гб, так как у файловой системы FAT32 существует ограничение на работу с файлами большего размера.
Leef-флешка для iPhone и аналоги
Существенным недостатком подключения flash-накопителей является то, что их неудобно носить с собой, они совершенно не предназначены для использования на ходу. Одно неверное движение, и флешка легко сломается, и что досаднее всего, именно в области разъема.
Чтобы избежать подобных недоразумений, производители разработали и выпустили так называемые leef-флешки по имени бренда, начавшего их выпуск.
Дизайнерским новшеством является изогнутая форма такой флешки, то есть оба разъема смотрят в одну сторону, в то же время не мешая друг к другу, причем 8-пиновый разъем находится на коротком конце.
Это удобно, когда ее подключают к айфону, флешка как бы прячется за ее корпус.
Как выглядит leef-флешка с обратной стороны
К сведению! Оригинальная флешка на айфон имеет название Leef iBridge. Выпускается она в нескольких версиях с объемами памяти 32, 64, 128 и 256 Гб. Но даже такой оригинальный девайс требует специального приложения. При первом подключении флешки к айфону система сама попросит пользователя скачать и установить приложение i Bridge.
Стоимость такого флеш-накопителя начинается от 7 тыс. руб.* за самую простую версию в 32 Гб. Бесспорно, дополнительная память в «яблочных» гаджетах — довольно полезная штука, но платить по 200 руб.
за каждый гигабайт памяти — удовольствие сомнительное. Именно с этой целью большинство владельцев айфонов останавливает свой выбор на продукции других производителей, чья цена не кусается так сильно.
К таковым относят SanDisk iXpand и DM Aiplay.
Можно ли в айфон вставить карту памяти
Прошивка айфона или айпада — инструкция и список актуальных версий
Если уж речь пошла о флешках, то следующий закономерный вопрос: можно ли в айфон вставить карту памяти microSD или SD. И ответ на него будет положительным.
Хоть слота для карт памяти, как такового, в айфоне не предусмотрено, из этого легко выходят с помощью специального картридера, у которого имеется разъем Lighting для подключения к смартфону.
Форм-фактор у них бывает разный: существует экземпляры как с кабелем, так и без него, в последнем случае устройство подключается напрямую.
Для работы с ним опять же понадобится специальное приложение, которое необходимо скачать в магазине Apple.
Можно ли в айфон 6s вставить карту памяти
На самом деле поддержка карт памяти не зависит от самого устройства, а только от наличия разъема Lighting. Поэтому картридер может работать с любым айфоном, начиная с пятой версии.
Первыми подобные картридеры стали производить в компании Adata
Какой объем поддерживает iPhone: до 64 Гб или 128 Гб
К айфонам можно подключать карты памяти объемом 128 Гб.
Как подключить внешний жесткий диск к iPad или iPhone
Как звонить с айпада через сим-карту на мобильные телефоны
Большинство рассматривает внешние HDD диски как большие флешки и, соответственно, рассуждает, что его подключение к айфону или айпаду ничем отличаться не будет. Однако внешний жесткий диск на гаджетах Apple не запустится просто так: ему необходимо достаточное электропитание, которое не сможет обеспечить «яблочный» гаджет.
Можно воспользоваться внешним источником питания
Важно! Для подключения HDD дополнительно потребуется адаптер.
Из этого затруднения всего два выхода:
- купить HDD c собственным источником питания;
- купить HDD, раздвоенный USB-шнур и переходник для его питания от сети либо подключить его к ноутбуку или компьютеру.
Получается, что к айфону можно подключить даже внешний жесткий диск, однако это сопряжено с некоторыми расходами.
Как использовать айфон как флешку
Большой объем встроенной памяти айфона позволяет использовать смартфон в качестве переносного носителя информации. Для этого существует несколько способов, каждый из которых имеет как положительные, так и отрицательные стороны:
- с помощью кабеля USB смартфон подключается к компьютеру и все нужные файлы переносятся на телефон либо с помощью приложения iTunes, либо любого другого файлового менеджера. Обратный процесс так же происходит с помощью USB-шнура. Этот способ хорош тем, что позволяет максимально быстро перенести все необходимые данные. Но обязательное наличие шнура и установка дополнительного софта несколько усложняют жизнь;
- все файлы на смартфон переносятся с помощью беспроводной сети Wi-Fi. Этот способ не потребует никаких дополнительных аксессуаров, кроме как роутера и программы для записи данных;
- данные скачиваются с облачного хранилища iCloud. Главное преимущество — это можно сделать везде, где есть Интернет (зачем тогда вообще использовать смартфон как флешку?), но если необходимо передать файлы на незнакомый компьютер, то придется давать ему дополнительные разрешения. К тому же необходимо стабильное и быстрое подключение к Сети.
Объем памяти айфона 11 и вовсе 512 Гб
Что делать, если iPhone или iPad не видит карту памяти, USB-флешку, переносной жесткий диск
Сперва необходимо проверить сам носитель информации, так как чаще всего именно в нем бывает проблема. Для этого лучше всего подключить его к компьютеру или ноутбуку.
Если флешка для iPhone или HDD читается ПК, следующий шаг — проверить, сколько именно ватт необходимо для питания носителя. Чаще всего именно сама система выдаст предупреждающее сообщение, что данное устройство не может работать нормально из-за низкого тока.
К сведению! Чем больше объем памяти флешки, тем больше электричества она потребляет.
Следует проверить файловую систему устройства. iOS может работать только с носителями информации формата FAT32 или HFS. Если причина именно в этом, то лучше всего перенести файлы, которые находятся на носителе, на компьютер и отформатировать его в нужной файловой системе.
Еще одной причиной может стать использование неоригинальных или неисправных аксессуаров. Банальный USB-адаптер, в котором оборван один из проводов, может стать причиной того, что смартфон не видит флешку или внешний жесткий диск.
Даже оригинальные аксессуары не застрахованы от случайной поломки
Компьютер не видит айфон как съемный диск
Причин того, почему компьютер может не распознавать или не читать устройство, всего четыре:
- неисправен USB-порт, к которому подключен смартфон;
- несправен сам USB-кабель;
- конфликт программного обеспечения;
- смартфон неисправен.
Проверку нужно начинать с наиболее вероятной и простой проблемы в порядке усложнения.
Для начала стоит переподключить айфон к другому порту USB. Стоит проверить все порты и лучше всего с помощью другого устройства (смартфон, цифровая камера и тому подобные гаджеты). Если после этого смартфон все равно не хочет определяться, переходят к следующему шагу.
Необходимо заменить кабель на заведомо исправный. Проверяется он на зарядке (кстати, таким же образом можно проверить сам подозрительный соединительный шнур) либо подключением к компьютеру другого устройства.
Кабель полностью работоспособен? Тогда приступают к программной среде. Сперва следует обновить iTunes до последней версии. Возможно, смартфон блокируется антивирусом или брандмауэром. Их нужно отключить. Также нелишним будет перезапустить службу AMDS (Apple Mobile Device Service). Каждая операция с программами требует перезапуска компьютера.
Наконец, после всех операций делается вывод, что проблема в самом iPhone. Прежде чем бить тревогу, стоит перезапустить гаджет, возможно, дело в системном сбое. Если же и после этого не произошло никаких изменений, то устройство требует ремонта. Нужно обратиться в ближайший сервис.
Обратите внимание! Компьютер не видит айфон как съемный диск или как флэшку по причине закрытости самой операционной системы iOS. Вне зависимости от модели она будет отображаться в проводнике как «переносное устройство».
В споре «яблочников» и «роботов» можно поставить жирную точку. Несмотря на отсутствие слотов и портов, айфон так же может нарастить собственную память или передавать файлы на съемный носитель информации. Единственное, что для этого понадобятся дополнительные расходы и определенные манипуляции с собственным девайсом.
*Цены в статье указаны на январь 2020 г.
Как вставить флешку на iPhone 4/5s
Пользователи айфонов часто задаются вопросом, как вставить флешку в аппарат. Особенно это относится к владельцам девайсов с небольшим объемом памяти. Часто на устройстве не хватает места, чтобы загрузить все нужные приложения. И здесь на помощь приходит обычная флешка.
Айфон – достаточно дорогой мобильный гаджет, и часто по этой причине пользователь приобретает самую бюджетную модель из определенной линейки. Такая модель, как правило, содержит минимальное количество памяти. О будущем использовании девайса в этот момент обычно никто не задумывается – хватит ли встроенной памяти или нет.
Когда вышел iPhone 7, многие обрадовались, поскольку минимальная версия памяти в нем составила 32 ГБ. Но зато производитель на этот раз не выпустил промежуточный вариант девайса с памятью в 64 ГБ.
Тем не менее, проблема нехватки памяти в «яблочных» телефонах продолжает оставаться актуальной. Далеко не все имеют самые новые версии айфонов. У кого-то остались модели помладше, с памятью всего в 16 ГБ. Специально для таких пользователей рассмотрим, как осуществить подключение флешки к айфону.
Бывают ли флешки для айфонов?
Сразу ответим на самый распространенный вопрос – есть ли карты памяти для айфонов? К сожалению, нет. При первом же выпуске айфонов, производитель от них отказался. Но так было решено сделать для удобства пользователей, поскольку скорость передачи информации во встроенной памяти в несколько раз быстрее. Таким образом, эти аксессуары не могут подключаться к айфонам.
Совсем недавно на рынке появился необычный гаджет, который условно можно назвать флешкой для айфона. Он представлен в 2-х вариациях – проводной и беспроводной. Последним можно пользоваться через Wi Fi, а первый должен вставляться непосредственно в аппарат.
Скорость у этих гаджетов достаточно хорошая, а некоторые модели представлены даже в версиях по 256 ГБ. Безусловно, этого хватит, чтобы закачать все любимые музыкальные композиции и фильмы.
Как подключить флешку к айфону 4
Вставить флешку в айфон 4, 5, 5S, 6 и другие модели телефонов от Apple очень легко. Делается это через обычный разъем, к которому подключают зарядку. Но есть разные модели, и все зависит от производителя.
Ряд гаджетов смотрится симпатично и аккуратно. Варианты подешевле, конечно, малопривлекательны по дизайну, но часто имеют много памяти.
Беспроводные варианты достаточно дорогие, и по этой причине многие пользователи даже не будут их рассматривать. Хотя, такие аксессуары, несомненно, – самые удобные. При их использовании не требуется никаких шнуров или иных подключений напрямую.
Как пользоваться флешкой в айфоне 4
Если у вас есть опыт использования флешки для ПК или ноутбука, и с айфоном проблем возникнуть не должно. Ведь на «яблочном» телефоне подсоединить флешку к iPhone так же легко. Это относится к любой версии популярного девайса – 4, 5, 5S и многим другим.
На флешке для девайса от Apple, со второй стороны, вы можете увидеть разъем USB. Он обычный, как и у флешки для компьютера. Нужно подсоединить флешку к ПК или ноутбуку и сбросить на нее все, что мы хотим перекинуть в айфон.
После этого флешку требуется подсоединить к телефону. Дальше нужно войти в магазин и App Store загрузить определенный софт, без которого использование будет невозможным. Кстати, на упаковочной коробке флешки часто есть подробная инструкция, как ее использовать. Но в общем виде процесс будет включать следующие шаги:
- Загрузка нужного приложения на айфон.
- Перекидывание файлов на флешку.
- Подсоединение последней к айфону и использование ее по назначению.
Как видите, все очень просто и даже примитивно. Теперь вы знаете, как вставить флешку в мобильное устройство.
Единственный совет, который хочется дать – старайтесь не покупать дешевые варианты. Обычно они не комфортные в использовании, имеют низкую скорость передачи информации и плохой софт. Приобретя единожды дорогой аксессуар, вы сможете его использовать и на последующих версиях айфонов (а не только на 4), не зная никаких проблем.
Выводы
Выбрать флешку для айфона сегодня очень просто. В каждом магазине, продающем смартфоны, представлено широкое разнообразие этих аксессуаров.
Но стоит ли покупать флеш-карту для «яблочного» гаджета? Это зависит от того, какой объем встроенной памяти в вашей модели аппарата. Если он минимальный – однозначно, стоит. А если этот показатель вашего телефона составляет 128 ГБ, то вопрос о покупке отпадает сам собой.
Секретные возможности переходника Lightning на USB
Раскрываем недокументированные способности USB-порта для iДевайсов. Всё здесь.
Переходник USB – Lightning давно продаётся в России, но знают о нём немногие. В конце прошлого года после релиза iOS 9.2 на официальном сайте обновили описание данной модели и расширили список поддерживаемых устройств. Теперь пользоваться аксессуаром можно практически с любым iPhone и iPad.
Официальное описание гласит:
Адаптер Lightning/USB для подключения камеры поддерживает стандартные форматы изображений, включая JPEG и RAW, а также формат SD- и HD-видео, включая H.264 и MPEG-4. Необходима iOS версии 9.2 или новее
О других возможностях в Apple умалчивают. И зря, потому что переходник рулит и может реально облегчить жизнь.
Подключение флешек
Зачем: расширить память iPhone и iPad.
Памяти никогда не бывает много, особенно на мобильном устройстве. Часто хочется добавить несколько гигабайт для хранения фото или видео. Для таких случаев отлично подойдут специальные Lightning-флешки от сторонних производителей, например, PQI iConnect или JetDrive Go 300.
Простая флешка, подключенная через USB – Lightning переходник, будет иметь ряд ограничений. Не каждый накопитель захочет работать без дополнительного питания, особенно современные емкие флешки. Другим преимуществом специализированных решений является отдельное приложение, которое позволяет считывать и записывать на носитель любые типы данных.
В случае с обычной флешкой придется довольствоваться лишь просмотром фото и видео в совместимом формате. Чтобы файлы были распознаны, они должны находиться по пути DCIM -> 100DICAM, и иметь названия DSC_0001, DSC_0002 и т.д.
Подключение карт памяти
Зачем: просматривать отснятые на камеру фото на большом экране.
При таком использовании переходника будут как положительные, так и отрицательные моменты. Распознаются почти любые карты памяти, файлы, которые будут храниться на них не нужно будет называть специфическим образом (если они действительно отсняты на камеру). К сожалению, помимо переходника USB – Lightning потребуется специальный картридер.
Подключение внешнего накопителя
Зачем: сложно представить.
С внешними дисками ситуация не лучше, чем с USB флешками. Действуют ограничения на формат файлов и их название, накопители часто требуют питание даже больше, чем флешки. Модели с внешним питанием могут распознать смартфоном или планшетом Apple, но 100% гарантии никто не даст.
Ну и представьте себе схему подключения, при которой к iPhone подключен внешний диск через USB – Lightning, а сам накопитель получает энергию от сетевого адаптера или Power Bank. Просто ужас!
Подключение клавиатуры
Зачем: чтобы писать письма, сообщения, статьи и даже романы на своем любимом устройстве.
Странно, но беспроводное соединение с bluetooth клавиатурой выглядит вполне логично, а проводная «клава» необычно смотрится с iPhone и iPad.
Если по ряду причин брать полноценный ноутбук с собой нет возможности, а беспроводная клавиатура еще не куплена, переходник поможет «подружить» практически любое проводное средство ввода со смартфоном или планшетом Apple.
Подключение MIDI-синтезатора
Зачем: чтобы превратить смартфон или планшет в музыкальный инструмент.
Некоторые профессиональные производители аудио-аксессуаров уже выпустили микшерские пульты, микрофонные предусилители и инструменты с возможностью подключения через Lightning. Большинство аналогичных моделей с USB-портом смогут работать с техникой Apple через переходник USB – Lightning.
Для работы потребуется специальное ПО. Подходящих приложений в App Store великое множество, даже сама Apple предлагает такие функции в программе GarageBand.
Подключение USB-микрофона
Зачем: чтобы превратить мобильное устройство Apple в портативную студию звукозаписи.
USB-интерфейс стал одним из стандартов подключения микрофонов к современной технике. Большинство блогеров и вокалистов-любителей используют устройства с USB-разъемом для записи голоса прямо на компьютере. При помощи уже знакомого переходника большинство моделей микрофонов можно подключить к iPhone или iPad.
Уже хочу, дайте два!
Теперь, когда полезность аксессуара от Apple значительно выросла в глазах большинства пользователей, самое время узнать о цене новенького адаптера Apple Lightning to USB. Приобрести аксессуар можно за 2 290 руб.
Подключение внешних устройств или серверов через приложение «Файлы» на iPad
Вы можете использовать приложение «Файлы» для доступа к файлам, хранящимся на внешних устройствах и серверах, например дисках USB и SD-картах, файловых серверах и в облачных хранилищах, таких как Box и Dropbox, после того, как Вы подключите их к своему iPad.
Подключите USB-адаптер камеры или устройство чтения SD-карт к зарядному разъему на iPad.
Для подключения используется адаптер Lightning — USB, адаптер Lightning — USB 3, адаптер USB‑C для чтения SD‑карт или адаптер Lightning для чтения SD‑карт (все они продаются отдельно). Выбор адаптера зависит от модели подключаемого устройства.
Примечание. Адаптер Lightning — USB 3 для фотоаппарата можно подключить к источнику питания через адаптер питания USB. Благодаря этому к iPad можно подключать устройства USB, которым требуется больше мощности. К таким устройствам относится, например, внешний жесткий диск.
Выполните одно из описанных ниже действий:
Подключение USB-диска. Подключите диск к адаптеру камеры с помощью USB-кабеля из комплекта поставки USB-диска.
Установка SD-карты памяти в устройство чтения. Будьте внимательны: карту можно вставить в разъем устройства чтения только одним способом, при этом не требуется прилагать силу.
Чтобы просмотреть имеющиеся на устройстве файлы, коснитесь параметра «Обзор» в нижней части экрана, затем коснитесь имени устройства в разделе «Места». Если раздел «Места» не отображается, еще раз коснитесь параметра «Обзор» в нижней части экрана.
Чтобы отключить устройство, просто извлеките его из разъема на iPad.
Коснитесь кнопки в верхней части бокового меню «Обзор».
Если боковое меню «Обзор» не отображается, коснитесь параметра «Обзор» в нижней части экрана.
Коснитесь параметра «Подключение к серверу».
Введите имя локального хоста или сетевой адрес, затем коснитесь «Подключиться».
Совет. После подключения к компьютеру или файловому серверу этот параметр появится в списке «Недавние серверы» на экране «Подключение к серверу». Для подключения к недавнему серверу коснитесь его имени.
Выберите тип подключения.
Гость. Вы можете подключиться, как Гость, если на основном компьютере разрешен гостевой доступ.
Зарегистрированный пользователь. Если Вы выбрали вариант «Зарегистрированный пользователь», введите имя пользователя и пароль.
Коснитесь «Далее», затем выберите серверный том или общую папку в боковом меню «Обзор» (под параметром «Общий»).
Чтобы отключиться от файлового сервера, коснитесь кнопки рядом с сервером в боковом меню «Обзор».
Чтобы узнать, как настроить общий доступ к файлам на Mac, обратитесь к статье Настройка общего доступа к файлам на Mac в руководстве пользователя macOS.
Загрузите приложение из App Store, откройте его и следуйте инструкциям на экране.
Откройте «Файлы», выберите «Другие» (в разделе «Места» в боковом меню «Обзор») и включите нужную службу.
Чтобы просмотреть контент, коснитесь параметра «Обзор» в нижней части экрана, затем коснитесь имени устройства хранения в разделе «Места». Если раздел «Места» не отображается, еще раз коснитесь параметра «Обзор» в нижней части экрана.
Вы можете использовать приложение «Файлы» для доступа к файлам, хранящимся на внешних устройствах и серверах, например дисках USB и SD-картах, файловых серверах и в облачных хранилищах, таких как Box и Dropbox, после того, как Вы подключите их к своему iPad.
Подключите USB-адаптер камеры или устройство чтения SD-карт к зарядному разъему на iPad.
Для подключения используется адаптер Lightning — USB, адаптер Lightning — USB 3, адаптер USB‑C для чтения SD‑карт или адаптер Lightning для чтения SD‑карт (все они продаются отдельно). Выбор адаптера зависит от модели подключаемого устройства.
Примечание. Адаптер Lightning — USB 3 для фотоаппарата можно подключить к источнику питания через адаптер питания USB. Благодаря этому к iPad можно подключать устройства USB, которым требуется больше мощности. К таким устройствам относится, например, внешний жесткий диск.
Выполните одно из описанных ниже действий:
Подключение USB-диска. Подключите диск к адаптеру камеры с помощью USB-кабеля из комплекта поставки USB-диска.
Установка SD-карты памяти в устройство чтения. Будьте внимательны: карту можно вставить в разъем устройства чтения только одним способом, при этом не требуется прилагать силу.
Чтобы просмотреть имеющиеся на устройстве файлы, коснитесь параметра «Обзор» в нижней части экрана, затем коснитесь имени устройства в разделе «Места». Если раздел «Места» не отображается, еще раз коснитесь параметра «Обзор» в нижней части экрана.
Чтобы отключить устройство, просто извлеките его из разъема на iPad.
Коснитесь кнопки в верхней части бокового меню «Обзор».
Если боковое меню «Обзор» не отображается, коснитесь параметра «Обзор» в нижней части экрана.
Коснитесь параметра «Подключение к серверу».
Введите имя локального хоста или сетевой адрес, затем коснитесь «Подключиться».
Совет. После подключения к компьютеру или файловому серверу этот параметр появится в списке «Недавние серверы» на экране «Подключение к серверу». Для подключения к недавнему серверу коснитесь его имени.
Выберите тип подключения.
Гость. Вы можете подключиться, как Гость, если на основном компьютере разрешен гостевой доступ.
Зарегистрированный пользователь. Если Вы выбрали вариант «Зарегистрированный пользователь», введите имя пользователя и пароль.
Коснитесь «Далее», затем выберите серверный том или общую папку в боковом меню «Обзор» (под параметром «Общий»).
Чтобы отключиться от файлового сервера, коснитесь кнопки рядом с сервером в боковом меню «Обзор».
Чтобы узнать, как настроить общий доступ к файлам на Mac, обратитесь к статье Настройка общего доступа к файлам на Mac в руководстве пользователя macOS.
Загрузите приложение из App Store, откройте его и следуйте инструкциям на экране.
Откройте «Файлы», выберите «Другие» (в разделе «Места» в боковом меню «Обзор») и включите нужную службу.
Чтобы просмотреть контент, коснитесь параметра «Обзор» в нижней части экрана, затем коснитесь имени устройства хранения в разделе «Места». Если раздел «Места» не отображается, еще раз коснитесь параметра «Обзор» в нижней части экрана.
Page 3
Вы можете использовать приложение «Файлы» для доступа к файлам, хранящимся на внешних устройствах и серверах, например дисках USB и SD-картах, файловых серверах и в облачных хранилищах, таких как Box и Dropbox, после того, как Вы подключите их к своему iPad.
Подключите USB-адаптер камеры или устройство чтения SD-карт к зарядному разъему на iPad.
Для подключения используется адаптер Lightning — USB, адаптер Lightning — USB 3, адаптер USB‑C для чтения SD‑карт или адаптер Lightning для чтения SD‑карт (все они продаются отдельно). Выбор адаптера зависит от модели подключаемого устройства.
Примечание. Адаптер Lightning — USB 3 для фотоаппарата можно подключить к источнику питания через адаптер питания USB. Благодаря этому к iPad можно подключать устройства USB, которым требуется больше мощности. К таким устройствам относится, например, внешний жесткий диск.
Выполните одно из описанных ниже действий:
Подключение USB-диска. Подключите диск к адаптеру камеры с помощью USB-кабеля из комплекта поставки USB-диска.
Установка SD-карты памяти в устройство чтения. Будьте внимательны: карту можно вставить в разъем устройства чтения только одним способом, при этом не требуется прилагать силу.
Чтобы просмотреть имеющиеся на устройстве файлы, коснитесь параметра «Обзор» в нижней части экрана, затем коснитесь имени устройства в разделе «Места». Если раздел «Места» не отображается, еще раз коснитесь параметра «Обзор» в нижней части экрана.
Чтобы отключить устройство, просто извлеките его из разъема на iPad.
Коснитесь кнопки в верхней части бокового меню «Обзор».
Если боковое меню «Обзор» не отображается, коснитесь параметра «Обзор» в нижней части экрана.
Коснитесь параметра «Подключение к серверу».
Введите имя локального хоста или сетевой адрес, затем коснитесь «Подключиться».
Совет. После подключения к компьютеру или файловому серверу этот параметр появится в списке «Недавние серверы» на экране «Подключение к серверу». Для подключения к недавнему серверу коснитесь его имени.
Выберите тип подключения.
Гость. Вы можете подключиться, как Гость, если на основном компьютере разрешен гостевой доступ.
Зарегистрированный пользователь. Если Вы выбрали вариант «Зарегистрированный пользователь», введите имя пользователя и пароль.
Коснитесь «Далее», затем выберите серверный том или общую папку в боковом меню «Обзор» (под параметром «Общий»).
Чтобы отключиться от файлового сервера, коснитесь кнопки рядом с сервером в боковом меню «Обзор».
Чтобы узнать, как настроить общий доступ к файлам на Mac, обратитесь к статье Настройка общего доступа к файлам на Mac в руководстве пользователя macOS.
Загрузите приложение из App Store, откройте его и следуйте инструкциям на экране.
Откройте «Файлы», выберите «Другие» (в разделе «Места» в боковом меню «Обзор») и включите нужную службу.
Чтобы просмотреть контент, коснитесь параметра «Обзор» в нижней части экрана, затем коснитесь имени устройства хранения в разделе «Места». Если раздел «Места» не отображается, еще раз коснитесь параметра «Обзор» в нижней части экрана.
Page 4
С помощью текста в реальном времени (RTT) и вызовов по Wi-Fi на iPhone, Вы также можете совершать и принимать вызовы RTT в приложении FaceTime на iPad.
Важно! Функция RTT доступна не во всех странах и регионах и поддерживается не всеми операторами связи. Функции RTT зависят от оператора связи и сети.
При звонке в экстренные службы на территории США iPhone посылает специальные символы или сигналы для привлечения внимания оператора экстренной службы. Возможность оператора экстренных служб принимать вызовы с такими сигналами и отвечать на них зависит от региона Вашего пребывания.
Компания Apple не гарантирует, что оператор экстренных служб сможет принять вызов с текстовой трансляцией либо ответить на такие вызовы.
Убедитесь, что Вы можете совершать и принимать вызовы по Wi‑Fi на iPad.
Откройте «Настройки» > «Универсальный доступ» > «RTT».
Включите функцию «Виртуальный RTT», затем выполните любое из описанных ниже действий.
Коснитесь «Номер ретрансляции», затем введите номер телефона, с которого будут ретранслироваться вызовы с помощью функции «Виртуальный RTT/TTY».
Включите функцию «Немедленная отправка», чтобы отправлять каждый символ по мере ввода. Отключите эту функцию, чтобы завершать составление сообщения перед отправкой.
Когда функция текстовой трансляции включена, в меню статуса в верхней части экрана отображается значок .
В FaceTime коснитесь кнопки вверху экрана.
Введите имя или номер телефона абонента, которому хотите позвонить, в поле ввода наверху, затем коснитесь «».
Коснитесь «Вызов», затем коснитесь «Вызов по RTT».
Введите текст сообщения в текстовое поле.
Если в настройках выбран вариант «Немедленная отправка», то получатель будет видеть Ваше сообщение посимвольно, по мере ввода. В ином случае коснитесь кнопки , чтобы отправить сообщение.
Чтобы также передавать звук, коснитесь кнопки .
Примечание. Для вызовов по RTT применяются стандартные тарифы для ых вызовов.
Page 5
С помощью текста в реальном времени (RTT) и вызовов по Wi-Fi на iPhone, Вы также можете совершать и принимать вызовы RTT в приложении FaceTime на iPad.
Важно! Функция RTT доступна не во всех странах и регионах и поддерживается не всеми операторами связи. Функции RTT зависят от оператора связи и сети.
При звонке в экстренные службы на территории США iPhone посылает специальные символы или сигналы для привлечения внимания оператора экстренной службы. Возможность оператора экстренных служб принимать вызовы с такими сигналами и отвечать на них зависит от региона Вашего пребывания.
Компания Apple не гарантирует, что оператор экстренных служб сможет принять вызов с текстовой трансляцией либо ответить на такие вызовы.
Убедитесь, что Вы можете совершать и принимать вызовы по Wi‑Fi на iPad.
Откройте «Настройки» > «Универсальный доступ» > «RTT».
Включите функцию «Виртуальный RTT», затем выполните любое из описанных ниже действий.
Коснитесь «Номер ретрансляции», затем введите номер телефона, с которого будут ретранслироваться вызовы с помощью функции «Виртуальный RTT/TTY».
Включите функцию «Немедленная отправка», чтобы отправлять каждый символ по мере ввода. Отключите эту функцию, чтобы завершать составление сообщения перед отправкой.
Когда функция текстовой трансляции включена, в меню статуса в верхней части экрана отображается значок .
В FaceTime коснитесь кнопки вверху экрана.
Введите имя или номер телефона абонента, которому хотите позвонить, в поле ввода наверху, затем коснитесь «».
Коснитесь «Вызов», затем коснитесь «Вызов по RTT».
Введите текст сообщения в текстовое поле.
Если в настройках выбран вариант «Немедленная отправка», то получатель будет видеть Ваше сообщение посимвольно, по мере ввода. В ином случае коснитесь кнопки , чтобы отправить сообщение.
Чтобы также передавать звук, коснитесь кнопки .
Примечание. Для вызовов по RTT применяются стандартные тарифы для ых вызовов.
Iphone se можно ли вставить карту памяти. Где карта памяти в айфоне
Некоторые обладатели айфонов вынуждены закачивать большие объемы информации, связанные с бизнесом, работой или развлечениями. Чтобы справиться с ней, нужно увеличить память устройства. Из этой статьи вы узнаете:
- можно ли вставить карту памяти в айфон;
- об аксессуаре и программе для чтения MicroSD и SD;
- как еще можно увидеть файлы на карте памяти;
- о дополнительных вариантах хранения данных.
Карта памяти сама по себе — удобный источник хранения различных медиа, фото, видео, музыки, приложений и других файлов, которые не помещаются во встроенном хранилище телефона. Несмотря на то что айфоны оснащены немалым объемом хранилища, все же дополнительная память никому не помешает. Если в «Андроиде» встроен специальный слот для этой карты, то с «яблочными» устройствами все намного сложнее. Итак, рассмотрим, можно ли вставить карту памяти в айфон.
Подходящие карты
Прежде всего, рассмотрим, какие карты памяти MicroSD подойдут айфону. Никакая карта SD напрямую не подходит устройству. Производители Apple-техники не предусматривают в телефоне разъемы для MicroSD. Карту памяти попросту невозможно вставить в айфон. Однако на китайских поддельных iOS-устройствах можно увидеть порт для внешних накопителей. Но важно знать, что на оригинальной продукции такого нет. Все-таки, несмотря на это, продвинутые пользователи нашли способ решения этой проблемы.
Аксессуар и программа для чтения MicroSD и SD
Можно ли вставить карту памяти в айфон? Несмотря на то что в него не получится вставить карту, существуют приспособления, с помощью которых эту задачу можно выполнить. Небольшой адаптер для работы с любыми картами памяти SD и MicroSD через iPhone и iPad уже изобрели и с его помощью можно просматривать файлы с подобных накопителей и даже переносить их на телефон.
Данный адаптер картридер Adata оснащен проводом USB под айфон и разъемами под MicroSD и SD, к тому же аксессуар поддерживает носители объемом до 256 гигабайт. Прежде чем подключить аппарат к телефону, нужно установить специальное бесплатное приложение Power Drive — оно необходимо для успешного соединения устройств и для чтения данных. Затем уже можно спокойно начинать просматривать или перемещать файлы с карты памяти.
Сама по себе программа универсальна, она может заменить файловый менеджер, ведь там все сортировано по папкам и не придется долго искать нужное фото или видео в простых проводниках. Однако пользователи отмечают, что из-за большой файловой нагрузки приложение имеет низкую скорость передачи, может немного «тупить» и медленно перемещать данные, но в целом система оправдывает все ожидания.










В айфон нельзя вставить карту памяти. Где карта памяти в айфоне
Статьи и Лайфхаки
Многие из тех, кто приобретает смартфон под управлением iOS впервые, пытаются разобраться в его основных и дополнительных функциях. Кроме того, они интересуются, где карта памяти в айфоне
, и есть ли она. Также им интересен вопрос о том, но об этом — в следующий раз. Наша статья попробует дать на эти вопросы исчерпывающий ответ, и она наверняка будет полезной всем тем, кто активно использует свой гаджет, наполняя его самой различной информацией.
Есть ли карта памяти у Айфона, и если да, то где?
Если нас интересует оригинальное устройство iPhone, нам следует знать о том, что оно не поддерживает функцию расширения памяти путём установки карт в формате micro-SD. Таким образом, если нас интересует большой объём памяти, лучше приобрести устройство на 32 или 64 гигабайта. Память мобильного устройства Apple ограничивается лишь тем объёмом, который она получила на заводе (от 8 до 64 гигабайт в зависимости от модели гаджета).
Сегодня в Интернете можно найти множество слухов относительно того, что расширить внутреннюю память оригинального «яблочного» гаджета можно, перепаяв материнскую плату. Следует отдавать себе отчёт в том, что это не просто рискованно, а, скорее всего, безрезультатно. Кроме того, это почти наверняка выведет устройство из строя.
Итак, предоставить ответ на вопрос, где карта памяти в айфоне, фактически невозможно, поскольку изначально его формулировка неправильна. Но если поддержки карт памяти нет, чтобы увеличить место для хранения персональной информации другими способами? И что станет полноценной заменой micro-SD?
Что может заменить карту памяти в Айфоне?
Чтобы хранить информацию, владельцы смартфонов Apple обычно пользуются сервисом iCloud, предоставляющим до 5-ти гигабайт свободного места бесплатно. За отдельную плату объём персонального хранилища данных может быть увеличен. К сожалению, это не слишком удобно в отсутствие высокоскоростного и стабильного соединения.
Увеличить объём памяти на iPhone также можно, воспользовавшись портативным жёстким диском. К нему удобно подключаться по Wi-Fi.
Поклонников «яблочной» техники наверняка немало порадует новость о выходе такого аксессуара, как Touch zoomIt. Он имеет вид небольшого кард-ридера, который вставляется в разъём для подзарядки iPhone (после чего туда можно установить флэш-накопитель). Благодаря Touch zoomIt будет происходить обмен данными с SD-карты на смартфон и обратно. Примерная стоимость аксессуара составляет $60.
Теперь у всех владельцев iPhone наконец-то появится возможность всегда иметь при себе свои любимые снимки и фильмы – тем более что Touch zoomIt весьма компактных размеров. Кстати, App Store уже успел выпустить бесплатное приложение zoomIt. Его достоинства: встроенный файловый менеджер и простой интерфейс.
Все чаще пользователи смартфона задаются вопросом о карте памяти или флешке для айфоны. Ведь купив себе iPhone с небольшим количеством памяти, начинаешь сталкиваться с нехваткой места.
Такое случается достаточно часто, ведь телефон достаточно дорогой и чтобы хоть как-то сэкономить, многие не думают о будущем и просто покупают минимальную версию.
В выходом айфона 7 пользователи немного расслабились, ведь теперь минимальная версия 32 ГБ, но пропала золота середина размеров в 64 ГБ.
Но проблема остается все еще актуальной, ведь модели помладше имеют 16 ГБ и многие будут их покупать. Давайте рассмотрим как с этим справляться.
О картах памяти сразу забываем, ведь Apple начиная с самого первого iPhone отказалась от этого. Все это сделали для нас, ведь скорость передачи данных во встроенной памяти в десятки раз быстрее.
Но вот совсем недавно появился весьма интересный гаджет, который можно спокойно называть флешкой для айфона. Есть как проводные, так и те, которыми можно пользоваться по wi-fi.
Скорость у них достаточно приличная и есть даже версии по 256 ГБ. Так что фильмов и музыки можно накачать более чем достаточно.
Подключается все это дело очень просто, через стандартный разъем для зарядки iPhone. Есть разные версии, все зависит от производителя.
Некоторые выглядят весьма симпатично и аккуратно. Версии подешевле будут выглядеть достаточно убого, но зато места на телефоне будет побольше.
Еще конечно есть и беспроводные версии, но этот вариант уж слишком дорогой и многие откажутся от него. Хотя он удобнее всего, не нужно никаких кабелей или подключений напрямую.
Все достаточно просто, ведь если вы пользовались обычном флешкой для компьютера, то проблем особо возникнуть не должно.
Со второй стороны флешки для вашего iPhone, можно найти обычный разъем usb. Подключаем к компьютеру или ноутбуку и скидываем абсолютно все, что вам пригодится.
Обычно на коробочке можно найти краткую инструкцию, которая подробно описывает все детали об использовании данного гаджета.
Итак, весь процесс вкратце выглядит примерно так:
- скачиваем нужную программу на телефон;
- скидываем нужные файлы на флешку;
- подключаем флешку и пользуемся.
Все очень просто, только старайтесь избегать очень дешевых версий. Обычно они имеют недостатки в виде плохого софта, скорости передачи или некомфортного использования. Купив один раз хорошую вещь, вы сможете пользоваться ей на всех новых поколениях смартфонов Apple.
Выводы
Найти данный гаджет для вашего iPhone достаточно просто, ведь сейчас почти каждый магазин, который продает смартфоны, имеет в наличии данную вещь.
Если вы спросите, стоит ли покупать, то я отвечу, что конечно же стоит. Но только в случае необходимости, ведь с наличием 128 ГБ на телефоне, люди вряд ли задаются вопросом о покупке данной вещицы.
На вопрос В Iphone 5 можно флеш карту вставлять? просто на сайтах часто спрашивают хватит ли им памяти? заданный автором Jerry
лучший ответ это
На макаке есть юсб а значит и флэшки можно вставить. Но это комп хоть и от огрызков. А так да — айдевайсы для обеспеченых людей которые свои медиаколлекции хранят в интернете. Там мало один раз купить песню димыбилана там надо если поместишь её в облако каждый раз оплачивать интерент чтобы её послушать.
Ответ от Европейский
[гуру] Любая продукция эпла не поддерживает флеш-накопители
Ответ от Осознать
[гуру] Нет нельзя! Вся продукция Apple не поддерживает карты памяти или еще что то подобное!)) Скажу больше, что в них ничего не разбирается и не открывается! Объем памяти вам нужно выбрать при покупке: 8, 16, 32 Gb! Все остальное, внешне похожее на iPhone с флешкой, съемным аккумулятором и зарядкой от Nokia)) — это дешевая китайская подделка, которая продается «с рук» на рынках, вокзалах, парковках за 3-4 тыс. рублей с историей что срочно нужны деньги…)) Будте бдительны!
Ответ от Просвира
[гуру] Карта памяти не поддерживается, однако, можно выбрать 32 или 64 гигабайтную версию.
Ответ от Air
[новичек] Никогда не вставлялась карта памяти туда. Возьмите на 64гб и не парьтесь, моей подруге и 16гб хватает.
Ответ от Rustam Avataroff
[гуру] нет нельзя… взял 32 мне хватает…
Ответ от Даша Чевтаева
[новичек] можно.. подруга вставляла карту памяти. нужно снять панель, и там будет слот для флешки
Ответ от Єидан Шакиров
[новичек] Даша ну ты и любишь шутить))
Ответ от Ўрий
[активный] Даша не шутит!)) Карта памяти стоит, SD на, смешно сказать, 128 М (ега) Б! Для чего она телефону, у которого 64 Гига памяти? В инете инфы почему-то нет
Ответ от Beezon
[новичек] Юр, кинь видос как это сделать, пажалуйста, хочу поржать))
Ответ от Макс бик
[новичек] кому там в яфоне хватает 32 гб? У меня самс 5: 32 гб внутренней памяти и карта памяти на 64 гб, и у меня карта памяти на 64гб уже переполнена фотками, музыкой и видео! И торрент геморно ставить на яфон! И всем яфонофанатам нравится идея, что карта памяти не нужна, я просто не понимаю! Вы как путешествуете с яфонами то по странам? облако вам помогает? А? или вам приходится платить за инет 15 евро за мегобайты, чтобы в облако зайти? или если подмосковье кто едет отдыхать, фоткаетесь наверное? инет там ловит? вы фотки в облако загружаете? то как? если там инет не ловит? есть ноте 8 на 256 гб внутренней памяти и карту памяти туда можно поставит на 256 гб, хоть 10 карт можно собой возить! но ноте меня разочаровал, что кнопку убрали, и аккумулятор нельзя поменять, они за яфонами стали повторять
Идеальная флешка для iPhone | Все что вам надо знать [Полное руководство]
Короче так… После прочтения этой статьи, твой iPhone обретет +1 полезную сверх способность, а работать с медиа контентом на iPhone станет намного удобней. Теперь во многих ситуациях можно будет обойтись без корявого iTunes, и даже не прийдется искать ему замену.
В этом нам поможет очередной чудо-аксессуар — флешка для iPhone. Что, не слышал о таком раньше? Да, это не выдумка, и такая штука реально существует.
Более того, флешки с разъемом lightning значительно упрощают работу с фото, видео и музыкальными файлами, позволяя с легкостью переносить их между iPhone и компьютером.
Как-то так повелось, что файловая система iPhone (Apple File System) чересчур сложна для постижения рядовым пользователем. Закрытость и ограниченность сводят процесс работы к постоянному поиску ответов на вопрос “как сделать то или это?».
В итоге работать с ней НЕ всегда просто и от этого НЕ очень приятно. Что тут говорить, если 90% пользователей не знают как скачать музыку на iPhone, и еще больший процент не знает как записать фильм (кстати, ссылки на инструкции ниже).
Судить за это никого не будем, т.к. процедура записи информации на iPhone вообще ни разу не интуитивная. Я сам когда-то постигал “эту науку» методом «тыка»… Но с сегодняшнего дня, жизнь твоего мобильного устройства, кардинально изменится. Как? — Читай дальше…
- Как смотреть фильмы на iPhone — инструкция
- Как скачать музыку на iPhone — инструкция
- Как установить рингтон на iPhone — инструкция
Что умеет флешка для iPhone
Прочитав параграф выше, каждый из вас вспомнит ту боль, которая возникает при переносе фотографий, фильмов, музыки и другого контента как c компьютера на iPhone, так и в обратном направлении.
В сравнении с телефонами на Android, некоторые вещи на iPhone реализованы мягко говоря через Жопу. Простите меня некультурного, но по другому сказать я не могу.
Ведь все что нужно пользователям, это простая возможность “закидывать” нужные файлы на носитель, и без танцев с бубном открывать их на своих переносных устройствах. Apple WTF?
Все… Забудьте этот кошмар! Несмотря на закрытость файловой системы APFS (Apple File System) вашего iPhone, флешка без проблем к нему подключается и позволяет делать следующее:
- Перенос и хранение файлов. Перенос фото, фильмов и документов между iPhone и компьютером.
- Проигрывание медиа файлов. Возьми свою медиатеку с собой и проигрывай на iPhone/iPad в удобном месте.
- Видео или фото съемка. Сохраняй отснятые кадры прямо на флешку не засоряя память iPhone
- Резервное копирование. Создавай резервные копии контактов и фото, хранящихся в iPhone.
- Безопасность. Используй числовой пароль (или Touch ID) для ограничения доступа к данным, которые записаны на флешку
Как же все это работает? Да очень просто! У флешки на одном конце разъем lightning, а на другом привычный USB-A версии 3.0. Каким бы концом вы не тыкали в свои гаджеты (фу, что вы там себе подумали?), вы получаете доступ ко всем файлам на этой флешке.
Флешка должна быть отформатированна в FAT32 (изначально так и поставляется с завода). Замерив скорость копирования с флешки в память iPhone, могу сказать что фильм размером 1.4Гб переписался ровно за 1 мин 30 секунд. Т.е. имеем примерно 1Гб/мин.
Небольшой нюанс… Так как файловая система iPhone APFS не позволяет сторонним приложениям вольготно себя чувствовать и без разрешения получать доступ к другим приложениям и файлам хранящемся на iPhone, использование флешки осуществляется через специальное приложение компаньон.
У каждого производителя флешек свое приложение, которое будет скачано из AppStore при первом подключении флешки к iPhone.
В следующем параграфе я подробнее остановлюсь на использовании данного чудо носителя и приведу пару примеров с картинками… Ну все как вы любите.
Как использовать флешку вместе с iPhone

Для сегодняшнего примера, я взял флешку фирмы Ugreen, которая имеет отличный дизайн, компактный металлический корпус и совершенно доступную цену.
Я покупал версию на 32 Гб с USB 3.0 всего за 38$ на AliExpress. Всем настоятельно рекомендую именно эту модель, но об этом ниже.
Давайте теперь ближе к теме… Как же использовать флешку с iPhone? Собственно, вот пошаговое руководство с картинками:
Шаг 0 — Переписываем с компьютера на флешку любую информацию, которую хотите открыть на iPhone.
ШАГ 1 — Подключаем флешку к iPhone.
ШАГ 2 — Скачиваем и устанавливаем на iPhone программу SanDisk iXpand Drive.
ШАГ 3 — Запустив приложение SanDisk iXpand Drive, перед вами сразу откроется содержимое флешки.
Здесь же из нижнего меню можно выбрать одну из следующих кнопок:
- Greendisk (доступ к содержимому флешки).
- App (доступ к содержимому внутри программы Greendisk на iPhone).
- Камера (съемка фото и видео с одновременным сохранением на флешку).
- iPhone (доступ к Фотопленке и Контактам для копирования и создания резервных копий).
- Настройки (установка шифрования, паролей и т.п.).
ШАГ 4 — Нажав в верхней строке “Дополнительно”, получаем набор команд для работы с файлами: Новая папка, Таблица, Сортировать, Поиск.
ШАГ 5 — Нажав в верхней строке по “Изменить”, получаем список действий над файлами и папками: Копировать, Переместить, Удалить.
ШАГ 6 — И вот здесь начинается самое интересное. По сути флешка является просто “переносчиком” информации… Но это не означает что вы не сможете просмотреть какой-либо документ или даже фильм с флешки прямо на iPhone или iPad. Если хотите — пожалуйста.
Для проигрывания музыки, фильмов или открытия документов в формате pdf, xls, doc, ppt и др. вам НЕ ПОТРЕБУЕТСЯ КОНВЕРТИРОВАТЬ файлы в формат, поддерживаемый iPhone.
Приложение Greendisk без проблем открывает mkv, avi, mov, mp3, pdf и многие другие форматы.
ШАГ 7 — Если же вы хотите переписать файлы с флешки в память iPhone, и просмотреть их позже, воспользуйтесь командами для работы с файлами (смотри картинку выше). Для копирования нажмите “Изменить”, а затем выберите файлы для копирования.
ШАГ 8 — Как только вы закончили отмечать файлы, нажимаем «Копировать» или “Переместить” (по вашему усмотрению). После этого откроется страница Назначение, где можно выбрать носитель, на который будут помещены скопированные объекты: App (т.е. в память телефона) или SanDisk Drive (на флешку).
ШАГ 9 — После выбора носителя, можно также указать в какую папку вставить файлы или же создать новую. В завершение нажмите “Вставить” внизу экрана, и отмеченные ранее файлы будут скопированы.
Но это я уж чересчур в подробности углубился. Приложение SanDisk iXpand Drive полностью переведено на русский язык и разберется в нем каждый.
В итоге получается, если ты умеешь копировать файлы из одного места в другое — ты суперюзер. Это единственный навык, который тебе понадобится при работе с флешкой для iPhone.
Все просто, и в двух предложениях сводится к следующему — записываешь на флешку фильмы, музыку, документы и прочее, вставляешь ее в iPhone и просматриваешь/копируешь все это в приложении SanDisk iXpand Drive.
Я не стану подробно расписывать Настройки в приложении SanDisk iXpand Drive. Их не так много и понять что к чему довольно просто.
Скажу только что в Настройках можно сделать следующее: Создать резервную копию Контактов, Восстановить Контакты, Указать качество видео (снимаемое в приложении), установить защиту в виде пароля или отпечатка пальца на файлы (хранящиеся на флешке).
Если вас интересует, какие форматы файлов можно открыть в приложении SanDisk iXpand Drive на iPhone, то вот таблица с поддерживаемыми расширениями:
Где купить и сколько стоит флешка для iPhone
Существуют флешки для iPhone и от других производителей. Наиболее популярная и раскрученная это Leef от iBRIDGE. Правда стоит она как самолет да и габариты имеет неприлично большие.
Как я уже говорил, функционал у всех флешек один в один одинаковый. Различия только в дизайне и, наверное, наличии каких-либо плюшек в приложении-компаньоне.
Сколько подобные флешки стоят в России? Я специально поинтересовался этим вопросом и ниже привожу средние цены из онлайн магазинов РФ на флешки (с разъемом lightning) объемом 32Гб.
- Leef iBRIDGE 32Gb — 6990руб (123$)
- SanDisk iXpand 32Gb — 4990руб (88$)
- Elari SmartDrive 32GB — 4990руб (88$)
- PQI iConnect mini 32GB — 5540руб (97$)
- Transcend JetDrive 32GB — 3761руб (66$)
- Ugreen 32GB USB 3.0 — 2350руб (38.5$)
Во время написания этой статьи, я так, невзначай, показал своим друзьям флешку от Ugreen… и что вы думаете? Трое из них сразу же заказали себе такие же! В Российских онлайн магазинах продают флешки один в один похожие на Ugreen, но под другим названием (Elari SmartDrive) и с ценником в 5000 рублей.
Тут, конечно, дело каждого, но если «вам не горит”, то немного подождав вы получаете идеальную флешку для iPhone, при этом сэкономите кучу денег… Из минусов только 2-3х недельная, но все еще бесплатная доставка из Китая.
Ну что вам еще рассказать? Данный девайс очень выручает в дальних поездках, например когда хочется посмотреть кино на iPad/iPhone, но нет времени разбираться с iTunes перед выходом из дома.
Да и в повседневной жизни флешка для iPhone — незаменимая штука… Скинул презентацию из PowerPoint, таблицу из Excel или документ Word на iPhone, а пока ехал на работу в метро, успел все просмотреть. Даже моя жена прониклась неподдельным интересом, когда увидела сие чудо устройство.
Ведь теперь не надо просить меня скачивать необходимые ей документы на ее iPhone.