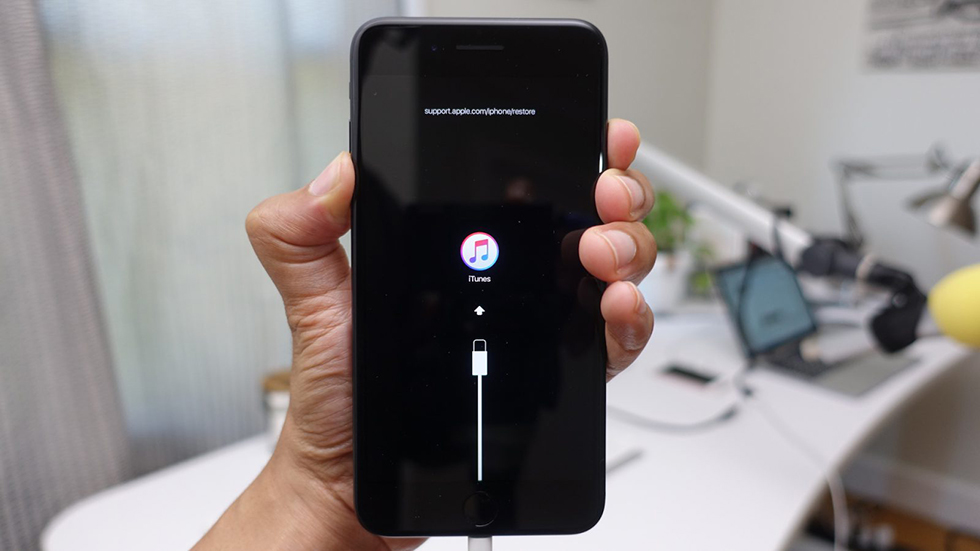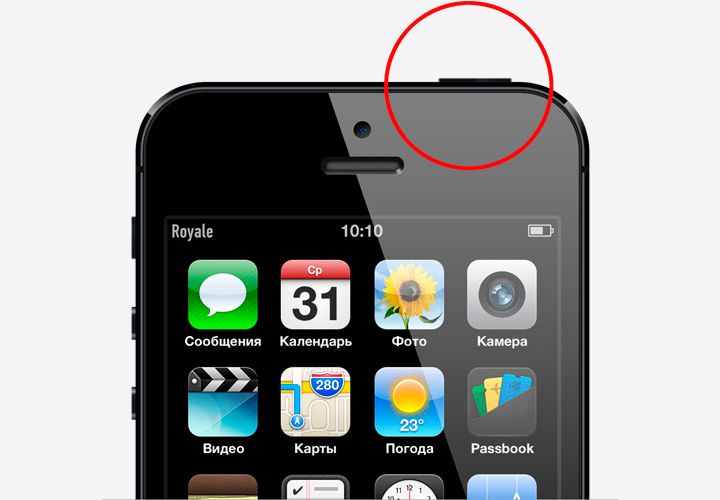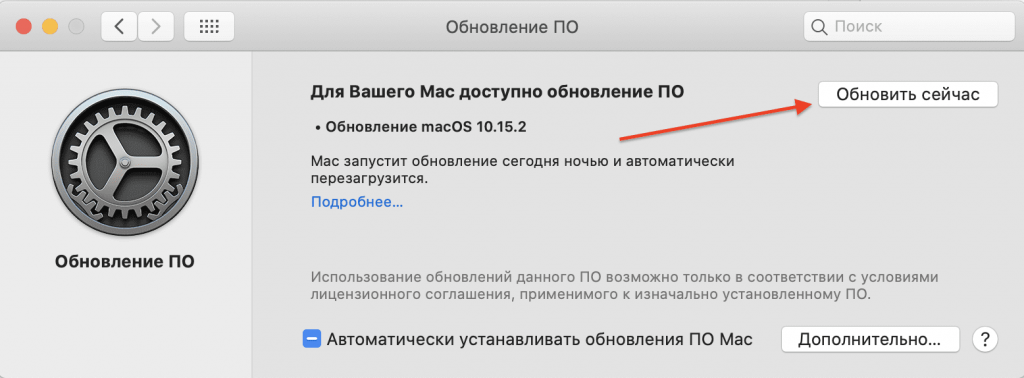Надпись Support.apple.com/iPhone/restore в iPhone, режим восстановления, причины и способы решения
Пользователи устройств от компании Apple могут столкнуться с возникновением экрана восстановления, на котором изображены кабель и логотип iTunes, без возможности управления интерфейсом телефона. При перезагрузке, если проблема не устраняется, в верхней части экрана высвечивается сообщение со ссылкой. Такой режим может возникнуть вследствие ошибок при перепрошивке или обновлении iPhone. Но что же делать, если пользователь не совершал никаких подобных манипуляций со своим гаджетом, ведь причина появления не обязательно заключается в случаях, о которых написано выше.
Обратимся к использованию предложенных и подробно рассмотренных в статье методов устранения ошибки.
Простые способы решения
Сразу стоит попробовать перезагрузить устройство, на котором возникла неполадка. Есть вероятность, что текст больше не высветится, и вы сможете продолжать работу с iPhone. Процедура перезагрузки выполняется по стандартной инструкции:
- Нажать и удерживать кнопку питания, расположенную в верхней части правой стороне корпуса. Дождаться появления опции «Выключить», затем провести пальцем вправо. iPhone должен отключиться.
- Теперь необходимо снова включить аппарат, нажав и удерживая боковую кнопку, до того момента, пока не высветится логотип Apple.
Если процедура не принесёт никакого результата, а экран всё так же останется в режиме восстановления, попробуйте переустановить ОС своего гаджета, при этом все данные будут сохранены. Для этого на компьютере с Mac OS, либо Windows, должен быть установлен iTunes последней версии, который можно загрузить с официального сайта Apple. Затем выполняются следующие действия:
- Устройство должно быть подключено к компьютеру кабелем, поставляемым вместе с iPhone, а также запущен iTunes.
- Высветится «Возникла проблема с [название и модель гаджета], его необходимо обновить или восстановить», с предложенными вариантами действий.
- Выберите вариант «Обновить», который означает, что iOS будет переустановлена с сохранением всех ваших личных данных.
Далее в статье будет рассмотрено, что делать с «Support Apple com iPhone restore», которое не исчезло при помощи операций, предложенных ранее.
Устранение проблемы через iTunes
Данный официальный способ с наибольшей вероятностью должен исправить неполадку. К тому же, он абсолютно безопасен для вашего аппарата, и все важные личные данные, хранящиеся на нём, будут сохранены. К такому методу обращаются при возникновении каких-либо проблем с операционной системой, из-за которых iPhone не может корректно загрузиться.
Подобное решение уже было рассмотрено в этой статье немного выше. Действуем по следующему алгоритму действий:
- На систему, под управлением Windows, вам необходимо установить iTunes, загружаемый с официального сайта Apple (если этого ещё не выполнено). Если операционная система Mac, то необходимо, помимо приложения, загрузить последнюю версию программного обеспечения.
- Соединить компьютер и iPhone при помощи родного кабеля, поставляемого вместе с устройством. Утилита напишет о необходимости разрешения проблем с гаджетом.
- Будут предложены три варианта действий: «Отменить», «Восстановить» и «Обновить». Следует выбрать именно третий пункт, так как он позволит вам переустановить ОС без потери данных на своём устройстве.
Что делать тем, кому не помогает даже данная инструкция от поддержки Apple, рассматривается в статье ещё ниже. Сообщение от iPhone на экране должно исчезнуть, важно лишь найти решение конкретно для вашего устройства.
Установка обновления для Mac
Обновления для ОС улучшают производительность, стабильность и исправляют многочисленные системные ошибки, а также влияют на работу других программ (iTunes, который соединяется с iPhone, App Store, Safari), являющихся частью MacOS. Попробуйте после их установки воспользоваться методом с iTunes, чтобы убрать надпись со ссылкой на сайт технической поддержки Apple.
В зависимости от ОС, способ получения новейших версий будет различаться. Для редакции Mac Mojave и выше используется следующий алгоритм действий:
- Открыть раздел системных настроек в меню Apple, затем выбрать пункт «Обновление ПО», для проверки наличия доступной новой версии.
- На экране выведется список обнаруженных устаревших компонентов, ознакомиться со сведениями можно нажав «Подробнее». Щёлкните кнопку «Обновить сейчас», чтобы приступить к скачиванию выбранных новейших версий.
- Если интерфейс пишет, что ничего не найдено и в системе уже установлены последние обновления, это означает, что текущая системная версия и программ уже актуальна и не требует загрузки.
На более ранних версиях Mac системные обновления получают в программе App Store, в соответствующем разделе.
Правильное соединение смартфона с компьютером
Перед использованием метода, связанного с устранением надписи с ошибкой на экране iPhone при помощи iTunes, необходимо убедиться в правильности подключения устройства к компьютеру.
Кабель от смартфона должен быть целым, без видимых и внутренних повреждений, не быть перебитым и запутанным и тем, что поставляется вместе с iPhone. В другом случае, устройство может быть не обнаружено компьютером, даже если оно будет действительно подсоединено.
Программа должна быть запущена и ожидать подключения гаджета. После высвечивания всплывающего окна на мониторе выберите действие. В инструкции использовалась кнопка “Обновить”, чтобы не стирать хранимые данные на телефоне.
Если утилита не может обнаружить телефон, то стоит убедиться в наличии необходимых драйверов (этот процесс обычно происходит автоматически, при первом подключении устройства), а также в хорошем состоянии шнура.
Устраняем проблемы с iPhone при помощи ReiBoot
Tenorshare ReiBoot — условно-бесплатная программа, предоставляющая инструменты для решения большого числа потенциальных проблем с iPhone. Для выхода из режима восстановления потребуется совершить всего один щелчок мыши. Часть функционала предоставляется бесплатно, остальные мощные инструменты нужно приобретать (предоставляются вместе с лицензией).
Программа совместима со всеми новыми версиями iOS, начиная с версии 6. Модель подключенного аппарата при обнаружении будет отображаться в нижнем левом углу интерфейса окна программы.
Как использовать ReiBoot
Обращайтесь к использованию утилиты при возникновении каких-либо системных неполадок (зависаний, невозможности загрузки iOS, белый либо чёрный экран, застреваний в режиме восстановления) с вашим iPhone, не связанных с механическими повреждениями.
Загрузить бесплатную копию программы можно с официального сайта, для Windows 10 или ниже, либо Mac OS 10.9 и выше. После установки Tenorshare ReiBoot запросит подключение смартфона через USB-кабель. Далее нужно просто выбрать конкретный для случая пункт, например «Выйти из режима восстановления». Одним кликом мыши утилита начнёт автоматически выполнять комплекс действий по исправлению текущей ошибки.
Надеемся, статья была полезной, и вы смогли исправить текущую ошибку со смартфоном. Оставьте отзыв или пожелание в комментариях ниже, это поможет нам повысить качество материала на нашем портале.
Суппорт эпл ком айфон ресторе. Support.apple.com/iphone/restore на экране – как убрать
Те, кто пользуется продукцией компании Apple могут столкнуться с появлением на мониторе устройства сообщения «support.apple.com/iphone/restore». Этот вариант уже прозвали «повторным режимом восстановления» — из-за зацикливания этого сообщения. Таковая ошибка на устройствах традиционно возникает при обновлениях ПО либо специального магазина iTunes или, когда обладатель пробует вернуть опции по умолчанию. Само сообщение дает обладателю обратиться на сайт поддержки, в раздел восстановления устройства. В этой статье мы с вами разберемся, что делать в этой ситуации.
Убираем надпись Support.apple.com/iphone/restore с экрана
Первым действием нужно перезагрузить устройство, на котором возникает это сообщение. Есть несколько методов это сделать для «яблочных телефонов»:
- В 6-ой версии iPhone для перезапуска устройства можно зажать сразу 2 кнопки «Домой» и кнопку блокировки. Их необходимо задержать на некоторое количество времени до 10 секунд. Вы должны узреть на экране логотип компании.
Композиция кнопок на устройстве для перезагрузки
Также может появляться ошибка 1671 в iTunes.
Устраняем сообщение в iTunes
Нужно обновить приложение iTunes на своем устройство до последней версии. Для этого для Windows:
- Запустите на компьютере приложение iTunes.
- Внутри программы, в верхнем разделе найдите пункт «Справка», «Проверка обновлений».
- Чтобы продолжить установку, следуйте предстоящим подсказками.
- Запустите приложение App Store на ПК с ОС Mac.
- Выберите «Обновление» в верхнем разделе окна.
- Если есть обновления для данной для нас программы, вы увидите предложение установить его на ваш комп.
В том случае, ежели никаких предложений от системы не поступает — означает у вас стоит актуальная версия, обновление которой не нужно.
Устанавливаем обновления для Mac
Сообщение Support.apple.com/iphone/restore может появляться на компьютере под управлением ОС Mac. Одна из причин — устаревшее программное обеспечение. Обновление операционной системы и других программ на компьютере происходит из App Store. Для того, чтоб проверить и установить все нужные обновления — откройте магазин.
- Затем на в области инструментов найдите и нажмите клавишу «Обновить». Все обновления, которые вы устанавливали в течении крайнего месяца, находятся ниже данного перечня.
Перечень обновлений в App Store
Подключите обновляемой устройство к компьютеру
При обновлениях на мобильных устройствах вы можете следить схожее сообщение support.apple.com/iphone/restore на экране. Нужно подключить устройство к компьютеру и выполнить установку обновлений с него. Чрезвычайно принципиальным является внедрение для этих целей лишь оригинальное зарядное устройство. Опосля присоединения устройства к компьютеру вы можете узреть на экране сообщение, которое говорит о возникшей дилемме. Выберите опцию «Восстановление» и нажмите «Продолжить».
Устранение заморочек с iPhone при помощи ReiBoot
Для клинических ситуаций, ежели устройству не помогают ни одни советы, можно пользоваться специальной програмкой для восстановления рабочего состояния системы. Программа доступна в двух версиях Pro и базовая. Для устранения зависаний и ошибок для вас полностью будет довольно базисной версии. Приложение способно как устранять ошибки, так и безопасно устанавливать все нужные обновления с поддержкой моментального восстановления. Для того, чтоб скачать и воспользоваться програмкой, перейдите по ссылке на официальный веб-сайт разработчика — https://www.tenorshare.com/ru/products/reiboot.html.
Для устранения заморочек при помощи ReiBoot довольно применять одну клавишу. Для использования программы установите ее на свой комп и запустите:
- Теперь подключите устройство Apple будь то iPhone, iPad к компьютеру по USB-кабелю.
- В окне программы вы увидите предложенные варианты для совершений манипуляций над устройством, вроде восстановления, обновления ПО либо устранения ошибок.
Меню программы ReiBoot
Ежели у вас нет времени испытывать разные варианты устранения сообщения «support.apple.com/iphone/restore», то программа для вас станет неподменным ассистентом.
Фактически все трудности, возникшие с iPhone, можно решить при помощи программы iTunes . С помощью данной программы производятся почти все операции со смартфоном, в том числе и . Совершенно не важна причина этих проблем: некорректная установка программы, сбой опций и приложений. Разумеется одно, iTunes — это решение почти всех заморочек. Процедура восстановления достаточно обычная и не длительная по времени.
Во-2-х, это имеет отношение к владельцам залоченных телефонов. Ежели в процессе восстановления увеличивается версия прошивки, то это и повлияет на версию модема. В обязательном порядке она также возрастет. Вернуть ситуацию не получится, то есть версию модема снизить фактически нереально. Также необходимо разглядеть тот вопросец, ежели iPhone был ранее заблокирован под оператора. В таком случае восстановление проводится лишь опосля установления утилиты Redsn0w.
Процесс восстановления iPhone
Настало время подключить телефон к компьютеру. Сейчас можно ввести режим восстановления и начать функцию. Чтоб верно все сделать, необходимо сразу зажать такие клавиши «Домой» и «Питание». Делать это нужно в течение 10 секунд. Потом плавненько отпускаем клавишу «Питание», но при этом вторую клавишу продолжаем удерживать еще 10 секунд. Настолько обыкновенные деяния дозволят найти iPhone в программе iTunes и начнут процесс восстановления.
Исправление ошибок
Распространение получила ошибка 3194. Возникает она по нескольким причинам, посреди которых основной является утилита TinyUmbrella, то есть последствия неверной работы с ней. Для исправления ошибки такового нрава нужно выполнить последующие действия: 1. Открыть папку на диске С. После пройти далее, пока не обнаружится файл под заглавием hosts. 2. На следующем шаге необходимо при помощи программы Блокнот открыть файл, в котором отыскать строчку с надписью gs.apple.com. сейчас необходимо удалить данную строчку, а после перезагрузить комп . Перед выполнением данной операции нужно сохранить файл.
Еще одна всераспространенная ошибка 1013. Причина ее возникновения чрезвычайно банальна: в ходе снижения прошивки нереально понизить версию модема. Процесс ее исправления смотрится последующим образом: 1. Загружаем утилиту Redsn0w. Употреблять необходимо только последнюю версию. 2. Загруженный файл придется разархивировать. Сейчас можно запустить приложение, но делать это необходимо лишь от имени администратора. 3. Подключаем данное устройство к компьютеру. 4. Сейчас на экране возникают клавиши. Избираем Recovery Fix.
Столь обыкновенные правила и следование им позволят сделать процесс восстановления с помощью программы iTunes очень скорым и продуктивным. Хотя есть еще множество ошибок, но и с ними можно просто совладать. Список их можно отыскать на многих веб-сайтах в Интернете. А мы рассмотрели более нередко встречающиеся.
Приложение iTunes дает юзеру возможность вернуть Айфон к состоянию резервной копии либо сбросить все характеристики к заводским опосля критического сбоя либо плохого обновления системы. Провести откат довольно просто, так как общий метод действий состоит только из двух шагов:
Аспекты восстановления
- Восстановлению подлежит лишь актуальная и лицензионная (должна быть подписана от Apple) версия прошивки. Так, юзер 4-ого Айфона с версией системы 4.2.1, которая уже издавна устарела, не сможет произвести откат через Айтюнс. Приложение выдаст ошибку, которую нереально пропустить;
- Этот момент для людей, Айфон которых залочен. При повышении версии прошивки, вероятнее всего, повысится и версия модема. Для таковых телефонов перед началом отката рекомендуется пользоваться програмкой Redsn0w;
- Если обладатель не сделал резервную копию состояния системы, то при восстановлении все пользовательские характеристики будут сброшены на заводские. Это приведет к потере всех данных на Айфоне.
Восстановление к заводским настройкам через iTunes
- Заходим в раздел «Обзор», ищем и нажимаем клавишу «Восстановить iPhone»:
Опосля того как юзер согласится, начнется процедура отката. Процесс может длиться от 5 до 20 минут. Как лишь восстановление закончится, Айфон перезагрузится с заводскими параметрами, а это означает, что все данные стерты.
Восстановление данных из резервной копии
Опосля доказательства со стороны юзера начнется процедура восстановления файлов.
Часто, когда восстановление сопровождается ошибками. Более нередко всплывают две: 3194 и 1013 (последняя связана с залоченными Айфонами).
- Запускаем папку «Мой компьютер» и ищем hosts;
- При помощи блокнота либо WordPad открываем отысканный файл;
- При помощи поисковой строчки, вызванной кнопкой ctrl+F, либо вручную ищем надпись gs.apple.com, удаляем ее и сохраняем документ:
- Скачиваем приложение redsn0w с официального сайта;
- Запускаем програмку от имени администратора;
- В появившемся окне кликаем Extras и далее Recovery Fix;
- Жмем Next. На смартфоне, в соответствии с инструкцией в утилите, ставим режим DFU.
Следуя представленной выше аннотации, можно просто вернуть Айфон через програмку Айтюнс, не утратив ни одного принципиального файла. Для наиболее приятного пособия можно поглядеть видео, в котором тщательно поведано о порядке отката на примере iPhone 5:
Как вернуть iPhone через iTunes
Как вернуть iPhone, ежели нет резервной копии
Как решить делему ежели iphone завис с логотипом Apple на экране
На экране шнур iTunes
Остальные ошибки, с которыми можно столкнуться при восстановлении iPhone
Резервное копирование данных — более действующий способ сохранения подходящей инфы, имеющейся на iPhone, потому не стоит пренебрегать данной для нас полезной функцией. Но необходимо знать не только как сделать бэкап-файл, но и как вернуть Айфон из резервной копии.
Выбор метода восстановления зависит от того, каким образом вы сделали резервное копирование данных. Вариант может быть два:
- Копия инфы в iCloud.
- Backup-файл в iTunes.
Внедрение приложения iTunes
Ежели вы хотите вернуть Айфон без обновления, запустите iTunes и проверьте, что на вашем компе хранятся резервные копии телефона. Ежели в поле «Автоматическое создание копий» отмечен пункт «iCloud», и на компьютере нет ни одного бэкап-файла, то использовать iTunes для восстановления не получится.
Ежели вы видите в поле «Резервное копирование», что на компьютере хранится хотя бы одна копия, то можете приступать к процедуре отката системы.
Восстановление из iCloud
Копия данных и настроек iPhone в iCloud может быть сотворена как на самом телефоне, так и через приложение iTunes на компьютере. В любом случае, чтоб откатить систему для вас пригодится помощь помощника опции и подключение к Wi-Fi.
Запустить помощник опции можно опосля обновления iOS либо стирания опций и контента в разделе «Сброс» меню «Настройки». Стирание уничтожает все данные на iPhone, потому непременно сделайте резервную копию, до этого чем применять этот способ.
На этапе активации устройства опосля обновления системы либо сброса опций для вас будет предложено выбрать вариант восстановления:
Ошибки и их исправление
При восстановлении Айфона из резервной копии через iTunes могут возникать разные ошибки, с которыми новенькому совладать без помощи других будет тяжело. Потому лучше заблаговременно приготовиться к возможным неприятностям и посмотреть, какие ошибки бывают и как их исправлять.
Ошибка 3194
Предпосылкой возникновения такового уведомления почаще всего является работа с утилитой TinyUmbrella либо подобными програмками. Исправление ошибки 3194 делается последующим образом:
Ошибки 1013, 1014 либо 1015
Возникновение этих ошибок соединено в первую очередь с невозможностью снижения версии модема, потому их исправление займет чуток больше времени:
Откат до заводского состояния
Время от времени у владельцев iPhone возникает необходимость вернуть телефон до его начального состояния, то есть сбросить все опции. Традиционно эту функцию создают перед продажей устройства, чтоб Айфон был как новейший. Выполнить сброс опций можно без iTunes, используя лишь интегрированные инструменты телефона.
Перед сбросом опций удостоверьтесь, что заряд батареи находится на максимальном уровне. Ежели у вас нет 100 % заряда, подключите устройство к питанию.
Откройте приложение «Настройки» и перейдите в раздел «Основные». Пролистните экран вниз до меню «Сброс» — при его раскрытии вы увидите несколько вариантов отката устройства. Разберем три более используемые функции.
Сброс настроек
Данный тип отката системы применяется при необходимости вернуть заводские опции телефона, но при этом бросить всю сохраненную на нём информацию.
Опосля выбора пункт «Сброс настроек» на экране покажется уведомление о том, что произойдет опосля выполнения этого деяния. Сам процесс занимает меньше минутки, возвращая Айфону его начальные опции. При этом музыка, фото, контакты, установленные приложения остаются нетронутыми.
Полный сброс содержимого
Эта функция совершенно подступает для предпродажной подготовки устройства, так как не только откатывает к заводскому состоянию опции телефона, но и стирает все записанные на него данные.
Нажмите на кнопку «Стереть контент и настройки». В появившемся предупреждении нажмите «Стереть iPhone». Телефон автоматом перезагрузится и начнет функцию удаления всех записанных данных и установленных юзером характеристик.
Опосля включения iPhone попросит вас выполнить активацию. На этом шаге пригодится веб (можно употреблять iTunes и выйти в сеть через компьютер).
Во время активации устройство соединится с серверами Apple. Потом для вас будет предложено два вариант — настроить Айфон как новейший либо вернуть его из резервной копии. При выборе первого варианта вы получите вполне незапятнанное устройство, на котором чрезвычайно тяжело найти следы предшествующего владельца.
Сброс опций сети
Не совсем пригодная в данном случае, но весьма нужная функция, знать о существовании которой должен каждый обладатель «яблочного» устройства.
Ежели iPhone отрешается подключаться к интернету, не видит мобильную сеть либо точку доступа Wi-Fi, попытайтесь пользоваться сбросом опций сети.
Информация и другие характеристики при этом останутся нетронутыми; зато запустится новейший поиск доступных источников веба, что время от времени дозволяет решить делему с выходом в сеть.
Что значит support apple com iphone restore
Узнайте, что делать, ежели на iPhone, iPad либо iPod touch отображается экран восстановления.
Перезагрузка устройства
Если отображается экран восстановления, перезагрузите устройство.
- На моделях iPad с Face ID: нажмите и быстро отпустите клавишу роста громкости. Нажмите и быстро отпустите клавишу уменьшения громкости. Нажмите верхнюю клавишу и удерживайте до перезапуска устройства.
- На iPhone 8 либо наиболее поздних моделей: нажмите и быстро отпустите клавишу роста громкости. Нажмите и быстро отпустите клавишу уменьшения громкости. Нажмите и удерживайте боковую клавишу, пока не отобразится логотип Apple.
- На iPhone 7, iPhone 7 Plus и iPod touch (7-го поколения): нажмите и удерживайте боковую (или верхнюю) клавишу и клавишу уменьшения громкости, пока не отобразится логотип Apple.
- На iPad с клавишей «Домой», iPhone 6s либо наиболее ранешней модели, iPod touch (6-го поколения) либо наиболее ранешней модели: нажмите и удерживайте боковую (или верхнюю) клавишу и клавишу «Домой», пока не отобразится логотип Apple.
Переустановка iOS либо iPadOS
Если опосля перезагрузки все равно отображается экран восстановления, нужно переустановить iOS либо iPadOS.
- На компе Mac: удостоверьтесь, что у вас установлены крайние обновления ПО (включая iTunes, ежели у вас MacOS Mojave либо наиболее ранешней версии). На компе с Windows: удостоверьтесь, что у вас установлена крайняя версия iTunes.
- Подключите устройство к компу с помощью кабеля, входящего в набор поставки устройства. Покажется сообщение: «Возникла неувязка с [имя вашего устройства]; его нужно обновить либо восстановить».
- Выберите «Обновить» (не «Восстановить»), чтоб переустановить iOS либо iPadOS с сохранением личных данных.
С недавнего времени, почти все юзеры яблочной продукции столкнулись с возникновением зависшего на экране требования подключиться к iTunes, также вверху всплывает надпись support.apple.com/iPhone/restore. Еще этот момент именуют “Бесконечный режим восстановления”, так как устройство фактически замирает. На нынешний день, данный баг почаще всего возникает на Айфонах моделей 5, 5S, 6, 6S. Эта условная ошибка может показаться полностью спонтанно, или в действиях восстановления либо обновления аксессуара с джейлбрейком. Давайте тщательно разберемся – что это за надпись и как убрать её.
Бесконечный режим восстановления в Айфон
Как убрать с экрана?
Итак, для решения сбоя для вас необходимо просто-напросто перезапустить ваш девайс. Сама же надпись support.apple.com/iPhone/restore – это адресок официального ресурса, по которому можно получить доп сведения о дилемме и, соответственно её решение. Кстати, данная надпись стала указываться опосля прошлогодних апдейтов iOS. Давайте же по-пунктам опишем, как все верно сделать:
- Вообщем, для перезапуска на Айфонах (6S, 5S и наиболее ранних), iPad и iPod Touch для вас необходимо сразу зажать клавиши “Блокировка” и “Домой”. Держим их приблизительно 10 секунд, опосля на экране должен появиться старт-логотип Apple.
- Если вы располагаете моделями 7 и 7 Plus, тогда вкупе зажимаем клавиши “Блокировки” и “Громкость Меньше”, также держим 10 секунд, опосля радуемся стартовому логотипу яблока.
Комбинации для перезагрузки
Если перезагрузка не помогает
Если для вас обычный перезапуск не помогает, а телефон все равно просит подключения к Айтюнс, тогда единственным выходом будет переустановка вашей iOS (естественно, сходу следует повысить версию ПО). Но до этого чем взяться за дело, проверьте следующее:
- На компе должен стоять iTunes актуальной версии. Что бы проверить это, в верхнем меню кликаем по “Справке”, там нажимаем на “Проверить наличие обновлений”. Дальше все просто – следуйте подсказкам.
- Ваш аксессуар подключаем к компу. Принципиально (!) – постоянно используйте уникальные USB-кабели, они непременно идут в комплекте.
- После коннекта всплывет сообщение “С устройством iPhone [его имя], которое необходимо обновить либо вернуть, появилась проблема”.
- Выбираем конкретно опцию “Обновление”, так как в этом случае ваша iOS будет переустановлена, а личные данные сохранены.
А вот еще приятная видео-инструкция, доступно разъясняющая как включить собственный зависший Айфон через программку ReiBoot. Для пуска “мертвого” устройства нужна Pro версия, но есть триал период.
Те, кто пользуется продукцией компании Apple могут столкнуться с возникновением на мониторе устройства сообщения «support.apple.com/iphone/restore». Этот вариант уже прозвали «повторным режимом восстановления» — из-за зацикливания этого сообщения. Таковая ошибка на устройствах традиционно возникает при обновлениях ПО либо специального магазина iTunes или, когда обладатель пробует вернуть опции по умолчанию. Само сообщение дает обладателю обратиться на веб-сайт поддержки, в раздел восстановления устройства. В данной для нас статье мы с вами разберемся, что делать в данной нам ситуации.
Сообщение Support.apple.com/iphone/restore на экране устройства
Убираем надпись Support.apple.com/iphone/restore с экрана
Первым действием нужно перезагрузить устройство, на котором возникает это сообщение. Есть несколько методов это сделать для «яблочных телефонов»: