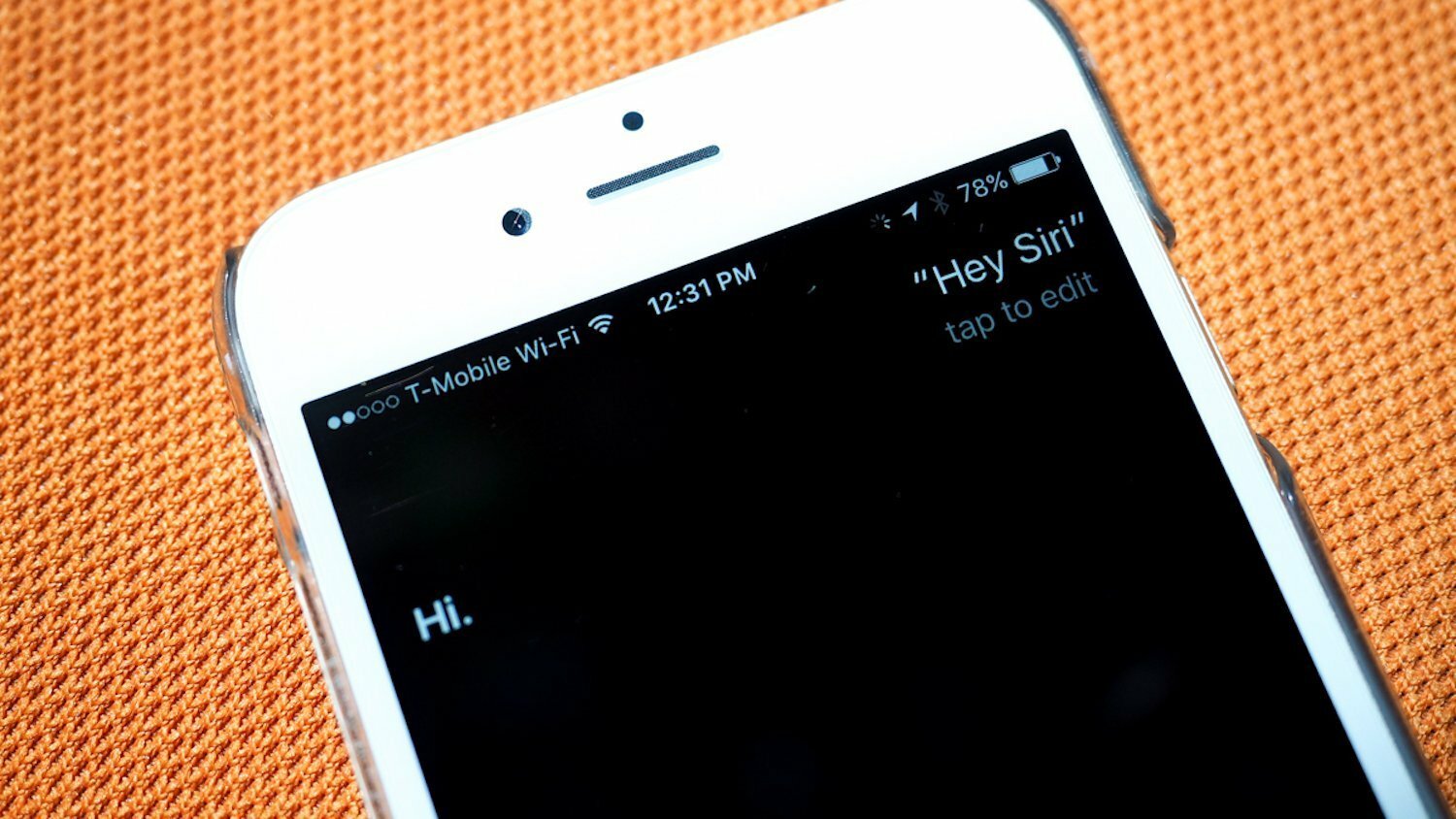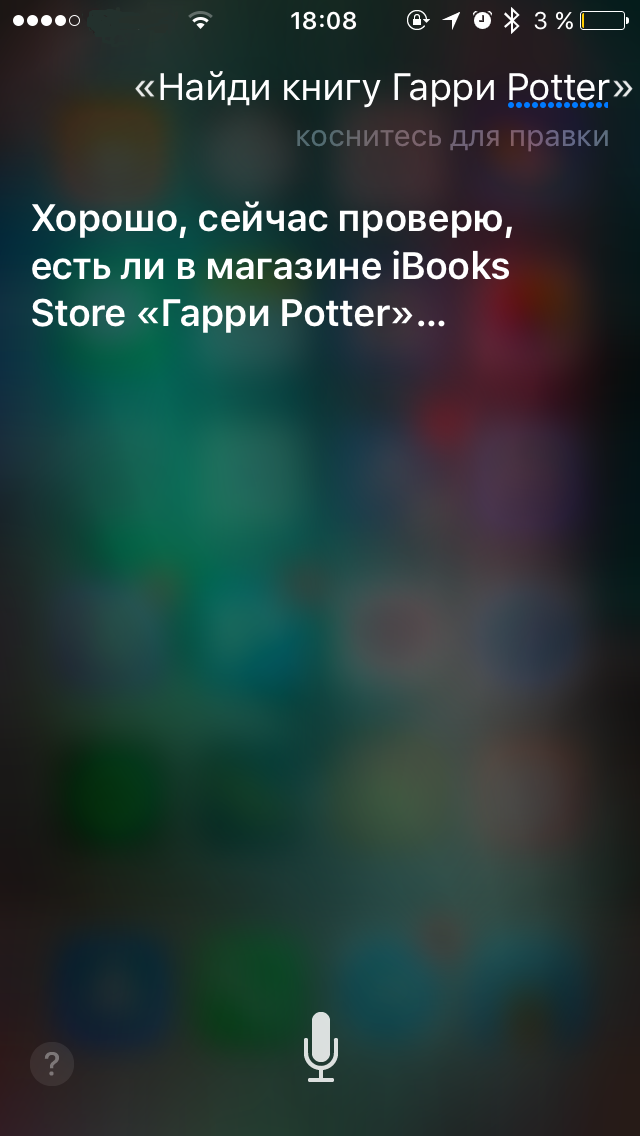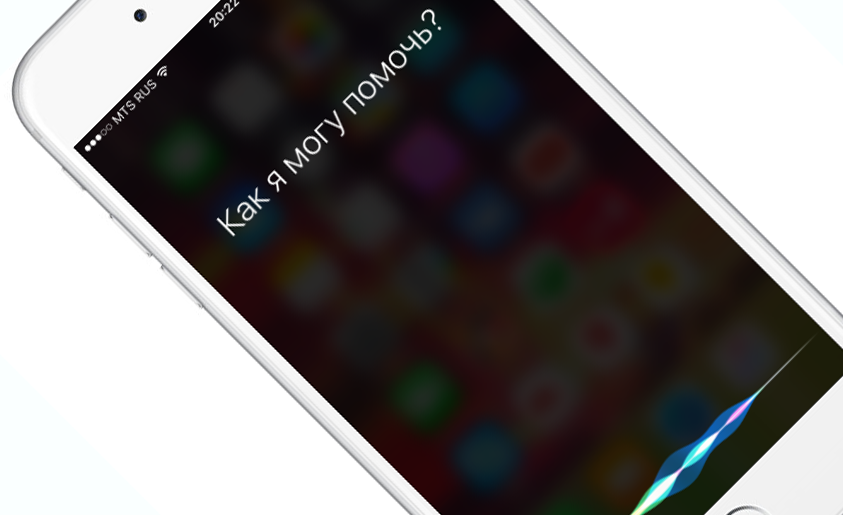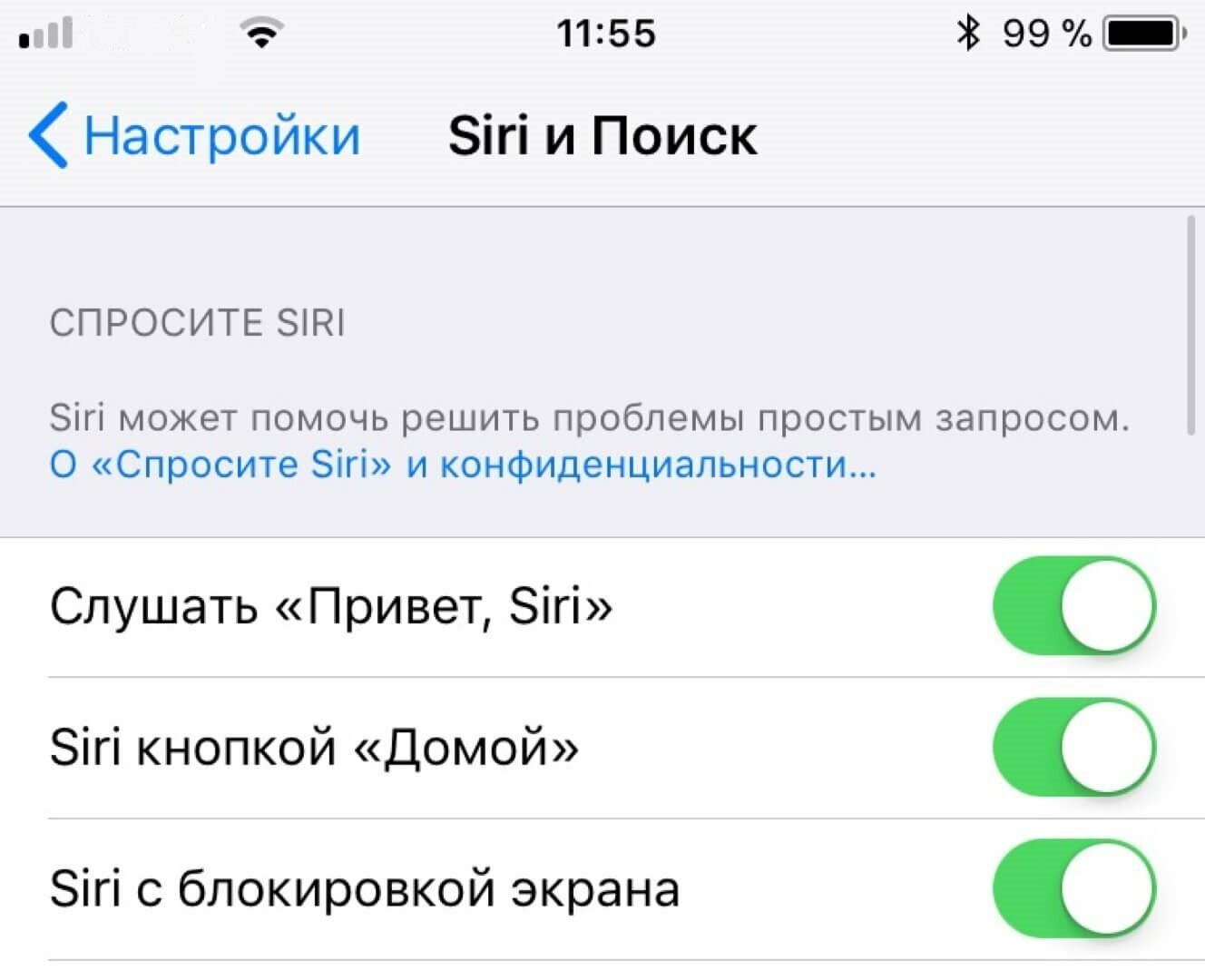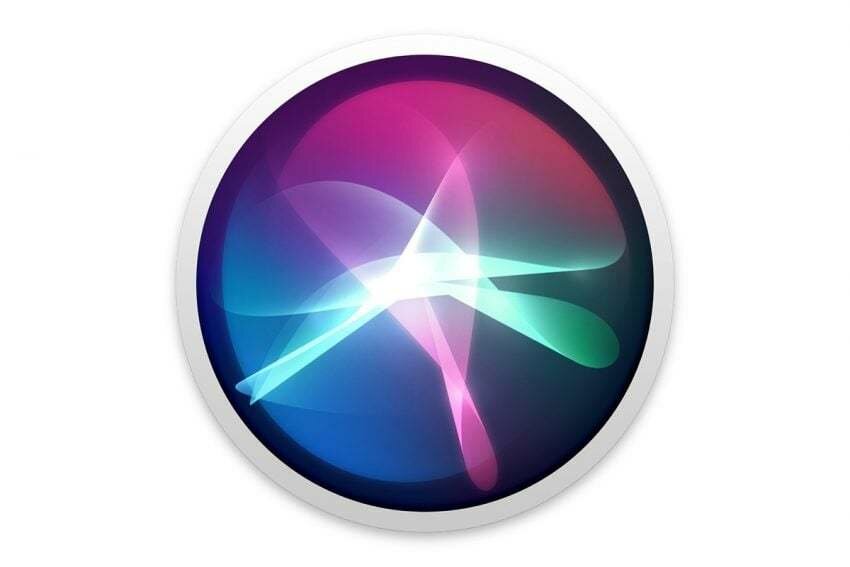Найдена главная фишка iOS 12. Как пользоваться приложением Команды

Одно из самых главных отличий iOS 12 от предыдущих версий мобильной операционной системы Apple – наличие средств для автоматизации рутинных действий.
Ранее в Купертино никогда не уделяли внимание подобным фишкам и автоматизировать можно было исключительно в разрешенных для разработчиков приложений рамках. Даже при этом периодически появлялись полезные и интересные сервисы для автоматизации.
Следует отметить такие знаковые приложения и сервисы в данной нише:
- – совершение определенных действий в пару нажатий; – кроссплатформенный сервис с возможностью подключения социальных сетей; – приложение с базовыми сценариями автоматизации на iOS.
Теперь на iPhone появилось свое средство автоматизации, управлять которым можно в приложении Команды.
Откуда взялось это приложение
Еще несколько лет назад сторонние разработчики представили в App Store то самое приложение для автоматизации Workflow. Фишкой программы была возможность самостоятельно создавать простые сценарии автоматизации.
Кроме этого программа имела большую базу уже готовых примеров и шаблонов, которые можно было загрузить в одно нажатие и вносить правки при необходимости.
Вокруг Workflow собралось большое сообщество поклонников и в Apple обратили внимание на это. Купертиновцы приобрели приложение в начале 2017 года, сделав его бесплатным.
Через год программу решили интегрировать в iOS, позволив пользователям автоматизировать определенные процессы. До Automator на macOS, разумеется, еще очень далеко, но первый шаг в этом направлении сделан.
Что Apple изменила в Workflow
Практически ничего. То ли приложение показалось купертиновцам готовым законченным продуктом, то ли никто не захотел вкладываться в доработку и развитие сервиса, но приложение Команды выглядит и работает так же, как работал его предшественник – Workflow.
Возможно, это и к лучшему, интерфейс приложения и принципы работы сохранены, пользователям Workflow не придется переучиваться, а большая готовая база сценариев автоматизации никуда не делась.
После обновления до iOS 12, если на устройстве было установлено приложение Workflow, приложение Команды прилетит в виде апдейта для него
По сути, разработчики внесли два главных изменения: локализовали сервис (наконец-то появился и русский язык) и добавили возможность взаимодействовать с Siri.
Первое нововведение значительно расширит аудиторию пользователей сервиса, а второе – позволит серьезно прокачать голосовой ассистент.
Чем отличается приложение Команды от Ярлыков Siri
Ярлыки Siri (Siri Shortcuts) были доступны всем пользователям тестовых версий iOS 12. Раздел отображался в настройках голосового ассистента и позволял задать свою голосовую команду на частые действия для некоторых стандартных приложений.
Проблема была в том, что система сама выбирала 2-3 действия для приложений, которые совершались чаще всего и позволяла задать команду именно на них.
Для добавления нужного действия следовало многократно повторить его и надеяться, что оно отобразится в меню. Не так уж и удобно.
Приложение Команды является отдельным средством автоматизации, одной из возможностей которого является интеграция с голосовым ассистентом.
Сейчас раздел Быстрые команды (Настройки – Siri и Поиск) так и остался на своем месте в параметрах системы и работает прежним образом, а приложение позволяет независимо настраивать сценарии автоматизации.
Как работает приложение Команды
Приложение устанавливается из App Store и позволяет создавать различные сценарии автоматизации. Настроенные Быстрые команды при этом живут своей жизнью и не пересекаются с установленной программой.
Не думайте, что Команды работают только с Siri
Если по каким-либо причинам вы не используете голосовой ассистент, все равно сможете настроить автоматизацию и запускать её любым удобным способом.
В приложении находится два больших раздела: Библиотека для управления созданными или загруженными сценариями и Галерея для поиска и добавления уже готовых сценариев.
Все сценарии представлены в виде карточек с возможностью внесения изменений в работу.
При нажатии на карточку сценарий срабатывает.
При удержании включается режим редактирования, в котором можно перемещать карточки, меняя их местами (это нужно для отображения в виджете).
Нажатие на троеточие открывает сценарий для возможности редактирования.
Кнопка Править позволяет включить режим выделения для удаления нескольких карточек, здесь же удобно копировать сценарий для создания дубликата или похожего сценария автоматизации.
С чего начать
Первым делом рекомендуем открыть раздел Галерея. Здесь уже собрано несколько сотен готовых и полезных сценариев автоматизации.
Все они разбиты на группы и имеют небольшое описание.
Так можно понять, что делает тот или иной сценарий, при необходимости загрузить его себе.
При открытии карточки сценария увидите задействованные приложения, а при нажатии кнопки Показать действия – отобразится алгоритм работы.
После того, как нашли и добавили парочку понравившихся сценариев, можно перейти во вкладку Библиотека для их настройки или создания собственных.
Любой добавленный сценарий автоматизации можно настроить под себя, для этого нажимаем пиктограмму с тремя точками.
Сценарий выглядит в виде соединенных блоков с действиями, которые срабатывают одно за другим сверху вниз. Действия могут быть автоматическим либо требующими вмешательство пользователя.
В первом случае произойдет определенный процесс, а во втором – пользователь увидит диалоговое окно с необходимостью подтвердить или выбрать что-то.
Для наглядности можете здесь же запустить сценарий и увидеть все шаги его выполнения.
Когда разберетесь с работой готовых сценариев, можно попробовать создать собственный.
Не забывайте, что сценарии можно переименовывать и менять иконки для них.
Для этого следует открыть любую карточку, перейти в меню с настройками и задать нужное название. В разделе Значок можно менять иконку и цвет подложки, можно даже выбрать фото из галереи в качестве пиктограммы.
Как запускать добавленные сценарии
Сценарии из раздела Библиотека можно запускать несколькими способами.
1. Из самого приложения
Самый очевидный и неудобный способ. Стоило ли затеваться с автоматизацией, чтобы запускать сценарии из определенной программы?
2. Через меню 3D-Touch
Сильное нажатие на иконку приложения Команды откроет меню с четырьмя сценариями, нажатие на которые приведет к их запуску. Для того, чтобы те или иные сценарии попали в меню, их следует расположить вверху списка в приложении.
3. Через виджет
В меню с виджетами можно отметить приложение Быстрые команды для удобного запуска сценариев.
После этого автоматизацию можно запускать из меню виджетов или прямо с заблокированного экрана. В сокращенном варианте виджет отображает четыре сценария, а в расширенном – практически все добавленные карточки.
Обратите внимание, что кнопка Настроить в Быстрых командах позволит перемещать карточки или скрывать их из виджета без удаления сценария из приложения.
4. С рабочего стола
Любой сценарий можно добавить на рабочий стол в качестве иконки. Для этого нужно перейти в режим редактирования, открыть настройки сценария и выбрать пункт Добавить на экран «Домой».
Останется лишь сохранить ярлык из меню Поделиться.
Иконка отобразится на домашнем экране, её можно помещать в папку, перемещать в любое место или вовсе удалять.
5. При помощи Siri
Главным отличием приложения Команды от своего предшественника является тесная интеграция с голосовым ассистентом.
Для запуска любой команды можно записать свою фразу и Siri будет активировать сценарий после её произнесения.
Нужно перейти в настройки сценария, открыть его параметры и выбрать пункт Добавить для Siri.
Теперь нужно записать фразу для активации сценария.
Фраза может быть абсолютно не связана с действием и его названием.
В дальнейшем управлять добавленными для команд фразами можно в меню Настройки – Siri и Поиск – Мои быстрые команды.
Вот так выглядит главное нововведение iOS 12, которое позволяет автоматизировать некоторые действия на iPhone или iPad.
Если тема автоматизации покажется вам интересной, я соберу самые годные сценарии из галереи приложения Команды и детально расскажу о создании собственных скриптов.
Как включить сири на айфоне 4s
Изначально голосовой помощник Siri появился в магазине приложений App Store как отдельное приложение от компании Siri Inc. Но, очень скоро компания Apple приобрела Siri Inc. и голосовой помощник Siri стал частью операционной системы iOS. Сейчас Siri можно включить и использовать на всех моделях iPhone, начиная с iPhone 4S. В частности, Siri доступна на iPhone 4S, 5, 5s, 5c, 6, 6s, 7, а также на iPhone SE. В данном материале вы узнаете о том, как включить голосовой помощник Siri на iPhone и как его использовать.
Как вызвать Siri на iPhone
Если вы не меняли никаких настроек, то голосовой помощник Siri должен быть включен. Попробуйте нажать на кнопку «Home» (под экраном) и подержите ее около секунды. Если Сири включена, то вы услышите звуковой сигнал и на экране появится надпись: «Как я могу помочь». Эта надпись означает, что Сири включена и готова к разговору.
Если же после длинного нажатия на кнопку «Home» ничего не происходит, то это означает, что на вашем Айфоне голосовой помощник Сири был выключен.
Как включить Siri если она отключена
Для того чтобы включить его обратно нужно открыть настройки Айфона и перейти в раздел «Siri». Если у вас старая версия iOS, то раздел «Siri» может находится внутри раздела «Основные».
В разделе «Siri» будут сосредоточены все настройки, которые касаются данного голосового помощника.
В самом верху экрана будет переключатель, с помощью которого можно выключить или включить Сири на Айфоне.
Как настроить Siri на iPhone
В нижней части раздела «Siri» будет доступны и другие настройки. Например, здесь можно включить функцию «На заблокированном экране», после чего голосовой помощник Сири будет включен даже тогда, когда Айфон заблокирован. Еще одна полезная функция называется «Разрешить Привет Сири», она позволяет включить Сири с помощью голосовой команды «Привет Сири» без нажатия на кнопку «Home».
В самом низу экрана с настройками можно изменить язык, который использует Сири, изменить голос, включить или отключить звуковой отзыв, настроить работу с личными данными и другими приложениями.
Нужно отметить, что русский язык доступен для Siri только в новых версиях операционной системы iOS. Если у вас iOS с версией ниже 8.3, то русского языка в настройках Siri не будет.
Как полностью управлять iPhone голосом в iOS 13
Apple активно заботится о пользователях с ограниченными возможностями. Практически на каждой презентации купертиновцы демонстрируют новые фишки или возможности своих гаджетов, помогающие в той или иной ситуации.
Очередное обновление раздела Универсальный доступ произошло с релизом iOS 13.
Эта система голосового управления очень крутая и перспективная, а работает стабильно прямо с первой версии. Возможно, в дальнейшем она даже потеснит голосовой ассистент Siri на iPhone и iPad.
Как включить голосовое управление, оставив Siri
Речь идет о возможности управлять смартфоном при помощи голосовых команд. Для активации опции делаем следующее:
1. Переходим в Настройки – Универсальный доступ – Управление голосом.
2. Активируем главный переключатель и ждем, пока система загрузит необходимые для работы компоненты.
3. Ознакамливаемся со стартовым гидом.
В дальнейшем можно быстро включать и отключать режим Управление голосом при помощи Siri.
Лучше не оставлять режим активированным без надобности. Смартфон в это время активно прослушивает окружающее пространство, ожидая ввода голосовых команд. Разумеется, это негативно скажется на его автономности.
После активации сразу же натыкаемся на ложку дегтя – управление возможно только на английском языке. Так данная фишка пополнит ряды интересных возможностей iOS, которые недоступны для русскоязычных пользователей.
К сожалению, вероятность того, что фишку когда-то локализуют, очень мала. Однако, не спешите расстраиваться, есть небольшой трюк, с помощью которого можно использовать некоторые команды на русском.
Что вообще можно сделать через голосовое управление на айфоне
Вы удивитесь, но сделать можно практически любое действие, которое мы привыкли осуществлять пальцами. Разделю основные фишки по уровню восторга от происходящего.
Уровень первый:
Для начала попробуем обычные жесты управления и навигации по меню смартфона. С помощью голосовых команд вы сможете:
▪️ открывать пункт управления, центр уведомлений, панель многозадачности
▪️ запускать приложения и переключаться между ними
▪️ прокручивать экран, переходить в следующее или предыдущее меню
▪️ нажимать на нужный элемент и подтверждать действия
▪️ вводить текст голосом
▪️ осуществлять поисковые запросы
Это и многое другое делается при помощи обычных голосовых команд без странной фразы “привет, Сири”.
Любую из представленных команд можно отключить в меню Настройки – Универсальный доступ – Управление голосом – Настроить команды. Возле каждой из них увидите несколько фраз, которые активируют действие.
Уровень второй:
Базовым голосовым управлением уже никого не удивишь, а как вам такое: переходим в Настройки – Универсальный доступ – Управление голосом – Наложение и выбираем подходящий способ индикации объектов на экране.
Можно включить отображение названий объектов на экране или сетку из квадратов. После этого достаточно попросить запустить один из видимых объектов или осуществить нажатие на выбранный сектор.
Так получится управлять практически любым приложением, можно даже в простых играх управлять голосом.
Уровень третий:
Самый крутой способ взаимодействия заключается в том, чтобы в нужный момент произнести фразу “show numbers” и увидеть нумерацию доступных на экране элементов управления.
После этого достаточно попросить нажать на нужный номер.
Так получится запустить 99% функций на смартфоне. Хотите – листайте ленту в социальных сетях, лайкайте фоточки в Instagram, пишите сообщение или читайте новости. Управлять при этом можно полностью голосом.
Как эффективно использовать голосовое управление в iOS 13
Изначально опция находится в разделе Универсальный доступ. Как и в случае с подключением мышки, она ориентирована на пользователей с ограниченными возможностями. Однако, это не мешает применять крутую фишку в быту остальным владельцам техники Apple.
Смартфон и планшет часто применяется на кухне. На гаджете удобно просматривать рецепты, общаться с друзьями во время приготовления пищи или смотреть любимый сериал. Чтобы не касаться устройства грязными руками, пригодится голосовое управление.
Некоторые пользователи ремонтируют и чинят что-то по инструкции с гаджета. В таком случае во время грязной работы управление без касаний тоже может пригодиться.
Можно взаимодействовать с умным домом через голосовое управление, что на практике оказывается более удобно, чем через ассистент Siri.
Еще одним применением голосового управления может стать использование смартфона за рулем. Не нужно использовать CarPlay со скудным набором возможностей или ограниченную Siri. Просто просим нажать на нужное место экрана или запустить фишку с нужным номером.
А можно включить голосовое управление iOS на русском языке?
На данный момент присутствует один “костыль”, который позволяет запускать некоторые команды на русском. Нужно создать свою команду и записать фразу для ее активации при помощи транслитерации.
1. Переходим в Настройки – Универсальный доступ – Управление голосом – Настроить команды – Настройка.
2. Выбираем пункт Создать новую команду…
3. Вписываем русскую фразу для активации английскими буквами.
4. Выбираем нужное действие. Готовых вариантов здесь не так много, но в качестве события можно использовать быстрые команды.
Нужно предварительно создать команду, например, для запуска приложений, для выполнения определенного действия или для активации настройки в смартфоне.
Теперь пробуем произнести заданную фразу и корректируем написание английскими буквами, чтобы добиться точного срабатывания.
Так можно настроить несколько нужных вам действий и выполнять их голосом.
Вот такая крутая фишка появилась в iOS 13. О ней практически не рассказывают в обзорах и подборках фишек, но она точно стоит внимания.
Управление смартфоном и планшетом уже без проблем можно осуществлять при помощи голоса, осталось только дождаться локализации.
(4.50 из 5, оценили: 10)
Как включить сири на айфоне 4s
Сегодня речь пойдет о самом любимом приложении многих владельцев iOS устройств. Как уже многие поняли, речь пойдет о программе под названием Siri .
Как неудивительно, многие владельцы Apple устройств даже ни разу не включали ее и если вдруг у вас появится такое желание, сегодня как раз поговорим о том, как включить Сири на айфоне.
Немного интересного про Сири
Наверно немногие знают, но сначала Siri существовала как отдельная программка и ее можно было скачать из всем известного Apple Store.
Количество программ, с которыми могла взаимодействовать Сири было очень ограниченным и максимум, что вы могли сделать на то время, так это заказать себе такси, купить билеты в кино или просто пользоваться картами.
В 2011 году программа перестала существовать в магазине приложений. Но вскоре возродилась уже в начинке, через 11 дней появился айфон 4s, который имел уже встроенную Сири.
Количество возможностей программы гораздо возросла и теперь можно было узнать погоду, управлять музыкой, часами и много прочих функций.
Как включить Сири на айфоне
Включается Сири очень просто, нужно просто зайти в Настройки. потом ищем пункт Siri. а дальше нужно только нажать переключатель, чтобы он стал зеленым.
Теперь, когда вы будете зажимать кнопку Home, будет через пару секунд будет появляться Siri и вы спокойно можете говорить ей голосовые команды.
Как включить русскую Сири
Распознавание русской речи появилось в iOS 8.3. Эта операционная система поддерживается iPhone 4S и все устройства повыше.
Если у вас стоит именно эта ОС и нету русской Сири, то можно поискать в настройках Siri, где есть пункт Язык, в котором имеется пункт Русский.
Теперь вы знаете о Сири немного больше информации и сможете помочь другим пользователям с вопросом: Как включить Сири на айфоне.
Когда-нибудь Siri станет искусственным интеллектом и мы сможет заговорить с ней немного иначе.
Другие интересные статьи
Стоит ли покупать айфон 4S в 2016 году
HomePod — новая музыкальная колонка от Apple
Стоит ли покупать iPhone 4S в 2017 году?
iOS 11: когда выйдет и что нового
На сегодня Сири является весьма важным компонентом многих устройств от Apple и поэтому, владельцы айфона 4 весьма часто интересуются, как именно включить этого помощника.
Я расскажу абсолютно все что знаю на эту тему, как настроить, отключить Siri на этом смартфоне и прочие детали. Давайте разбираться с самого начала. Будет весьма интересно.
Есть ли сири на айфон 4?
Итак, помощник Siri появился в далеком 2011 году. Главной задачей этой программы является управление функциями смартфона при помощи голосовых команд.
Также можно использовать для поиска нужной информации, если вдруг вам лень заходить в браузер и искать все самостоятельно.
Если вы фанат Apple, то наверняка помните какая модель iPhone вышла в том же году, что и эта система. Это был iPhone 4S и главной его фишкой как раз была эта функция.
В каждой улучшенной версии с буквой «S», она должна что-то означать. Как раз в этом случае она означала название сервиса, который вы получаете при покупке гаджета.
Я думаю вы уже догадались, что я веду к тому, что более старые модели не поддерживают Siri. Это означает, что на iPhone 4 его просто нету и найти невозможно.
Как установить/настроить Сири на айфоне 4?
Вы наверно уже поняли, что никаким образом, даже через Джейлбрейк, установить Siri на старенький iPhone 4 вообще никак не получится.
Поэтому, я нашел небольшую альтернативу, которая хоть и частично, но сможет вам заменить эту функцию. Конечно же, это программа от Google, которая называется «OK, Google».
Казалось бы, проблема решена и можно частично заменять стандартный сервис. Но когда хочешь скачать, то понимаешь, что требуется минимальная версия iOS 8.0, а у нас имеется 7.1.2.
Из этого можно сделать вывод, что телефон целиком и полностью уже устарел как для технологий от Apple, так и просто самых обычных приложений.
Ведь вы уже не сможете просто скачать свежую версию Skype, Viber и прочие программы. Придется заморачиваться и искать способы установки более старых версий.
Поэтому есть два варианта: первый — просто пользуемся телефоном как обычной звонилкой, второй — ищем варианты для покупки нового гаджета.
Сегодня можно найти весьма приемлемые варианты как для покупки моделей iPhone, так и весьма хорошие модели на Android.
Смотрите уже по своему бюджету и возможностям. Хочу сказать, что не стоит брать кредиты на самые последние модели. Немного подсобирали и купили то, на что хватает денег.
Конечно же это все только советы, а там вы уже сами решайте, что вам лучше делать. Но то что нельзя включить помощника Сири на айфоне 4, реально печалит.
Телефон был хорош в далеком 2010. Но прошло много времени и технологии ушли очень далеко вперед. По сути, можно потихоньку отправлять его в музей.
Другие интересные статьи
Стоит ли покупать айфон 4S в 2016 году
Стоит ли покупать iPhone 4S в 2017 году?
Чем отличается iPhone 4S от iPhone 5S?
Как скачать Skype на iPhone 4 с iOS 7.1.2?
Как настроить и пользоваться Siri на Айфоне 5s
Хоте ли бы вы иметь личного ассистента в айфоне? Например, чтобы вы смогли планировать свой день, неделю и даже месяц, и кто-то в приятной манере напоминал о важных делах, планировал ваши встречи, направлял действия, звонил или отправлял почту прямо из вашего смартфона. Такую интеллектуальную программу голосового интерфейса Siri на iPhone разработала в России проектная группа SiriPort.
Что такое Siri?
Индивидуальные характеристики голосового помощника Siri отвечают современным инновационным требованиям по созданию искусственного интеллекта. Приложение супер умно и умеет полноценно выполнять голосовые команды из всех возможных действий на смартфоне: звонить абонентам из списка контактов, отправлять сообщения, находить нужную информацию, создавать закладки и тексты заданий, не используя при этом клавиатуру смартфона, а лишь голосовой интерфейс. Данная статья расскажет как установить Siri на iPhone 4 или айфон 5 или 6 поколения.
Новое лицензионное приложение личного ассистента является программой по распознаванию голоса, и во всех устройствах компании Apple она установлена. Необходимо добавить, что голосовой помощник работает на основе iOS 7 на устройствах iPhone 4S используя Siri, Siri на iPhone 5, на iPhone 5S, iPhone 6, iPhone 6S, iPhone 7 поколения. Кроме того, помощник может обслуживать iPad Mini, Mini 2 и Mini 3, присутствует также на iPod Touch 5-го поколения, на устройствах Apple Watchа, и еще работает на iPad 3 поколения и выше.
После появления версии iOS 8.3, Siri iPhone можно настроить на русский язык. Система iOS 10 на девайсах нового поколения учитывает еще большие возможности голосового ассистента. Это намного облегчает работу по поиску и запоминанию данных личной информации, экономит, как говорится, время и деньги.
Хотите знать как включить Siri на iPhone?
Например, если не знаете как включить Siri на iPhone 4 — 7 или не понимаете как отключить Siri, то приступим к действиям поэтапно. Рассмотрим голосового помощника на iPhone 4S или iPhone 6S, используя голосового помощника. Сначала следует выяснить, установлено ли на айфон 4 или iPhone 6S приложение и почему Сири не работает на айфоне. Если выяснится, что программу асисстента нельзя запустить на айфоне, не отчаивайтесь, можно устанавливать другие довольно похожие альтернативные программы, например,программу «Dragon Go!», разработанную Компанией «Nuance», которая будет иметь возможность доступа к другим программам, установленным в iPhone, таким как Google, Netflix, Yelp и иным.
Если голосовой помощник при продаже был установлен в айфоне, скорее всего он будет в активном состоянии по умолчанию. Чтобы проверить это, зажмите кнопку Home на айфоне. Сири подаст звуковой сигнал о своей готовности работать. Можно давать команду голосом: например, сказать четко вслух: «Проверить почту!»
Если Siri не активирована нужным образом, самостоятельно получится это сделать следующим образом. Откройте основной экран телефона и нажмите «Настройки», отыщите папку «Основные» и, зная как пользоваться, запустите приложение «Siri». Впрочем, работая с умной программой, можно дать десяток заданий помощнику, общаясь вслух. Попробуйте произнести приветствие, например: «Hey!» или «Привет, Сири!», или, допустим, «Какая погода, Сири?». Кроме того, можете определить пол своего помощника, выбрав его в разделе настроек.
Как поменять голос или язык Siri
Если голос, используемый программой, не очень нравится, перейдите в папку «Настройки» через главный экран айфона. Выберите помощника Siri, а далее команду «Голос Сири» и выберите установленный и подходящий.
Если голосовой ассистент общается с вами непонятным языком, можете поменять его язык. Для этого в меню «настройки» айфона найдите Siri, выберите команду «Язык Сири». Перед вами откроется перечень вариантов языков и, пролистав, выберите нужный, с помощью которого будет в дальнейшем общаться с вами помощник.
Если хотите запрограммировать манеру общения индивидуального ассистента, настройте не только ее голос, а и установленный стиль обращения, различные фразы, которые вам приятно будет слышать.С этой целью опять зайдите в раздел «Настройки», запустите программу «Siri», найдите командную строку «Аудиоотзыв» и соответственно активируйте подходящий вам вариант общения.
Кстати, разработчики данного программного продукта предусмотрительно внедрили в сознание голосового помощника возможность распознавать голоса, интонацию, акцент и даже диалект, она понимает любые языки.
Режим Siri в автомобиле
Включение приложения Siri может весомо облегчить ваши задачи, выбрав по карте нужное направление, когда вы двигаетесь за рулем автомобиля. Для этого авто должно поддерживать программное обеспечение CarPlay или использовать функцию «не глядя», имеющуюся в данной программе. Чтобы воспользоваться услугами помощника, нужно его вызвать, нажав кнопку голосовой команды, находящуюся прямо на руле авто и дать Siri соответствующую команду.
Если в автомобиле имеется сенсорный экран с поддержкой CarPlay, активируйте Siri, запустив через меню экрана кнопку Home. Если вы озвучили команду, помощник ожидает паузы в речи, чтобы начать выполнять. Но, если в машине очень шумно, лучше ответить находящейся в экране кнопкой, передающей звуковую волну, и тогда Сири догадается, что вы закончили, и начнет выполнять порученное задание. Если понадобится, войдя в настройки айфона, также можно прочитать как отключить Siri.
Можно еще подключить помощника к источнику через Bluetooth-гарнитуру, а также через USB провод. При этом выполнить все действия в аналогичном порядке.
Как пользоваться «Привет, Siri!»
время чтения: 3 минуты
Опция «Привет, Сири» – удобный голосовой запуск помощника для техники ТМ Apple. В статье вы узнаете о том, с какими устройствами совместимо приложение, а также поймете, как настроить корректную работу Siri.
Мобильный помощник Siri – голосовой ассистент от компании Apple. С его помощью можно управлять телефоном или планшетом, используя вербальные команды, даже не касаясь устройства.
Как это выглядит на практике
Положите гаджет экраном вверх и просто скажите «Привет, Сири», а затем задайте команду:
- зайти в интернет;
- настроить яркость;
- позвонить другу;
- отправить смс маме;
- посмотреть ленту на Фейсбуке;
- узнать прогноз погоды;
- сориентироваться в пространстве.
Возможности приложения разнообразны: ассистент умеет управлять как серверной частью телефона, так и работать в интернете.
На каких устройствах работает функция «Привет, Сири»
В телефонах и планшетах последних поколений запуск помощника настроен по умолчанию. Ассистент совместим со всеми устройствами, где есть чип блокировки внешнего шума – iPhone 4s и старше, а также iPad mini, touch 5g, 3-го поколения и выше. Часы AppleWatch также оснащены голосовым модулем, при помощи которого можно управлять аксессуаром: настроить будильник, вызвать абонентов, диктовать текст.
Раньше для запуска программы нужно было зажимать кнопку «Home», но после обновления операционной системы и выхода IOS 9 мобильный помощник запускается голосовой командой «Привет, Siri».
Голосовой запуск функции «Hi, Siri» возможен только в случае, если гаджет подключен к питанию. Исключение – флагманские модели: iPad Pro, iPhone SE, iPhone 6s, 6s Plus, iPhone 7, 7 Plus, iPhone 8, 8 Plus, iPhone X.
Как активировать функцию «Привет, Siri!» на iPhone и iPad?
Первичный запуск опции простой. Если вы не знаете, как включить «Привет, Сири», то этот пошаговый алгоритм вам поможет разобраться:
- Зайдите в настройки телефона или планшета.
- Перейдите во вкладку «Основное».
- Выберите подменю «Siri». Напротив функций «Слушать Привет, Сири», «Сири кнопкой «домой»» и «Сири с блокировкой экрана» переведите тумблер в режим «Включено».
- Сохраните настройки.
Все. Эти простые шаги позволят активировать голосового ассистента. В дальнейшем производится автоматическая настройка и отладка. Мобильный помощник попросит вас произнести несколько фраз и изменить интонацию голоса. Не удивляйтесь, все это сделано с целью максимальной защиты владельца от злоумышленников. Таким образом программа запоминает вибрации и тембр вашего голоса и не будет реагировать на команды других людей.
Почему функция «Привет, Siri!» включена, но не работает
Если вы разобрались, как настроить «Привет, Сири», но она все равно работает некорректно, то, скорее всего, дело в защите от ложного срабатывания. Эта опция управляется надстройкой Facedown Detection. Датчики света и приближения не смогут считать информацию, если устройство лежит экраном вниз или в тесном кармане, то функция работать не будет. В этом случае нужно проверить настройки ограничений и отключить Facedown Detection.
Могут быть и другие причины, но они встречаются очень редко:
- проблемы в сети;
- запрет на использование Hello, Siri в регионе или стране;
- механическая поломка микрофона;
- включен режим энергосбережения.
Еще больше наглядной информации о том, как пользоваться «Привет, Сири», как поменять приветствие Сири, вы найдете в этом видео.
«Привет, Siri!», или как включить Siri голосом на iPhone
Функция «Привет, Siri!», вызывающая голосовой ассистент, — одна из относительно немногих фич, которая была нагло подсмотрена у ребят из конкурирующей платформы («О’кей, Google»). В этом материале мы расскажем на каких устройствах Apple она работает, зачем она нужна и как включить её голосом и произвести некоторые настройки по персонализации. Инструкция для новичков!
Благодаря голосовому помощнику Siri, практически каждый владелец iPhone (4s и старше), iPad (третьего поколения и старше, а также всех устройств линейки iPad mini), iPod touch 5g и Apple Watch может голосом вызывать абонентов, заводить будильники, писать сообщения и даже диктовать тексты. Более подробный список полезных команд можно почитать тут.
И если раньше для активации функции требовалось зажимать кнопку «Домой» (Home), то теперь достаточно произнести фразу «Привет, Siri!» (функция появилась на iOS 9, а также работает на более поздних версиях прошивки). Правда, и тут есть некоторые нюансы.
На каких iPhone и iPad работает включение Siri голосом
Вызов Siri голосом будет работать на поддерживаемых устройствах в том случае, если они подключены к источнику питания. Исключением стали топовые гаджеты, такие как iPhone X, iPhone 8, iPhone 8 Plus, iPhone 7, iPhone 7 Plus, iPhone 6s, iPhone 6s Plus, iPhone SE и iPad Pro, которые готовы практически всегда по запросу «Привет, Siri!» отозваться и выполнить голосовую команду.
Как активировать функцию «Привет, Siri!» на iPhone и iPad?
2. Активируйте функцию «Привет, Siri!», переключив соответствующий тумблер в активное положение.
3. Ассистент предложит нажать кнопку «Настроить» и повторять некоторые простые выражения для лучшего запоминания голоса, чтобы в дальнейшем уменьшить шанс случайной активации Siri на вашем устройстве другими людьми.
После проделанных манипуляций вызывать голосового помощника станет ещё проще.
На заметку владельцам топовых устройств, в которых можно активировать Siri без подключения гаджета к источнику питания, — время автономной работы, безусловно, сократится.
Почему функция «Привет, Siri!» включена, но не работает
Да всё дело в том, что если устройство будет находится в кармане пользователя или будет расположено на горизонтальной поверхности дисплеем вниз, то активизируется защита от ложного срабатывания. Подробно об этом мы уже писали на страницах нашего сайта.
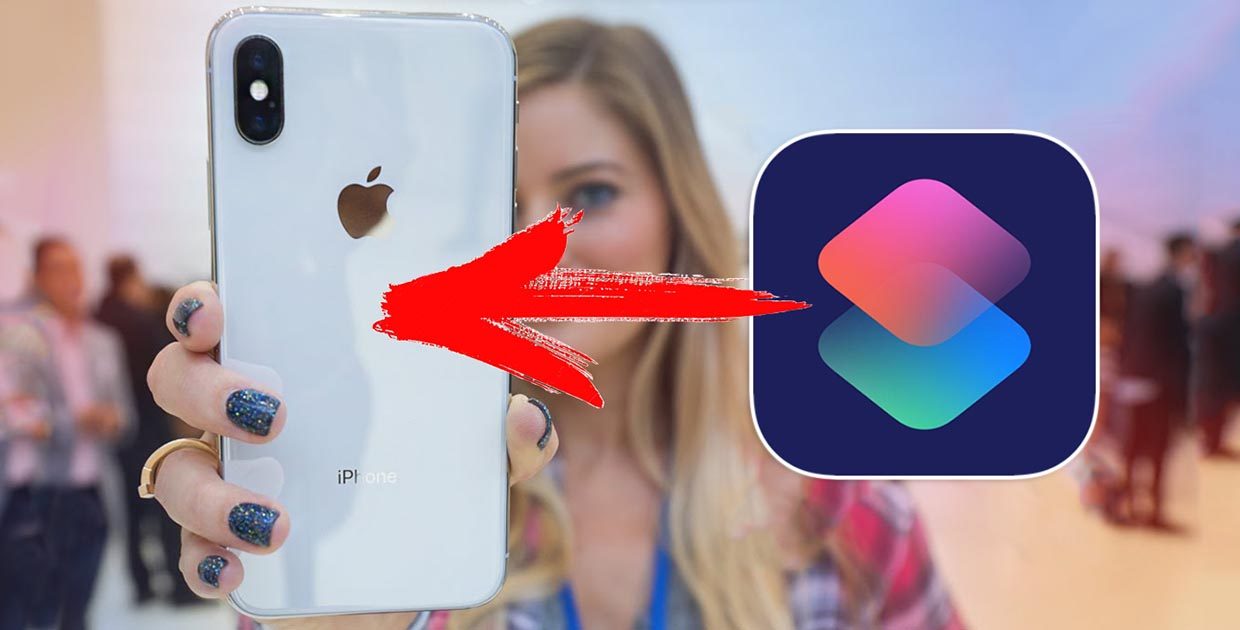
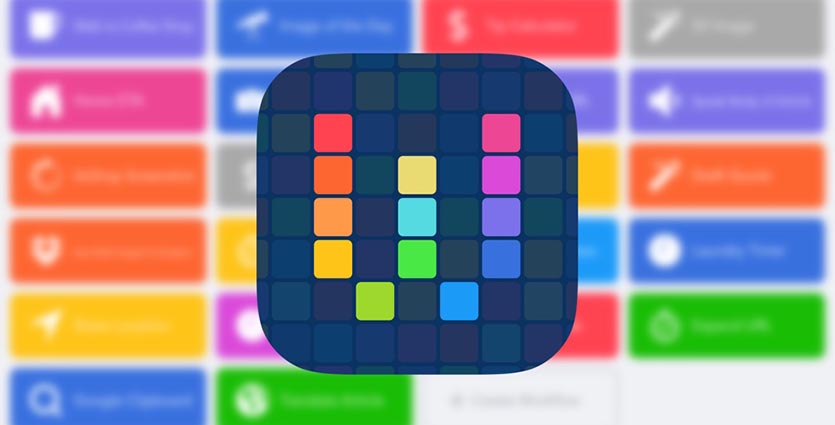
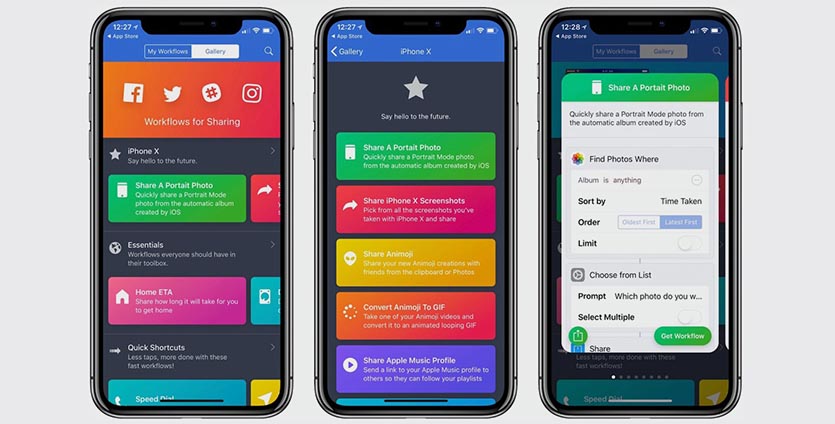
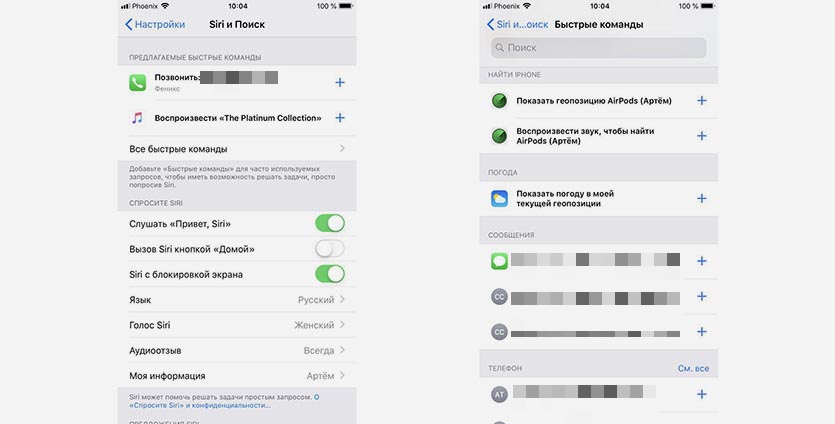
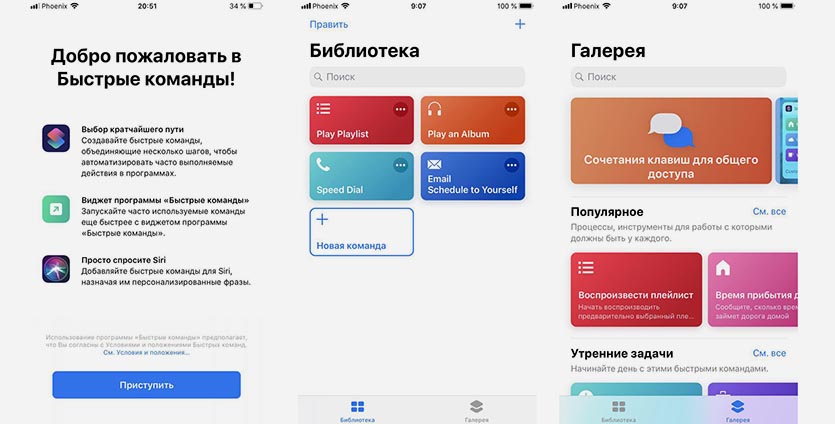
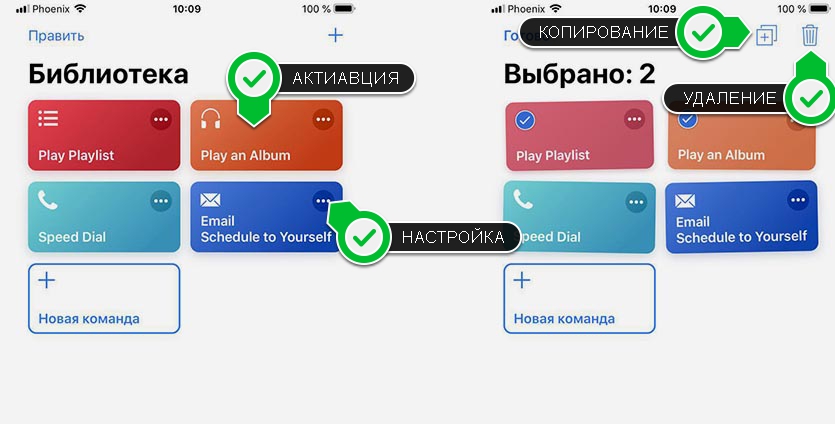
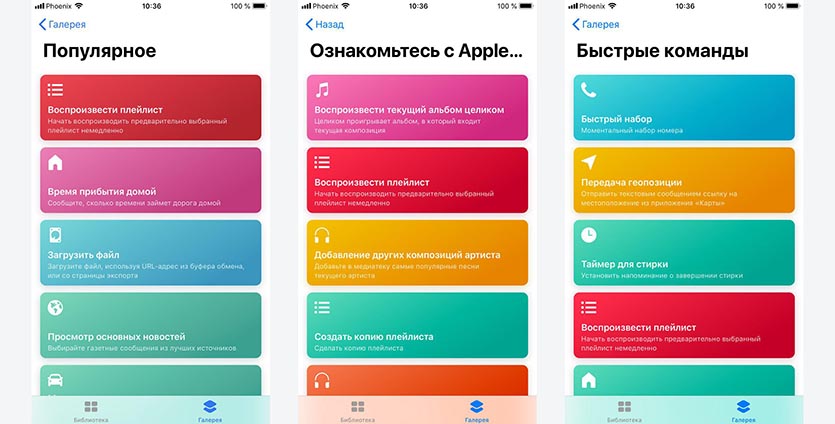
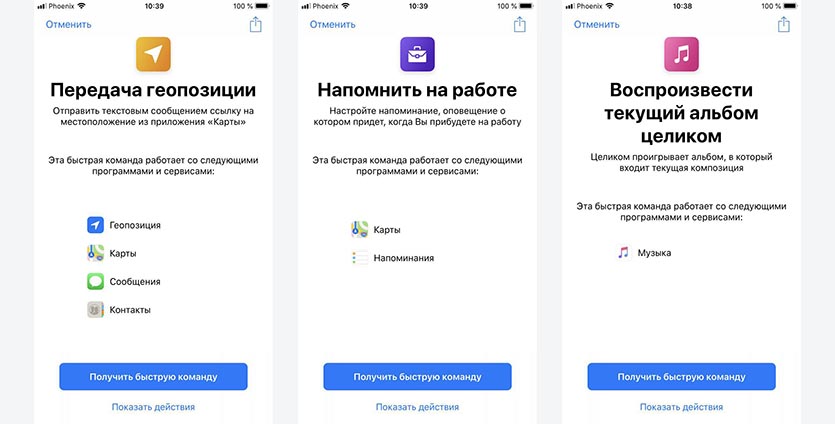
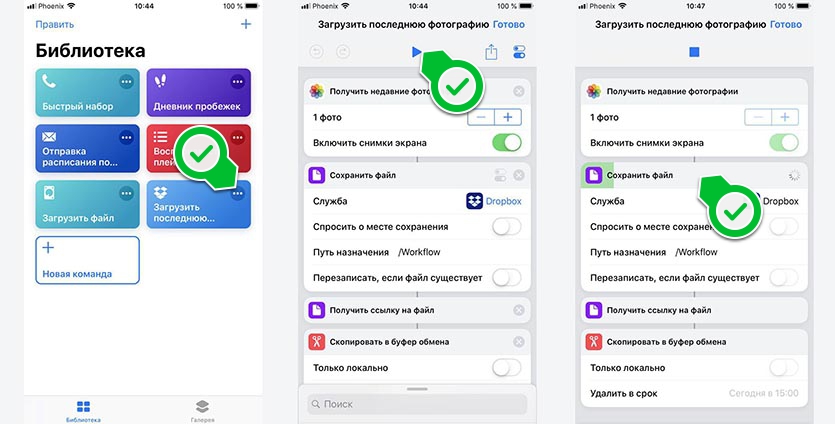
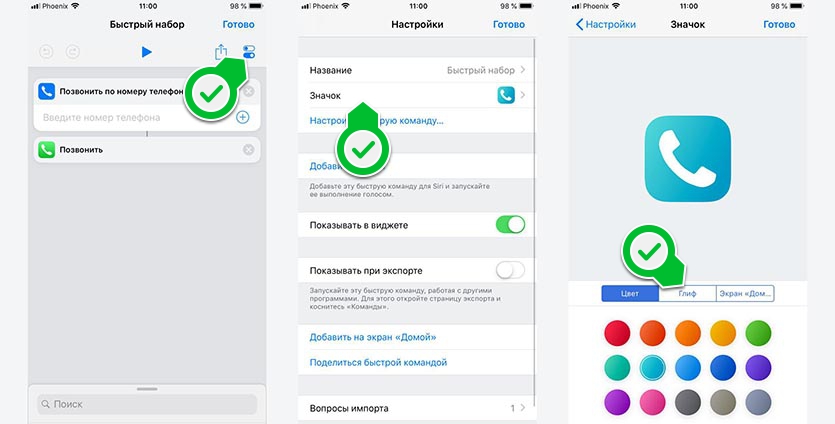
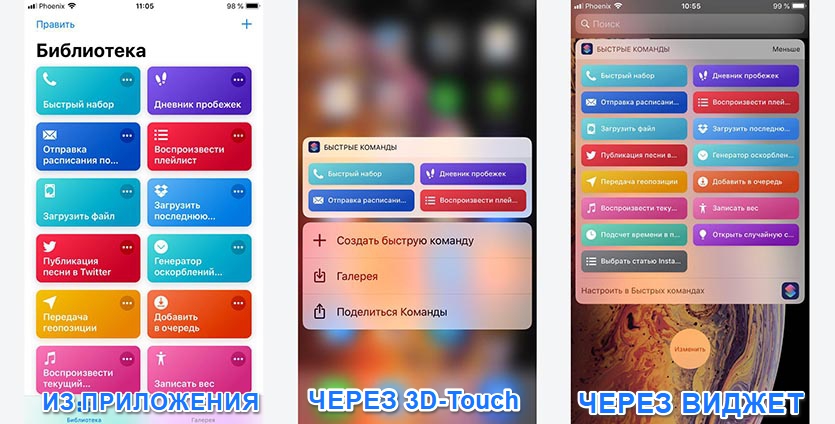
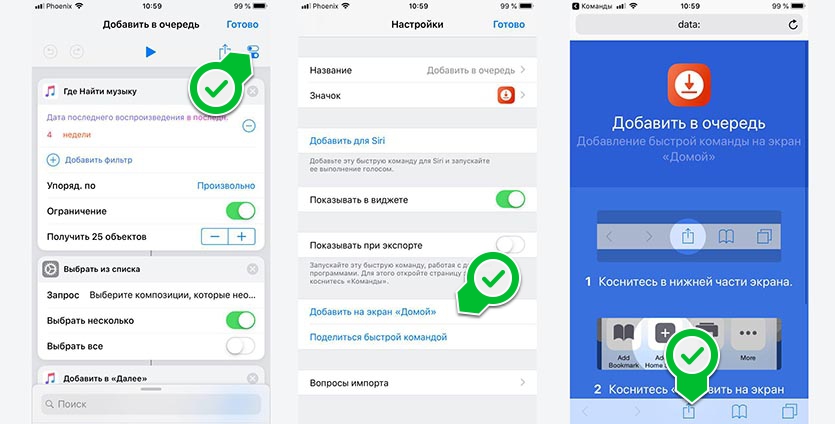
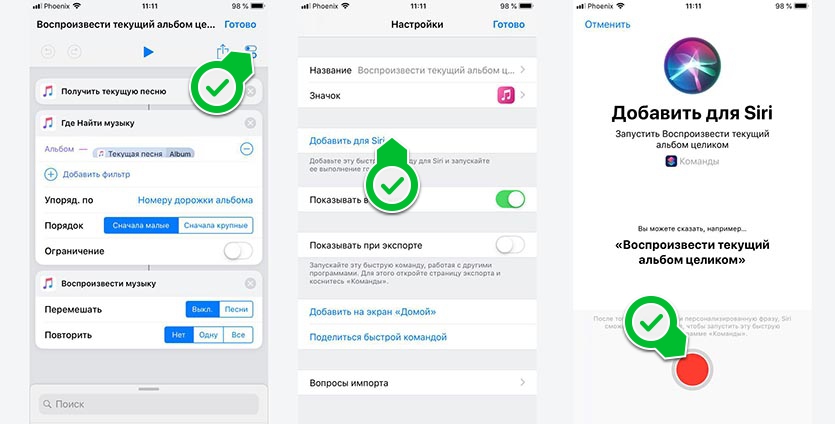
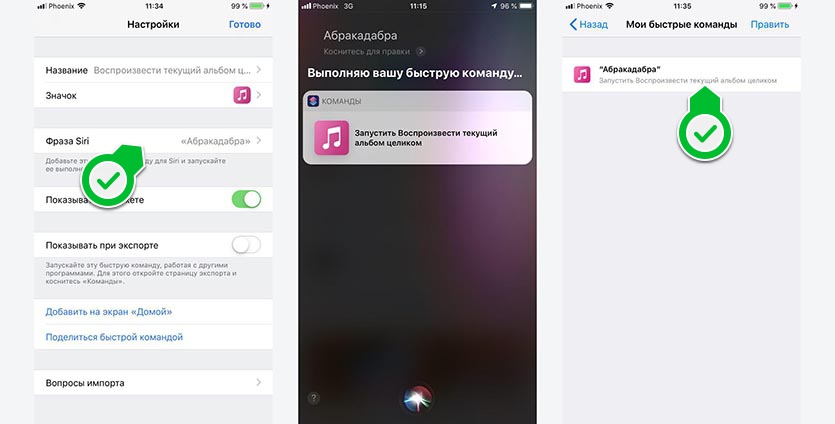
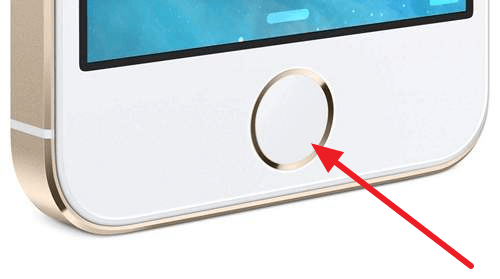
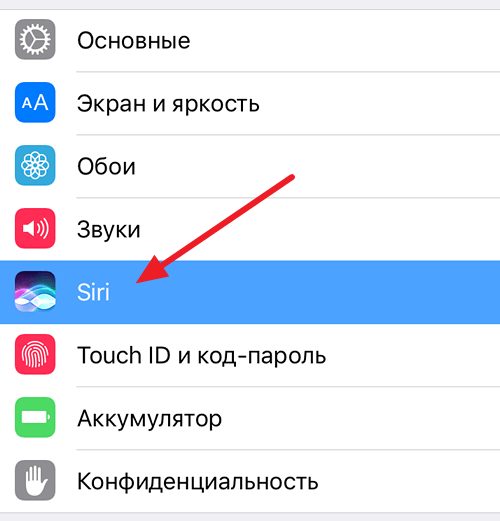
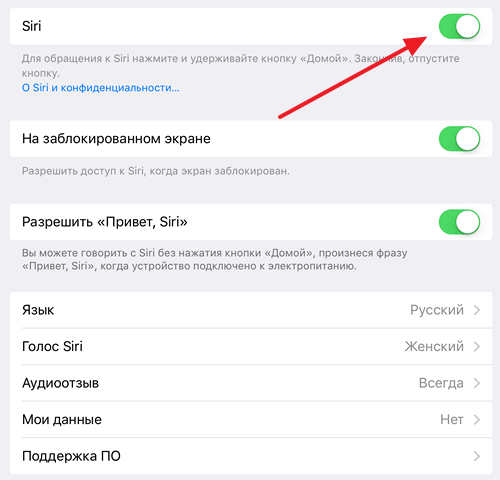
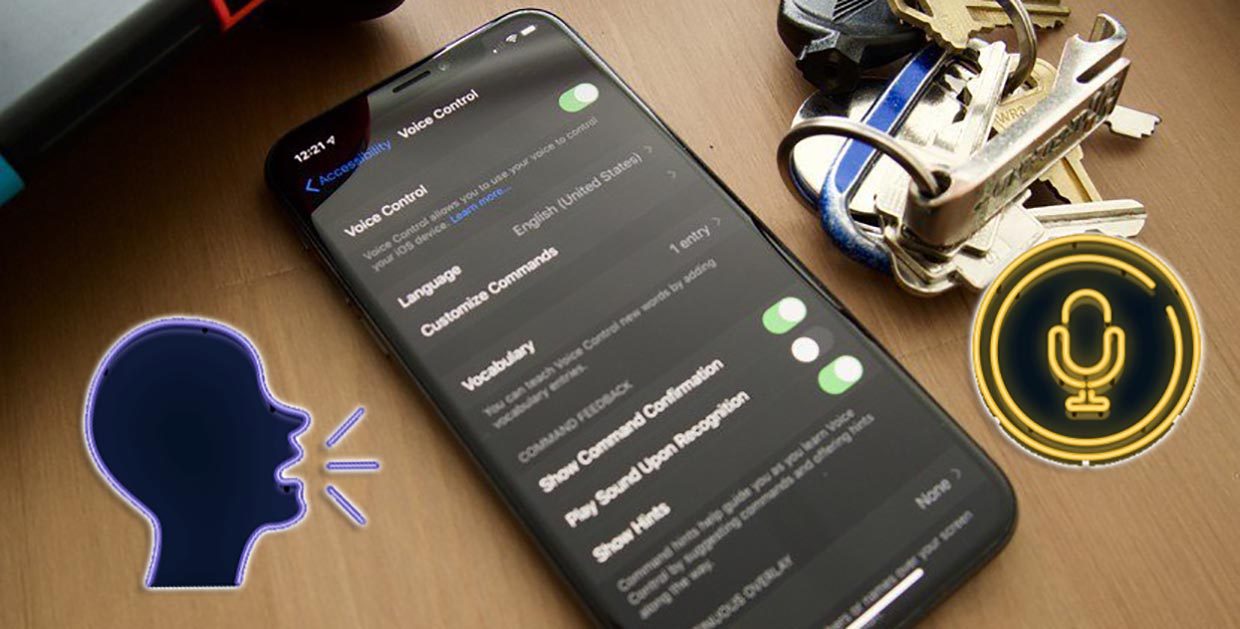
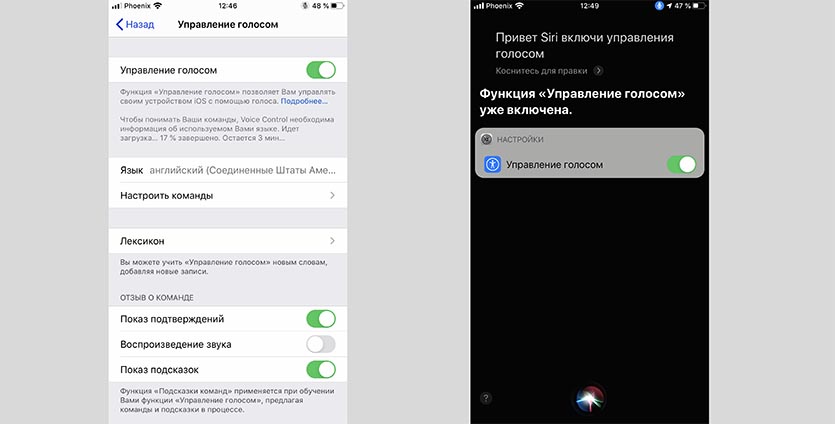
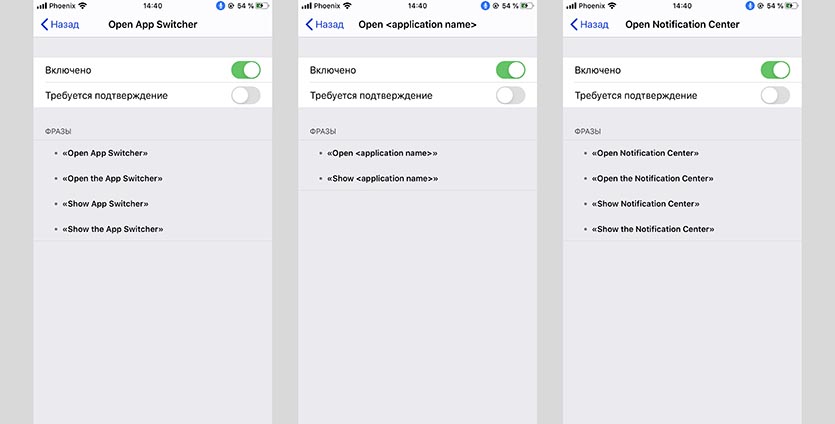
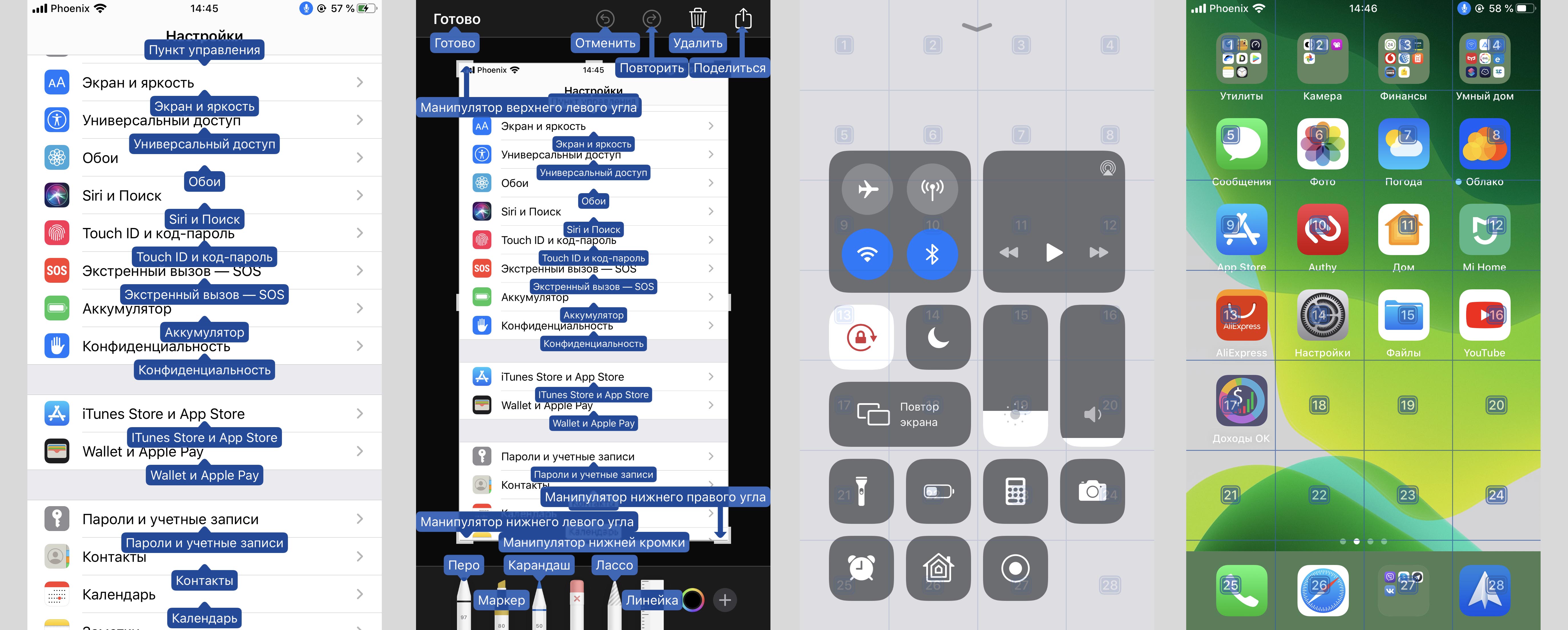
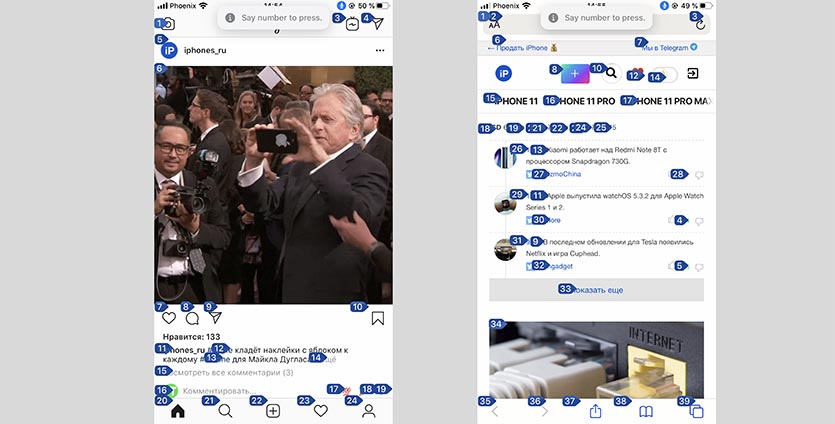
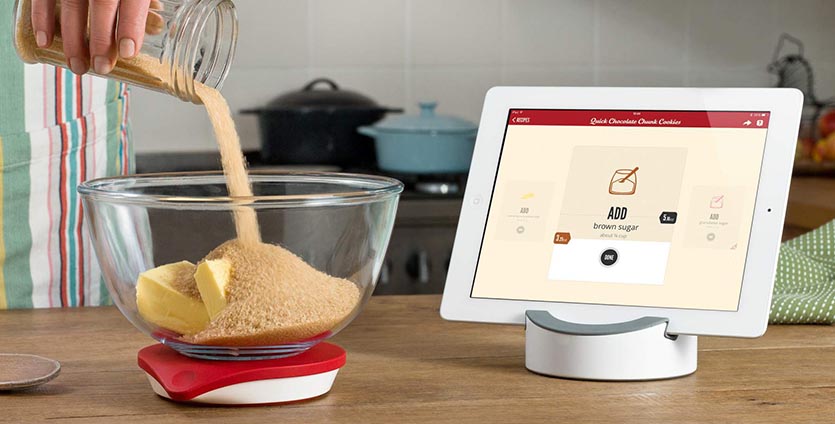
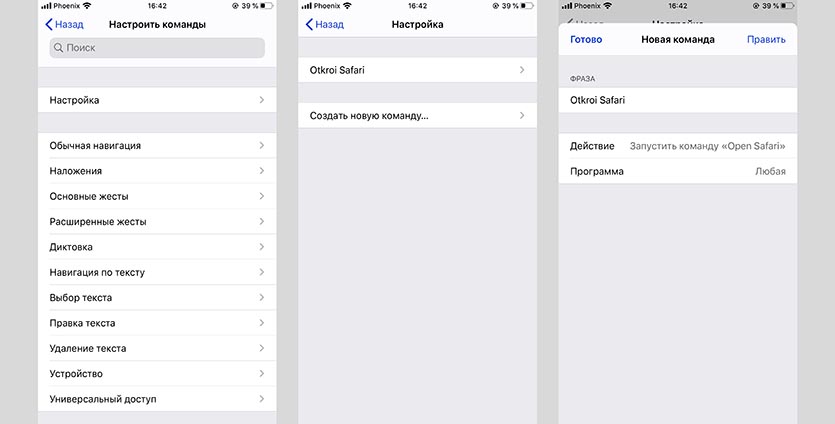
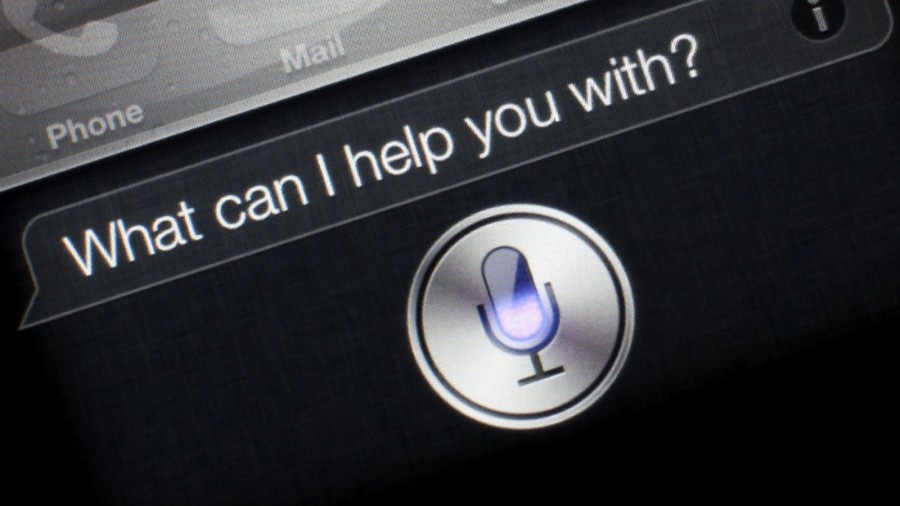
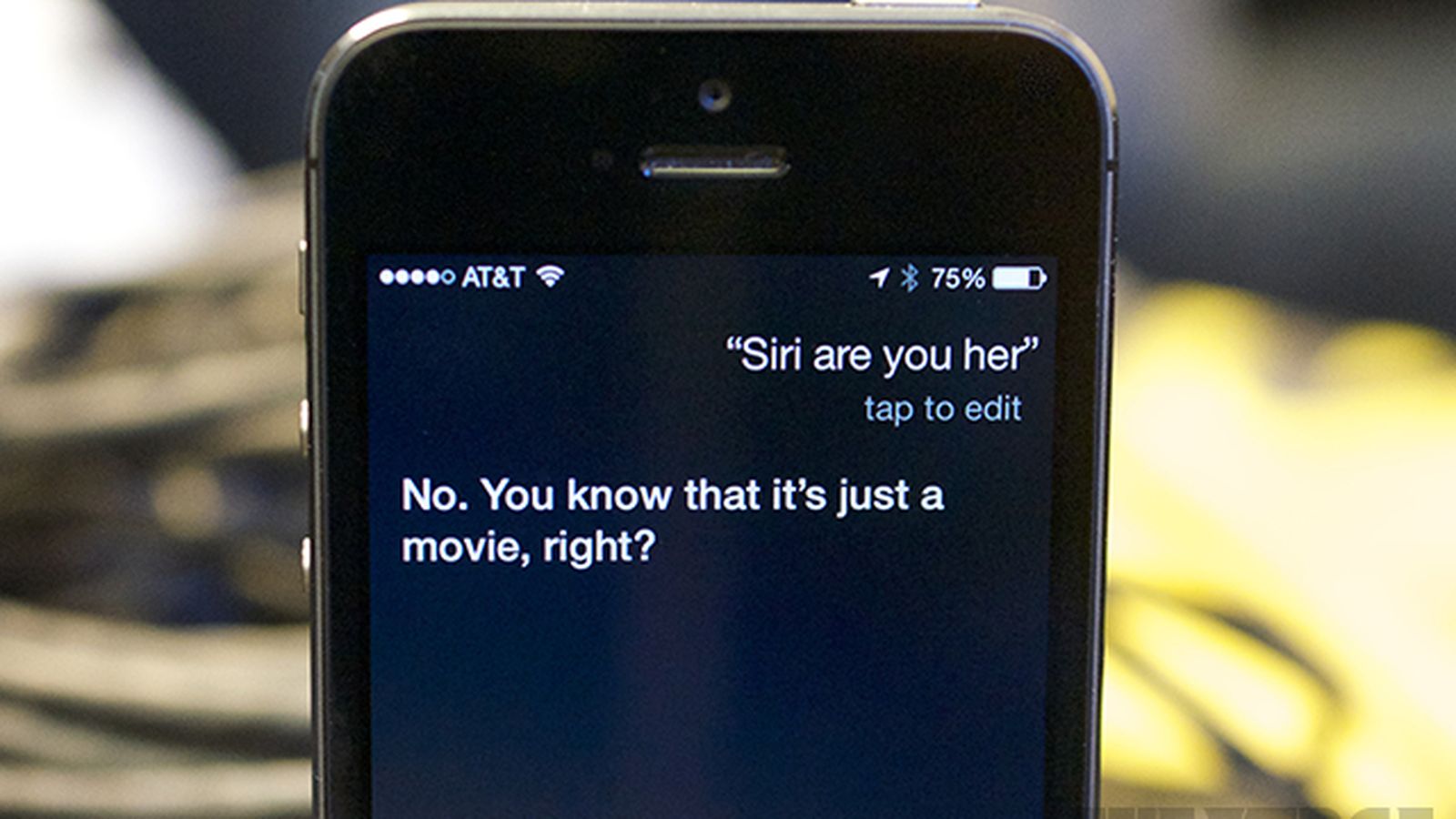
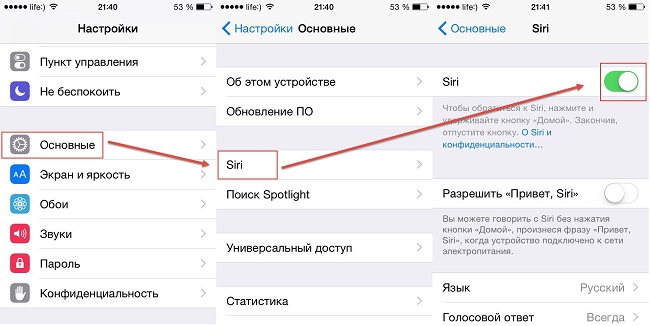
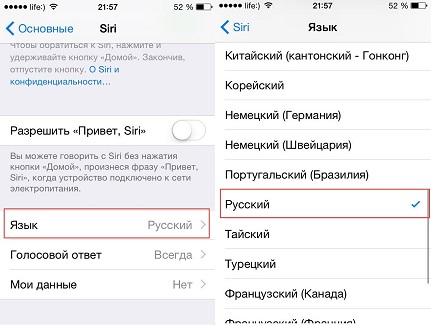
 Стоит ли покупать айфон 4S в 2016 году
Стоит ли покупать айфон 4S в 2016 году HomePod — новая музыкальная колонка от Apple
HomePod — новая музыкальная колонка от Apple Стоит ли покупать iPhone 4S в 2017 году?
Стоит ли покупать iPhone 4S в 2017 году?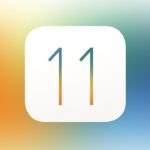 iOS 11: когда выйдет и что нового
iOS 11: когда выйдет и что нового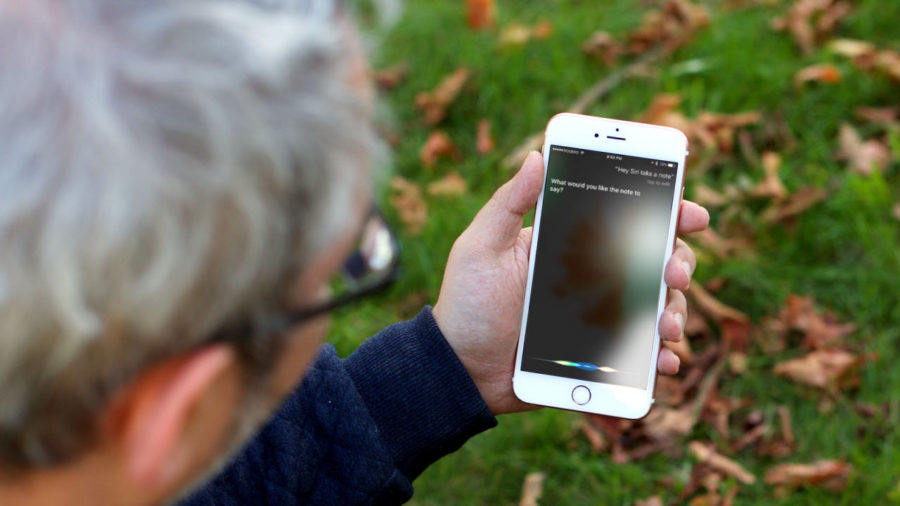
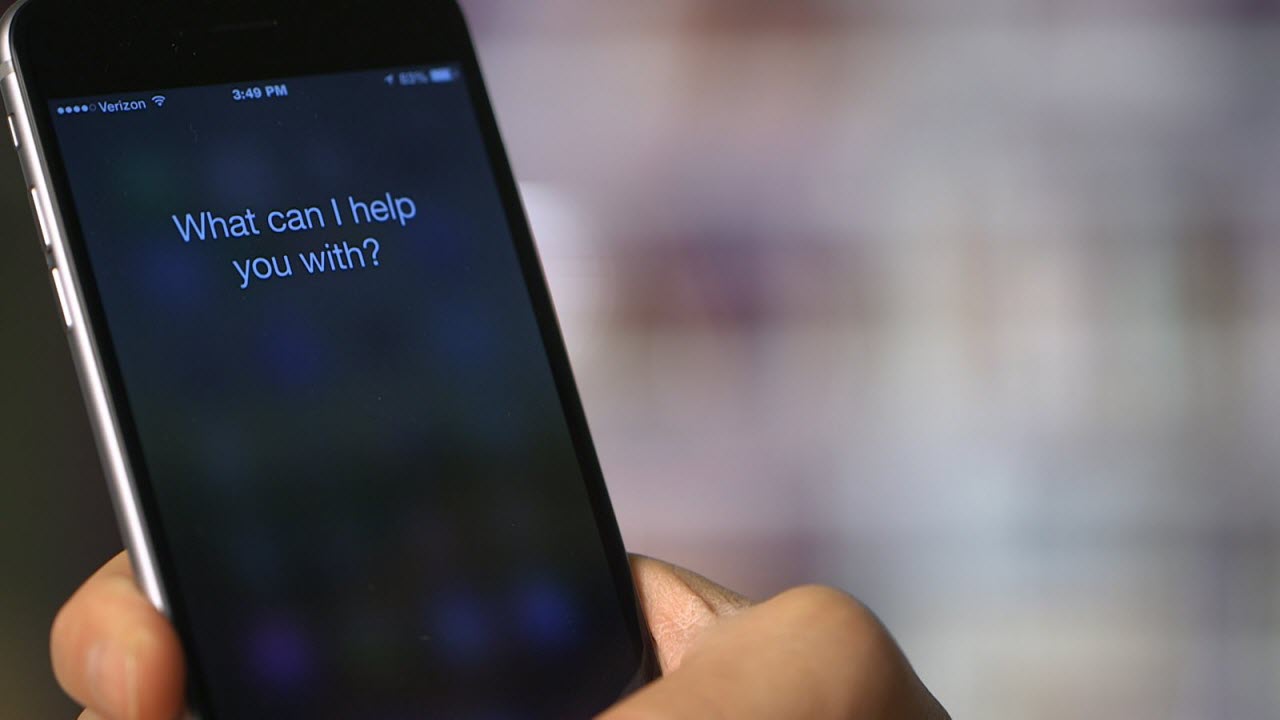

 Чем отличается iPhone 4S от iPhone 5S?
Чем отличается iPhone 4S от iPhone 5S? Как скачать Skype на iPhone 4 с iOS 7.1.2?
Как скачать Skype на iPhone 4 с iOS 7.1.2?