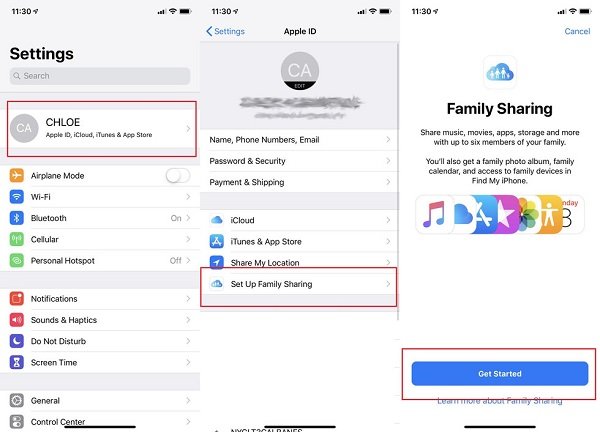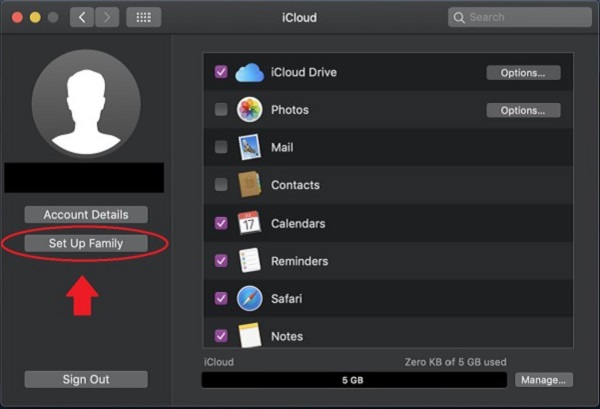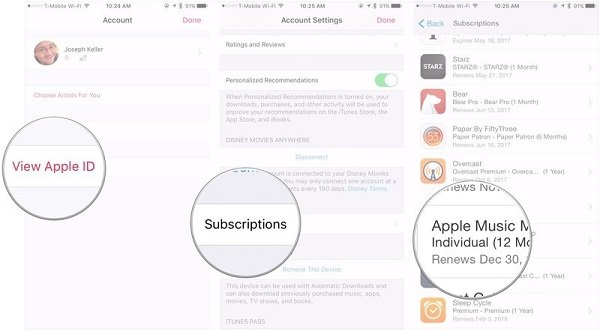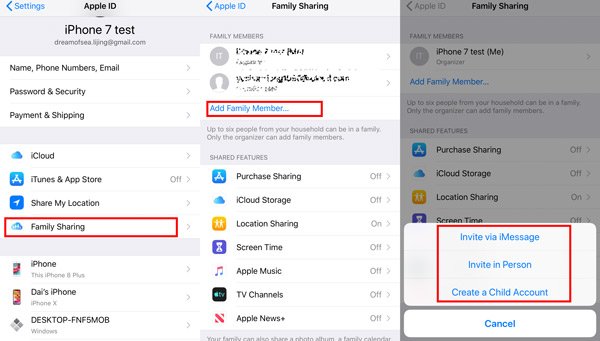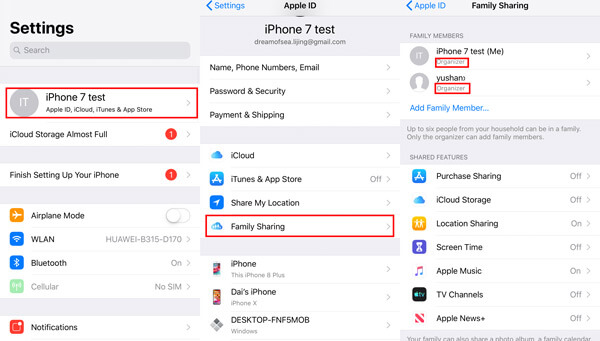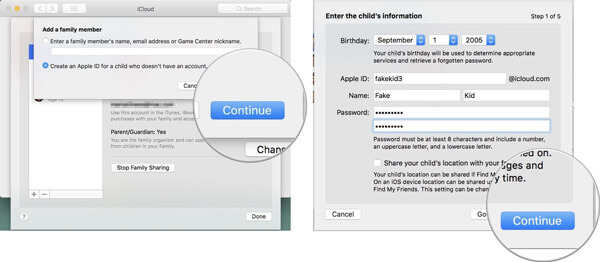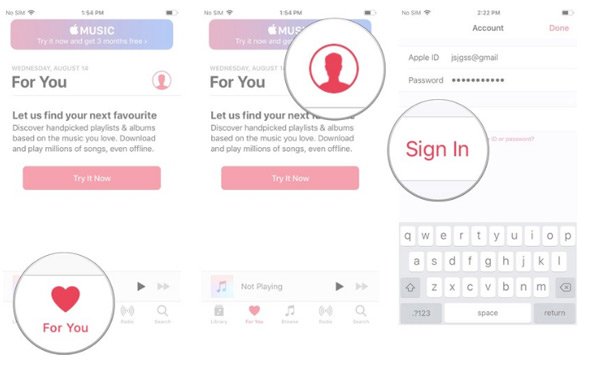Настройка семейного доступа на iPhone
Многие пользователи экосистемы Apple слышали о такой возможности как «Семейный доступ», предполагающей совместную эксплуатацию сервисов, подписок, покупок и других опций близкими или просто знакомыми владельцами Apple ID. В статье предложена пошаговая инструкция по включению и настройке этой полезной функции на iPhone.
Семейный доступ на устройствах Apple
Прежде чем переходить к выполнению манипуляций, предполагающих активацию и конфигурирование «Семейного доступа», нелишним будет узнать о получаемых в результате возможностях и особенностях работы этой функции.
- В рамках объединённой рассматриваемой функцией группы лиц её участники могут «передавать» друг другу покупки из App Store, совместно использовать подписки на фирменные сервисы Apple, включая облако iCloud (при условии приобретения платного тарифа организатором «семьи»).
Как включить и настроить семейный доступ на iPhone
Чтобы задействовать «Семейный доступ», а затем управлять этой функцией, вам в качестве организатора потребуется выполнить несколько простых манипуляций.
Шаг 1: Включение
- Откройте «Настройки» iPhone. Тапните по первому пункту в перечне параметров (своему имени) для перехода к изменению настроек Apple ID внесённого в девайс.
Шаг 2: Добавление участников общего доступа
- На экране «Семейный доступ» под собственным, отмеченным теперь «Организатор», именем нажмите «Добавить члена семьи…». Выберите метод доставки приглашения участнику формируемой группы в открывшемся меню и выполните один из следующих пунктов этой инструкции.
- Введите номер телефона приглашаемого в семью пользователя или выберите его контакт в адресной книге iPhone, коснувшись «+» возле поля «Кому:».
- Нажмите «Далее» на экране, открывшемся после выбора указанного пункта в меню. Тапните «Далее», введя дату рождения ребёнка.
и сделайте то же самое в отношении информации о доступе к iTunes Store.
Шаг 3: Активация общего доступа к сервисам Apple
После того как список участников группы вышеописанным образом будет сформирован, рассматриваемая функция автоматически настроится на всех задействованных девайсах.
Теперь, переходя в пункты из списка «ОБЩИЕ ФУНКЦИИ» на экране «Семейный доступ», вы можете очень быстро включить и настроить:
Выберите этот раздел, чтобы открыть членам семьи возможность делиться программами из App Store, книгами из Apple Books, музыкой, фильмами и телешоу из iTunes Store:
- Коснитесь кнопки «Общий доступ к покупкам», а затем, внимательно ознакомившись с демонстрируемой экраном iPhone информацией, дважды нажмите «Продолжить».
- Коснитесь наименования средства, на открывшемся экране нажмите на имя ребенка и затем тапните «Включить экранное время».
Общий фотоальбом
Для быстрого и эффективного обмена фотографиями и видеозаписями в рамках созданной и настроенной в результате выполнения инструкций выше «семьи»:
- Перейдите в программу «Фото», откройте раздел «Альбомы», в области «Общие альбомы» тапните по обложке «Семья».
Как отключить семейный доступ на iPhone
Прекращение совместного доступа членов семьи к отдельным или всем сервисам Apple организатором группы осуществляется в том же разделе параметров iOS, что и включение.
- Для деактивации или регулировки уровня доступа других лиц к тому или иному сервису тапните по его наименованию в перечне «ОБЩИЕ ФУНКЦИИ». На примере «Покупок»:
- Откройте экран с настройками и переведите переключатель «Делиться покупками», если, к примеру, временно планируете запретить другим пользователям доступ к приобретённым вами в App Store и/или iTunes позициям.
Заключение
Как видите, включение и настройка рассмотренной в статье функции на iPhone осуществляются путём выполнения совершенно несложных манипуляций. При этом предоставляемые в рамках «Семейного доступа» возможности позволяют в полной мере воспользоваться преимуществами совместного использования контента и ПО, а в некоторых случаях и значительно сэкономить средства.

Добавьте сайт Lumpics.ru в закладки и мы еще пригодимся вам.
Отблагодарите автора, поделитесь статьей в социальных сетях.

Как добавить члена семьи в Apple Music, чтобы поделиться семейной подпиской
С помощью семейной подписки Apple Music вы можете поделиться неограниченным каталогом Apple Music до 6 человек на своих устройствах. Добавьте членов вашей семьи или друзей, чтобы присоединиться к вашей семейной группе сейчас.
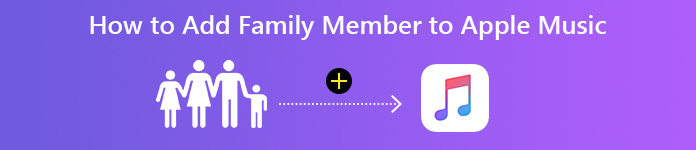
Family Sharing — это приманка для обмена календарями, фотографиями, фильмами, телевидением и музыкой на устройствах iOS и Mac. До 6 человек могут пользоваться общими данными после присоединения к панели «Общий доступ к семье».
Среди прочего, семейный доступ к Apple Music будет разумным вариантом, если вы хотите поделиться неограниченным количеством песен с Apple Music.
Об этом мы поговорим в этом посте, полном руководстве по добавить членов семьи в Apple Music.
Даже если вы новичок в семейном обмене, вы можете легко понять это сразу.
Часть 1. Прежде чем начать: настройка общего доступа к семье
Семья Обмен это функция на устройствах iOS и Mac. Чтобы использовать его, вы должны сначала активировать его. Теперь давайте выполним следующие действия, чтобы настроить общий доступ к семье, прежде чем добавлять друзей или членов семьи в Apple Music.
Настройка семейного обмена на iPhone / iPad
Шаг 1Откройте Настройки приложение на iPhone / iPad.
Шаг 2Нажмите Название Apple ID на вершине.
Шаг 3Нажмите Настроить семейный обмен .
Шаг 4Удар Начать и следуйте инструкциям на экране, чтобы настроить свою семью и пригласить членов своей семьи.
Настройка семейного обмена на Mac
Шаг 1На Mac выберите Apple меню.
Шаг 2Выберите Системные настройки .
Шаг 3Нажмите Семейный доступ.
Пользователи macOS Big Sur или более ранней версии должны выбрать ICloud здесь.
Шаг 4Подтвердите Apple ID, который вы будете использовать для семейного доступа, и включите Поделиться своими покупками быть выбранным.
После этого следуйте инструкциям на экране, чтобы настроить Family Sharing на Mac.
Часть 2. Перед началом работы: получите семейную подписку Apple Music
Еще одна подготовительная работа, которую вы должны выполнить, — включить семейную подписку Apple Music для обмена песнями Apple Music с другими участниками.
Шаг 1На вашем устройстве iPhone / iPad / Mac / Android откройте Музыка приложение. На вашем ПК откройте iTunes для Windows.
Затем перейдите в Для тебя .
Шаг 2Нажмите Попробуйте бесплатно начать процесс регистрации. Тогда выбирай Семья и нажмите Начать пробный период .
Шаг 3Войдите, используя Apple ID и пароль, которые вы используете для совершения покупок.
Если для Apple ID настроена двухфакторная аутентификация, вам будет предложено ввести код подтверждения.
Шаг 4Если потребуется, подтвердите свою платежную информацию и добавьте действительный способ оплаты. Затем нажмите Присоединиться .
После этого вы можете начать приглашать членов вашей семьи или друзей присоединиться к подписке Apple Music.
Часть 3. Как добавить кого-то в семейный план Apple Music
Здесь речь идет о самой заинтересованной части, как добавить члена семьи в Apple Music.
Пригласите кого-нибудь в Apple Music Family Sharing на iPhone / iPad
Шаг 1Войдите в Настройки и нажмите свое имя iCloud.
Шаг 2Нажмите Семья Обмен , iOS 10.2 или более ранние пользователи должны будут нажать Семья .
Шаг 3Удар Добавить члена семьи . .
Шаг 4Выберите одну из 3 форм приглашения и следуйте инструкциям на экране, чтобы отправить приглашение добавить участника в свою семейную группу.
3 приглашения Инвайт через IMessages , Пригласить лично , Создать учетную запись для детей .
Инвайт через IMessages отправит приглашение своим друзьям через iMessages, а получатель должен включить службу iMessages на устройстве.
Пригласить лично нужен человек, которого вы хотите добавить, чтобы сам ввести Apple ID и пароль на вашем устройстве.
Создать учетную запись для детей часто используется для создания родительского контроля над вашим ребенком со стороны родителей.
Шаг 5Тогда член семьи может принять приглашение прямо из сообщения или электронной почты. Если нет, просто перейдите на Настройки приложение, коснитесь имени iCloud и нажмите приглашения нажимать Принять .
В то же время вы найдете имя члена семьи, помеченное как Организатор под Члены семьи после постукивания Семья Обмен .
Пригласите члена семьи на Apple Music Family Sharing на Mac
Если вы используете macOS Big Sur / Catalina:
Шаг 1Выберите Apple меню и нажмите Системные настройки .
Шаг 2Нажмите Семья Обмен и нажмите Добавить члена семьи .
Затем следуйте инструкциям на экране, чтобы отправить приглашение.
Если вы используете macOS Mojave или более раннюю версию:
Шаг 1Выберите Apple меню и нажмите Системные настройки .
Шаг 2Нажмите ICloud и Управление семейством .
Шаг 3Нажмите кнопку добавления члена семьи (изображение минус), затем следуйте инструкциям на экране, чтобы пригласить кого-либо.
Часть 4. Как пользоваться общей музыкой Apple от членов семьи
Похоже, вы завершили процесс добавления кого-либо в Apple Music. Однако, чтобы насладиться общими песнями или плейлистами Apple Music, добавленные члены семьи должны войти в Apple Music, чтобы закончить его.
Шаг 1Откройте приложение Музыка на iPhone / iPad.
Шаг 2Нажмите Для тебя меню.
Шаг 3Хит Аккаунт значок (человекоподобное изображение)
Шаг 4 Войти Apple ID, который используется для помещения в семейную группу.
Затем просто подождите несколько секунд, и общая Apple Music появится на устройствах членов семьи. Каждый член семьи может также получить свою собственную музыкальную библиотеку и музыкальные рекомендации, основанные на том, что они любят слушать.
Часть 5. Советы по использованию семейной подписки Apple Music
При использовании сервиса Apple Music Family Sharing есть некоторые правила, которые вы должны соблюдать; в противном случае вы не сможете добавить друзей или членов семьи в Apple Music.
1. Если члены вашей семьи уже подписались на бесплатную пробную версию Apple Music, указанные выше настройки не будут работать, и вам придется подождать, пока закончится их бесплатный пробный период, чтобы добавить их в семейный план.
2. Если кто-то из группы семьи уже имеет индивидуальную или студенческую подписку на Apple Music, продление этой подписки автоматически отменяется, когда он вступает в семейную группу.
3. Каждый человек может присоединиться только к одной семейной группе. Если кто-то, кого вы хотите добавить в свою семейную группу, присоединяется к другой семейной группе, он должен удалиться из семейной группы, а затем присоединиться к своей семейной группе.
4. Семейные настройки можно изменить, например «Общий доступ к покупке», «Хранение iCloud», «Общий доступ к местоположению», «Время экрана», «Apple Music», «Телеканалы» и «Новости Apple +». Настройки и выбор Семья Обмен .
5. Стоимость семейного плана Apple Music составляет 14.99 долл. США в месяц, а 99 долл. США — на годовую подписку после бесплатной 3-месячной пробной версии для новых пользователей.
6. Если вы отмените семейную подписку Apple Music, все песни, переданные или загруженные из Apple Music, будут удалены из всех членов семьи.
Хотя семейный план Apple Music позволяет легко делиться музыкой с другими, у него есть некоторые недостатки.
Итак, есть ли способ поделиться Apple Music без Family Sharing?
Конечно, это то, что мы вам покажем.
7. Как поделиться музыкой Apple без Family Sharing?
Для того, чтобы делиться Apple Music с людьми без Family Sharing, вам понадобится Apeaksoft MobieTrans.
В качестве программного обеспечения для передачи музыки он может передавать Apple Music, приобретенные песни из iTunes и другие локальные музыкальные файлы между iPhone / iPad / iPod, Android и компьютером. Кроме того, это может быть инструментом управления музыкой для удаления, создания списка воспроизведения музыки, редактирования музыкальной мета-информации на компьютере.
Шаг 1Подключите телефон к компьютеру
Бесплатно загрузите эту программу Apple Music для обмена песнями на свой компьютер. Запустите его после успешной установки.
Подключите телефон к компьютеру с помощью USB-кабеля, и это программное обеспечение автоматически обнаружит ваше устройство.
Это программное обеспечение совместимо с Android, работающим под управлением iOS 10, и устройством iOS под управлением iOS 13/14, так что вы можете делиться песнями Apple Music практически с устройствами.
Примечание: общие песни сосредоточены только на скачал Apple Music, не считая потоковую музыку.
Шаг 2Поделиться песнями Apple Music
Нажмите Музыка вкладка с левой боковой панели, и все типы музыки будут отображаться на правой стороне. Нажмите на загруженную песню Apple Music, и она начнет воспроизводиться автоматически.
Поделиться Apple Music с телефона на телефон
Подключите оба телефонных устройства к компьютеру и выберите исходный телефон из списка устройств.
Затем выберите песни, которыми вы хотите поделиться, установив флажок перед песнями, и нажмите Экспорт на устройство Значок, чтобы выбрать имя другого телефона, чтобы начать передачу песен Apple Music с одного телефона на другой.
Перенос Apple Music с телефона на компьютер
Легко скопировать песни Apple Music с телефона на компьютер, нажав Экспорт на ПК значок вверху после выбора песни.
Тогда вы можете легко добавить песни Apple Music в видео or IMOVIE для дальнейшего использования.
Семейный план Apple Music позволяет делиться каталогом Apple Music среди 6 человек. Звучит отлично, и в этом посте показано подробное руководство по добавление члена семьи в Apple Music, Однако, помимо членов семьи и скромной платы, вы также можете использовать Apeaksoft MobieTrans, чтобы делиться Apple Music без Family Sharing.
Любой вопрос, который вы встречаете при добавлении кого-то в Apple Music, не стесняйтесь оставлять свои комментарии ниже.