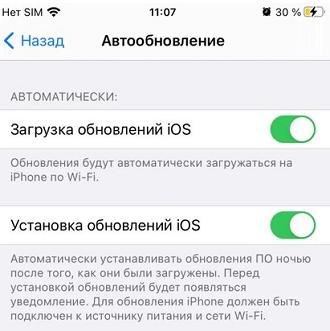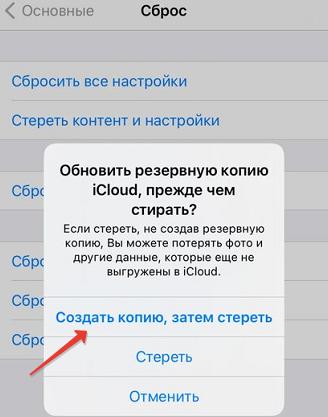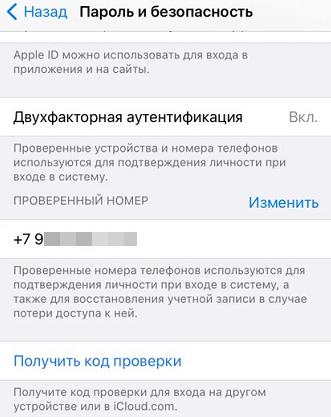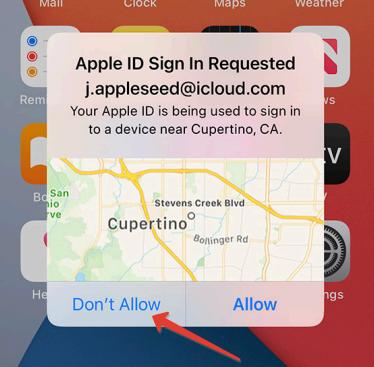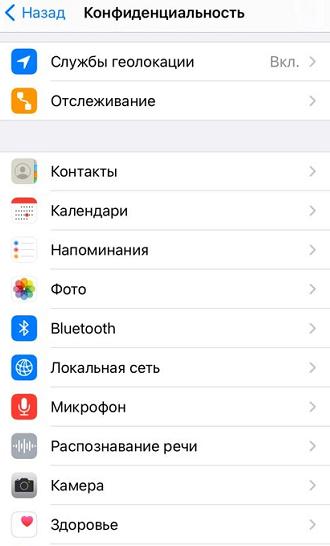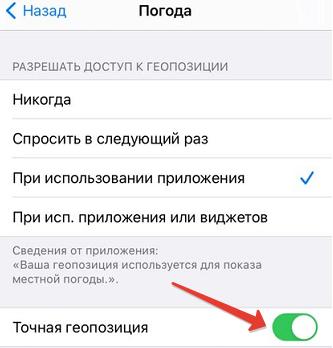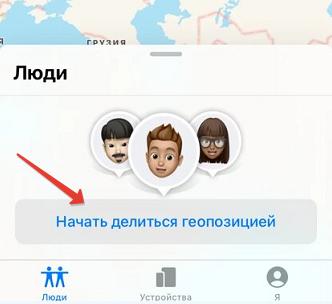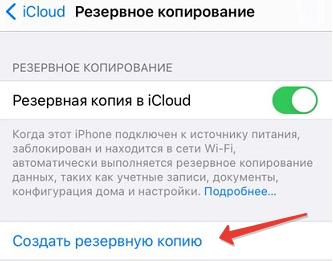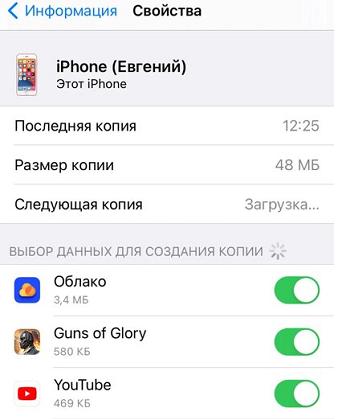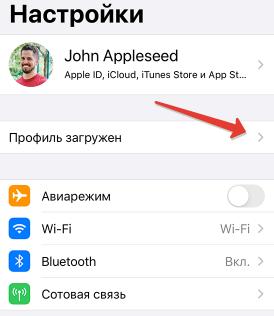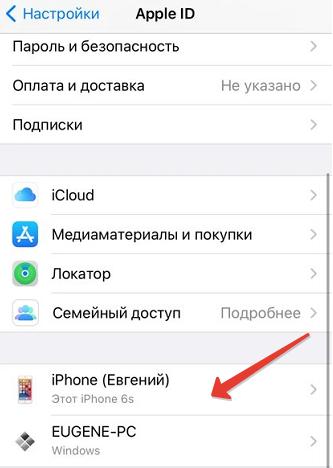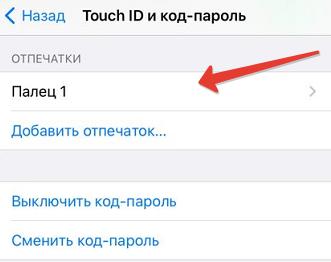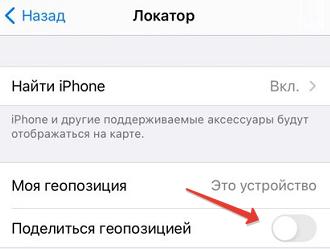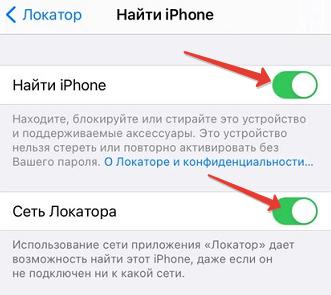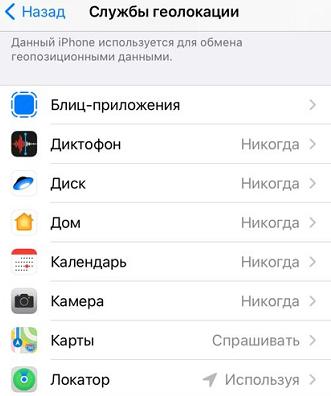Настройки безопасности для твоего iPhone
Чтобы сохранить конфиденциальность и обезопасить личные данные на своем iPhone я рекомендую последовать следующим советам в этой статье.
Обновить программное обеспечение
Настройте автообновление ПО на своем смартфоне. Новые версии закрывают «дыры» в безопасности, исправляют различные баги и в целом оптимизируют работу операционной системы.
Перейдите в Настройки — Основные — Обновление ПО — Автообновление .
Или проверяйте постоянно наличие обновлений вручную. Перед обновлением системы заряд батареи должен быть не менее 50%, или подключите к источнику питания на время обновления.
Сброс к заводским настройкам
Если вы используете б/у iPhone, я рекомендую выполнить общий сброс настроек до заводских, чтобы точно быть уверенным в защищенности своих данных. Но перед этим сделайте резервную копию в iCloud.
Чтобы стереть данные с устройства и восстановить заводские настройки, идем в Настройки — Основные — Сброс — Стереть контент и настройки .
Перед стиранием обновите резервную копию данных в iCloud. Потребуется ввести пароль от Apple ID.
Установить код блокировки Face ID, Touch ID
Для ограничения доступа к данным на своем устройстве посторонних лиц установите код-пароль.
- Для новых моделей iPhone это Face ID — разблокировка по лицу.
- Для более старых моделей это Touch ID — разблокировка по отпечатку пальца.
Установить блокировку можно в настройках Face ID или Touch ID.
Защита Apple ID
Учетная запись Apple ID используется для входа и использования сервисов Apple: iCloud, Сообщения, FaceTime, Локатор, резервные копии личных данных (фото, контакты, пароли от сайтов).
Если у постороннего лица есть пароль от Apple ID — у него есть вся информация с вашего iPhone. Он может заблокировать iPhone и стереть все данные удаленно.
- Никому не сообщайте пароль от своего Apple ID. Если кто-то другой установил ваш Apple ID на другом устройстве, немедленно смените пароль. Также вы можете настроить семейный доступ, чтобы делиться информацией и услугами без совместного использования учетных записей.
- Никогда не вводите в телефон чужой Apple ID! Мошенник просто заблокирует ваш iPhone и будет вымогать деньги.
- Используйте двухфакторную аутентификацию для своего Apple ID. Эта защита гарантирует, что только вы получите доступ к своему аккаунту, даже если другие узнают пароль от вашего Apple ID.
Установить двухфакторную аутентификацию можно в Настройки — Apple ID — Пароль и безопасность .
При подключении iPhone к новому устройству потребуется ввести 6-значный код, что вы доверяете этому устройству.
- Дополнительно установите проверенный номер телефона, он используется для подтверждения личности при входе в систему и восстановления доступа к учетной записи. Телефон потребует подтверждения.
- Обращайте внимание на уведомления от Apple (email или PUSH), когда в вашу учетную запись вносятся какие-либо изменения (меняется пароль) или когда ваш логин (Apple ID) ввели на новом устройстве.
Если ваш Apple ID взломали
Если злоумышленник узнал пароль от вашей учетной записи, немедленно проделайте следующие действия:
- Смените пароль от Apple ID. Используйте минимум 10 символов (цифры, заглавные и прописные буквы). Если пароль забыли, восстановить можно через электронную почту.
- Смените пароль от электронной почты, на которую завязан Apple ID.
- Проверьте настройки безопасности для своей учетки ( Настройки — Apple ID — Пароль и безопасность ). Смените доверенный номер телефона.
- Включите двухфакторную аутентификацию (см. выше в статье).
Незнакомое место входа
Каждый раз, когда кто-то входит под вашей учетной записью с нового устройства, на доверенном устройстве всплывает уведомление с указанием локации (на основе ip-адреса), почты.
Если вы получили то уведомление, что ваш Apple ID используется для входа на другом устройстве, жмите «Не разрешать«, чтобы заблокировать попытку входа.
Проверьте настройки конфиденциальности
Для контроля передачи личных данных в iPhone используются настройки конфиденциальности ( Настройки — Конфиденциальность ).
Здесь собраны все приложения, установленные в iPhone, которые запросили доступ к моим личным данным. И для каждого приложения можно удалить эти разрешения.
Если у вас паранойя, отключите все разрешения для всех приложений. И в будущем при запуске приложения оно запросит доступ в личным данным, здесь вы сами решаете, давать доступ или нет.
Отдельно про службы геолокации, т.е. когда приложение использует данные GPS и сети для определения вашего местоположения. Геолокация необходима для работы карт, локатора, погоды, но для других приложений можно запретить доступ или показывать только примерное местоположение, не точное на картах.
Для каждого приложения можно установить доступ к геопозиции — «Спросить в следующий раз«, чтобы самостоятельно контролировать передачу геоданных.
Используйте Локатор и «Найти iPhone»
Приложение найдет ваше устройство по карте, если iPhone украли или потеряли. Также через локатор можно делиться своим местоположением с друзьями и родными.
- Включите функцию «Найти iPhone» (Настройки — Apple ID — Локатор). Ваш телефон и поддерживаемые аксессуары будут отображаться на карте.
- Включите «Поделиться геопозицией». Через сообщения можно поделиться своим местоположением со своими контактами.
Чтобы поделиться своим местоположением, на вкладке «Люди» (в Локаторе) выберите «Начать делиться геопозицией«.
Чтобы прекратить делиться своей геопозицией, на вкладке «Я» отключите опцию.
Если вы используете семейный доступ, то члены вашей семьи автоматически появятся во вкладке «Люди», хотя они все еще должны сообщить свое местоположение.
Хранение личных данных в iCloud
Перед копирование всех данных в облачное хранилище надежно защитите его паролем.
По умолчанию доступно 5 Гб бесплатного хранилища, которое увеличивается за счет покупки подписки (Apple One или только хранилище iCloud). В «облаке» хранятся контакты, сообщения, заметки, пароли и др.
iCloud защитить ваши данные даже в случае потери смартфона.
- Первый раз обязательно делаем резервную копию данных вручную. Перейдем в Настройки — Apple ID — iCloud — Резервная копия и создаем резервную копию.
- Далее в настройках самого iCloud включаем приложения для автоматической синхронизации данных.
- Информация о резервной копии хранится в « Управление хранилищем — Резервные копии «.
Затем при смена телефона просто заходим под своей учетной записью, и все данные, если они автосинхронизировались с iCloud, скопируются уже в новый iPhone (в том числе и установленные приложения).
Общие фотоальбомы и календари
С общими альбомами вы сами выбираете, какими снимками хотите поделиться и с какими контактами. Или можно подписаться на альбомы других пользователей.
- Включите общие альбомы, перейдя в Настройки — Apple ID — iCloud — Фото .
- Чтобы настроить общие альбомы, перейдите в Фото — Альбомы — Общие альбомы , выберите альбом и вкладку «Люди». Здесь видны контакты, кто имеет доступ. Для закрытия доступа коснитесь имени контакта. А чтобы отказаться от подписки на чужие альбомы, нажмите «Отказаться от подписки» внизу экрана.
Так же дело обстоит и с календарями. Вы можете делиться с другими своим календарем или импортировать чужие.
В приложении Календарь выберите общий календарь и коснитесь значка информации, чтобы узнать, кому он доступен. Если вы хозяин календаря, можно удалить доступ у всех пользователей, или отписаться от чужого календаря.
Кольца активности в Apple Watch
Если вы используете Apple Watch, можно делиться своими кольцами активности с другими контактами. Друзья могут просматривать информацию о ваших тренировках, при этом геопозиция не передается.
Можно скрыть свой прогресс и перестать делиться с конкретным контактом. Для этого на вкладке «Поделиться» выберите:
- Скрыть мою активность.
- Удалить друга.
Удалить неизвестные приложения
Удалите сторонние неизвестные приложения, которые вы не устанавливали или в безопасности которых сомневаетесь. Также если вы не помните, давали ли этому приложению какие-то разрешения — можно его переустановить (при первом запуске программа снова запросит нужные ей разрешения).
Рекомендуется устанавливать приложения только из официального магазина App Store.
Удалить неизвестный профиль конфигурации
Это совет актуален для корпоративных устройств. Профиль конфигурации содержит в себе все необходимые настройки как самого устройства, так и установленных в нем приложений. Часто используется в крупных компаниям, когда работникам выдают на руки заранее сконфигурированные телефоны без необходимости дальнейшей настройки.
Если у вас такой iPhone, и вы уже не используете его по работе, можно удалить профиль конфигурации для защиты личных данных и конфиденциальности.
- Перейдите в Настройки — Профиль загружен , чтобы просмотреть информацию о загруженном профиле.
- Перейдите в Настройки — Основные — Профили и управление устройством . При удалении профиля удалятся все настройки и приложения, связанные с ним.
Фишинг
Под «фишингом» я понимаю мошеннические попытки заполучить вашу личную информацию, включая логины, пароли, данные банковский карт, почту.
Вам может прийти сообщение, email или PUSH-уведомление с просьбой перейти по ссылке или обновить ПО (антивирус) от неизвестного отправителя. Иногда имя отправителя подделывают, меняя одну букву или цифру в названии. НИКОГДА не переходите по ссылке.
Мошенники могут использовать следующие приемы:
- Фишинговый сайт (имя сайта «почти» совпадает с оригинальным»), который маскируется под известный сервис. Цель — чтобы вы ввели логин, пароль, данные карты и другую личную информацию.
- Всплывающее окно на сайте, вводящее в заблуждение. В этом случае просто закрываем сайт.
- СМС сообщения или email, что вам пришел подарок, денежный перевод или нужно обновить ПО — только перейдите по ссылке, и ваши данные попадут к мошенникам. Таким способом часто «ломают» почтовый аккаунт или соцсети.
- Фальшивые телефонные звонки от «якобы сотрудников банка» или службы безопасности.
- Бесплатное лечение зубов или профилактический медосмотр. Цель по телефону — знать ваши паспортные данные. А на месте — оформить кредит на крупную сумму «на лечение».
Способов мошенничества существует довольно много, перечислять их все нет смысла, просто всегда думайте головой прежде, чем что-то делать. Если сомневаетесь, сначала обратитесь к друзьям или родным за советом, но ничего не сообщайте, не подписывайте, не открывайте и не переходите по неизвестным ссылкам.
Чек-лист: есть ли у кого-то доступ к моему iPhone
- Проверьте, на каких устройствах выполнен вход под вашим Apple ID, выбрав Настройки — Apple ID и устройства внизу списка. Удалите неизвестное устройство.
- Проверьте, нет ли дополнительного отпечатка пальца для разблокировки iPhone (на старых устройствах)и и проверьте настройки Face ID (на новых устройствах).
- На сайте appleid.apple.com войдите под своей учеткой и проверьте настройки безопасности, личные данные, двухфакторную аутентификацию (включите ее), доверенные устройства (есть ли там неизвестные).
- Найдите приложения, которые вам не известны или вы не помните, что устанавливали их. Удалите.
- Установлен ли в iPhone профиль конфигурации (см. Настройки — Apple ID). Обычно устанавливается работодателем. Если у вас нет такой опции, значит никакой профиль не установлен.
Чек-лист: как скрыть свое местоположение ото всех
- Перестаньте делиться своей геопозицией с установленными приложениями и сервисами в телефоне. Перейдите в Настройки — Конфиденциальность — Службы геолокации . и отключите все службы. При этом перестанут работать Карты и Локатор.
- Настройте доступ к геолокации только для нужных приложений, например Карты и Локатор.
- Чтобы больше не делиться своем местоположением в Локаторе, отключите опцию ( Настройки — Конфиденциальность — Службы геолокации — Поделиться геопозицией ).
- Временно отключите опции «Найти iPhone» и «Сеть Локатора», если боитесь, что кто-то может следить за вами ( Настройки — Конфиденциальность — Службы геолокации — Поделиться геопозицией — Найти iPhone ).
- За вами могут следить, используя установленные сторонние приложения в телефоне. Еще раз проверьте службы геолокации и удалите доступ для всех приложений.
- Временно переведите iPhone в режим полета и не используйте беспроводные интерфейсы Bluetooth и Wi-Fi.
Компьютер не видит iPhone через USB или по WiFi (на Win10 или Mac OS)
В этой статье мы разберем что делать когда ваш компьютер/ноутбук не видят iPhone при подключении по USB или через WiFi. Разбираться будем на операционных системах Windows 10 и Mac OS.
Данная статья подходит для всех моделей iPhone Xs/Xr/X/8/7/6/5 и Plus на iOS 12. На более старых версиях могут отличаться или отсутствовать указанные в статье пункты меню и аппаратная поддержка.
Основные причины почему ПК не видит Айфон
Наиболее распространенными являются такие источники проблемы:
- Сбои и аппаратные повреждения в гаджете.
- Конфликт софта на компьютере.
- Старая ОС (на Айфоне или компьютере).
- Установка устаревших драйверов или их отсутствие.
- Выход из строя гнезда подключения на iPhone и USB порта.
- Механическое повреждение кабеля USB.
Большую часть вышеописанных проблем исправить намного проще, чем кажется. Давайте рассмотрим, как наладить работоспособность iPhone при подключении к компьютеру.
Переустановка USB драйверов
Одним из проверенных способов решить данную проблему будет переустановка USB драйверов для iPhone. Необходимо при помощи «Диспетчера устройств» удалить их, после чего установить заново.
- Сначала Айфон подключаем к компьютеру при помощи кабеля USB.
- Переходим во вкладку «Свойства» папки «Компьютер», где выбираем «Диспетчер устройств».
еще:
iTunes не видит iPhone
На iPhone не работает WiFi — список причин
Зачастую, если на компьютере не видно Айфон, данный метод проблему решает.
Обновление драйвера для чипсета (USB)
На всех компьютерах имеется системная плата, на которой установлены чипсеты. Данные чипсеты отвечают за подключение различных устройств к компьютеру. Чтобы чипсеты функционировали нормально, для них нужны драйверы.
В некоторых ситуациях драйверы начинают нестабильно работать. Довольно часто это происходит из-за системных ошибок Виндовс.
Еще случается, что компьютер не может обнаружить не только Айфон, но и любые другие флешки, телефоны. В этой ситуации необходимо для чипсета обновить драйверы.
DevID.info
В первом варианте следует перейти на ресурс https://devid.info/ru и нажать на зеленую кнопку «Скачать» для загрузки утилиты «DevID agend». Программа выполняет быструю установку и обновление драйверов.
Во время установки следует снять галочки, чтобы не установить лишнего рекламного софта.
После запуска утилиты выбираем «Начать поиск». Софт просканирует оборудование, после чего предложит провести обновление старых драйверов.
Если будет для чипсета свежая версия драйвера, он обновится. Если проблема не решена, то переходим к следующему варианту.
Скачиваем и инсталлируем чипсет
Этот способ заключается в самостоятельном скачивании и инсталлировании драйвера. В зависимости от системной платы, может быть AMD или Intel чипсет. Рассмотрим пример установки Intel чипсетов:
- Переходим на оф. ресурс Интел https://downloadcenter.intel.com, находим нужную программу. Теперь нажимаем на кнопку «Chipset» синего цвета.
iPhone не видит MacBook через AirDrop
Авто-подбор Intel драйверов
Здесь можно сделать так, чтобы Интел сам выбрал необходимые драйверы для системы. Для этого используется специальная утилита для сканирования оборудования и установки нужных программ.
Переходим по ссылке https://www.intel.ru/content/www/ru/ru/support/detect.html?iid=dc_iduu, нажимаем «Загрузить». После этого инсталлируем данную утилиту, выполняем поиск. Когда софт найдет подходящие драйверы, то будет предложено установить их.
Проверяем кабель USB
Если на кабеле USB имеются какие-нибудь сильные изгибы или повреждения, то в этом может заключаться проблема. Информация просто не передается, так как кабель поврежден. Выход состоит в том, чтобы приобрести новый 30-контактный кабель или Lightning коннектор, в зависимости от разъема на Айфоне.
Нажимаем «Доверять компьютеру»
Когда свой Айфон вы подключаете к компьютеру, появляется на экране запрос, где пользователю нужно разрешить к данным и настройкам доступ. Здесь следует просто нажать «Доверять».
Подключаем к другому разъему USB
Можно попробовать заменить разъем USB. Особенно когда вы кабель от iPhone вставляете в те разъемы, которые находятся в системном блоке на передней панели.
Подключите кабель к разъему, расположенному сзади системного блока. Данные разъемы впаяны напрямую в системную плату, поэтому работают максимально эффективно.
Как сделать резервную копию iPhone в iTunes
Переустановка iTunes
Для полноценного управления своим Apple гаджетом на компьютере под Виндовс должна быть установлена программа iTunes. Если данный софт плохо функционирует, то его следует переустановить или обновить.
Официальный сайт iTunes: https://www.apple.com/ru/itunes/download/. Можно скачать новую версию, а затем ее установить поверх старой. Софт будет обновлен.
Перезапуск службы Apple Mobile Device Service
Необходимо от компьютера отключить Айфон и закрыть Айтюнс перед выполнением данного шага. Сейчас необходимо перезапустить службы Apple, так как они могут давать сбои.
- При помощи нажатия горячих клавиш «WIN+Q» необходимо открыть строку поиска. В нее вводим «Службы».
После обновления Айтюнс и перезапуска Apple службы компьютер должен увидеть iPhone. Открываем «Компьютер» и находим там смартфон. На скриншоте нише он находится в самом верху.
Подключаем Айфон к другому компьютеру
Когда свой гаджет вы подключите к иному компьютеру, то сразу сможете разобраться, в чем причина проблемы. Если другой ПК увидит iPhone, то проблема может состоять в вашем компьютере, который смартфон не видит.
Если другие ноутбуки и компьютеры не видят Айфон, то проблема может быть связана с самим телефоном или кабелем USB. Для надежности нужно подключить устройство к разным двум компьютерам, которые имеют разные ОС.
iPhone не синхронизируется с iTunes на компьютере по WiFi
Принудительная перезагрузка
Проблема может возникнуть из-за сбоев в iOS. При помощи принудительной перезагрузки Айфона можно устранить сбой:
- Нажимаем на Айфоне 6 и выше кнопку «Домой» или нижнюю клавишу регулировки громкости.
- Зажимаем кнопку «Питание».
- Данные элементы нажатыми следует удерживать приблизительно 10 секунд.
После перезагрузки гаджета можно его снова попытаться подключить к компьютеру.
Не работает Wi-Fi-синхронизация
Проверяем правильность подключения Айфона по Wi-Fi
Если в настройках iTunes не активирована опция беспроводной передачи данных, то с компьютером никакая синхронизация работать не будет.
- Подключаем к компьютеру гаджет по USB.
- Открываем Айтюнс. Если необходимо, вводим Apple ID и пароль от аккаунта.
- Нажимаем на значок своего девайса в окне Айтюнс, выбираем «Обзор» на боковой панели.
- Проверяем, что в правой части окна раздел «Синхронизировать с данным устройством по Wi-Fi» помечен флажком. Если флажка нет, то отмечаем его.
- Нажимаем на кнопку «Готово» (или «Применить»).
- Отключаем кабель USB, затем проверяем, чтобы Айфон и компьютер были подсоединены к одной Wi-Fi сети.
Если все правильно настроено, после выполнения вышеприведенной инструкции можно между гаджетами запускать синхронизацию при помощи опции в Айтюнс «Синхронизировать». Если обмен данными не начался, то переходим к другим решениям.
Не синхронизируется с Виндовс
Появиться ошибка может из-за проблемы в службе, которая отвечает за функционирование Айтюнс. Эту службу нужно попробовать перезапустить.
- Закрываем Айтюнс, отсоединяем гаджет, если подключен он по USB.
- Теперь нужно нажать «Ctrl + Alt + Delete» для перезапуска «Диспетчера задач».
- Переходим в раздел «Службы», в отобразившемся списке находим раздел Apple Mobile Device Service.
- Нажимаем по найденному элементу правой кнопкой мыши, выбираем «Перезапустить».
- Открываем снова Айтюнс, выполняем синхронизацию гаджета.
Не синхронизируется с Mac OS
Проблема может быть связана с ошибкой в процессе, который обеспечивает работоспособность Айтюнс. Выполняем его перезапуск.