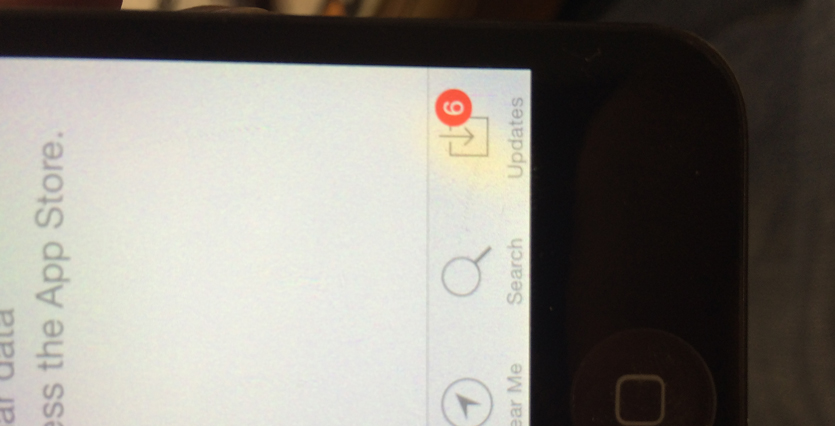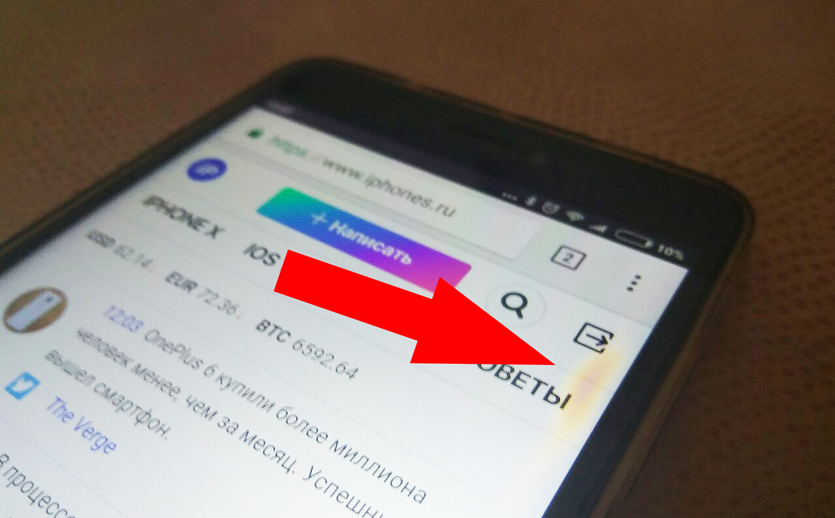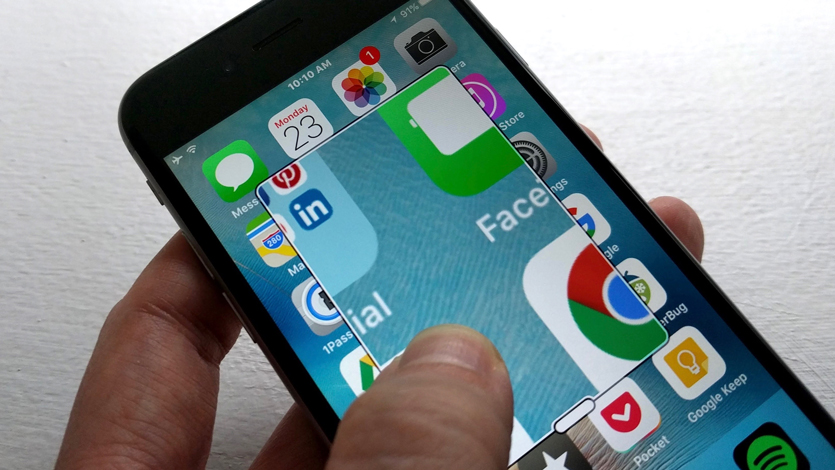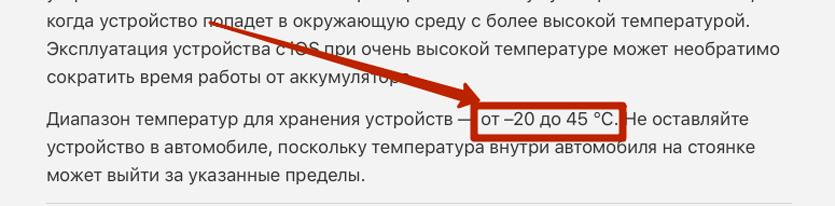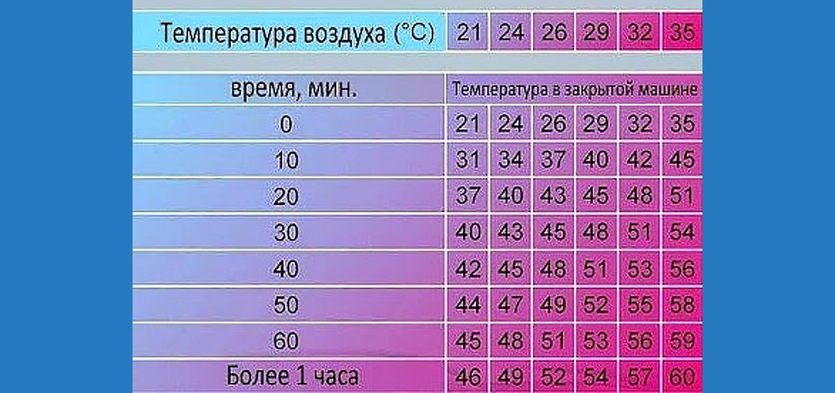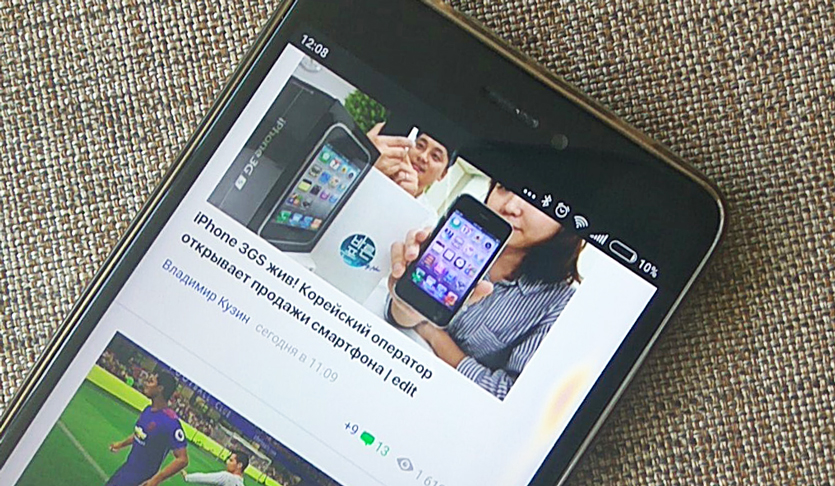Не используйте iPhone в качестве навигатора. Я пожалел

Мнение автора может не совпадать с мнением редакции.
С первых дней за рулем я часто задумываюсь, как наши отцы и деды справлялись без навигаторов? Нет, не то чтобы я не умею читать бумажные карты, просто GPS открыл перед нами такие возможности, которых мы уже давно не замечаем.
Повернул ключ, открыл Яндекс или Google карты на iPhone, поставил на держатель и нажал «Поехали». Все, маршрут построен. Остается лишь изредка поглядывать на дисплей девайса. Но есть одно «но»…
Да, именно о дисплее и использовании iPhone в качестве навигатора я и хотел поговорить. Забегая наперед, поспешу вас предупредить: не используйте смартфон в качестве навигатора. Особенно летом. Это плохая идея.
В чем проблема
Цена на относительно доступный навигатор с вменяемыми «мозгами» стартует от 5 000 рублей. Но, как обычно, деньги есть на все, кроме самого необходимого.
Около года назад я решил выставить свой iPhone 6 на продажу. Вооружившись салфеткой из микрофибры, ватными дисками и спиртом, приступил к приведению гаджета в товарный вид.
Перед продажей любой техники я всегда стараюсь ставить себя на место покупателя, поэтому все свои девайсы рассматриваю скрупулезно на предмет потертостей и косяков. Оп, и я замечаю, что на дисплее возле кнопок регулировки громкости есть характерное желтое пятно.
Черт побери, ведь его же не было! Оказывается, появлялось оно постепенно. К моменту продажи моему iPhone 6 исполнилось 2,5 года. Работал без нареканий. В футбол я им не играл, относился весьма бережно, но появившийся дефект неприятно разочаровал.
Еще один пострадавший от такой же проблемы
Что ж, недостаток был честно указан и уже через день смартфон нашел нового владельца.
На замену iPhone 6 пришел бюджетный китаец Xiaomi Redmi Note 4X. Об опыте использования девайса писал в отдельном материале (осторожно, там много хейтерства:).
Более чем за год эксплуатации к смартфону никаких нареканий. Но пару недель назад опять появилось это желтое пятно!
И снова возле кнопок регулировки громкости. Настоящее дежавю.
Замена экрана выльется в 1300 – 1500 рублей, пережить можно, но ведь нужно разобраться, в чем проблема? Почему желтеют экраны смартфонов, независимо от того, Xiaomi это, Apple или какое-нибудь другое чудо от дяди Ляо.
Ларчик открывался просто
И у iPhone 6 (как и у всех айфонов вплоть до iPhone X), и у Xiaomi дисплей исполнен по технологии IPS. Жидкокристалические дисплеи проверены временем и, в отличие от OLED, не имеют эффекта памяти. При этом практически не выгорают.
Так в чем же причина желтых пятен?
Дело в том, что сам по себе дисплей не реагирует на прикосновения. Его задача заключается в отображении картинки. А уже функцию управления на себя берет дополнительное стекло — тач скрин. К нему вы прикасаетесь пальцами, после чего сенсор передает данные о точных координатах прикосновения на процессор, а уже он решает, какую новую картинку выводить.
Так вот, между тач скрином и дисплеем есть очень тонкий слой клея. Он не только выполняет чисто механическую задачу удержания такого «бутерброда», но и повышает точность позиционирования прикосновений.
С устройством IPS-дисплеев разобрались. Теперь открываем официальный сайт Apple и интересуемся диапазоном рабочих температур для iPhone.
От -20° до +45° С. Занятно.
Возвращаемся к нашей ситуации использования iPhone в качестве навигатора. Впереди часовая поездка в офис. За окном «безобидные» 26 градусов. Смартфон красуется на держателе, покорно отображая маршрут… а заодно принимает беспощадные солнечные ванны.
А теперь внимательно смотрим на картинку температур:
Через час заезда температура девайса достигнет 51 градуса по Цельсию. Даже с учетом того, что вы включите кондиционер или откроете окна, продолжительное нахождение под прямыми солнечными лучами негативно отразится на температуре смартфона.
Прикоснитесь к смартфону по окончании поездки. Обжигает. Прогрелся до 60 градусов гарантированно.
При регулярной эксплуатации смартфона в таких условиях вы ведете его дисплей к верному и не самому лучшему преображению. В конце концов от постоянного превышения допустимой температуры эксплуатации клей между тач скрином и матрицей дисплея меняет цвет.
Как результат, здравствуйте, желтые пятна.
Зимой ситуация ничем не лучше. В салоне автомобиля холодно — печка работает на всю катушку. Где бы вы не разместили iPhone: на дефлекторе или поверх торпедо, это не спасет от перегрева девайса.
С iPhone X, в котором установлена OLED-матрица все также. Несмотря на абсолютно другую технологию изготовления самого дисплея, у него есть такой же тач скрин, а, следственно, такие же проблемы с перегревом и желтением клея. Да и не любят органические светодиоды повышенных и пониженных температур, не любят.
После появления желтых пятен дисплей по-прежнему работает исправно: реагирует на нажатия, отображает картинку даже в проблемном месте. Но с эстетической точки зрения выглядит ужасно. К тому же, пожелтевший экран сильно снижает стоимость девайса на вторичном рынке.
Как избежать желтых пятен на экране смартфона
Лучший вариант — откажитесь от использования смартфона в качестве навигатора. Зимой, летом или осенью пользуйтесь отдельным устройством с GPS. Как ни странно, но предпочтительнее будет выбор в пользу навигаторов с резистивным сенсорным экраном. Да-да, тем самым, которому нужен стилус как в эпоху Windows-коммуникаторов.
Микроизоляционное покрытие между мембранной и панелью не столь критично реагирует на повышенные температуры. За пожелтение можно не беспокоиться даже при работе под палящими лучами солнца.
Если без айфона в качестве GPS-навигатора никак, постарайтесь разместить его таким образом, чтобы он как можно меньше нагревался. Как вариант, установка специального антибликового козырька, но, опять-таки, это все до поры до времени.
Впрочем, тяга использовать смартфон в качестве навигатора может пройти сама собой. Мне для этого понадобилось угробить «всего лишь» два дисплея.

Настройка GPS в iPhone: описание процесса и полезные советы
Работа с GPS: изучаем полезные свойства интерактивной карты
Благодаря наличию GPS в продукции Apple, а в частности в iPhone, пользователь может не только найти нужную улицу, но и выйти из сложной ситуации. Но чтобы полноценно использовать эту функцию, нужно ознакомиться с тонкостями работы с GPS. Наш обзор поможет начинающим (и не только) пользователям продукции Apple научиться пользоваться навигацией грамотно, быстро и эффективно.
Определяем местонахождение при помощи навигации в стандартных приложения «Компас» и «Карты»
Opredeljaem mestonahozhdenie pri pomoshhi navigacii v standartnyh prilozhenija «Kompas» i «Karty»
Приложение в iPhone «Карты» (по-английски maps) дает возможность узнать местонахождение при помощи системы GPS или беспроводных сетей Wi-Fi. Вы можете определить свое местонахождение на спутниковой, обычной или гибридной карте. Для этого необходимо выбрать тип карт, который лучше всего поможет вам в данный момент. Эта функция дает возможность понять, где вы находитесь и в какое направление нужно продолжать движение.
Пошаговая инструкция определения местонахождения
- Шаг 1. Нажимаем в iPhone на кнопку «Домой» (по-английски Home), открывается домашний экран. Теперь находим иконку «Карты», перед нами появляется меню с картами. Вы должны увидеть кнопку с синей точкой – она показывает ваше местонахождение. Если вокруг GPS точки пульсирует круг, то это означает, что программа изо всех сил пытается узнать, где вы в данный момент находитесь. Чтобы точно выяснить, где вы находитесь, приложению «Карты» может понадобиться около минуты. Пока определяется местоположение, синяя точка GPS движется, даже если пользователь iPhone стоит на месте.
- Шаг 2. Нажмите на дисплей iPhone двумя пальцами, а затем сведите их вместе. Этот прием уменьшает масштаб изображения, вы можете проделать это несколько раз, что бы максимально увеличить обозреваемую местность. Теперь нажимаем на загнутый угол на карте, появится окно настройки приложения. Заходим в «Спутник». Перед нами должна появиться спутниковая карта. Снова нажимаем на загнутый угол. Теперь опять открывается окно настройки карты. Выбираем пункт с названием «Гибрид». Перед нами должна появиться спутниковая карта GPS, где есть названия улиц поверх картинки.
Poshagovaja instrukcija opredelenija mestonahozhdenija
Находим направление при помощи приложения «Компас»
Не менее эффективный способ узнать направления при помощи включенного GPS и приложения «Компас». Это короткая инструкция поможет вам ознакомиться и с этим приложением:
- Открываем домашний экран при помощи кнопки «Домой» (Home);
- Теперь заходим в «Утилиты» (Utilities). Должна открыться папка с множеством значков;
- Найдите изображение компаса и нажмите на него. Перед вами должен появиться соответствующий экран, который показывает ваше направление. Компас в iPhone отличается от настоящего тем, что на iPhone он функционирует вне зависимости от ориентации смартфона;
- Если вам нужно открыть одновременно с компасом приложение «Карты» и увидеть местонахождение, тогда нажмите на кнопку «Location».
Если вас интересует, используют ли GPS и приложение «Компас» магнитный или истинный север, то наш ответ: он может использовать оба варианта. Точно бы выбрать нужный вам «север», в приложении «Компас» нажмите на кнопку Info. На появившемся экране выберите «Магнитный север» (Magnetic North) или «Истинный север» (True North). Рядом с вариантом, который вы выберете, появится галочка. Не забудьте нажать «Готово», чтобы результат сохранился.
Прокладываем маршрут
Приложение «Карты» может не только помочь с местонахождением, но и подсказать путь для нужного вам места, показать, куда именно идти, рассказать про состояние дорог (есть ли пробки), помочь найти самый короткий и удобный путь. В стандартном режиме GPS приложение прокладывает маршрут для автомобиля, но можно создать маршруты и для пеших пользователей iPhone и людей, которые используют общественный транспорт. Вот подробная инструкция:
- Берем iPhone и нажимаем кнопку «Домой»;
- Нажимаем на «Карты»;
- На экране нажимаем на кривую стрелку;
- На экране выбираем «Начало».
Выглядит это примерно вот так:
Чтобы выставить маршрут, нам нужно удалить «текущую геопозицию». Для этого нажимаем на крестик рядом с ней. Если вам нужно, чтобы маршрут шел с того места, где вы стоите, не меняйте и не удаляйте «Текущую геопозицию». Если же вам нужно ввести начальную точку маршрута, то вписывайте точный адрес в строку. После этого появится строка, в которой должен быть адрес назначения. Если все вписано в iPhone верно, перед вам на дисплее iPhone появится точная линия движения, по которой вам нужно ехать до самого конца.
На экране GPS появится маршрут, зеленая булавка будет означать начальную точку, а красная – конечную точку. Если GPS может предложить несколько вариантов маршрута, на экране появятся альтернативные варианты. Нажимаем кнопку «Начать», должен открыться первый экран с указаниями. Нажав на значок «Направлений», перед вами откроется вкладка «маршруты», где полностью приведены указания пути.
Указания пути для передвижения пешком или на общественном транспорте
Для этого в GPS кликаем на изображение с автобусом, которое откроет нам детали, связанные с передвижением на общественном транспорте. Нажав на пешехода, вы увидите данные о продолжительности похода и его километраже. Проблема заключается в том, что информация о расписании и маршруте движения транспорта быстро устаревает, поэтому рекомендуется сверить её с вашими данными. Движение пешком тоже бывает небезопасным – к примеру, путь, указанный по GPS, может пролегать через запрещенные мосты или железнодорожные пути. Поэтому тщательно просмотрите весь маршрут перед началом похода по своему iPhone.
Iphone как gps приемник для ноутбука
Когда есть GPS-сигнал, то его нужно иметь, а не только желать! («When a GPS signal is a must have, not a nice to have«).
Возможны два варианта использования дополнительного GPS-приемника: подключать напрямую к iPad или подключать по Bluetooth. iPad использует встроенный GPS-приемник, который не очень надежный при использовании его в полете. Для того, чтобы уверенно пользоваться в полете функцией «moving map» (движущаяся карта), например, в программе Jeppesen Mobile FD, или в программе AvPlan, обязательно нужна внешняя GPS-антенна.
Внешний GPS-приемник является одним из самых важных аксессуаров для использования с iPad. Вместе с GPS-приемником ваш iPad всегда будет иметь устойчивую связь с GPS на всех этапах полета. Какая польза от того, что глянув в iPad и увидеть не ожидаемое обозначение вашего положения на карте или схеме захода на посадку, а сервисное сообщение, что сигнал GPS был потерян?
Внешний GPS-приемник необходим даже в том случае, если ваш iPad имеет чип A-GPS (модели iPad с 3G). Почему? — Потому что наличие только A-GPS в iPad оказалось недостаточным для обеспечения гарантированным постоянным GPS-сигналом для многих пилотов. Многие летчики часто сталкивались с ситуациями, когда в полете пропадал GPS-сигнал и его не возможно было восстановить, или сигнал попеременно то был, то отсутствовал.
Внешний GPS-приемник ОЧЕНЬ НЕОБХОДИМ, когда ваш iPad не имеет GPS (если вы купили iPad без 3G), все iPad без 3G не имеют встроенного GPS.
Рассмотрим два варианта:
1. Bad Elf GPS
Дословно переводится: Плохой Эльф GPS 🙂
Производитель: http://bad-elf.com
Стоимость:
$100
Габаритные размеры: 1″x1.3″x0.3″ (27х33х10 мм)
Подключение: через стандартный 30-контактный разъем
Индикатор состояния: зеленый светодиод
Совместимость: iPad, iPod Touch (1, 2, 3, и 4), iPhone 4, iPhone 3GS, iPhone 3G, iPhone
Источник питания: не нужен, использует электроэнергию устройства, к которому подключен
Энергопотребление: питается от iPad или другого устройства, к которому подключен. Энергозатраты минимальные, сравнимы с потреблением при использовании Bluetooth, когда используется Bluetooth-GPS-приемник.
Зарядка: Bad Elf GPS не нужно заряжать, он питается от iPad, будучи подключенным к нему напрямую или через кабель.
Описание продукта:
Bad Elf GPS — внешний GPS-приемник, который гарантирует наличие GPS-сигнала во все врем использования. Приемник Bad Elf GPS подключается непосредственно к IPad или к другим i-устройствам, совместим с iPad и iPad
2. Когда есть GPS-сигнал, то его нужно иметь, а не только желать!
Преимущество GPS-приемника Bad Elf GPS состоит в том, что он подключается непосредственно к iPad, и его не нужно отдельно заряжать и закреплять. Bad Elf GPS можно использовать совместно с креплением iPad Sport™ и iPad Kneeboard Pro™, т.к. они имеют вырезы для всех органов управления и портов на IPad в том числе для 30-контактного разъема, к которому подключается Bad Elf GPS.
Используйте с Bad Elf GPS «страховочный» тросс и один из шести разноцветных маленьких карабинов — таким образом можно значительно уменьшить вероятность потерять ваш GPS-приемник Bad Elf GPS.
Bad Elf GPS поддерживает 66 каналов SBAS/WAAS (SBAS — Space Based Augmentation System и WAAS — Wide Area Augmentation System — системы дифференциальной коррекции. Используются для повышения точности позиционирования и достоверности данных навигационных GPS систем), поэтому обеспечивает потрясающую точность позиционирования.
Комплект поставки:
- GPS-устройство (BE-GPS-1000);
- 6-футовый Micro-USB кабель для зарядки и синхронизации;
- Съемный ремень-брелок;
- Инструкция «Приступая к работе» на флэшке.
Технические характеристики GPS:
- Точность — до 2,5 метров;
- Максимальная высота — 60 000 футов;
- Максимальная скорость — 1000 км/ч;
- Частота обновления — до 10 Гц;
- 66-канальный MTK GPS чип, совместимый с SBAS/WAAS/EGNOS/MSAS
1. Dual GPS
Производитель: http://xgps150.dualav.com
Стоимость:
$100
Габаритные размеры: 2.25″x2.25″x0.75″ (57х57х19 мм)
Масса: 51 грамм
Подключение: через Bluetooth
Совместимость: IPad, iPhone, IPod Touch; смартфоны, таблетки и ноутбуки с Blutooth
Источник питания: не нужен, использует электроэнергию устройства, к которому подключен.
Энергопотребление: встроенная батарея до 8,5 часов автономной работы
Зарядка: можно заряжать отдельно, или во время использования — от прикуривателя
Температурный диапазон использования: 14˚F — 140˚F (от -10˚C до +60˚C)
Dual GPS — XGPS150 — универсальный Bluetooth GPS-приемник. Dual GPS — высокочувствительный GPS-приемник работает с большинством приложений, которые требуют GPS.
Преимущество Dual GPS — это беспроводное подключение к iPad, iPhone, or iTouch, используя Bluetooth.
Он может быть расположен в любом месте, где вы хотите без каких-либо проводов и подключается к iPad или к другим i-устройствам, обеспечивая беспроводным GPS-сигналом в течение всего времени. Совместим с iPad и iPad 2.
Когда есть GPS-сигнал, то его нужно иметь, а не только желать!
Также как с Bad Elf GPS используйте «страховочный» тросс и один из шести разноцветных маленьких карабинов — таким образом можно значительно уменьшить вероятность потерять ваш GPS-приемник Dual GPS.
Dual GPS можно использовать с нескользящей площадкой для приборной панели, или прикрепить с помощью ремешка к руке или к чему-нибудь другому в кабине самолета.
Для долговременного использования подключайте Dual GPS к источнику питания 12 В.
Комплект поставки:
- GPS-устройство;
- Нескользящая площадка для приборной панели;
- Регулируемый ремешок для закрепления на руке или рюкзаке;
- 12-вольтовое автомобильное зарядное устройство;
- USB кабель для зарядки и синхронизации.
Технические характеристики GPS:
- Точность — до 2,5 метров;
- Быстрый сбор данных — до 30 сек (теплый или холодный старт);
- Максимальная высота — 59 000 футов (18 000 метров);
- Максимальная скорость — 1000 узлов или 1150 миль в час;
- Частота обновления — 1 Гц;
- 65-канальный чип, совместимый с SkyTraq WAAS / EGNOS;
- Зона действия Bluetooth — в радиусе до 33 футов (10 метров);
- Время зарядки батареи — 2,5 часа;
- Поддержка протоколов NMEA и Apple
Комментарии ( 3 )
- около 8 лет назад
- #281
- Поделиться
- около 8 лет назад
- #316
Тут можно также купить внешние GPS-приемники для iPad в том числе и модель Dual XGPS170 — ADS-B Receiver за 700 баксов:
Теперь АЗН-В можно и на iPad использовать!
Product Description:
Introduced more than a decade ago by the FAA, ADS-B (Automatic Dependent Surveillance-Brodcast) provides weather and traffic information to all aircradt equipped with an ADS-B receiver, such as the XGPS170, subscription-free. The protable XGPS170 ADS-B In receiver provides ADS-B weather and traffic broadcasts, to a variety of compatible EFB apps (Sold Separately), for diplay on your iPad.
An external GPS is one of the most important accessories to use with your iPad and the iPad Sport™ or iPad Kneeboard Pro™. Together, your iPad is secure, viewable and always connected to a GPS signal during all phases of flight. How useful is it to glance down at your iPad expecting to instantly see your position on the map or approach plate only to find that the signal was lost?
The advantage of the Dual XGPS170 is that it connects wirelessly to the iPad, iPhone, or iTouch using Bluetooth. It can be placed where ever you wish with no wires or anything plugged into the iPad itself.
An external GPS is REQUIRED even if your iPad has the A-GPS chip as found in the 3G models. Why? Because the A-GPS in the iPad has proven to be unreliable for many pilots. Pilots report loss of GPS signal in the air, an inability to acquire or re-acquire a GPS signal once in the air, or periods of time where no GPS signal is present.
An external GPS is ESSENTIAL when your iPad does not have a GPS (when a 3G version is not purchased). Why? Because the WiFi iPad version does not have any GPS at all.
Other Details:
Dimensions: 2.25″ x 2.25″ x .75″
Connection Type: Bluetooth — connect to 1 device
Compatibility: iPad; iPhone; iPod Touch; Blutooth-enabled smart phones; Bluetooth enabled tablets & laptops
Power Source: Rechargeable battery (lasts up to 8.5 hrs)
Power Consumption: Self-powered. iPad impact — Bluetooth receiver on, power impact minimal, similar to powering a plugged in GPS device
Charging: Rechargeable device. Can also be charged while in use with included cigarette lighter plug.