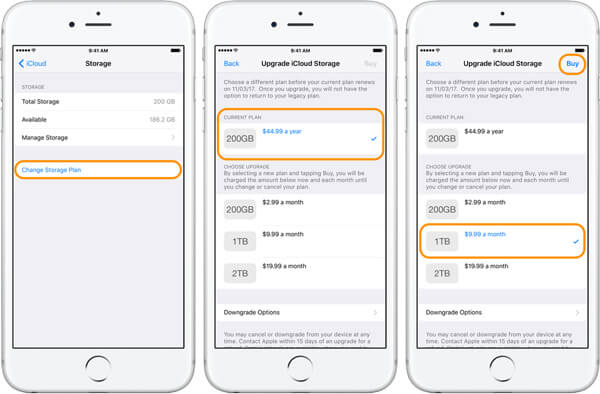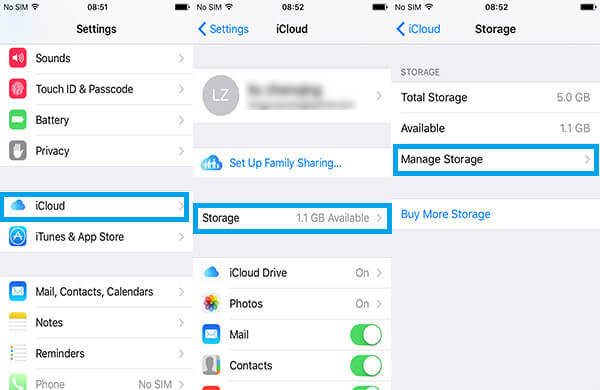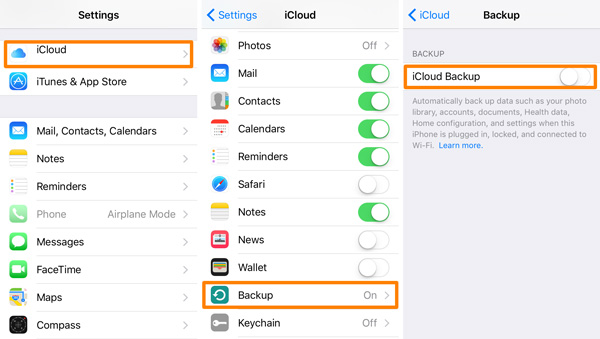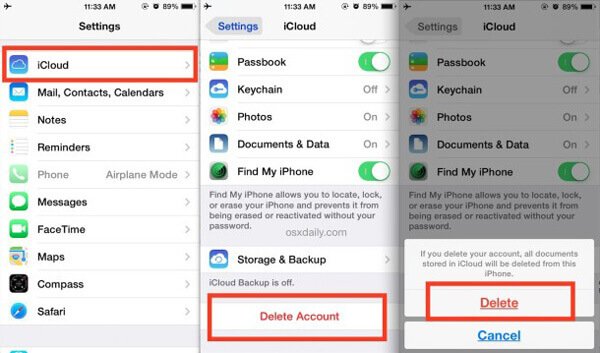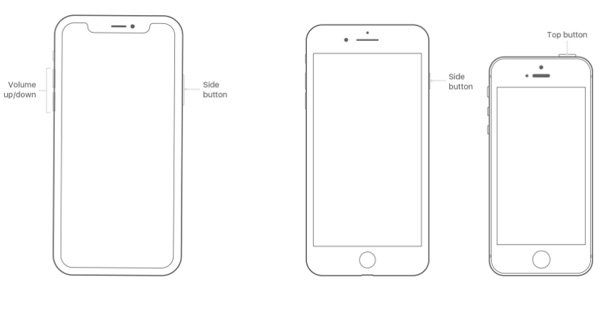Невозможно сделать резервную копию iPhone — ознакомьтесь с решениями
Не удалось сделать резервную копию iPhone, почему? Когда вы пытаетесь сделать резервную копию iPhone в iCloud, вы обнаруживаете некоторые сообщения об ошибках, такие как «Не удалось завершить последнее резервное копирование», «Не удалось выполнить резервное копирование iCloud», «Недостаточно места» или другие. Как указано в информации, есть разные причины, по которым вы не можете сделать резервную копию iPhone. Если вы все еще не уверены в решениях исправить iCloud не может сделать резервную копию iPhone, вы можете найти лучшие решения из статьи.
Часть 1 , Невозможно сделать резервную копию iPhone, почему
Если iCloud не в состоянии резервный iPhone, вы должны сначала проверить сообщение об ошибке на iPhone, например «Не удалось завершить последнее резервное копирование» или «При включении резервного копирования iCloud возникла проблема». Просто проверьте причины в соответствии с сообщениями об ошибках, а затем следуйте перечисленным решениям, чтобы устранить проблему.
Причина 1 : Недостаточно хранилища iCloud
Прежде всего, убедитесь, что есть достаточно места для резервного копирования iPhone. Это должно быть основной причиной того, что iCloud не может сделать резервную копию iPhone, особенно когда вы получаете предупреждение о недостаточном объеме хранилища iCloud для резервного копирования вашего iPhone. Вот решения, которые вы можете принять.
Метод 1: обновить план хранения
Шаг 1 . Перейдите в «Настройки»> Apple ID> «iCloud». Нажмите «Управление хранилищем», чтобы проверить, достаточно ли хранилища iCloud.
Шаг 2 . Нажмите «Купить дополнительное пространство» или «Изменить тарифный план», а затем вы можете выбрать и приобрести другой тарифный план iCloud.
Метод 2: удалить резервную копию iCloud
Шаг 1 . Получите доступ к «Управлению хранилищем» с помощью того же процесса, а затем нажмите «Резервное копирование», чтобы проверить хранилище для резервной копии iCloud.
Шаг 2 . Выберите устройство, резервную копию которого вы хотите удалить, нажмите «Удалить резервную копию» внизу и нажмите «Выключить и удалить», чтобы избавиться от проблемы «невозможно сделать резервную копию iPhone».
Причина 2 : опция резервного копирования iCloud отключена
Выберите «Настройки»> «Apple ID»> «iCloud»> «Резервное копирование iCloud», чтобы проверить, включено ли резервное копирование iCloud. Когда вы отключите резервное копирование iCloud, iCloud не сможет создавать резервные копии iPhone. Просто попробуйте еще раз, когда включите эту опцию.
Причина 3 : Настройка сети не удалась
Плохая сеть должна быть еще одной причиной, когда iCloud не может создать резервную копию iPhone. Доступ к настройкам сети по следующему пути: «Настройки»> «Общие»> «Сброс»> «Сбросить настройки сети». Тогда ты можешь сбросить настройки сети чтобы убедиться, что iPhone подключен с доступным Wi-Fi.
Причина 4 : учетная запись iCloud должна быть сброшена
Если есть какие-либо сообщения об ошибках в iCloud, сброс учетной записи iCloud должен быть хорошим вариантом, чтобы исправить невозможность резервного копирования iPhone. Вот процесс, которым вы можете следовать.
Шаг 1 . Перейдите в «Настройки»> Apple ID> «iCloud», прокрутите вниз и найдите «Выйти» или «Удалить учетную запись».
Шаг 2 , Войдите в учетную запись iCloud с тем же Apple ID или паролем. Конечно, вы также можете войти с другой учетной записью.
Причина 5 : iPhone нужно перезагрузить или сбросить
Если вы не можете решить проблемы с помощью описанных выше решений, вы можете перезагрузить iPhone, чтобы устранить неизвестную причину, например «невозможно сделать резервную копию iPhone».
Шаг 1 , Нажмите и удерживайте кнопку Home, пока не появится слайдер.
Шаг 2 , А затем вы можете перетащить слайдер, чтобы выключить iPhone.
Шаг 3 , Удерживайте кнопку «Домой», пока на экране не отобразится логотип Apple.
Причина 6 : Бесполезное резервное копирование iCloud огромно
Выберите меньше вещей, которые вы хотите сделать резервную копию, и удалить бесполезную резервную копию iCloud чтобы уменьшить размер резервной копии. Перейдите в «Настройки»> Apple ID> «iCloud»> «Управление хранилищем»> «Резервное копирование», вы можете нажать на устройство, которое хотите удалить, затем нажмите «Показать все приложения», и он покажет другие приложения, которые вы используете на своем iPhone. Найдите и нажмите «Удалить резервную копию» внизу страницы, чтобы удалить ненужные резервные копии.
Часть 2 , Альтернативный способ сделать резервную копию iPhone
Есть ли альтернативный метод, если вы все еще не можете сделать резервную копию iPhone? Резервное копирование и восстановление данных iOS должен быть лучшим рекомендуемым инструментом для резервного копирования iPhone на компьютер. Вы можете просмотреть все файлы перед резервным копированием нужных файлов, выбрать нужные файлы для резервного копирования, зашифровать резервную копию iPhone на компьютере и многое другое.
- Простое управление: резервное копирование данных с устройства iOS на компьютер с помощью нескольких щелчков мыши.
- Возможность резервного копирования: резервное копирование видео, фотографий, контактов, сообщений, заметок и так далее. Почти все форматы файлов устройств iOS включены.
- Удобный предварительный просмотр: он позволяет предварительно просматривать видео, изображения и т. Д. Перед резервным копированием.
- Бесплатный экспорт: экспортируйте то, что вы хотите из резервной копии на свой компьютер.
- Безопасность 100%: при резервном копировании и восстановлении данные с устройства iOS не теряются.
Лучшая альтернатива, чтобы исправить неспособность сделать резервную копию iPhone
Шаг 1 , Скачайте и запустите программу
Скачайте iOS Data Backup and Restore на свой компьютер, установите программу с инструкциями. А затем запустите программу для резервного копирования iPhone.
Шаг 2 , Подключите устройства к компьютеру
Подключите устройства iPhone к компьютеру с помощью кабеля USB. А затем вы можете выбрать параметры «Резервное копирование данных iOS», чтобы запустить резервное копирование iPhone, если iCloud не может сделать резервную копию iPhone.
Шаг 3 , Выберите содержание данных
Отметьте все флажки перед желаемым содержимым, например «Фото», «Контакт», «Заметка» и т. Д. Если содержимое уже выбрано, вы можете начать процесс резервного копирования.
Шаг 4 , Резервное копирование iPhone на компьютер
Резервное копирование iPhone на компьютер займет несколько секунд. После завершения процесса резервного копирования вы можете получить доступ к «Восстановление данных iOS», чтобы проверить все файлы резервных копий на компьютере или выполнить синхронизацию с другими устройствами.
Проверьте этот пост, чтобы узнать больше информации о том, как резервное копирование контактов iPhone в Gmail.
Вывод:
Когда iCloud не может сделать резервную копию iPhone, вы должны проверить все возможности, чтобы решить эту проблему. В статье перечислены решения 6, которые можно использовать для устранения проблем, если iPhone не может выполнить резервное копирование в iCloud. И есть альтернативное решение, iOS Backup and Restore, которое может резервное копирование iPhone на компьютер, Просто ознакомьтесь с решениями подробно из этой статьи, а затем следуйте инструкциям, чтобы решить проблему соответствующим образом.
Как сделать резервную копию iPhone
Резервное копирование iPhone очень важная и нужная функция для каждого пользователя этих смартфонов. С помощью нее можно быть всегда спокойным за свои данные, даже если телефон будет поврежден.
Сделать бекап айфона или айпада можно несколькими способами, у каждого есть свои нюансы, сегодня мы рассмотрим все из них со всеми подробностями и в картинках.
Вы уже знаете, как включить Т9 на айфоне. Сейчас вы узнаете, как сделать резервное копирование айфона в iCloud с телефона и iTunes с компьютера, чтобы смартфон всегда можно было восстановить из бекапа.
Важно! Резервная копия (бекап) в айклауд и айтюнс с ПК отличается тем, что место в облачном хранилище ограниченно 5 Гб, а на компьютере зависит от жесткого диска. В остальном данные будут переносится те же самые. Основные отличия в зашифрованной и незашифрованной версии — это конфиденциальные данные, пароли и т.д. Подробнее об этом ниже в отдельной главе.
Как сделать резервную копию Айфона в iCloud
Понадобится подключить смартфон к Wi-Fi сети и убедиться, что в iCloud есть свободное место для всех файлов, которые есть на данный момент на смартфоне.
1. Откройте настройки и зайдите в свою учетную запись по Apple ID. Здесь перейдите в iCloud, сразу можно будет посмотреть сколько места свободно в облачном хранилище.
2. Зайдите в «Резервная копия», если флажок у одноименной опции стоит в активном положении — снизу будет показано, когда был сделан последний бекап. Создайте новую, нажав на соответствующую кнопку. Пока процесс не будет закончен не отключайте свой смартфон от сети. По времени обычно не занимает больше пяти минут — но зависит от интернета.
Важно! Именно здесь включается автоматическое резервное копирование айфона. Данную опцию желательно включать всегда, чтобы при непредвиденных обстоятельствах все можно было быстро восстановить.
Как сделать резервную копию айфона на компьютере через iTunes
1. Откройте iTunes на своем компьютере или ноутбуке, если у вас не установлена эта программа — сделайте это. Подключите айфон к компьютеру. Если появится запрос на доверие к ПК или ввод пароля от учетной записи — подтвердите.
2. Кликните по иконке телефона в панели управления вверху программы и в главном окне, разделе «Обзор» увидите блок с опциями резервного копирования.
3. Кликните по «Создать копию сейчас», чтобы начать процесс и дождитесь его окончания не вынимая кабель из смартфона, также можете установить галочку у пункта шифрования, чтобы пароли тоже были сохранены. По времени нужно будет ждать около пяти минут, зависит от того, сколько данных сейчас есть на девайсе.
Важно! Вас могут попросят подтвердить покупки, которых нет в медиатеке iTunes — можете сделать это. Но, они все равно не будут восстановлены если их не будет в медиатеке. Обычно так пишется про приложения, которые были удалены из App Store, и их в любом случае уже не получится скачать повторно.
По окончании процесса можно будет увидеть время создания последнего бекапа в программе, как в iTunes, так и в iCloud.
Как восстановить айфон из резервной копии iCloud
Восстановить айфон из бекапа можно только при его первичной настройке. Т.е. необходимо сделать сбросить девайс до заводских настроек. Сделаем это.
1. Зайдите в настройки, откройте раздел «Основные» и перейдите в пункт «Сброс». Здесь необходимо стереть контент и настройки. Если попросят ввести пароль — введите.
2. При первом включении будет два варианта выбора восстановления: из iCloud или iTunes. В нашем случае выбираем iCloud. Введите данные от аккаунта и дождитесь окончания процесса.
Интересно! Также подробно об этом можно прочитать в материале — как очистить айфон полностью.
Как восстановить айфон из резервной копии iTunes с компьютера
1. Вначале отключим функцию найти iphone, в настройках смартфона перейдите в свою учетную запись, откройте раздел «Локатор» и сделайте эту функцию неактивной.
2. Откройте iTunes на компьютере или ноутбуке и подключите к нему iPhone. В окне программы откройте свое устройство в панели управления и в блоке с резервным копированием — сделайте восстановление из копии. Введите пароли от аккаунта если будет нужно.
3. Не отключайте смартфон от ПК пока процесс не завершится.
Что входит в резервную копию iPhone
Как уже писалось выше разницы между копией в iCloud и iTunes нет, есть разница только в шифрованной или незашифрованной версии. В iCloud — по умолчанию создается зашифрованная версия, а в iTunes по вашему желанию — ставится галочка.
Что копируется:
- Настройки IOS — в том числе и вид рабочего стола, обои
- Сообщения
- Контакты
- Все ваши приложения, которые доступны в App Store
- История покупок
- Заметки, календарь, голосовая почта, история местоположений
- Фото, если не стоит синхронизация, то они тоже сохранятся
- Данные о здоровье
- Брелок и пароли
В незашифрованной версии не будет:
- История звонков и браузера
- Данные о здоровье
- Брелок и пароли
Так, все необходимые данные вашего телефона можно с легкостью восстановить при необходимости. Они будут в целости и сохранности.
Как удалить резервную копию iPhone из iTunes с компьютера
1. Запустите iTunes, в верхнем меню программы перейдите по «Правка» — «Настройки».
2. В открывшемся окне перейдите на вкладку «Устройства», выберите, что нужно убрать и нажмите на кнопку удаления.
Как удалить резервную копию iPhone из iCloud
1. На телефоне откройте настройки, перейдите в свою учетную запись и откройте iCloud.
2. В «Управление хранилищем» зайдите в «Резервные копии», выберите нужную и удалите ее. Также можно по отдельности удалить данные от определенных приложений.
В заключение
Как видите в Apple подошли со всей долей ответственности к этой функции, она уже по умолчанию включена на новых устройствах и работает очень хорошо.
Как восстановить iPhone из резервной копии?
Необходимость восстановления данных iPhone из резервной копии возникает, если его владелец, скажем, рассчитывает решить проблему быстрого расхода энергии гаджетом путем полного сброса настроек – из бэкапа он «достанет» информацию по завершении процедуры. Также функция восстановления позволяет быстро перенести всю информацию с одного смартфона на другой – у пользователя будет меньше проблем при смене старенького Айфона на более прогрессивную модель.
О том, как создать бэкап-копию, говорилось здесь – эта статья научит восстанавливать информацию.
Восстанавливаем из бэкапа через Айтюнс
Определяясь со способом восстановления, нужно учитывать, каким образом резервная копия была сформирована. Использование программы iTunes для формирования бэкапа дает владельцу iPhone больше свободы, потому как в Айтюнс можно одновременно создать две копии: одна будет храниться на диске ПК, вторая – в «облачном хранилище». Какую копию применить, пользователь решает сам, однако, бэкап из «облака» позволяет восстановить информацию только при первоначальной настройке гаджета.
Прежде чем восстанавливать резервную копию на Айфоне, отключите опцию «Найти iPhone», пройдя на гаджете по пути «Настройки» — «iCloud».
Если тумблер останется в активированном состоянии, iTunes выдаст ошибку.
Как только функция будет отключена, восстанавливайте Айфон через Айтюнс так:
Шаг 1. Подключите устройство USB-кабелем к ПК и откройте программу iTunes.
Восстановление через iTunes при Wi-Fi соединении невозможно.
Шаг 2. Перейдите в меню управления устройством – кликните на кнопку с изображением смартфона в верхней панели.
Шаг 3. В блоке «Резервные копии» посмотрите, когда был создан последний бэкап и создавался ли он вообще.
По нашему примеру видно, что самый свежий бэкап датирован 26 сентября. В поле «Последняя копия» ничего не сказано про бэкапы в iCloud – значит, копий в «облаке» вообще нет. Вы убедитесь в этом, если в поле «Автоматическое создание копий» переставите точку с «Этот компьютер» на «iCloud».
Шаг 4. Кликните на кнопку «Восстановить из копии».
Существует другой способ произвести этот шаг – выйдите из меню управления гаджетом в главное меню Айтюнс и кликните правой кнопкой мыши на ваше устройство. Появится меню, где следует выбрать «Восстановить из резервной копии…».
Шаг 5. Выберите ту копию, которая вам подходит, в специальном окне.
Обратите внимание на предупреждение iTunes: программа восстановит данные, но не саму прошивку устройства.
Шаг 6. Осуществив выбор бэкапа, нажмите «Восстановить».
Появится окошко вычисления длительности процедуры.
Длительность зависит от 3-х факторов:
- мощность ПК;
- модель устройства;
- вес копии.
Шаг 7. Дождитесь завершения процедуры восстановления. Смартфон перезагрузится, после чего вам предстоит настроить геолокацию, iCloud, iMessage, Face Time. Однако главное будет сделано: информацию, которую вы желали вернуть, вы обнаружите на своем гаджете!
Бэкапы iPhone совместимы — вы запросто можете загрузить на один смартфон копию, сделанную с другого.
Как восстановить Айфон из резервной копии iСloud?
Восстановление из резервной копии iCloud возможно только при помощи ассистента настройки и при наличии надежного Wi-Fi соединения. Обратиться к ассистенту удастся лишь во время первоначальной настройки смартфона, поэтому придется пойти на отчаянный шаг — сделать сброс настроек.
Действовать при восстановлении через iCloud нужно так:
Шаг 1. Проверьте, есть ли в «облаке» созданные ранее бэкапы – проследуйте по пути «Настройки» — «iCloud» — «Хранилище и копии» и пролистайте вниз до конца. Вы найдете дату формирования последнего бэкапа.
В нашем примере готовых копий в «облаке» найдено, увы, не было.
Шаг 2. Если готовые копии в iCloud все же есть, приступайте к сбросу: пройдите по пути «Настройки» — «Основные» — «Сброс» и выберите «Стереть контент и настройки».
Шаг 3. Введите пароль ограничений, если он устанавливался при создании бэкапа.
Шаг 4. Подтвердите, что действительно хотите удалить весь контент – нажмите «Стереть iPhone».
Сброс такого вида приведет к удалению всех данных, в том числе контактов и заметок. Прежде чем подтверждать сброс, убедитесь, что имеющийся бэкап сделан правильно и содержит всю необходимую вам информацию, а также сформируйте новую, «страховочную» резервную копию.
Шаг 5. Дождитесь завершения процедуры удаления данных – ход этой процедуры отображается полосой, размещенной на экране устройства ниже логотипа Apple.
Шаг 6. Быстро произведите первоначальную настройку аппарата – выберите язык, регион, активируйте / деактивируйте службы геолокации, подключите смартфон к доступной сети Wi-Fi. Остановитесь на этапе «Настройка iPhone».
Шаг 7. Выберите пункт «Восстановить из копии iCloud».
Шаг 8. На следующем экране укажите свой Apple ID и пароль от него.
Шаг 9. Согласитесь с условиями и положениями iCloud, а также с политикой конфиденциальности Apple – дважды нажмите «Принять».
Шаг 10. Придумайте и установите новый пароль ограничений – этот шаг вам придется совершить, если вы восстанавливаете данные из бэкапа с активированным паролем. Далее устройство предложит настроить Touch ID – смело пропускайте этот шаг: заняться подобной настройкой можно в любое время.
Как только вы завершите все настройки, Айфон перезагрузится и на темном экране снова появится полоса загрузки. Когда полоса окажется заполненной, устройство включится, и вы сможете убедиться, что все данные, входившие в бэкап, возвращены в память смартфона.
Как восстановить данные из бэкапа iTools?
В этой статье рассказывалось, что для формирования бэкап-копий можно использовать альтернативный софт iTools, который радует не только своей простотой, но и стабильностью работы (если сравнивать с iTunes). Уточним, как восстановить сведения из резервной копии iTools:
Шаг 1. Запустите программу iTools и подключите смартфон к ПК.
Шаг 2. Перейдите из раздела «Device» в раздел «Toolbox».
Шаг 3. В блоке «Data Management» выберите пункт «Super Restore».
Шаг 4. Выберите бэкап, из которого хотите восстановить данные.
В поле «Size» вы увидите, сколько «весят» резервные копии; исходя из веса вы сможете предположить, какие данные включают в себя бэкапы.
Копии весом в 18 Кб содержат только телефонный справочник, а копии, вес которых исчисляется мегабайтами – мультимедиа файлы.
Осуществив выбор бэкапа, нажмите «Next».
Шаг 5. Определите, какого типа данные вы желаете восстановить.
Мы хотим восстановить телефонные номера, поэтому оставляем галочку только напротив «Contacts».
Далее нажмите кнопку «Restoring», расположенную в правом нижнем углу – так вы запустите процесс восстановления. Ход процесса отражается процентами в строке, где указан тип данных.
Шаг 6. Когда процесс окажется завершенным (100%), нажмите на кнопку «Restore Complete» («Восстановление выполнено»).
В памяти своего смартфона вы найдете номера, которые хранились в бэкапе iTools.
Как восстановить Айфон из резервной копии: видео
Заключение
Когда разработчики Apple заверяют, что, только используя iTunes, информацию на iPhone можно восстановить в полной мере, они «кривят душой». iTunes не позволяет вернуть медиаконтент: ролики, музыку, фильмы – все это придется скачивать и загружать на устройство заново после восстановления через медиакомбайн.
По этой причине пользователям Apple рекомендуется формировать дополнительную копию в программе iTools – в нее можно включить все те данные, которые Айтюнс отказался сохранить в бэкап.