Новое в iOS 13: Как настраивать уведомления почтовых веток в Почте (Mail) iOS на iPhone и iPad
У многих пользователей в почтовый ящик электронной почты постоянно приходят письма разной тематики. Уведомления о такой чрезмерной активности могут раздражать. К счастью, штатное приложение Почта в iOS позволяет легко настроить эти оповещения.
Вы можете быть подписаны на определенную тему, что сформирует целую цепочку сообщений электронной почты. Однако в случае отсутствия активного участия в обсуждении уведомления могут стать неприятными – они не несут никакой ценности для пользователя. Никому не хотелось бы получать множество сообщений о том, что не нужно. Но начиная с iOS 13 Apple предоставила возможность настройки уведомлений о новых событиях в ветках почты в приложении Почта.
Как в приложении Почта (Mail) отключить уведомления о новых сообщениях в почтовых ветках
Для отключения сообщений в любой ветке электронной почты в приложении Почта выполните следующие действия:
1. Запустите стандартное почтовое приложение на iPhone или iPad с iOS 13 или более поздних версий.
2. Найдите ветку сообщений электронной почты, уведомления для которой вы хотите отключить.
3. Проведите пальцем влево по верхнему сообщению ветки, чтобы отобразить скрытые действия, и нажмите «Еще».
4. Во всплывающем меню нажмите на «Не уведомлять».
Это отключит оповещения для всей выбранной ветки на всех ваших устройствах Apple, работающих с одинаковой учетной записью iCloud. В дальнейшем вы уже не будете получать уведомления каждый раз при появлении в этой цепочке нового сообщения. Программа Mail пометит приглушенные ветки маленьким значком колокольчика с диагональной линией. Это даст возможность быстро отделить приглушенные цепочки от обычных.
Как включить уведомления о новых сообщениях в почтовых ветках Apple Mail
Чтобы активировать уведомления в любой приглушенной ранее ветке почты в Mail проделайте следующее:
1. Запустите стандартное почтовое приложение на вашем iPhone или iPad с iOS 13 или более поздних версий.
2. Найдите приглушенную ветку электронной почты в папке входящих сообщений, для которой требуется активировать уведомления. Apple Mail пометит такие цепочки маленьким значком перечеркнутого колокольчика.
3. Проведите пальцем влево по верхнему сообщению ветки, чтобы отобразить скрытые действия, и нажмите «Еще».
4. Во всплывающем меню нажмите на «Уведомлять».
Эти действия позволят восстановить звуковые уведомления о новых сообщениях для требуемой цепочки писем. В дальнейшем приложение Почта будет создавать звуковое оповещение при поступлении в ветку нового письма. И это действие для выбранной цепочки будет продублировано для всех ваших устройств Apple, работающих с одинаковой учетной записью iCloud (Apple ID).
Как настроить звуковое оповещение на новое письмо в цепочке
По умолчанию iOS автоматически помечает все новые сообщения, попавшие в цепочку с отключенными звуковыми уведомлениями, как прочитанные. Но можно изменить это действие в настройках программы Mail:
1. Откройте «Настройки» на вашем iPhone или iPad с iOS 13 или более поздних версий.
2. В корневом списке слева выберите Почта.
3. Нажмите пункт С выкл. уведомлен. в разделе Обработка тем.
4. Выберите один из двух вариантов действий для новых сообщений в приглушенных темах:
- Как прочитанное: новые письма, попадающие в приглушенную цепочку, будут автоматически помечаться прочитанными.
- В архив или удалить: новые письма в приглушенных темах будут архивироваться или удаляться.
Так Архивировать или Удалять?
Для дальнейшей настройки отключения звука для цепочек писем на вашем iPhone или iPad можно указать, как именно упомянутое выше действие «В архив или удалить» необходимо применять к новым сообщениям в обрабатываемой ветке.
Для этого перейдите в Настройки → Пароли и учетные записи и выберите учетную запись настроенной электронной почты.
Теперь нажмите на строку со своим адресом электронной почты и выберите «Дополнительно». Понадобится выбрать опцию Удаленные или Архивный ящик в разделе «Место перемещения ненужных сообщений». Этот параметр также определяет, что происходит с сообщением при нажатии на нем кнопки «Удалить» в Почте.
Быстрое включение или выключение уведомлений на новое письмо в цепочке – второй способ
Если вам покажется неудобным включать или выключать звук для веток писем с помощью свайпов по ним, то есть возможность сделать это другим способом, благодаря потрясающим контекстным меню, появившимся в iOS 13. Просто нажмите и удерживайте палец на ветке электронной почты в папке «Входящие» или нажмите на цепочку с помощью 3D Touch и выберите «Не уведомлять» или «Уведомить меня» в меню ярлыков.
Что нового появилось в приложении Почта в iOS 13
Разноцветные флажки. Выбирайте из множества цветов для пометок сообщений электронной почты. Эти флажки синхронизируются через iCloud с вашей почтой на всех устройствах Apple и могут быть в любое время изменены или удалены там.
Блокировка отправителя. Программа дает возможность заблокировать всю электронную почту от указанного отправителя и перемещать от него сообщения прямо в корзину. Такая блокировка будет работать для всех ваших связанных устройств экосистемы Apple.
Расширенное меню ответа. В дополнение к стандартным пунктам «Ответить», «Ответить всем» и «Переслать» в меню ответа появился удобный доступ к уведомлениям об ответах, возможность пометить письмо непрочитанным, переместить его в папку с нежелательными письмами, переместить в другой почтовый ящик, а также к параметрам флажков и к новой функции отключения звука для всей цепочки.
Отключение уведомлений для цепочки писем. Теперь можно легко отключать уведомления от чрезмерно активной темы электронной почты на всех ваших устройствах Apple.
Новая панель форматирования. Теперь при вводе текста с клавиатуры над ней появляется новая строка форматирования. Это дает расширенные возможности для форматирования текста и работы с вложениями, в том числе для сканирования, вставки в письмо рисунков, фото или видео, других вложений.
Форматирование текста на уровне десктоп-системы. В новом меню добавлены довольно сложные инструменты форматирования текста, которые позволяют создавать электронные письма профессионально оформленные. Форматирование включает в себя новый стиль шрифта, размер и выбор цвета, зачеркивание, выравнивание, нумерованные и маркированные списки, а также параметры отступа.
Улучшенный выбор фотографий. Новый инструмент выбора фотографий занимает нижнюю часть экрана, что дает возможность видеть свою электронной почту при выборе картинки
Улучшение автозаполнения адреса. При добавлении получателя в сообщение электронной почты, Mail показывает список доступных для этого контакта электронных адресов.
Многозадачность (для iPad). Перетащите окно для составления электронного письма рядом с основным почтовым ящиком, чтобы можно было посмотреть или скопировать одно сообщение и вставить его в другое. Все это будет работать, не мешая ни одному из окон с сообщениями.
Все эти функции поддерживаются как iOS 13, так и iPadOS, если не указано иное.
Как на айфоне включить уведомления почты
В сегодняшней статье нам хотелось бы затронуть вопрос почты. А точнее, мы попробуем ответить на вопрос: почему не приходят уведомления почты на ваш iPhone, либо делают это с опозданием.
Не важно: купили ли вы недавно iPhone, а, может, вы просто неудачно обновили свой гаджет… Вопрос своевременного получения почты на Айфон в наш век весьма и весьма актуален.
Думаю, мы сможем вам помочь!
Прежде всего, хотелось бы пояснить, что есть три варианта оповещения о вновь прибывших письмах на iPhone. Каждый из них соответствует определенному типу учетной записи:
- « Push » – уведомления. Оповещение о вновь прибывшем файле или письме придет незамедлительно.
- « Выборка ». Настройка оповещения о прибывшей почте с настраиваемым интервалом проверочного времени.
- « Вручную ». Ручная проверка почты.
Выяснить, какой же именно из них установлен в вашем iPhone, можно зайдя по следующему пути:
« Настройки » – « Почта, Адреса, Календари » – « Загрузка данных ».
Далее необходимо выбрать пункт « Дополнительно ».
В данном окне и содержится информация о ваших пользовательских аккаунтах и типах оповещения для них.
Стоит учитывать, что не на всех аккаунтах настройки могут устанавливаться одновременно. Для правильной и подходящей для вас настройки рекомендуем проверить каждую учетную запись.
Ну что, теперь сообщения почты приходят на ваш iPhone и вы всегда в курсе событий?
Как на айфоне включить уведомления почты
Перейдите 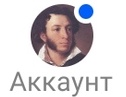
Чтобы изменить звук, нажмите «Звук уведомления» и выберите подходящий вариант.
Чтобы временно отключать уведомления, нажмите «Не беспокоить» и выберите, на какое время отключить звук или сами уведомления.
Гибкая настройка уведомлений
Чтобы настроить уведомления более гибко, нажмите «Фильтрация». В этом разделе вы можете включить уведомления для определенных папок, соцсетей, рассылок или создать собственный фильтр.
В приложении можно выбрать, для каких папок присылать уведомления, или настроить другой фильтр для уведомлений
Уведомления определенного отправителя
Чтобы включить или выключить уведомления от определенного отправителя:
- Откройте письмо, которое прислал вам отправитель.
- Нажмите на его адрес.
- Нажчите на переключать «Уведомления».
Новое в iOS 13: Как настраивать уведомления почтовых веток в Почте (Mail) iOS на iPhone и iPad
У многих пользователей в почтовый ящик электронной почты постоянно приходят письма разной тематики. Уведомления о такой чрезмерной активности могут раздражать. К счастью, штатное приложение Почта в iOS позволяет легко настроить эти оповещения.
Вы можете быть подписаны на определенную тему, что сформирует целую цепочку сообщений электронной почты. Однако в случае отсутствия активного участия в обсуждении уведомления могут стать неприятными – они не несут никакой ценности для пользователя. Никому не хотелось бы получать множество сообщений о том, что не нужно. Но начиная с iOS 13 Apple предоставила возможность настройки уведомлений о новых событиях в ветках почты в приложении Почта.
Как в приложении Почта (Mail) отключить уведомления о новых сообщениях в почтовых ветках
Для отключения сообщений в любой ветке электронной почты в приложении Почта выполните следующие действия:
1. Запустите стандартное почтовое приложение на iPhone или iPad с iOS 13 или более поздних версий.
2. Найдите ветку сообщений электронной почты, уведомления для которой вы хотите отключить.
3. Проведите пальцем влево по верхнему сообщению ветки, чтобы отобразить скрытые действия, и нажмите «Еще».
4. Во всплывающем меню нажмите на «Не уведомлять».
Это отключит оповещения для всей выбранной ветки на всех ваших устройствах Apple, работающих с одинаковой учетной записью iCloud. В дальнейшем вы уже не будете получать уведомления каждый раз при появлении в этой цепочке нового сообщения. Программа Mail пометит приглушенные ветки маленьким значком колокольчика с диагональной линией. Это даст возможность быстро отделить приглушенные цепочки от обычных.
Как включить уведомления о новых сообщениях в почтовых ветках Apple Mail
Чтобы активировать уведомления в любой приглушенной ранее ветке почты в Mail проделайте следующее:
1. Запустите стандартное почтовое приложение на вашем iPhone или iPad с iOS 13 или более поздних версий.
2. Найдите приглушенную ветку электронной почты в папке входящих сообщений, для которой требуется активировать уведомления. Apple Mail пометит такие цепочки маленьким значком перечеркнутого колокольчика.
3. Проведите пальцем влево по верхнему сообщению ветки, чтобы отобразить скрытые действия, и нажмите «Еще».
4. Во всплывающем меню нажмите на «Уведомлять».
Эти действия позволят восстановить звуковые уведомления о новых сообщениях для требуемой цепочки писем. В дальнейшем приложение Почта будет создавать звуковое оповещение при поступлении в ветку нового письма. И это действие для выбранной цепочки будет продублировано для всех ваших устройств Apple, работающих с одинаковой учетной записью iCloud (Apple ID).
Как настроить звуковое оповещение на новое письмо в цепочке
По умолчанию iOS автоматически помечает все новые сообщения, попавшие в цепочку с отключенными звуковыми уведомлениями, как прочитанные. Но можно изменить это действие в настройках программы Mail:
1. Откройте «Настройки» на вашем iPhone или iPad с iOS 13 или более поздних версий.
2. В корневом списке слева выберите Почта.
3. Нажмите пункт С выкл. уведомлен. в разделе Обработка тем.
4. Выберите один из двух вариантов действий для новых сообщений в приглушенных темах:
- Как прочитанное: новые письма, попадающие в приглушенную цепочку, будут автоматически помечаться прочитанными.
- В архив или удалить: новые письма в приглушенных темах будут архивироваться или удаляться.
Так Архивировать или Удалять?
Для дальнейшей настройки отключения звука для цепочек писем на вашем iPhone или iPad можно указать, как именно упомянутое выше действие «В архив или удалить» необходимо применять к новым сообщениям в обрабатываемой ветке.
Для этого перейдите в Настройки → Пароли и учетные записи и выберите учетную запись настроенной электронной почты.
Теперь нажмите на строку со своим адресом электронной почты и выберите «Дополнительно». Понадобится выбрать опцию Удаленные или Архивный ящик в разделе «Место перемещения ненужных сообщений». Этот параметр также определяет, что происходит с сообщением при нажатии на нем кнопки «Удалить» в Почте.
Быстрое включение или выключение уведомлений на новое письмо в цепочке – второй способ
Если вам покажется неудобным включать или выключать звук для веток писем с помощью свайпов по ним, то есть возможность сделать это другим способом, благодаря потрясающим контекстным меню, появившимся в iOS 13. Просто нажмите и удерживайте палец на ветке электронной почты в папке «Входящие» или нажмите на цепочку с помощью 3D Touch и выберите «Не уведомлять» или «Уведомить меня» в меню ярлыков.
Что нового появилось в приложении Почта в iOS 13
Разноцветные флажки. Выбирайте из множества цветов для пометок сообщений электронной почты. Эти флажки синхронизируются через iCloud с вашей почтой на всех устройствах Apple и могут быть в любое время изменены или удалены там.
Блокировка отправителя. Программа дает возможность заблокировать всю электронную почту от указанного отправителя и перемещать от него сообщения прямо в корзину. Такая блокировка будет работать для всех ваших связанных устройств экосистемы Apple.
Расширенное меню ответа. В дополнение к стандартным пунктам «Ответить», «Ответить всем» и «Переслать» в меню ответа появился удобный доступ к уведомлениям об ответах, возможность пометить письмо непрочитанным, переместить его в папку с нежелательными письмами, переместить в другой почтовый ящик, а также к параметрам флажков и к новой функции отключения звука для всей цепочки.
Отключение уведомлений для цепочки писем. Теперь можно легко отключать уведомления от чрезмерно активной темы электронной почты на всех ваших устройствах Apple.
Новая панель форматирования. Теперь при вводе текста с клавиатуры над ней появляется новая строка форматирования. Это дает расширенные возможности для форматирования текста и работы с вложениями, в том числе для сканирования, вставки в письмо рисунков, фото или видео, других вложений.
Форматирование текста на уровне десктоп-системы. В новом меню добавлены довольно сложные инструменты форматирования текста, которые позволяют создавать электронные письма профессионально оформленные. Форматирование включает в себя новый стиль шрифта, размер и выбор цвета, зачеркивание, выравнивание, нумерованные и маркированные списки, а также параметры отступа.
Улучшенный выбор фотографий. Новый инструмент выбора фотографий занимает нижнюю часть экрана, что дает возможность видеть свою электронной почту при выборе картинки
Улучшение автозаполнения адреса. При добавлении получателя в сообщение электронной почты, Mail показывает список доступных для этого контакта электронных адресов.
Многозадачность (для iPad). Перетащите окно для составления электронного письма рядом с основным почтовым ящиком, чтобы можно было посмотреть или скопировать одно сообщение и вставить его в другое. Все это будет работать, не мешая ни одному из окон с сообщениями.
Все эти функции поддерживаются как iOS 13, так и iPadOS, если не указано иное.
Настройка уведомлений mail на iphone
В сегодняшней статье нам хотелось бы затронуть вопрос почты. А точнее, мы попробуем ответить на вопрос: почему не приходят уведомления почты на ваш iPhone, либо делают это с опозданием.
Не важно: купили ли вы недавно iPhone, а, может, вы просто неудачно обновили свой гаджет… Вопрос своевременного получения почты на Айфон в наш век весьма и весьма актуален.
Думаю, мы сможем вам помочь!
Прежде всего, хотелось бы пояснить, что есть три варианта оповещения о вновь прибывших письмах на iPhone. Каждый из них соответствует определенному типу учетной записи:
- « Push » – уведомления. Оповещение о вновь прибывшем файле или письме придет незамедлительно.
- « Выборка ». Настройка оповещения о прибывшей почте с настраиваемым интервалом проверочного времени.
- « Вручную ». Ручная проверка почты.
Выяснить, какой же именно из них установлен в вашем iPhone, можно зайдя по следующему пути:
« Настройки » – « Почта, Адреса, Календари » — « Загрузка данных ».
Далее необходимо выбрать пункт « Дополнительно ».
В данном окне и содержится информация о ваших пользовательских аккаунтах и типах оповещения для них.
Стоит учитывать, что не на всех аккаунтах настройки могут устанавливаться одновременно. Для правильной и подходящей для вас настройки рекомендуем проверить каждую учетную запись.
Ну что, теперь сообщения почты приходят на ваш iPhone и вы всегда в курсе событий?
Уведомления на устройствах iPhone, iPad и iPod touch
Узнайте, как просматривать уведомления и управлять ими, чтобы меньше отвлекаться в течение дня.
Открытие на экране блокировки
Чтобы просмотреть недавние уведомления на экране блокировки, поднимите iPhone или выведите iPad из режима сна. На экране блокировки можно также выполнять следующие действия.
- Выбрать отдельное уведомление, чтобы открыть приложение, из которого оно отправлено.
- Выбрать несколько уведомлений, чтобы просмотреть все недавние уведомления, отправленные из определенного приложения.
- Смахнуть уведомление влево, чтобы управлять предупреждениями для определенного приложения, просмотреть уведомление или удалить его.
- Нажать и удерживать уведомление*, чтобы просмотреть его и выполнить быстрые действия при их наличии.
Чтобы предварительно просматривать уведомления на экране блокировки, перейдите в меню «Настройки» > «Уведомления» > «Показать миниатюры» и выберите вариант «Всегда».
* На iPhone SE (2-го поколения) смахните уведомление влево, нажмите «Просмотреть», чтобы просмотреть уведомление и поддерживаемые быстрые действия.
Открытие в Центре уведомлений
В Центре уведомлений отображается история ваших уведомлений, которую можно прокрутить назад, чтобы просмотреть пропущенные уведомления. Существует два способа просмотреть оповещения в Центре уведомлений.
- На экране блокировки смахните вверх от средней части экрана.
- На любом другом экране смахните вниз от центра верхней части экрана.
Чтобы очистить историю уведомлений, нажмите и удерживайте значок с крестиком , а затем выберите «Удалить все уведомления». Или же нажмите значок с крестиком , а затем — «Очистить».
Все о PUSH-уведомлениях в мобильной Почте
Хотите всегда быть в курсе о новых письмах, но не знаете как? Или устали от оповещений посреди ночи? Тогда эта статья для вас. 🙂
Сегодня мы подробно расскажем о PUSH-уведомлениях в мобильной Почте Mail.Ru для iOS и Android, а также, как их настроить под себя. 🙂
Что такое PUSH-уведомления?
PUSH-уведомления – это оповещения о новых входящих письмах, которые отображаются поверх запущенных приложений или на заблокированном экране. Благодаря им вы сможете не только мгновенно узнавать о новых письмах, но и быстро переходить к прочтению нужного всего лишь одним нажатием.
Вы можете настроить PUSH-уведомления полностью под себя. Например, выбрать желаемое время прихода уведомлений. А для большей конфиденциальности вы можете скрывать имя и тему отправителя — в этом случае, если посторонний человек возьмет ваш телефон, он не увидит детали письма на заблокированном экране.
Настройка для Android
Чтобы почувствовать всю мощь PUSH-уведомлений в Android-версии мобильной Почты Mail.Ru , перейдите в настройки приложения. Для этого откройте меню со списком подключенных ящиков и нажмите на кнопку «Настройки» (он же значок «шестеренки»).
- В появившемся меню выберите раздел «Уведомления».
- Включите PUSH-уведомления и настройте желаемое время прихода оповещений.
Кстати, вы можете включить уведомления только для нужных папок, например, «Входящие» и «Работа». Для этого перейдите в раздел «Фильтрация» и выберите папки, из которых хотите получать уведомления.
Настройка для IOS
В мобильной Почте Mail.Ru для iOS вы также можете настроить PUSH-уведомления. Только для начала убедитесь, что в главных настройках вашего устройства разрешены оповещения для приложения Почты Mail.Ru.
Дальше все предельно просто:
- Перейдите в Настройки приложения. Свайп влево.
- В открывшемся меню перейдите в раздел «Уведомления».
- Выберите нужный ящик и настройте уведомления. 🙂
PUSH-уведомления в Touch-версии Почты
В октябре прошлого года мы стали первым почтовым сервисом, который поддержал PUSH-уведомления в мобильном вебе. Выглядит это вот так:
Push-уведомления в Touch-версии — это такие же уведомления, как и в приложениях мобильной Почты для iOS и Android. В Touch-версии эта возможность доступна для пользователей браузера Chrome для Android. Версия браузера должна быть 44 или выше. Инструкция по настройке уведомлений здесь.
Если у вас еще остались вопросы по работе уведомлений, пишите в комментариях. Ответим. 🙂
Поиск и просмотр электронных сообщений на iPhone, iPad или iPod touch
В приложении «Почта» стало легче находить и отслеживать сообщения электронной почты. Можно просматривать группы сообщений по темам, настраивать фильтры, искать в нескольких ящиках одновременно и не только.
Подготовка
- Убедитесь, что на iPhone, iPad или iPod touch установлена последняя версия iOS или iPadOS.
- Настройте учетную запись электронной почты на iPhone, iPad или iPod touch.
- По умолчанию учетная запись электронной почты имеет несколько почтовых ящиков. Узнайте, как переключаться между почтовыми ящиками и даже между учетными записями электронной почты.
Просмотр групповых сообщений
Под одной темой объединяются все ответы от нескольких получателей при групповой переписке.
Нажмите для предварительного просмотра ответов по теме в ящике «Входящие». Нажмите любой ответ, чтобы открыть все сообщения по теме.
Можно сортировать ответы в теме по их новизне и собирать в одной теме письма из разных почтовых ящиков. Перейдите в меню «Настройки» > «Почта» и выберите раздел «Обработка тем». Затем выберите способ упорядочения тем.
- «Упорядочение по темам». Просматривайте все ответы на письмо в одной теме. Отключите параметр, чтобы ответы отображались как отдельные сообщения электронной почты.
- «Сворачивание прочитанных». Сворачивайте прочитанные сообщения в теме.
- «Последнее письмо сверху». Самый последний ответ на исходное сообщение будет отображаться первым среди писем по теме.
- «Завершение тем». Просматривайте все разговоры по одной теме, включая письма из разных почтовых ящиков и отправленные сообщения.
Включение и отключение уведомлений об ответах на сообщения или в теме
Ожидаете ответ на важное письмо? Вы можете получать уведомления, когда кто-то отвечает на письмо или в теме. Далее приведено несколько способов включения уведомлений для электронных писем.
- Прочитав сообщение, нажмите кнопку «Ответить» . Затем нажмите кнопку «Уведомить меня» .
- На поддерживаемых моделях* нажмите и удерживайте сообщение в ящике «Входящие», затем смахните снизу вверх и коснитесь «Уведомить меня».
Чтобы изменить настройки уведомлений для приложения «Почта», выберите «Настройки» > «Уведомления» > «Почта». Убедитесь, что в разделах «VIP» и «Уведомления о темах» включен параметр «Допуск уведомлений».
Чтобы отключить уведомления в теме, нажмите кнопку «Ответить» , а затем — значок отключения уведомлений .
* Поддерживаемые модели: iPhone 6s, iPhone 6s Plus, iPhone 7, iPhone 7 Plus, iPhone 8, iPhone 8 Plus, iPhone X, iPhone XR, iPhone XS, iPhone XS Max, iPhone SE (2-го поколения), iPhone 11, iPhone 11 Pro и iPhone 11 Pro Max.
Настройка фильтров для поиска сообщений электронной почты
Фильтры позволяют найти нужные сообщения и скрыть остальные. Можно отфильтровать сообщения электронной почты так, что отображаться будут только непрочитанные, отмеченные флажком, адресованные вам, сообщения VIP-отправителей или любые другие. Для этого необходимо выполнить следующие действия.
- Откройте приложение «Почта».
- Откройте почтовый ящик, содержимое которого требуется отфильтровать, и нажмите в нижнем левом углу ящика «Входящие».
- Нажмите «Отфильтровано по» и выберите тип писем «Непрочитанные» либо другой, чтобы именно такие сообщения отображались в ящике «Входящие».
- Нажмите «Готово».
Чтобы отключить фильтрацию, нажмите .
Поиск сообщения электронной почты
Для быстрого поиска писем воспользуйтесь функцией поиска. Чтобы сократить результаты поиска, воспользуйтесь функцией «Предлагаемые результаты». Также можно выполнить поиск по времени. Например, введите «Февраль», а затем нажмите «Февраль» в категории «Даты», чтобы увидеть сообщения за этот месяц.
Чтобы выполнить поиск сообщения электронной почты:
- Откройте приложение «Почта» и прокрутите ящик «Входящие» к началу, чтобы увидеть поле поиска.
- Нажмите поле поиска, затем введите искомый текст. Чтобы выполнить поиск по нескольким учетным записям, нажмите «Все ящики».
- Если вы не видите нужное сообщение в списке предложений, нажмите значок лупы под полем «Поиск».
Для возврата в ящик «Входящие» нажмите кнопку «Отмена».
Не работают уведомления на Айфоне — что делать
Перестали получать уведомления от конкретного приложения (или же всех сразу) на iPhone и iPad? В этой инструкции мы рассказали про наиболее действенные способы исправления данной ошибки.
Повторно авторизуйтесь под своим Apple ID
Первое, что нужно сделать при возникновении проблемы с получением уведомлений на iPhone или iPad — повторно войти в учетную запись Apple ID. Для этого необходимо перейти в меню «Настройки» → «iTunes Store и App Store», нажать на Apple ID и в открывшемся окне выбрать «Выйти». После, на этой же странице требуется нажать «Войти» и указать данные своей учетной записи Apple ID.
Повторно подключите устройство к iCloud
Также выйти и вновь зайти стоит в учетную запись iCloud. Для этого перейдите в меню «Настройки» → iCloud и в самом низу страницы нажмите «Выйти». После повторно авторизуйтесь в iCloud на этой же странице.
Выполните принудительную перезагрузку устройства
Предыдущие два шага могут помочь не сразу, а лишь после выполнения жесткой перезагрузки iPhone или iPad. Зажмите кнопки Домой (кнопку уменьшения громкости на iPhone 7/7 Plus) и Питание и удерживайте их до появления на дисплее логотипа Apple. После включения устройства проблема с получением уведомлений должна исчезнуть.

Альтернативный способ
Многим пользователям iPhone и iPad с проблемой получения уведомлений помог схожий с предыдущими способ:
Шаг 1. Перейдите в меню «Настройки» → «iTunes Store и App Store» и выйдите из учетной записи Apple ID.
Шаг 2. Выключите и включите свой iPhone или iPad.
Шаг 3. После включения перейдите в меню «Настройки» → «iTunes Store и App Store», нажмите «Войти» и авторизуйтесь под данными своей учетной записи Apple ID.
Проверьте настройки системы
Если же перечисленные выше шаги не помогли, вероятнее всего, проблема заключается в настройках iOS или конкретных приложений. Во-первых, перейдите в меню «Настройки» → «Не беспокоить» и проверьте, не включен ли «тихий» режим.
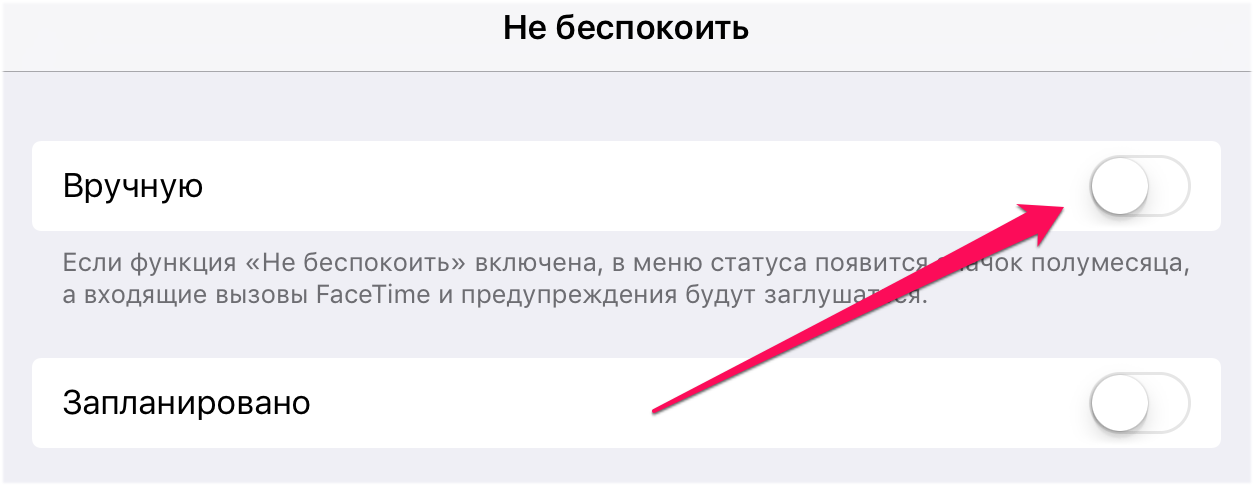
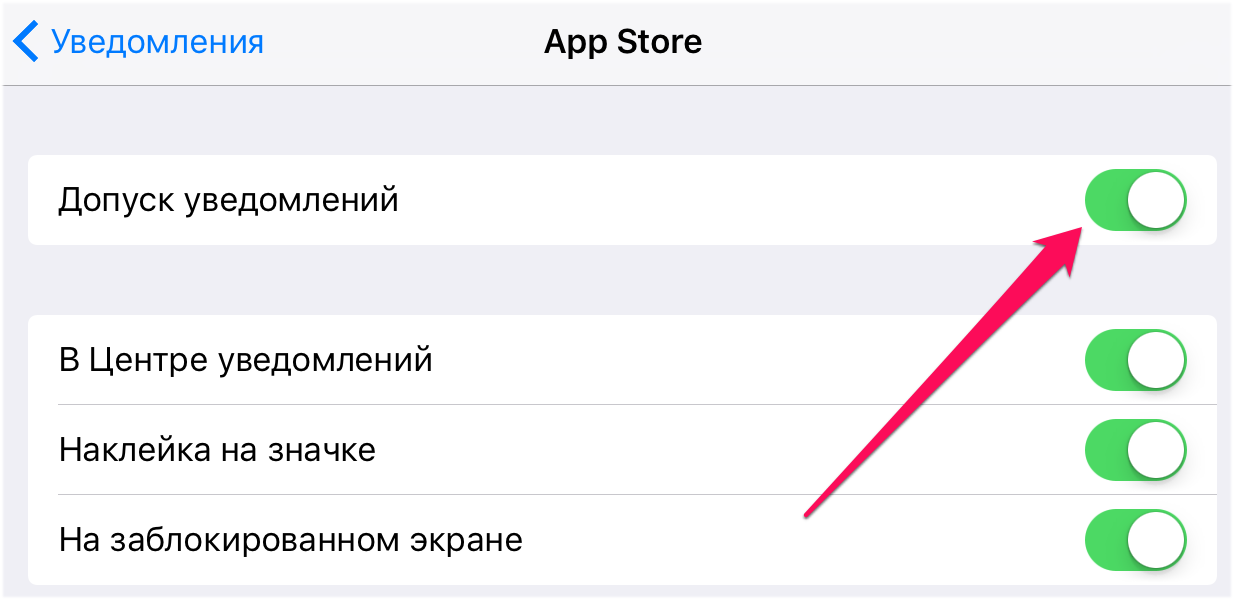
Почему не приходят уведомления почты на iPhone
Оперативная доставка писем – главное качество, за которое многие пользователи ценят электронную почту на iPhone. Своевременное обновление входящих сообщений позволяет вовремя отсортировывать ненужные файлы, реагировать на важные вести, да и просто быть в курсе событий. Как только механизм постоянной доставки писем дает сбой, мы либо остаемся отрезанными от мира, либо вынуждены после нескольких дней простоя разбирать горы входящих писем. Если Вы столкнулись с подобными проблемами функционирования Почты, то эта статья для Вас.
Бесплатная диагностика. Гарантия. Низкие цены.
+7 (812) 945-96-11, СПб, ул. Ефимова, 1/4 («Сенная площадь»)
Ремонт iPhone | Ремонт iPad
Внимание! Мы не несем ответственности за ваши действия.
Прежде всего, стоит определить, что возможны 3 варианта оповещения о вновь прибывших письмах, каждый из которых соответствует определенному типу учетной записи. Итак, оповещения могут быть Push, Выборка и Вручную. Выяснить, какой же из них Ваш, можно, зайдя в Настройки, затем в Почту, после в Адреса, календари и в Загрузку данных. Там спускаемся в самый низ к надписи Дополнительно, которая и содержит информацию об аккаунтах пользователя и типах оповещения для них.
Однако, не все настройки могут устанавливаться одновременно. Чтобы узнать, какими Вы пользуетесь сейчас, загляните в Настройки- Почта, адреса, календари – Загрузка данных-Дополнительно. В раскрывшемся перечне отображены активные для каждого аккаунта типы оповещений.
Если, к примеру, установлен тип Выборка, значит, Вам под силу уменьшить интервал доставки писем, снизив его значение с, предположим, 15 минут до 5. После внесенных в Загрузку данных изменений, проверка на наличие новых писем будет выполняться раз в 5 минут, а не в 15, как прежде. Вероятно, это улучшить регулярность доставки новой корреспонденции. Однако есть и побочный эффект: учащенные проверки будут быстрее снижать заряд устройства.
Настройка уведомлений mail на iphone
Безопасность работы в почтовой программе, предустановленной на вашем мобильном устройстве, можно гарантировать только в том случае, если версия его операционной системы устройства iOS 3 или выше. Если версия ОС iOS 2 или ниже , то использовать предустановленную на ней почтовую программу небезопасно. Рекомендуем обновить версию iOS .
Настроить по протоколу IMAP
1. Откройте стандартное приложение «Почта» на iPhone или iPad.
2. Выберите «Другое».
3. Заполните поля:
| Имя | Имя, которое будет отображаться в поле «От:» для всех отправляемых сообщений |
| Адрес почты в формате example@site.com | |
| Пароль | Действующий пароль от аккаунта. Если у вас включена двухфакторная аутентификация, вместо основного пароля введите пароль для внешнего приложения |
| Описание | Имя для создаваемой учетной записи |
4. Коснитесь «Далее». Начнется автоматическая настройка почтового ящика.
5. На появившемся экране коснитесь «Сохранить».
После подключения почты нужно установить дополнительные настройки.
6. Перейдите «Настройки» → «Учетные записи и пароли» и откройте учетную запись, которую вы только что подключили.
7. Перейдите к редактированию учетной записи.
8. Коснитесь «SMTP» в разделе «Сервер исходящей почты».
9. Перейдите к редактированию первичного сервера.
10. Заполните поля:
| Имя узла | smtp.mail.ru |
| Использовать SSL | Переведите переключатель во включенное положение |
| Порт сервера | 465 |
11. Нажмите «Готово».
12. Вернись в меню «Уч. запись» и перейдите в раздел «Дополнительно».
13. Проверьте, чтобы в разделе «Настройки входящих» была включена настройка «Использовать SSL», а порт сервера указан 993.
Настроить по протоколу POP3
1. Откройте стандартное приложение «Почта» на iPhone или iPad.
2. Выберите «Другое».
3. Заполните поля:
| Имя | Имя, которое будет отображаться в поле «От:» для всех отправляемых сообщений |
| Адрес почтового ящика в формате example@site.com | |
| Пароль | Введите неверный пароль. Это нужно, чтобы программа автоматически не настроилась по протоколу IMAP |
| Описание | Имя для создаваемой учетной записи |
4. Появится сообщение об ошибке. Выберите «Продолжить».
5. Перейдите во вкладку «POP».
6. Измените данные:
| Имя узла в разделе Сервер входящей почты | pop.mail.ru |
| Пароль в разделах Сервер входящей почты и Сервер исходящей почты | Правильный пароль от вашего аккаунта. Если у вас включена двухфакторная аутентификация, вместо основного пароля введите пароль для внешнего приложения |
7. Коснитесь «Сохранить».
После подключения почты нужно установить дополнительные настройки.
8. Перейдите «Настройки» → «Учетные записи и пароли» и откройте учетную запись, которую вы только что подключили.
8. Коснитесь «SMTP» в разделе «Сервер исходящей почты».
9. Перейдите к редактированию первичного сервера.
10. Заполните поля:
| Имя узла | smtp.mail.ru |
| Использовать SSL | Переведите переключатель во включенное положение |
| Порт сервера | 465 |
11. Коснитесь «Готово».
12. Вернись на предыдущий экран и перейдите в раздел «Дополнительно».
13. Проверьте, чтобы в разделе «Настройки входящих» была включена настройка «Использовать SSL», а порт сервера указан 995.
Изменение настроек по протоколу SSL
1. Перейдите «Настройки» → «Учетные записи и пароли» и откройте учетную запись, которую вы подключили.
2. Посмотрите, что указано у вас в поле «Имя узла» в разделе «Сервер входящей почты».
Если pop.mail.ru, перейдите к настройкам с протоколом POP3, если imap.mail.ru — к настройкам с протоколом IMAP.
Почтовая программа настроена по протоколу POP3
1. Коснитесь «SMTP» в разделе «Сервер исходящей почты».
2. Перейдите к редактированию первичного сервера.
3. Заполните поля:
| Имя узла | smtp.mail.ru |
| Использовать SSL | Переведите переключатель во включенное положение |
| Порт сервера | 465 |
4. Коснитесь «Готово».
5. Вернись на предыдущий экран и перейдите в раздел «Дополнительно».
| Использовать SSL | Переведите переключатель во включенное положение |
| Порт сервера | 995 |
Почтовая программа настроена по протоколу IMAP
1. Коснитесь «SMTP» в разделе «Сервер исходящей почты».
9. Перейдите к редактированию первичного сервера.
| Использовать SSL | Переведите переключатель во включенное положение |
| Порт сервера | 465 |
11. Нажмите «Готово».
Если в вашей почтовой программе уже установлены указанные выше настройки, то никаких изменений производить не надо.

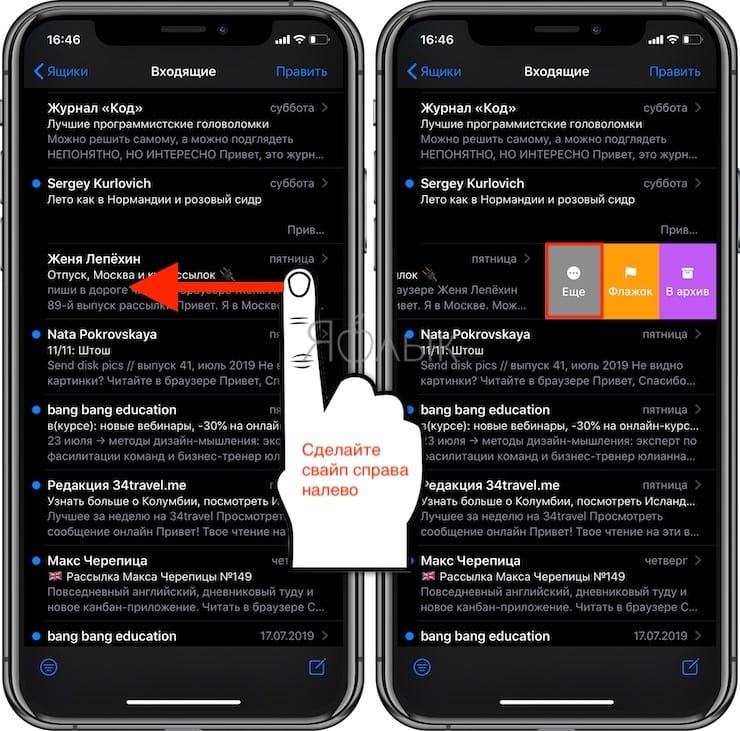


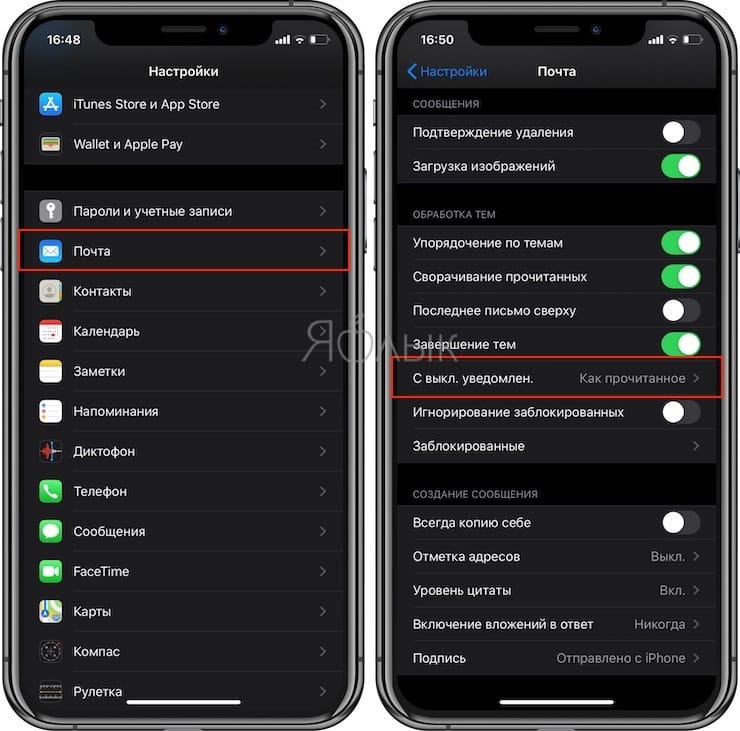

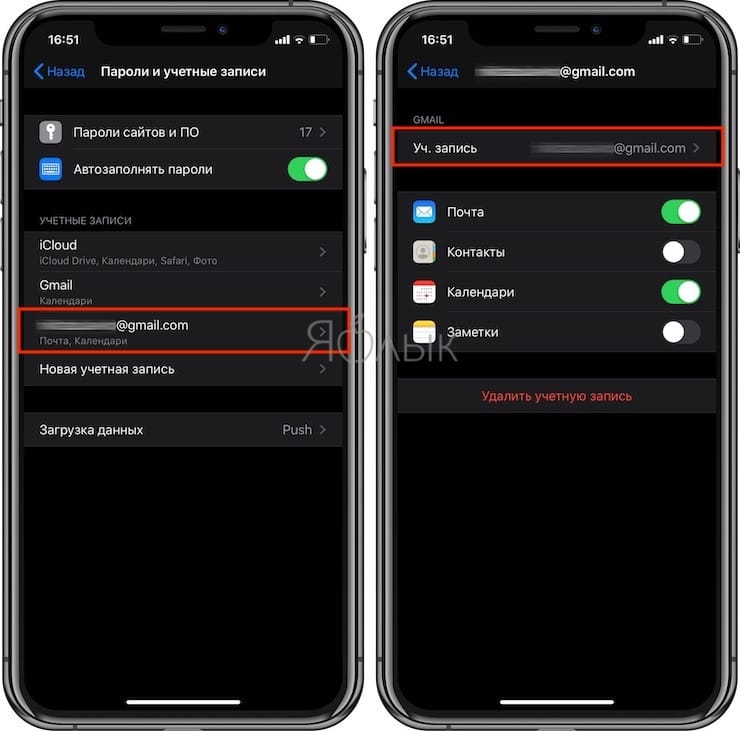
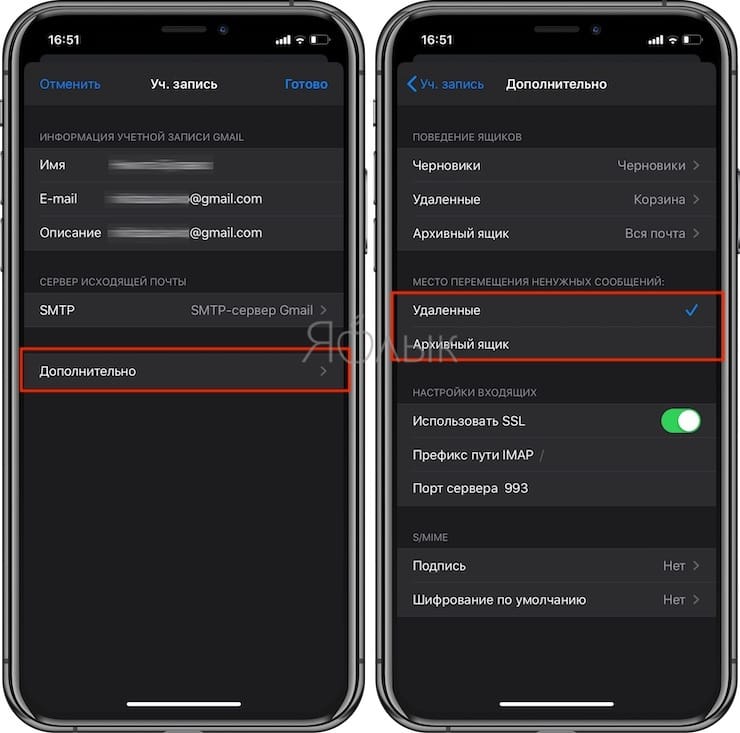
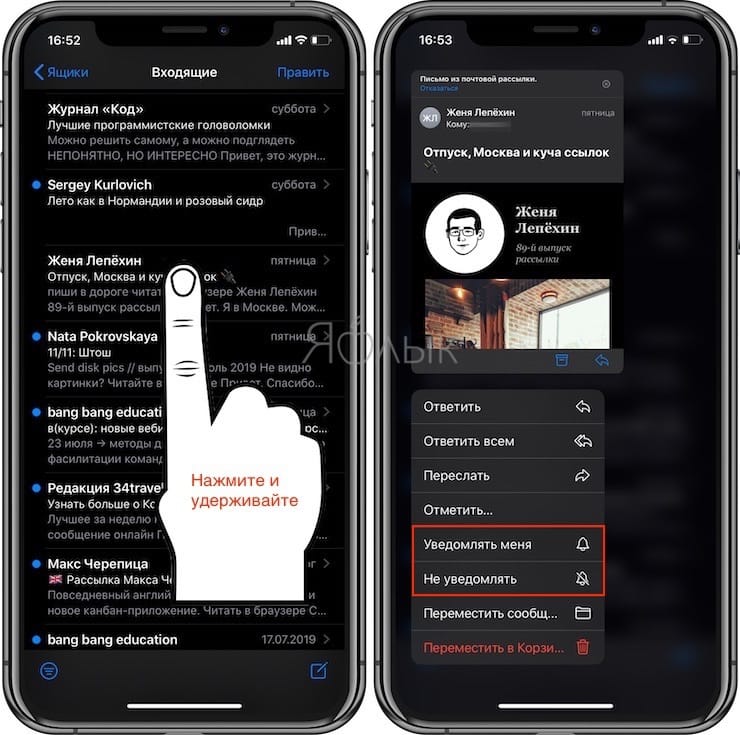

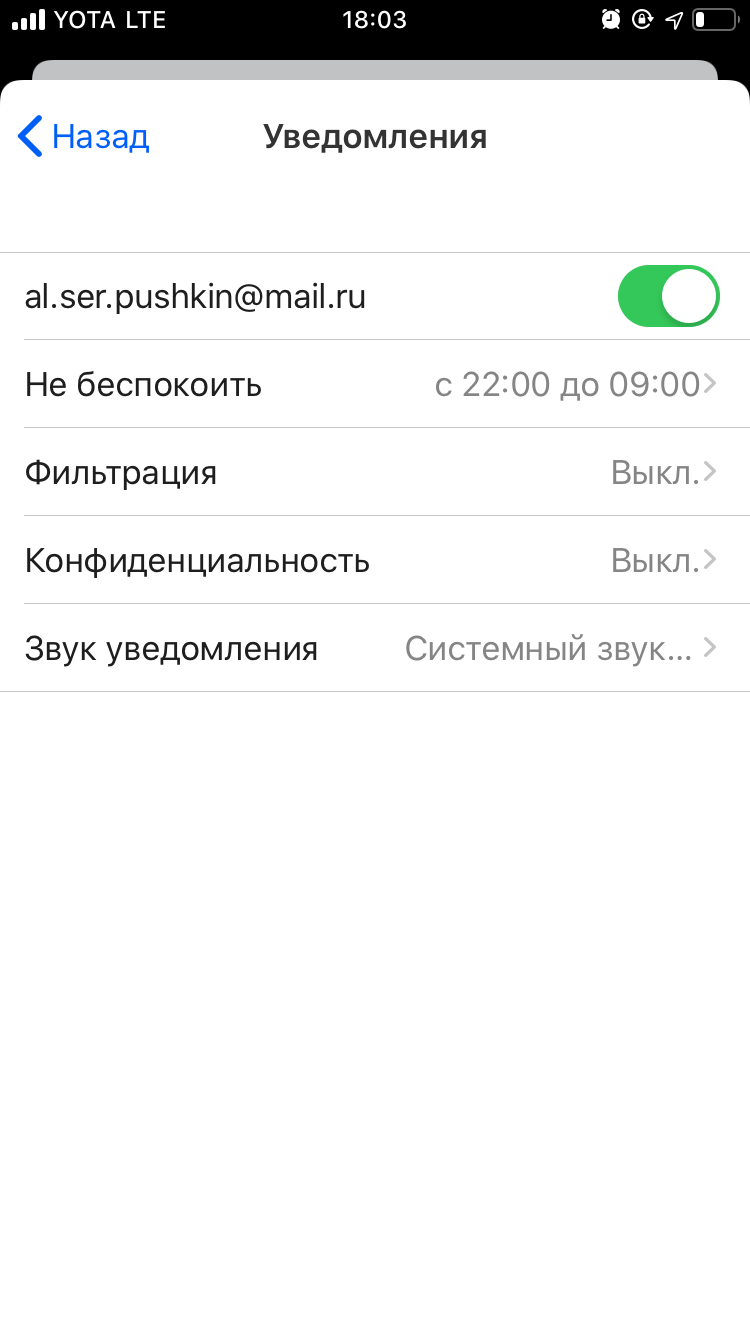















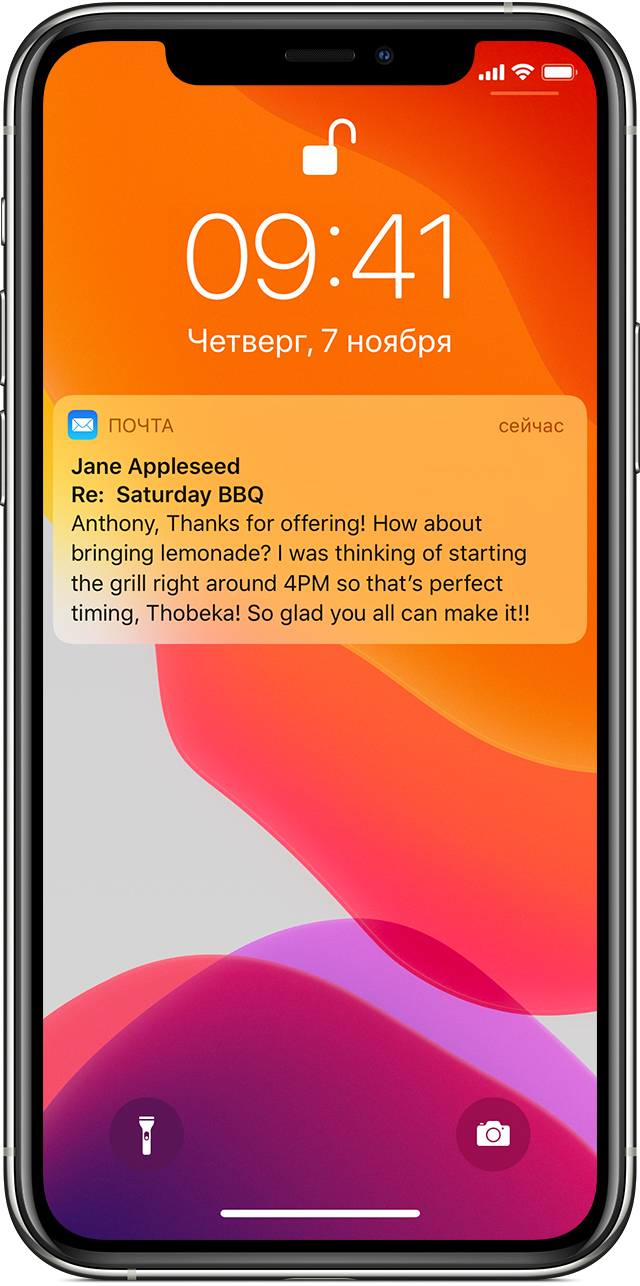



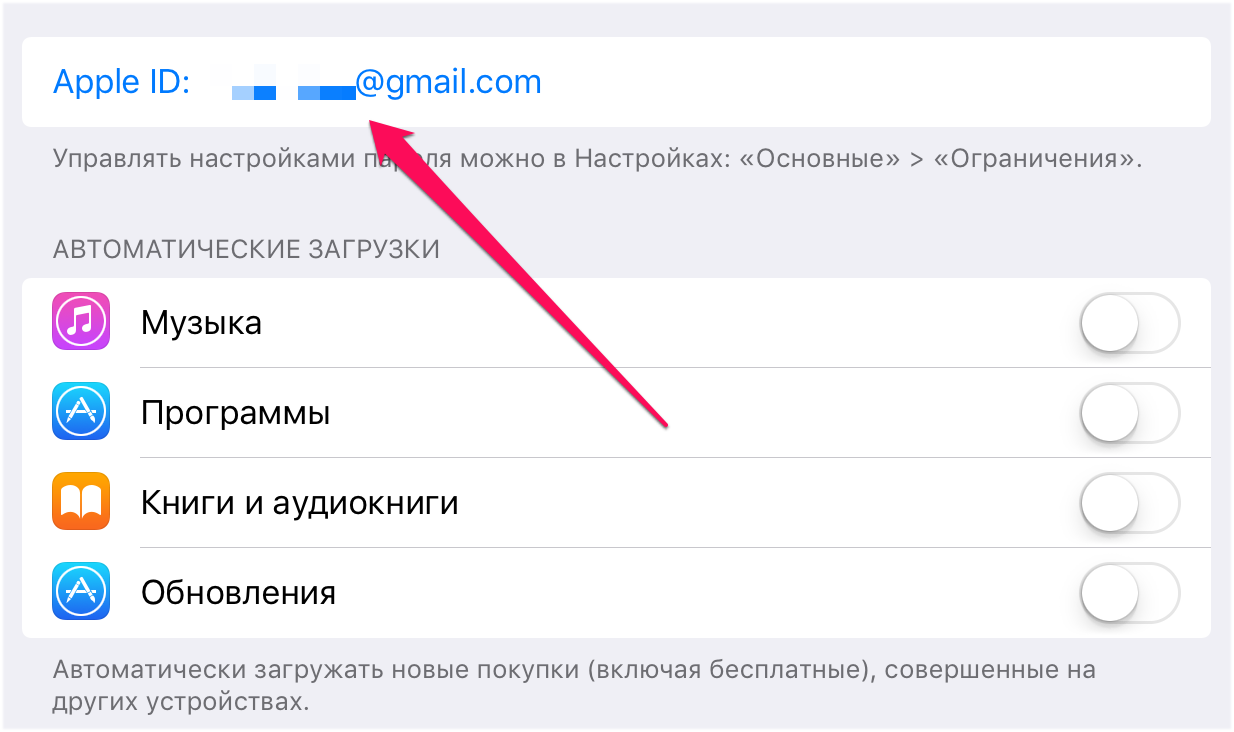
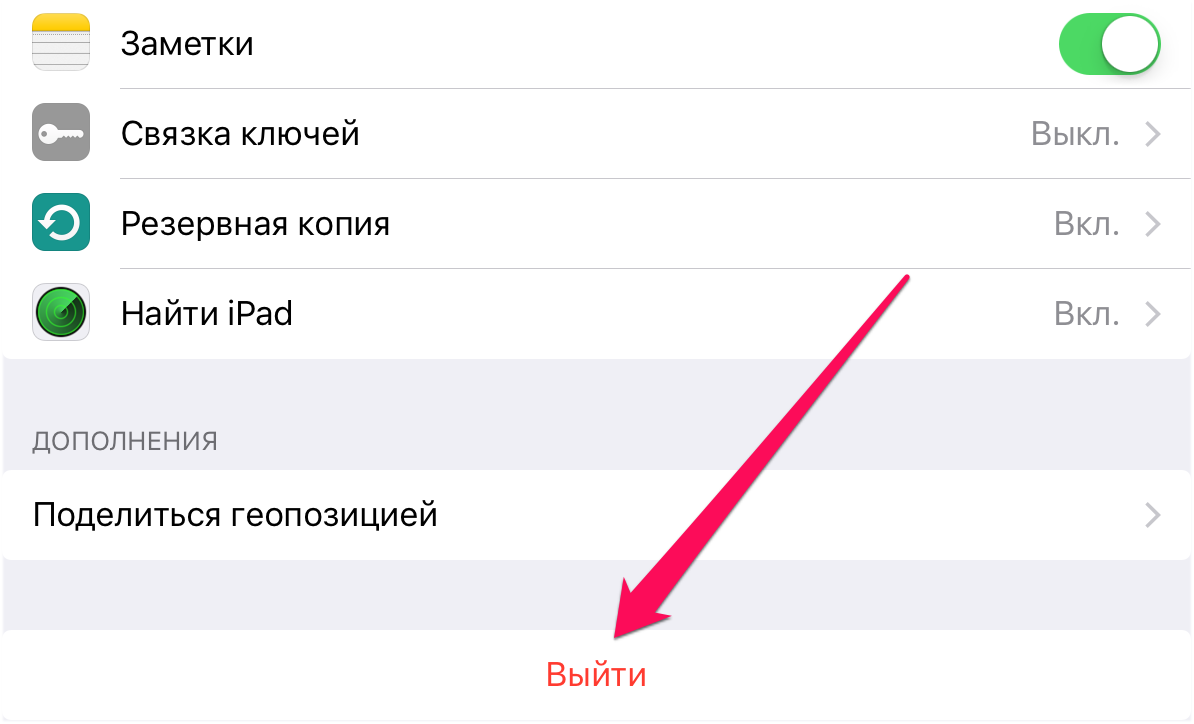

.jpg)















