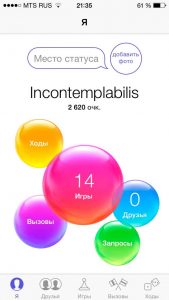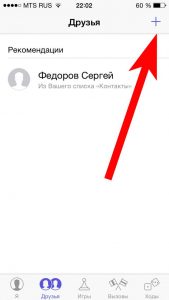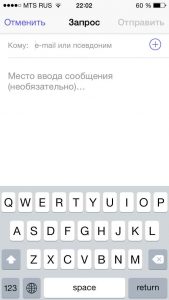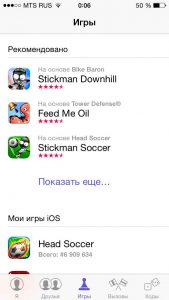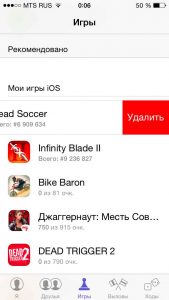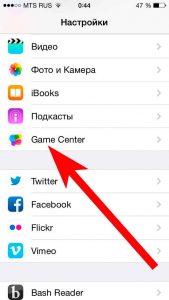Обход / удаление блокировки активации корпоративного MDM профиля на iPhone и iPad
Что такое ограниченный профиль конфигурации удаленного управления MDM ?
Большинство владельцев мобильной техники Apple даже не подозревают, что для операционной системы iOS существуют «корпоративные профили конфигурации» или другими словами «управление мобильными устройствами» (Remote Management).
MDM (система управления мобильными устройствами – Mobile Device Management) позволяет компании , организации устанавливать и настраивать на iPhone, iPad, iMac или MacBook сотрудника, которые принадлежат компании, профиль удаленного управления. При развертывании профиля MDM администратор может отключить функции, установить и удалить программы, выполнять мониторинг, отслеживать местоположение работника, ограничивать интернет-трафик а также удаленно заблокировать и стереть iPhone либо iPad.
Корпоративный MDM профиль компании также упрощает распространение, настройку собственных приложений компании и управление ими. Организациям часто требуется распространять приложения для повышения продуктивности сотрудников. В то же время, любой компании необходимо следить, как приложения подключаются к внутренним ресурсам, и гарантировать безопасность корпоративных данных в том случае, если пользователь часто меняет место работы. Таким образом, система iOS и профиль конфигурации MDM вместе предоставляют дополнительные возможности управления устройством, обеспечивая безопасность и качество работы пользователя. Контроль расширяет возможности управления девайсами, которые являются собственностью компании: для них можно установить дополнительные ограничения – отключить iMessage и Game Center, также запретить пользователям вносить изменения в свои учётные записи Apple Id и iCloud.
По умолчанию все iOS-устройства являются неконтролируемыми. Для управления дополнительными настройками и ограничениями контроль сочетается вместе с удаленным управлением через MDM. При использовании Программы регистрации устройств (DEP) контроль осуществляется через Wi-Fi в процессе настройки айфона, айпеда. Или же это реализуется с помощью программы Apple Configurator.
Каждое корпоративное устройство на котором установлен профиль удаленного управления (Remote Management) всегда защищен логином и паролем, установленные администратором и которые являются уникальными для каждого сотрудника компании!
У вас есть iPhone либо iPad с блокировкой активации профиля конфигурации MDM?
Итак если Вы стали обладателем устройства Apple на котором установлен профиль удаленного управления MDM и хотите избавится от всех ограничений и удалить блокировку iOS MDM Profile Activation Lock с iPhone или iPad, в таком случае Вы можете позвонить в службу поддержки компании от которой был установлен профиль конфигураци, и возможно сотрудник ИТ-отдела (администратор) сможет отправить команду на ваше устройство, которая удалит профиль компании, что позволит вам разблокировать устройство.
Тем не менее, есть много iPhone и iPad, которые принадлежат бывшим сотрудникам компаний. Большинство из них по-прежнему имеют профиль MDM, установленный на устройстве и который блокирует его для использования без каких либо ограничений.
Мы с удовольствием хотим представить вам программное обеспечение iActivate, которое предоставляет быстрое решение для обхода и удаления профиля конфигурации Mobile Device Management на любом устройстве iOS.
Как проверить или на вашем iPhone / iPad стоит блокировка активации MDM ?
Для начала, Вы должны активировать свое устройство, чтобы ответить на этот вопрос:
- Подключите iPhone или iPad к компьютеру
- Откройте программу iTunes на ПК
- Активируйте устройство Apple
- Успешная активация означает, что на устройстве не установлен корпоративный профиль конфигурации MDM
Если вы видите сообщение на экране телефона: “Remote management” – Corporation will automatically configure your iPhone (Удаленное управление – Компания автоматически настроит ваш iPhone) или Please enter your credentials to authenticate your device (Введите свои учетные данные для аутентификации вашего устройства) это означает, что у вас установлена блокировка мобильного устройства (MDM) , которую следует снять, так как этот iphone управляется (контролируется) организацией.
Внимание! Не путайте блокировку MDM, с блокировкой активации iCloud, программа iActivate не сможет удалить профиль удаленного управления (Remote Management) если на вашем устройстве включена функция “Найти iPhone”
Почему это лучшее решение для устройств Apple c блокировкой активации MDM?
- Сервис iActivate полностью автоматизирован
- Нет необходимости устанавливать / удалять сторонние сертификаты
- Никаких технических знаний не требуется, программа iActivate все сделает за Вас сама!
- Поддерживается любая версия iOS
- Поддержка операционных систем Windows (x32, x64)/ Mac
- Для обхода / удаления профиля конфигурации MDM требуется лишь несколько минут!
Просто подключаете iPhone или iPad к компьютеру и после запуска программы iActivate, она сразу определит Ваше устройство (IMEI , Serial Number, UDID , версию iOS)
Как обойти / удалить блокировку MDM мгновенно с помощью программы iActivate?
- Шаг 1. Убедитесь, что на Вашем устройстве действительно установлена блокировка активации профиля управления мобильным устройством (MDM), которую необходимо обойти.
- Шаг 2. Найдите номер IMEI устройства.
- Шаг 3. Загрузите инструмент iActivate: https://iactivate.host – программа должна использоваться вместе с вашим iPhone или iPad
- Шаг 4. Чтобы использовать программное обеспечение iActivate, Вам необходимо заполнить форму заказа!
- Шаг 5. Подключить телефон к компьютеру, запустите инструмент iActivate.
- Шаг 6. Теперь необходимо на самом устройстве разрешить доступ программе к iPhone или iPad нажав на предупреждение «Доверять этому компьютеру»и нажать кнопку «Start iActivate.host»
- Шаг 7. Вот и все! Теперь вы можете использовать свой телефон без каких либо ограничений профиля конфигурации MDM!
Внимание! Ни в коем случае не восстанавливайте корпоративный (MDM) iPhone, iPad из ранее созданной резервной копии iTunes. После восстановления, стирания, полного сброса настроек – блокировка MDM снова появиться на вашем устройстве Apple.
Решение для вашей проблемы:
- После завершения процесса удаления MDM войдите на устройстве Apple в свою учетную запись iCloud. Все ваши контакты, заметки, напоминания, будут загружены автоматически.
- Затем зайдите в свою учетную запись Apple ID в настройках телефона (iTunes Store и App Store) и скачайте все свои приложения из App Store, связанные с вашим Apple ID.
- Сделайте резервную копию устройства через iTunes.
- Теперь в случае повторной блокировки MDM вы сможете восстановить девайс из этой резервной копии и без профиля MDM, но со всеми вашими приложениями, настройками и контактами.
Не позволяйте компаниям контролировать каждый ваш шаг. Разблокируйте свой корпоративный iPhone или iPad для личного использования без ограничений, которые позволяют компании следить за вашей повседневной деятельностью.
Как войти в гейм центр
 Game Center — игры в Айфон
Game Center — игры в Айфон
О службе Game Center
с помощью Game Center Вы можете открывать для себя новые игры и обмениваться игровым опытом с друзьями по всему миру. Приглашайте своих друзей в игру или находите себе других достойных соперников с помощью функции «Автоматические совпадения». Проверяйте рейтинги игроков в таблицах результатов. Зарабатывайте дополнительные очки за определенные достижения в играх.
Примечание: Служба Game Center доступна не во всех странах и регионах, и доступные игры могут различаться в зависимости от страны.
Для использования Game Center необходимо подключение к сети Интернет и Apple ID. Если у Вас уже имеется учетная запись ITunes Store, MobileMe или иная учетная запись Apple, Вы сможете использовать данный Apple ID для доступа в Game Center. Если у Вас еще нет учетной записи Apple, можно создать ее прямо в Game Center, как описано ниже.
Настройка Game Center
Когда Вы впервые открываете Game Center, отображается запрос, хотите ли Вы включить автоматические уведомления. (Возможно, сначала появится запрос, хотите ли Вы включить функцию «Уведомления».) Уведомления имеют вид текстовых напоминаний, звуков и значков-«наклеек», которые помогут Вам узнать о событиях Game Center, даже если Вы не пользуетесь этой службой в настоящий момент Например, Вы можете получить уведомление о том, что друг пригласил Вас сыграть с ним в игру.
Включение уведомлений. Нажмите «ОК».
Если Вы нажмете «Запретить», Вы не будете получать уведомления от Game Center. Позже Вы сможете в любое время разрешить уведомления, а также выбрать типы получаемых уведомлений.
Включение и выключение уведомлений. В меню «Настройки» выберите «Уведомления». Отключение функции уведомлений приводит к отключению всех уведомлений для всех программ.
Выбор уведомлений для Game Center. В меню «Настройки» выберите «Уведомления» > «Game Center» и задайте значения параметров «Звук», «Напоминания» и «Наклейки». Если Game Center не отображается, включите режим «Уведомления».
Настройка данных для Game Center, связанных с Apple ID.
1 Введите свой Apple ID и пароль, затем нажмите «Войти».
При появлении запроса введите дополнительную информацию. Если у Вас нет учетной записи Apple ID, ее можно создать, нажав кнопку «Создать учетную запись».
2 Нажмите «Принимаю», чтобы принять Положения и условия Game Center.
3 Введите свой псевдоним — имя, которое будут видеть другие люди.
4 Настройка параметров Game Center.
• Чтобы другие пользователи могли приглашать Вас для участия в играх, оставьте включенным параметр «Разрешить приглашения в игры». Или нажмите эту кнопку, чтобы отключить соответствующий параметр.
• Чтобы другие пользователи могли найти Вас по электронному адресу, оставьте включенным параметр «Найти меня по эл. адресу». Или нажмите эту кнопку, чтобы отключить соответствующий параметр.
• Подтверждение электронного адреса учетной записи. Вы можете ввести другой электронный адрес, если не хотите использовать тот, с помощью которого
Вы входите в свою учетную запись Apple. Для подтверждения нового адреса Вам нужно ответить на письмо, отправленное на него.
• Для добавления дополнительных электронных адресов, с помощью которых люди могут связаться с Вами в Game Center, нажмите «Добавить другой e-mail».
5 Завершив настройку учетной записи, нажмите «Далее».
Изменение настроек Game Center, связанных с Apple ID.
1 В нижней части экрана нажмите «Я», затем нажмите баннер учетной записи.
2 Нажмите «Просмотреть».
3 Внесите нужные изменения и нажмите «Готово».
Вход в систему по другому Apple ID.
1 Нажмите «Я», затем нажмите баннер учетной записи в нижней части экрана.
2 Нажмите «Выйти».
3 Введите новый Apple ID и пароль, затем нажмите «Войти».
Начало игры. Нажмите «Игры», выберите игру и нажмите «Пуск»
Игры для Game Center можно приобрести в Арр Store.
Покупка и загрузка игр
Раздел Game Center в Арр Store содержит игры, которые работают с Game Center. Покупка и загрузка игр. Нажмите «Игры», затем нажмите «Найти игры Game Center». В этом разделе можно найти, приобрести и загрузить игры. Если Вы еще не ввели данные кредитной карты для своей учетной записи Apple ID, система попросит Вас ввести данную информацию, после чего Вы сможете покупать и загружать игры. См. Глава 23, «Арр Store,» 03.
Если Вы хотите купить игру, которую уже приобрел Ваш друг, нажмите эту игру на экране информации своего друга и перейдите напрямую к этой игре в Арр Store.
Участие в играх
На экране «Игры» показаны игры, загруженные Вами из Арр Store. Для каждой из игр отображается количество Ваших достижений и рейтинг относительно других игроков в данной игре.
Получение информации об игре. Нажмите «Игры», затем нажмите нужную игру. При наличии соответствующих данных Вы можете увидеть таблицы результатов для игры, просмотреть свои достижения в игре и узнать, кто недавно играл в эту игру.
в зависимости от игры, на главном экране игры можно прочесть инструкции или другую информацию, просмотреть таблицы результатов и достижения, установить параметры игры и начать игру для одного или нескольких игроков. Для участия в игре с несколькими игроками Вы можете пригласить друга или использовать функцию автоматических совпадений, чтобы служба Game Center могла найти для Вас партнеров по игре. О том, как завести новых друзей с помощью Game Center, см. в разделе «Друзья» 15.
Для игры с несколькими игроками можно также отправить приглашение в игру с экрана «Друзья».
Приглашение друга в игру с несколькими игроками с экрана «Друзья».
1 Нажмите «Друзья» внизу экрана.
2 Выберите друга.
3 Выберите игру и нажмите «Пуск».
Если игра позволяет или требует участия дополнительных игроков. Вы можете пригласить их, нажав кнопку «Далее».
4 Введите текст, отправьте свое приглашение и ожидайте, когда его примут другие игроки.
Если друг занят или не отвечает на приглашение. Вы можете нажать кнопку «Автосовпадения», чтобы служба Game Center нашла для Вас другого соперника, или кнопку «Пригласить», чтобы пригласить другого друга.
Другие игроки также могут приглашать Вас принять участие в игре.
Ответ на приглашение к участию в игре. В появившемся приглашении нажмите «Принять» или «Отклонить».
Вы можете отключить игры с несколькими игроками в разделе «Ограничения». См. «Ограничения» 27. Вы можете также запретить другим игрокам приглашать Вас к участию в играх, отключив параметр «Разрешить приглашения в игры» в настройках Game Center. См. «Информация о Вашем статусе и учетной записи» 16.
Возврат в Game Center. Нажмите кнопку «Домой», затем нажмите «Game Center» на главном экране.
Вы можете также дважды быстро нажать кнопку «Домой» и коснуться Game Center в списке текущих программ.
Для некоторых игр имеются таблицы результатов, показывающие рейтинг игроков, их счет, время и другие показатели, достигнутые в игре.
Просмотр таблицы результатов игры. Нажмите «Игры», выберите игру и нажмите «Результаты».
Также можно просматривать таблицы результатов прямо из игры.
Если игра имеет различные варианты (например, легкий, нормальный и сложный), на экране «Категории» можно выбрать таблицу результатов для игры в целом или для одного из вариантов.
Таблица результатов показывает рейтинги Ваших друзей и всех игроков. Вы можете просмотреть статистику таблицы результатов за определенный период времени — за текущий день, неделю или за все время.
Поверните iPhone, чтобы просмотреть таблицу результатов в горизонтальной ориентации.
Вступление в игру прямо из таблицы результатов. Нажмите «Пуск» в правом верхнем углу.
Некоторые игры позволяют получить дополнительные баллы за определенные достижения.
Просмотр возможных достижений для игры. Нажмите «Игры», выберите игру и нажмите «Достижения».
Для каждого достижения Game Center показывает, сколько баллов за него присуждается и выполнили ли Вы его. Общее количество баллов, полученных за все достижения, отображается сверху. Дополнительные баллы за определенное достижение можно получить только один раз.
Также можно просматривать достижения прямо из игры.
Некоторые игры позволяют увидеть, кто из Ваших друзей недавно играл в данную игру.
Просмотр недавних участников игры. Нажмите «Игры», выберите игру и нажмите «Недавние игры».
Получение информации об игроке. Нажмите имя игрока в списке.
с помощью Game Center Вы сможете познакомиться с игроками со всего мира. Вы можете добавлять друзей в Game Center, делая запрос или принимая запрос от другого игрока.
Добавление друга к Game Center.
1 Нажмите «Друзья» или «Запросы».
2 Нажмите «+», затем введите электронный адрес друга или его псевдоним в Game Center.
В процессе ввода отображаются адреса и имена из Вашего списка контактов. Нажмите контакт, чтобы включить этого человека в свой запрос. Для просмотра своих контактов нажмите
Чтобы добавить нескольких друзей, введите дополнительные контакты.
3 Введите текст сообщения для своего запроса и нажмите «Отправить».
Чтобы стать Вашим другом, человек должен принять Ваш запрос.
Другие игроки также могут отправлять Вам запросы. Если Вы получили уведомление о запросе. Вы можете принять запрос прямо из него, или закрыть уведомление и ответить на запрос позже с экрана «Запросы». Предупреждающая «наклейка» на кнопке «Запросы» указывает количество запросов, на которые Вы пока не ответили.
Ответ на запрос на добавление в друзья. Нажмите «Запросы», затем нажмите имя человека, отправившего запрос, и выберите «Принять», «Игнорировать» или «Сообщить о проблеме».
Когда игрок принимает запрос от другого игрока, они становятся друзьями. Имена друзей отображаются на экране «Друзья».
Получение информации о друге. Нажмите имя друга.
Поиск друга. Нажмите строку состояния для прокрутки к верхнему краю экрана, нажмите поле поиска и начните вводить имя. По мере ввода отображаются имена друзей, соответствующие Вашему поисковому запросу.
це информации о друге показано количество его друзей (включая Вас), количество различных игр, в которые он играл, и количество его достижений. На экране с информацией также могут отображаться:
• игры, сыгранные вами вместе;
• игры, которые есть у вас обоих;
• другие игры, которые имеет Ваш друг
Вы можете нажать игру в любом из списков, чтобы увидеть свою позицию и позицию друга в общей таблице результатов, а также свои и его достижения в этой игре.
Приглашение друга в игру. Нажмите «Друзья», нажмите имя друга, нажмите игру и затем нажмите «Играть». См. «Участие в играх» 12.
Удаление друга. Нажмите «Друзья», нажмите имя друга, затем нажмите «Удалить» и снова нажмите «Удалить».
В случае оскорбительного или неподобающего поведения игрока Вы можете сообщить о проблеме.
Сообщение о проблеме с другом. Нажмите «Друзья», нажмите имя друга, затем нажмите «Отчет о проблеме». Опишите проблему, затем нажмите «Отправить» для отправки сообщения.
Если Вы отключили игры с несколькими игроками в настройках, Вы не можете отправлять или получать приглашения для участия в играх. См. «Ограничения» 27.
Информация о Вашем статусе и учетной записи
На экране «Я» отображается сводная информация о Ваших друзьях, играх и достижениях.
Текстовое поле в центре экрана позволяет ввести сообщение о Вашем текущем статусе. Ваш статус отображается рядом с Вашим псевдонимом на экранах «Друзья» других игроков.
Изменение своего статуса. Нажмите поле статуса, а затем введите или обновите свой статус.
Просмотр данных своей учетной записи. Нажмите баннер учетной записи, затем нажмите «Просмотреть».
Вы можете изменить или обновить следующие настройки:
• «Разрешить приглашения в игру»;
• «Найти меня по эл. адресу»;
• Ваш электронный адрес для Game Center;
• дополнительные электронные адреса.
По завершении нажмите «Готово».
Также Вы можете выйти из системы и войти под другой учетной записью или создать новую учетную запись.
Выход из системы. Нажмите баннер учетной записи, затем нажмите «Выйти».
Для входа в другую учетную запись введите свое имя пользователя и пароль, затем нажмите «Войти». Для создания новой учетной записи нажмите «Создать новую учетную запись» и следуйте инструкциям на экране.
Пропал Game Center в iOS 10: как зайти на iPhone или iPad
В течение нескольких лет Game Center поставлялся на iPhone и iPad по умолчанию в качестве нативного приложения, которое было удалено в десятой версии мобильной платформы. Вход в соцсеть для геймеров отныне осуществляется иначе.
Поскольку удаление Game Center может навредить некоторым реализациям iOS-приложений, купертиновцы позаботились о том, чтобы предотвратить возможные негативные последствия. Разработчики приложений, в которых предусмотрены функции с поддержкой GameKit, должны реализовать соответствующее поведение интерфейса.
«Программа Game Center была удалена. Если в вашей игре реализованы функции GameKit, в ней также должно быть реализовано поведение интерфейса, чтобы пользователи могли видеть эти функции. К примеру, если в игре предусмотрены таблицы результатов, в ней должен присутствовать объект GKGameCenterViewController, или данные должны считываться непосредственно из Game Center для реализации пользовательского интерфейса», — сообщается в ознакомительной записке к первой бета-версии iOS 10.
Теперь вход в в Game Center на iPhone и iPad осуществляется иначе.
Как зайти в Game Center на iOS 10 и выше на iPhone и iPad
1. Откройте приложение Настройки.
2. Выберите раздел Game Center.
3. Нажмите на кнопку Войти и введите данные Apple ID.
Релиз программы Game Center состоялся в 2010 году, когда игры стали одним из главных направлений App Store. Приложение было также портировано на Mac, но не пользовалось большой популярностью.
Куда пропал Game Center в iOS 10 и как зайти в него через iPhone или iPad?
С выходом 10 версии системы iOS для мобильных устройств Game Center функционирует иначе, чем в предыдущих версиях. Например, изменился вход в общественные сети.
Функционирование игрового центра влияет на работу отдельных программ в системе телефона или планшета. Поэтому разработчики решили усовершенствовать взаимоотношение внешних и встроенных программ.
Как найти Game Center в iOS 10?
iOS 10 – самое масштабное обновление предыдущих версий яблочной операционной системы. В ней появилось множество функциональных возможностей для пользователя, поэтому возникла необходимость по-новому изучать программы ОС. Но с появлением новых программ старые были удалены или перенесены в новое место. Game Center решили переместить, поэтому многие владельцы яблочных устройств решили, что центр удалили из iOS 10.
Разработчики решили, что из дополнительной Game Center следует сделать стандартным приложением и упростить часть его функций. Новое игровое приложение можно обнаружить в меню «Настройки». Об этом переносе администрация Apple давно сообщила общественности.
Игровой центр создали в 2010 году, его выпуск был обусловлен большим ажиотажем на игры в магазине AppStore. Тогда было принято решение создать специальную утилиту, которая будет объединять игроков всей планеты.
В дальнейшем игровой контент перестал приносить достаточно прибыли (из-за спада активности пользователей), и центр перестал быть необходимым. Следовательно, необходимо было убрать ненужную программу. Но так как приложение имело свою аудиторию, разработчики дали владельцам устройств самим выбирать, нужно ли им приложение или нет.
Многие пользователи расстроилась, когда не обнаружили на месте любимый софт. Впоследствии выяснилось, что в последней версии ОС Game Center перенесли в новое место, где оно стало занимать меньше места. Приложение расположилось в «Настройках».
Новые функции в Game Center
Для удобства пользователей разработчики Apple обязали производителей игр, чьи приложения продаются в App Store, установить инструменты GameKit.
Теперь игрок может выбрать в Настройках пункт Game Center. Вход осуществляется с помощью логина и пароля, которые пользователь создал ранее (Apple ID). До появления 10 версии, эта функция работала в игровом центре. Теперь весь функционал должен брать на себя разработчик игры.
Некоторые создатели игр считают, что центр вернется в виде нового приложения, а пока основные его функции лягут на владельцев игр. Например, рейтинг или таблицы геймера будут отображаться в самой игре. До iOS 10 это было показано в Game Center.
Как зайти в Game Center на iOS 10?
- Необходимо на мобильном устройстве зайти в «Настройки».
- Далее нужно найти пункт Game Center.
- Необходимо щелкнуть «Войти» и ввести личную информацию Apple ID.
Руководство по Wargaming.net Game Center
РУКОВОДСТВО
В этом разделе
Wargaming.net Game Center (WGC) — это специальное приложение, которое позволит вам управлять всеми играми Wargaming и быть в курсе актуальных новостей о них.
Обзор Wargaming.net Game Center
- Всё в одном месте. Если вы любите играть на разных серверах, Wargaming.net Game Center упрощает задачу, позволяя установить несколько версий игры, чтобы вы могли легко переключаться между регионами.
- Всегда в курсе. Следите за последними обновлениями ваших игр и самого приложения.
- Полный контроль. С помощью Wargaming.net Game Center вы сами определяете порядок загрузки новых игр и обновлений либо можете вовсе отменить их.
- Гибкие настройки. Вы можете изменить настройки автоматического обновления игр, вручную задать скорость загрузки и раздачи данных и отрегулировать нагрузку на ресурсы компьютера и соединение.
- Помощь рядом. В разделе Полезная информация вы найдёте ответы на часто задаваемые вопросы о приложении, а при любой возникшей проблеме обращайтесь в Центр поддержки.
Авторизация и добавление аккаунтов
Для запуска игры в Wargaming.net Game Center вам нужно войти в свой аккаунт Wargaming.net. Если у вас ещё нет аккаунта, создайте его.
- Авторизация
- Добавление дополнительных аккаунтов
Чтобы авторизоваться в Wargming.net Game Center:
- Перейдите на вкладку Войти в левом верхнем углу окна.
- На открывшейся панели выберите регион, введите адрес электронной почты и пароль. Чтобы в дальнейшем не вводить пароль каждый раз при входе в игру, выберите опцию Запомнить меня.
- Нажмите Войти.
После успешного входа WGC позволит вам не только запускать игры, но и совершать различные действия с аккаунтом — например, сменить пароль или активировать игровой код Wargaming.
Если у вас несколько игровых аккаунтов для различных регионов, вы можете добавить их все в WGC. Количество аккаунтов не ограничено!
Чтобы добавить аккаунт:
- Авторизуйтесь в WGC и откройте вкладку вашего аккаунта.
- Нажмите Добавить аккаунт в нижней части панели.
- Выберите другой регион (если нужно) и выполните вход, используя данные аккаунта, который хотите добавить.
- Нажмите Войти .
После добавления нескольких аккаунтов вы сможете легко переключаться между ними: просто откройте панель аккаунта, щёлкните по имени пользователя и в выпадающем списке выберите нужный аккаунт.
Подобнее об авторизации и действиях с аккаунтами читайте здесь: Как авторизоваться в Game Center?
Как установить игру
- Во вкладке ВСЕ ИГРЫ выберите интересующую вас игру.
- В открывшемся окне установки выберите регион, язык, тип клиента и папку для установки игры.
Под строкой с путём для установки указан объём свободного места на выбранном локальном диске. - Нажмите Установить .
Нажимая кнопку Установить , вы автоматически принимаете условия Пользовательского соглашения и Политики конфиденциальности. - В WGC появится вкладка выбранной игры и начнётся процесс установки.
Обратите внимание:
Если во время установки вы запустите какую-либо игру Wargaming, процесс приостановится. Пока игра не закрыта, процесс установки можно возобновить вручную. В противном случае установка автоматически продолжится только после выхода из игры.
Вы всегда можете самостоятельно приостановить процесс установки или обновления и продолжить его в удобное время.
После установки или обновления игры появится сообщение Установлена актуальная версия игры и номер версии, также станет доступна кнопка Играть .
В Wargaming.net Game Center вы можете поменять некоторые настройки игры, например язык или тип клиента: перейдите на вкладку игры и нажмите Настройки игры в левой верхней части окна. В этом же меню настроек вы можете изменить язык новостей для выбранной игры.
Импорт уже установленных игр
По умолчанию после установки приложение Wargaming.net Game Center автоматически запускает поиск установленных игр Wargaming на вашем компьютере. Все найденные игры WGC предложит добавить и обновить. Если же приложение по какой-то причине не нашло папку с игрой, вы можете добавить её самостоятельно:
- Перейдите на вкладку ВСЕ ИГРЫ в net Game Center.
- В правой верхней части окна нажмите Импортировать установленные игры . Приложение снова запустит поиск игр на компьютере.
- Если приложение не нашло игру, перетащите её ярлык в отобразившееся окно или нажмите Выбрать папку .
- Когда все интересующие вас установленные игры будут найдены и появятся в списке, отметьте галочками те, которые вы хотите добавить в net Game Center, и нажмите Импортировать . По окончании импорта нажмите Готово .
Как выбрать сервер World of Tanks до входа в игру
При запуске World of Tanks через Wargaming.net Game Center можно осуществить вход автоматически или выбрать конкретный сервер.
Включить опцию выбора сервера можно в настройках игры. Тогда, открывая Wargaming.net Game Center, перед входом в клиент вы будете видеть список серверов и сможете выбрать вручную тот, который подходит вам.
Как Wargaming.net Game Center задействует компьютер и сеть
Нагрузка на процессор и память
Когда Wargaming.net Game Center запущен, его работу условно можно разделить на четыре состояния:
- Установка, обновление и импорт игр . Данные операции WGC по умолчанию проводит с минимальным потреблением ресурсов, при котором вы можете спокойно использовать компьютер, пока все процессы загрузки и установки идут в фоновом режиме. Вы также можете задействовать все доступные ресурсы компьютера — при этом установка и обновление будут проходить быстрее, однако быстродействие снизится.
- Активное состояние (основное окно открыто) . В зависимости от ваших действий в приложении потребление ресурсов может возрастать или уменьшаться, однако в любом случае оно будет оставаться небольшим.
- Пассивное состояние (программа свёрнута) . По умолчанию при сворачивании окна net Game Center продолжит работать в фоновом режиме, периодически проверяя наличие обновлений или оповещений.
- Запущена одна из игр, установленных в WGC . В таком случае программа ставит на паузу все свои процессы и полностью прекращает поиск и установку обновлений.
Нагрузка на сетевое соединение
После запуска Wargaming.net Game Center продолжает работать в фоновом режиме даже после нажатия кнопки [x] Закрыть. При этом на панели задач в правом нижнем углу экрана будет отображаться значок с логотипом Wargaming.
В фоновом режиме WGC периодически проверяет наличие обновлений или уведомлений. Для этого приложение отправляет простые http-запросы. Они почти не потребляют сетевой трафик.
Новости и прочая информация, которая отображается в основном окне WGC, загружаются только тогда, когда вы запускаете приложение, и только для выбранной игры. В это время потребление трафика закономерно возрастает, но всё равно остаётся очень низким. Подробнее читайте в статье Как Game Center взаимодействует с сетью.
Game Center в iOS – все, что нужно знать об игровом сервисе от Apple
Приветствую! Game Center для операционной системы iOS является одной из самых популярных мобильных игровых платформ на сегодняшний день. Этому в немалой степени способствует очень сильная распространенность «яблочных» устройств и огромное количество игр в магазине App Store (ведь практически каждая из них поддерживает данный сервис). А если поддерживает – то надо обязательно использовать!
Тем более, что все происходит без «регистрации и смс» (денег не попросят), да и возможности Game Center достаточно большие – благодаря им, играть становится намного веселей, бодрей, повышается настроение, улучшается самочувствие… впрочем, что-то я отвлекся.
- Играть одному скучно? Играйте с друзьями! Поддержка многопользовательских игр.
- Не знаешь с кем «зарубиться»? Возможность автоматического подбора соперников.
- Убил босса за 15 секунд? Поделись «достижением».
- Лучше всех играешь в «птички»? Об этом узнает весь мир, благодаря рейтингу игроков.
- Все надоело? Game center подберет игру по твоим интересам.
Начало работы или как зарегистрироваться в Game Center
Для того чтобы начать пользоваться сервисом, как это не банально звучит, необходима регистрация. Начнем! Нажимаем на иконку на рабочем столе. И видим предложение ввести свой Apple ID и конечно же пароль. Понятия не имеете о чем речь? Вам сюда. Узнать, как завести себе персональный идентификатор Apple ID, можно в этой статье.
Ввели данные? Происходит подключение, после которого Вам открывается основное окно гейм центр. Где можно увидеть:
- Ваш псевдоним.
- Количество друзей, очков в играх, вызовы отправленные Вам.
- Рекомендованные игры.
- А также добавить статус и фото.
Как добавлять друзей
Существует два способа общаться с друзьями. Сначала нажимаем на отдельную вкладку, которая так и называется «друзья». И видим рекомендации системы, которые основываются на Вашем списке контактов телефонной книги и активности в FaceBook. Второй вариант это отправить приглашение самостоятельно, для этого нажимаем на символ «+» в правой верхней части экрана и вводим электронную почту человека или его псевдоним (прозвище, nickname) в Game Center.
После того, как Ваше приглашение принято, можно просмотреть детальную информацию профиля этого пользователя. Ну и конечно, начинать развлекаться!
Как добавить и удалить игру
Переходим к следующему пункту «игры». Здесь все достаточно просто – сверху вы видите игры которые рекомендованы Вам, на основе уже установленных. Приглянулась какая-нибудь? Нажимаете на нее, Вас перебросит в магазин App Store – откуда и происходит скачивание.
В нижней части экрана, перечислены игры, которые находятся на Вашем iPhone или iPad и имеющие поддержку Game Center. Для удаления сделайте жест справа налево, затем – удалить. Обратите внимание – удаляется только данные в сервисе, но не само приложение.
Как выйти из аккаунта Game Center
Если по той или иной причине, Вам понадобилось выйти из учетной записи или сменить ее, то сделать это довольно просто. Переходим в раздел настройки – Game Center. В открывшемся окне вверху видим Apple ID. Нажимаем на него, далее на вкладку «выйти».
Кстати, здесь же можно поменять псевдоним (прозвище).
Как отключить или удалить Game Center
Честно говоря, порой этот сервис становиться навязчивым – хочется его выключить и просто наслаждаться игрой. Однако так как он является частью прошивки, то без наличия джейлбрейка удалить его нельзя. Но есть другой способ сделать так, чтобы он Вам не надоедал. Небольшая инструкция:
- Для начала выходим из аккаунта (выше написано как это сделать).
- Заходим в игру – всплывает окно приглашающее присоединиться, нажимаем отменить.
- Выходим из игры.
- Опять заходим – снова отменить.
- После третей попытки, система понимает, что Вам это не интересно и перестает предлагать «войти». Game Center отключен для данной игры.
Кстати, Game Center не работает в том случае, если на устройстве отсутствует интернет. Это тоже один из вариантов отключения этой службы. Хотя и достаточно радикальный:)
Напоследок, хотелось бы отметить тот факт, что все достижения и результаты сохраняются в резервной копии iCloud (как создать читайте здесь) и при необходимости их легко восстановить, поэтому можно не бояться перепрошивки, обновления iOS или смены устройства.
Я постарался рассмотреть все проблемы, которые могут возникнуть при использовании игрового сервиса от компании Apple. Однако все охватить не возможно, поэтому если остались вопросы – давайте решим их вместе в комментариях!





 Game Center — игры в Айфон
Game Center — игры в Айфон