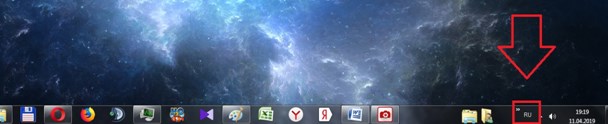Переключение языка на клавиатуре
Переключение между языками на клавиатуре вызывает трудности не только у новичков, но и у опытных и уверенных пользователей ПК.
Проблемы, в первую очередь, кроются в новых версиях Windows. Как переключить язык на клавиатуре – рассмотрим все варианты.
Первый вариант – воспользоваться комбинацией клавиш.
Большинство функций, которые часто применяет пользователь, запускаются на компьютере при помощи комбинаций клавиш. Это команды копировать/вставить/вырезать, сохранить, печать, новый документ, вызвать диспетчер задач, инструменты в редакторах и т.д.
Переключение языка ввода текста осуществляется посредством одной из двух базовых комбинаций клавиш – левый Shift + Ctrl или Shift + Alt. Одно зажатие комбинации – один переход. Если в настройках задано 3 и более языков ввода, переключение происходит в порядке очереди.
- установлено 3 базовых алфавита – русский, украинский, английский;
- при запуске системы, в качестве основного, задается русский;
- что бы переключить с русского на украинский – нажать комбинацию один раз;
- для перехода с русского на английский – два раза.
Отслеживание текущего алфавита производиться по ярлыку на панели задач в правом нижнем углу.
Windows 8 предоставляет возможность использовать третий тип комбинации – Windows + пробел. При использовании комбинации, на экране появляется маленькое окошко, в котором цветом выделяется строка с языком. Это повышает наглядность, а вероятность проскочить нужный язык значительно снижается.
Второй вариант
Воспользоваться ярлыком языка на панели задач в правом нижнем углу:
- кликнуть Левой Клавишей Мышки (ЛКМ) по ярлыку;
- кликнуть ЛКМ по строке с нужным языком в появившемся окошке.
Третий вариант
Одна из функций программы Punto Switcher – автоматическое переключение алфавита на клавиатуре.
Она предназначена для тех, кто забывает переключать – набирался русскоязычный текст, а вышел каламбур из английских букв. Если программа замечает подобное, она автоматически переключает алфавит и переписывает текст. В качестве ориентиров используется либо алфавит текста в документе, либо сопоставление набранных символов со словарем.
Как поменять комбинацию клавиш
Самый короткий, простой и не сложный путь к настройкам системы у Windows 7:
- Правой Клавишей Мышки (ПКМ) по ярлыку;
- кликнуть по строке «Параметры»;
- нажать на закладку «Переключение клавиатуры»;
- кликнуть по кнопке «Сменить сочетание клавиш»;
- в левом столбике поставить галочку рядом с желаемой парой.
Windows 8
Windows 8 старались сделать максимально комфортной для пользователя, но на практике все наоборот. Доступ к настройкам ПК не только визуально значительно отличается от привычной Windows 7, но и спрятан дальше, поэтому подстроить систему «под себя» сложнее.
- кликнуть по ярлыку на панели;
- нажать на надпись «Настройки»;
- кликнуть по активной строке «Дополнительные параметры»;
- нажать на активную надпись «Изменить сочетания клавиш языковой панели»;
- кликнуть по кнопке «Сменить сочетание клавиш…»;
- поставить галочку в столбике «Смена языка ввода» в той строке, которая нужна;
- нажать Ок.
Windows 10
Путь к месту переключения в Windows 10 похож на Windows 8. Трудность заключается в сложном и запутанном доступе к «Дополнительным параметрам».
- нажать на ярлык на панели;
- кликнуть по «Настройки языка»;
- внизу нажать на активную надпись «Дополнительные параметры даты и времени…»;
- кликнуть по активной надписи «Добавление языка» в подменю «Язык»;
- в меню слева нажать на строку «Дополнительные параметры»;
- внизу нажать на активную надпись «Изменить сочетания клавиш языковой панели»;
- в появившемся окошке нажать на кнопку «Сменить сочетание»;
- в левом столбике поставить галочку у строки с нужным сочетанием.
Как добавить язык в клавиатуру
Добавить язык в Windows 7:
- ПКМ по ярлыку;
- нажать на строку «Параметры»;
- перейти на закладку «Общие», если окно открылось не на этой закладке;
- нажать на кнопку «Добавить»;
- выбрать из списка язык;
- нажать на плюсик справа от типа алфавита;
- нажать на плюсик возле появившегося слова «Клавиатура»;
- поставить галочку в одной из появившихся трех строчек (рекомендуется верхняя);
- нажать на кнопку «Ок».
Добавление языка ввода на Windows 8:
- ЛКМ по ярлыку на панели задач;
- Настройки языка;
- кликнуть по кнопке «Добавить язык»;
- выбрать из списка, собранного по алфавиту, требуемый;
- нажать кнопку «Добавить».
Добавление языка ввода на Windows 10:
- ЛКМ по ярлыку;
- нажать на самую нижнюю надпись «Настройки» в появившемся окошке;
- кликнуть по надписи «Добавление языка»;
- выбрать по списку необходимый.
Как сменить язык интерфейса на Windows 10
Интерфейс – то, что видит пользователь.
Существует программный интерфейс ( то, что закреплено за одной конкретной программой) и системный интерфейс (то, что относится непосредственно к компьютеру).
К примеру: Фотошоп может быть русскоязычным или англоязычным. В настройках компьютерной системы этого не изменить. Только скачивать русифицированную версию или русификатор.
Пример системного интерфейса – меню, всплывающее после нажатия ПКМ. Для перевода всех системных надписей с русского на английский или наоборот необходимо использовать специальную команду. Важно! Для того, что бы изменения вступили в силу, потребуется перезагрузка ПК.
- кликнуть по ярлыку на панели;
- нажать на «Настройки»;
- ЛКМ по активной надписи «Дополнительные параметры» в самом низу окна;
- в меню «Язык» нажать на активную надпись «Изменение языка»;
- нажать на кнопку «Параметры», справа от желаемого варианта;
- кликнуть по активной надписи «Сделать основным языком»;
- подтвердить перезагрузку.
Расположение кнопок и надписей всегда одинаково. Если необходимо переключиться с английского на русский – достаточно нажимать надписи и строки в правильном месте и в правильной последовательности.
8 способов восстановления значка языка, если пропала панель в ОС Windows 10
Виндовс 10 создана для удобного управления интерфейсом операционной системы. Даже новичок без труда может изменить любой параметр, включая раскладку клавиатуры. Для этого не нужно обращаться к помощи горячих клавиш, поскольку достаточно переключить язык через специальную вкладку. В то же время некоторые пользователи жалуются на то, что у них пропала языковая панель на компьютере Windows 10.
Почему это произошло?
Интерфейс изменения раскладки клавиатуры с переключением между языками располагается в системной панели. Она находится в нижней части экрана. Панель показывает текущие настройки. Например, значок «РУС» свидетельствует о том, что в настоящий момент активирована кириллическая раскладка.
Если интерфейс отсутствует, пользователь имеет дело с проблемой, которая могла возникнуть по следующим причинам:
- отключение панели в настройках;
- системный сбой;
- отсутствие языкового файла;
- влияние вредоносных программ.
Выделенные причины свидетельствуют о том, что неполадки можно устранить встроенными средствами системы. Главное – действовать строго по инструкции.
Что делать, если пропала языковая панель в Windows 10
Существует почти целый десяток способов решить проблему. Рядовому пользователю будет сложно разобраться в том случае, если он захочет выбрать метод наугад. Поэтому рекомендуется приступить к исправлению ошибки с наиболее простого варианта. По мере выполнения действий, направленных на возврат панели языков, можно переходить к сложным и даже радикальным способам.
Активация значка через «Параметры»
Когда иконка языка клавиатуры не отображается, нельзя исключать тот факт, что пользователь просто деактивировал интерфейс. Самый простой способ включить параметр – воспользоваться разделом меню «Параметры». Его можно найти через Пуск или поисковую строку ПК. Далее нужно обратиться к инструкции:
- Запустив «Параметры», перейдите в раздел «Персонализация».
- Откройте вкладку «Панель задач».
- Передвинуть в положение «Вкл.» ползунок, расположенный возле заголовка «Индикатор ввода».
После выполнения указанных действий у вас получится вывести нижнюю панель на экран. Если этого не произойдет – обратитесь к альтернативным методам активации интерфейса.
«Панель управления»
Еще один способ вернуть значок – настроить опцию через «Панель управления». Этот раздел компьютера с легкостью находится через поисковую строку.
Оказавшись в «Панели управления», понадобится выполнить следующее:
- Отобразить «Крупные значки».
- Перейти в раздел «Региональные стандарты».
- Выбрать «Языковые параметры», а затем – «Дополнительные настройки клавиатуры».
- Поставить галочку там, где предлагается задействовать панель языка.
- Перейти в «Параметры языковой панели».
- Установить значение «Закреплена».
- Сохранить изменения.
После этого у вас должно получиться восстановить переключатель. Он появится в нижней части экрана, возле других значков с настройками электропитания и громкости.
Переустановка языка
Не исключено, что кнопка переключения не отображается просто из-за установки на компьютере неправильного языкового пакета. В подобной ситуации помогает смена языка путем переустановки:
- Запустите «Параметры».
- Перейдите в раздел «Время и язык».
- Откройте вкладку «Регион и язык».
- В разделе с предпочитаемыми языками нажмите «Удалить» возле каждого варианта.
- После удаления нажмите кнопку в виде плюсика, чтобы вернуть нужный язык.
- Выберите русский и, например, английский.
- Нажмите кнопку «Установить» для загрузки пакета.
- Дождитесь окончания загрузки.
Выбирая параметры раскладок, помните, что вариантов должно быть минимум два (английский и любой другой). В противном случае переключатель не отобразится в нижней части экрана, а возможность менять раскладку окажется недоступной.
Добавление файла языковой панели в автозагрузку
Зачастую даже после того, как индикатор ввода включается через настройки, раскладка пропадает после каждого перезапуска компьютера. Это связано с тем, что исполняемый файл «ctfmon.exe» не добавлен в автозагрузку. Но его можно повторно установить без особых проблем:
- Запустите «Проводник», а затем системный диск.
- Перейдите в папку «Windows», после чего откройте каталог «System 32».
- Найдите файл «ctfmon.exe».
- Щелкните по нему правой кнопкой мыши.
- Нажмите «Копировать».
- Добавьте файл по пути «C/Users/User Name/AppData/Roaming/Microsoft/Windows/Главное меню/Программы/Автозагрузка».
Выполнив каждый шаг, у вас получится закрепить переключатель в нижней панели компьютера. В случае неудачи стоит порекомендовать альтернативный вариант через Редактор реестра.
Добавление файла через реестр
Если предыдущий вариант не помог создать файл – воспользуйтесь Редактором реестра. Для его запуска понадобится ввести запрос «regedit» в окне «Выполнить» (открывается комбинацией кнопок клавиатуры «Win» + «R»).
Дальнейший план действий выглядит так:
- Откройте директорию «HKEY_CURRENT_USER/Software/Microsoft/Windows/CurrentVersion/Run».
- Щелкните ПКМ.
- Выберите «Создать», а затем – «Строковый параметр».
- Задайте имя «LanguageBar» и присвойте значение «”ctfmon”=”CTFMON.EXE”».
- Сохраните настройки.
Перед внесением корректив в реестр рекомендуется сохранить резервную копию (на главной странице Редактора нажать «Создать», после чего – «Файл»). Это поможет избежать потери данных в том случае, если изменения будут внесены неправильно. Чтобы новые параметры вступили в силу, нужно перезапустить ПК.
Удаление записи в реестре
Это альтернативный способ возврата языковой панели на Рабочем столе через реестр. Для выполнения операции понадобится:
- Комбинацией клавиш «Win» + «R» запустить окно «Выполнить».
- Ввести запрос «regedit».
- Сохранить резервную копию, нажав «Файл», а затем – «Создать».
- Открыть каталог «TrayNotify», который расположен по пути «HKEY_CURRENT_USER/Classes/Local Settings/Software/Microsoft/Windows/CurrentVersion».
- Удалите параметр «IconStreams».
- Убедитесь, что запись исчезла.
Далее останется перезагрузить ПК, чтобы активировать изменения. После этого переключатель должен вернуться.
Борьба с вирусами
Часто панель переключения языков пропадает под воздействием вредоносных программ. Для их удаления нужно обратиться к помощи встроенного антивируса:
- Откройте «Параметры».
- Перейдите в раздел «Обновление и безопасность».
- Выберите вкладку «Защитник Windows».
- Кликните по надписи «Использовать защитник Windows.
- Нажать кнопку «Проверить сейчас».
Более продуктивную проверку может обеспечить сторонний антивирус, вроде Kaspersky Internet Security. Работает он по схожему принципу. Пользователю нужно запустить программу и начать тест системы на наличие вирусов. В случае обнаружения вредоносные файлы будут удалены, и языковая панель, возможно, заработает. Если интерфейс все равно не показывает переключатель – рассмотрите последний вариант.
Откат системы
Когда раскладка клавиатуры не переключается, пользователь готов прибегнуть к радикальным мерам. Таковой можно назвать откат операционной системы Windows 10 к точке восстановления. В таком случае компьютер вернется к последним параметрам, когда языки переключались при помощи системной панели.
Операция выполняется по следующей инструкции:
- Нажмите правую кнопку мыши, находясь в свободной области Рабочего стола.
- Выберите «Свойства».
- Кликните по надписи «Защита системы», расположенной в левом столбце.
- Нажмите кнопку «Восстановить».
- Укажите одну из последних сохраненных точек.
- Подтвердите свои действия нажатием кнопки «Готово».
После этого компьютер перезагрузится, и вам удастся вернуть переключатель раскладки. Правда, выполнение отката влечет за собой пропажу других важных настроек. Особенно, если была выбрана точка, сохраненная более месяца назад.