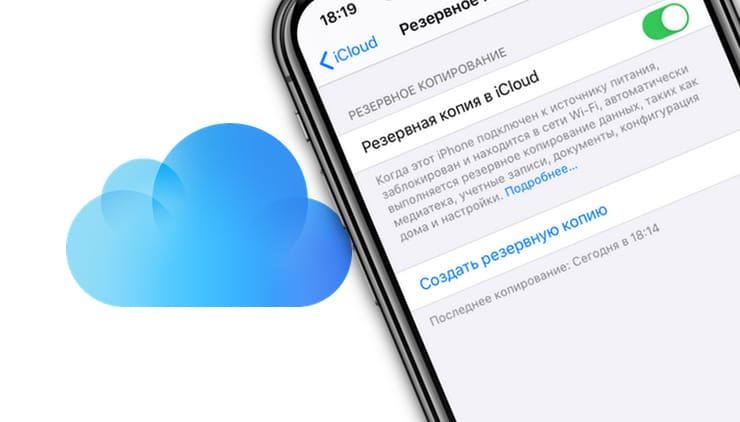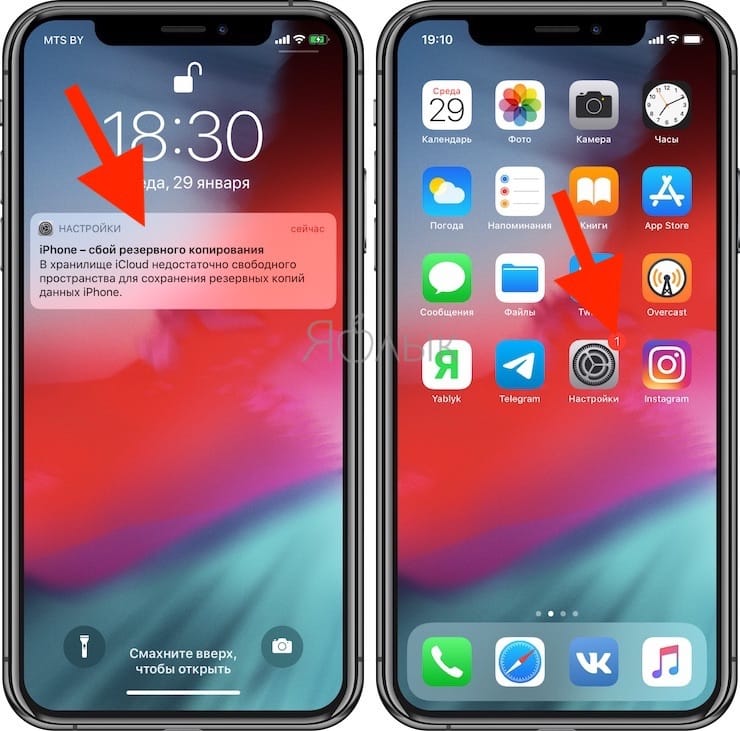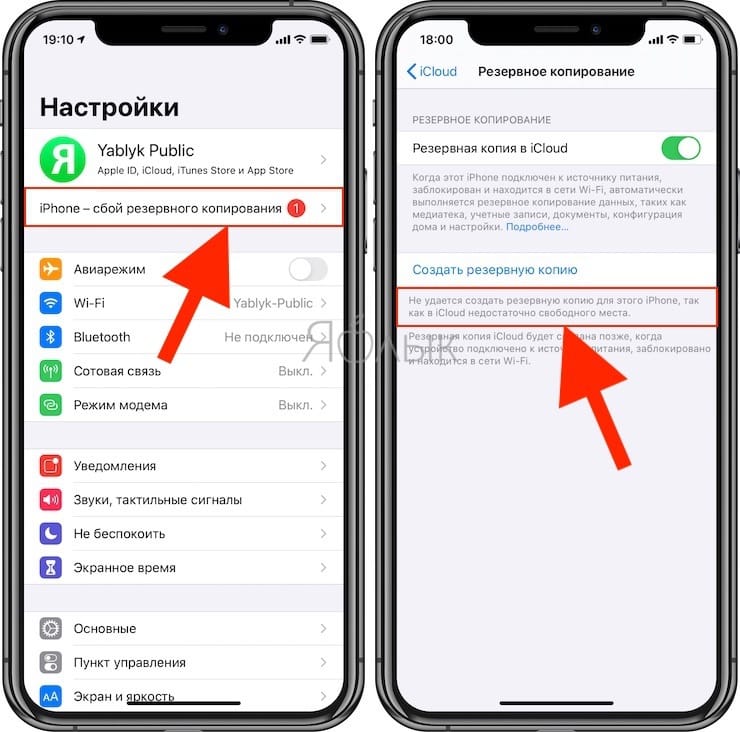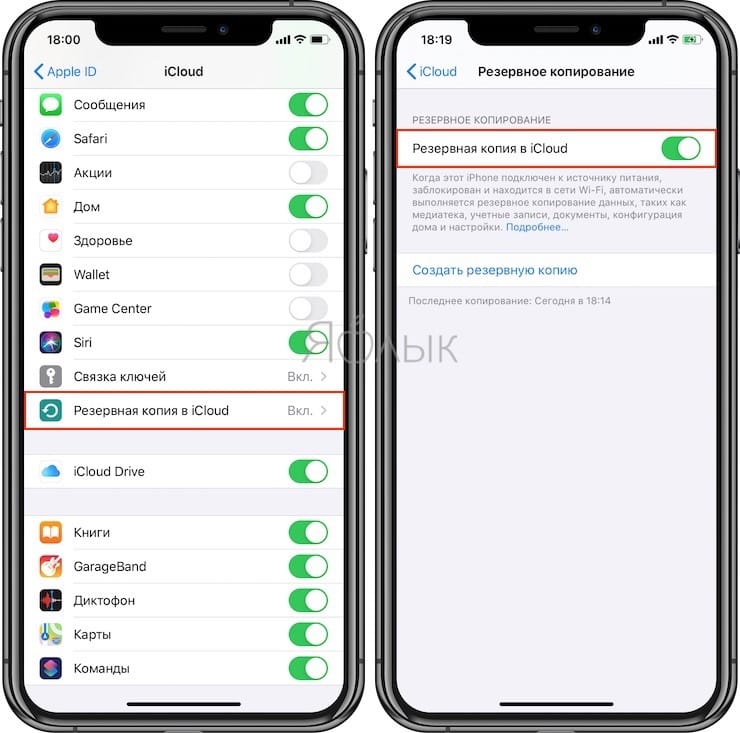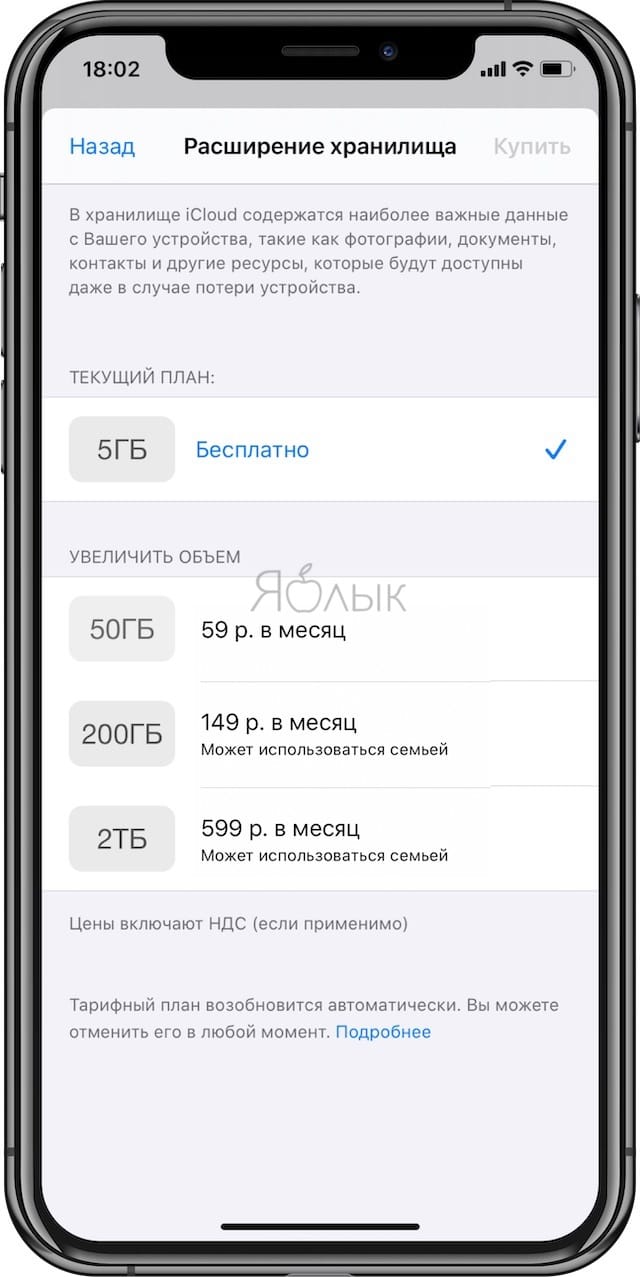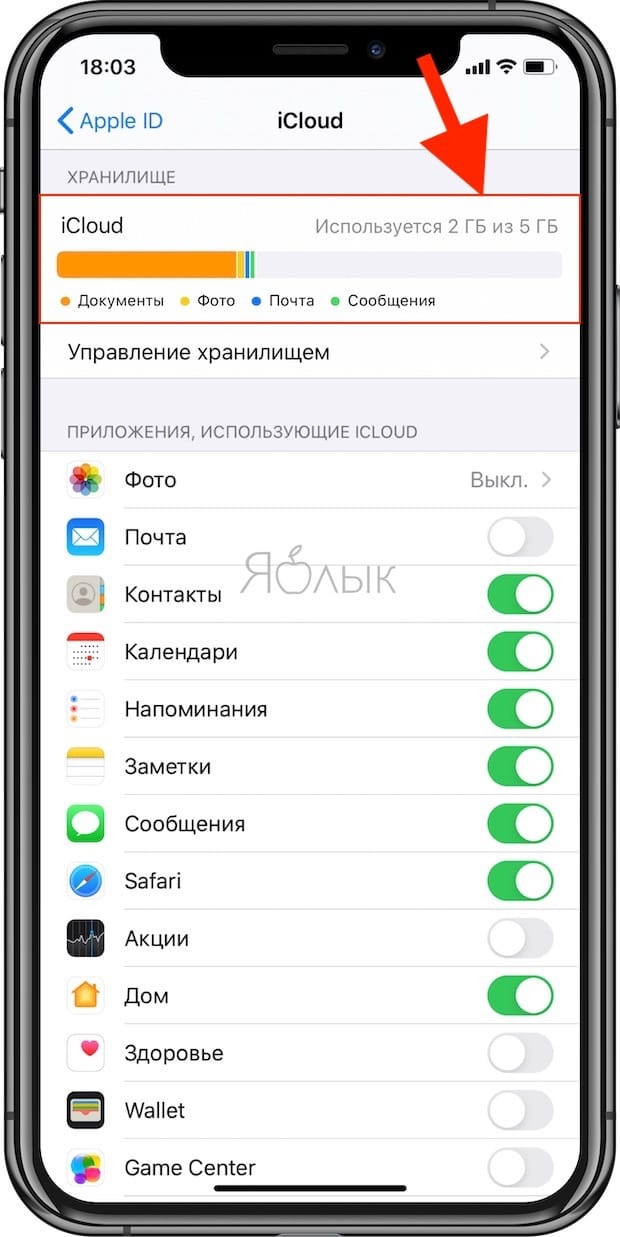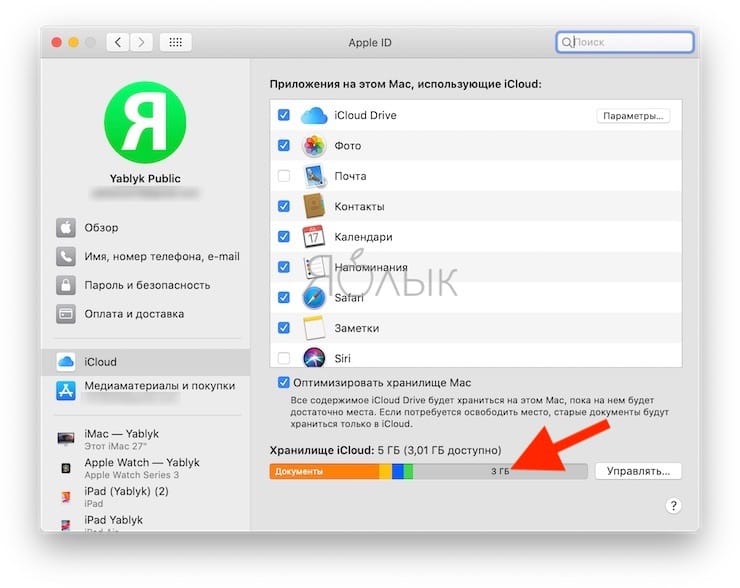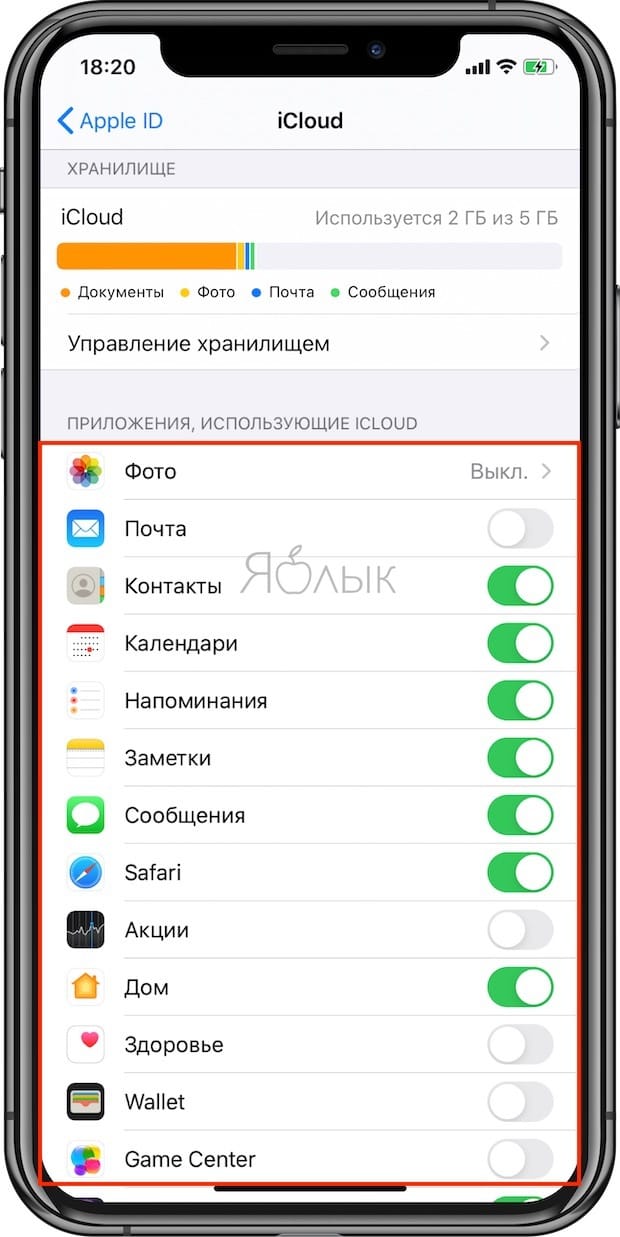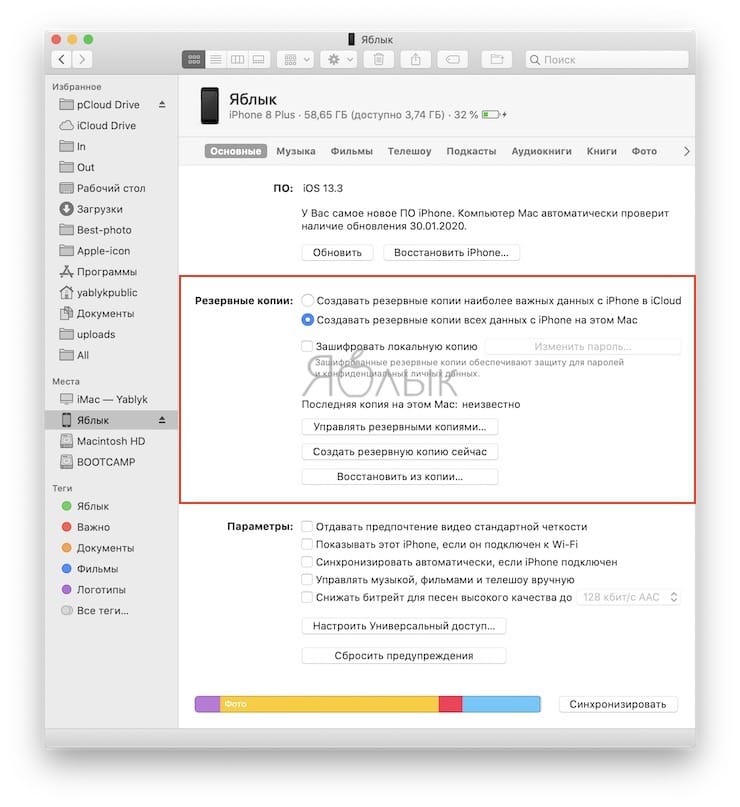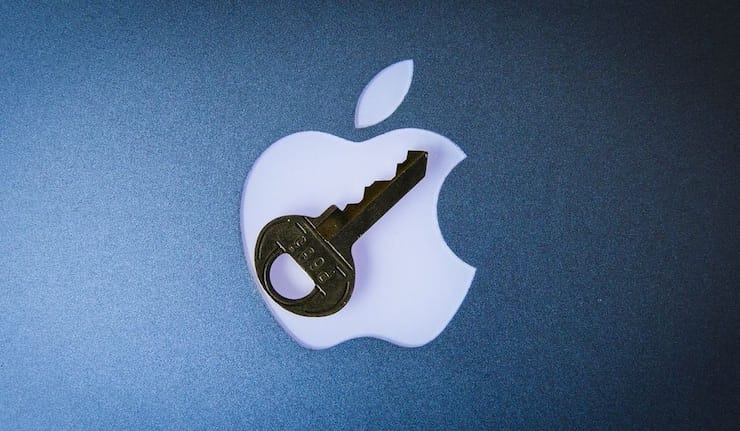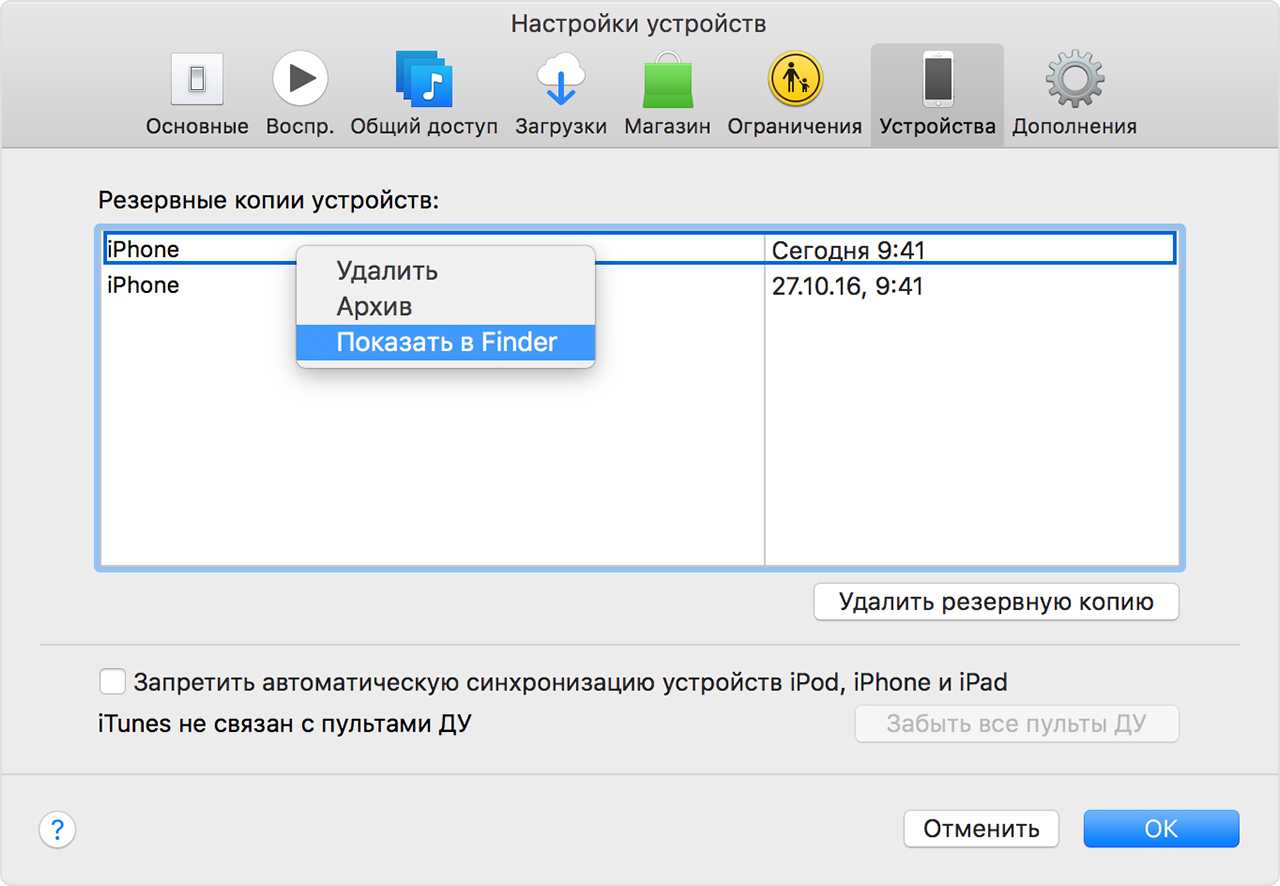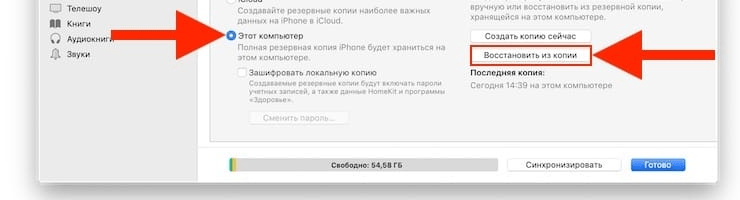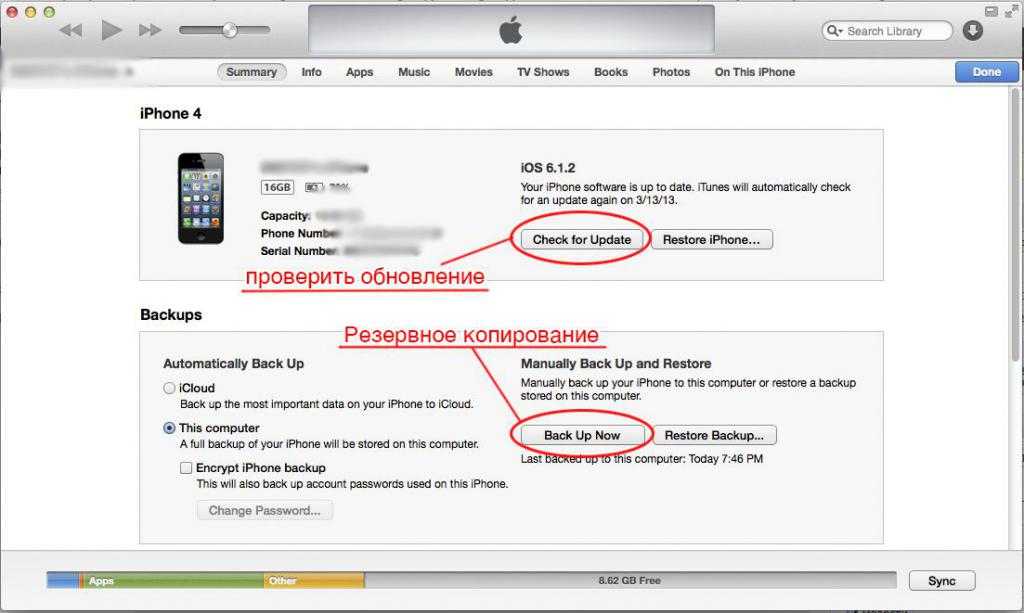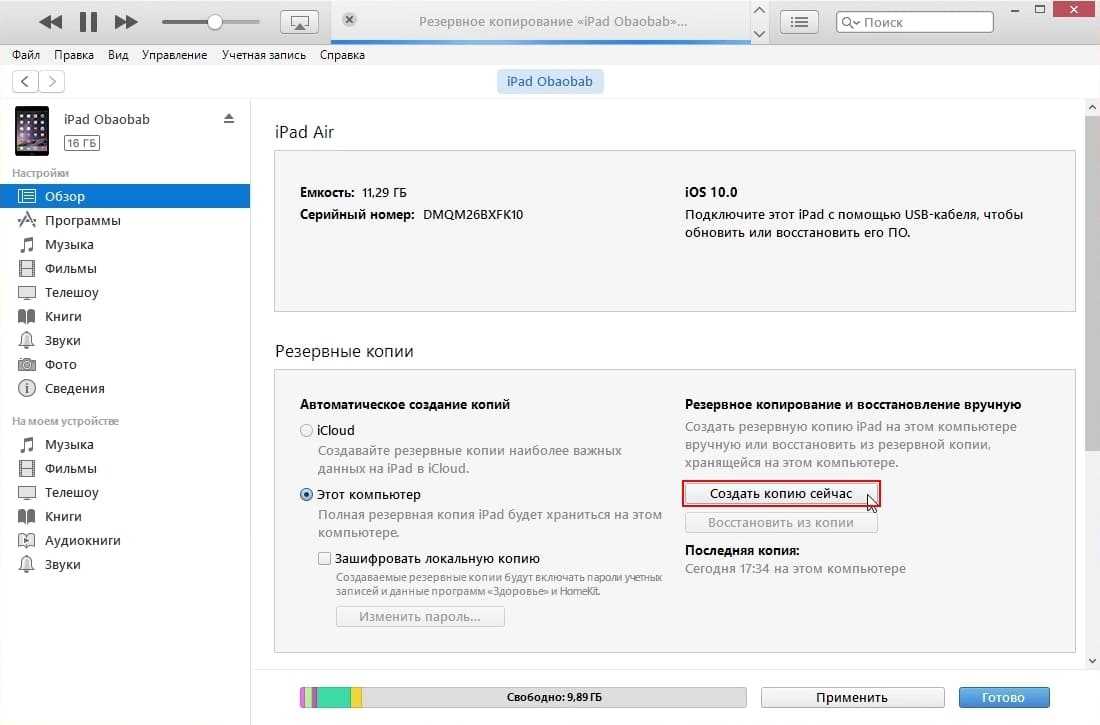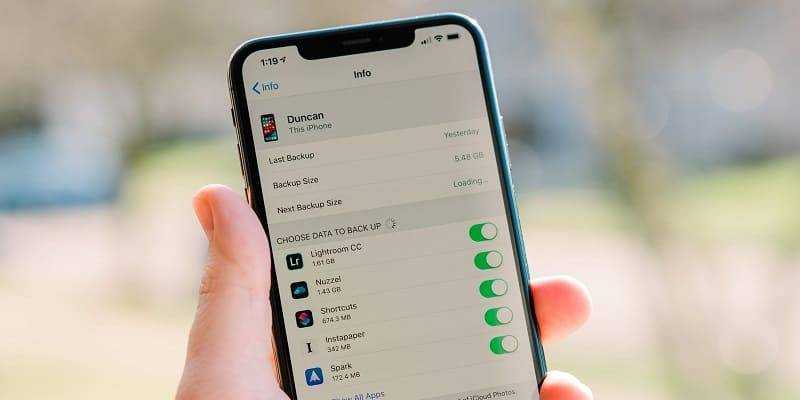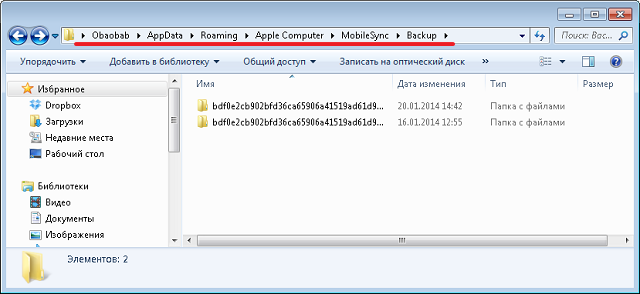Почему нужно отключить резервные копии в iCloud большинству пользователей iPhone и iPad
Многие говорят о том, что необходимо делать резервные копии своих ценных данных. Компания Apple активно предлагает хранить бекапы в своем облаке iCloud.
Содержание статьи
Резервная копия в iCloud на самом деле платная услуга для всех iPhone и iPad
Главная причина, по которой Apple всячески пытается навязать нам резервное копирование в iCloud – это переход пользователя на платный тарифный план.
Начинающего пользователя iPhone (в основном девушек) появление такого сообщения даже на новом iPhone может сбить с толку:
iPhone (iPad) – Сбой резервного копирования. В хранилище iCloud недостаточно свободного пространства для сохранения резервных копий данных iPhone.
Причем это уведомление специально размещают везде. Судите сами. Это указывают на экране блокировки, на домашнем экране (значок на иконке Настройки), баннер на главном экране приложения Настройки, сообщение в настройках резервного копирования.
Казалось бы, ведь новый iPhone, а уже не хватает какого-то пространства… В большинстве случаев это происходит из-за включенного автоматического создания резервных копий в iCloud или активной опции Фото iCloud.
Все дело в том, что по умолчанию Apple бесплатно предоставляет лишь 5 ГБ свободного места в iCloud (и это 2020 году). И учитывая то, что на наших смартфонах или планшетах большая часть доступного пространства на накопителе занимает фото и видео, то вместить их в бесплатную резервную копию размером до 5 ГБ не предоставляется возможным.
И тем больше внутренняя память iPhone или iPad, тем дороже придется покупать тарифный план для создания его резервной копии.
Другими словами, бесплатные 5 ГБ доступного пространства в iCloud не позволяют создать резервную копию всех данных iPhone или iPad, включая фото и видео. Это можно сделать лишь купив дополнительное место в облачном хранилище.
И люди покупают… думая, что это действительно необходимо (на самом деле можно обойтись из без покупки, об этом ниже).
Актуальные цены на место в iCloud (цена в рублях за месяц):
Резервная копия в iCloud захламляет бесплатное место в iCloud, которое можно использовать с пользой
iCloud – очень удобное облачное хранилище на iOS (iPadOS) и macOS, и при умелом использовании, с лихвой хватит даже тех 5 ГБ свободного места.
Я, например, уже много лет являюсь активным пользователем одного аккаунта iCloud на 4 устройствах (iPhone, iPad, MacBook и iMac). При этом, не вижу необходимости в покупке дополнительного места в облаке Apple. Мои бесплатные 5 ГБ в iCloud за долгие годы ежедневного использования заняты всего на 2 ГБ. Как так получается?
Так как iCloud (iCloud Drive) является стандартным облачным хранилищем на устройствах Apple, то в первую очередь, для удобства я использую его не для хранения всяческого хлама, а действительно для файлов (папок), которые мне ежедневно могут потребоваться в течение дня.
Что хранится в моей учетной записи iCloud?
Во-первых, все те данные, которые попросту синхронизируются (инструкция) с моими устройствами (контакты, заметки, календари и т.д.). Некоторые пункты я отключаю специально, например, Фото и Резервная копия в iCloud.
Во-вторых, в iCloud Drive размещены папки с документами (текстовые файлы, сканы, скриншоты, фото, музыкальные файлы и видео), которыми я пользуюсь регулярно со всех своих устройств.
В-третьих, в iCloud Drive хранятся облачные папки приложений (они создаются автоматически при установке некоторых приложений с поддержкой синхронизации в iCloud), которые я использую на Mac, iPhone и iPad, например, это Pixelmator, Pages, TextEdit, iMovie и т.д.
Я всегда выключаю автоматическое создание резервных копий на iPhone и iPad, ведь именно они захламляют все свободное место в iCloud.
Вы спросите: «а как же бэкапить фото и видео»?
Мои фото и видео всегда в сохранности. Для этого я использую сразу 3 инструмента.
1. Google Фото – бесплатное неограниченное облачное хранилище для фото и видео (при условии хранения ф ото и видео с разрешением до 16 МП и 1080p HD ).
2. Яндекс.Диск – бесплатное неограниченное облачное хранилище для фото и видео (при условии синхронизации только с мобильных устройств).
3. Внешний накопитель. Все вышеописанные ограничения, например, хранение оригинальных видео в 4K (в Google Фото его нельзя разместить бесплатно), нивелируются применением внешнего SSD или HDD диска, который используется также для сбора всяческого фото-, видео- мусора перед обработкой.
Резервная копия в iCloud на самом деле не хранит самые важные данные (контакты, фото и т.д.)
В резервную копию iCloud не включаются следующие данные:
- Контакты;
- Календари;
- Заметки;
- Фотографии iCloud *;
- Сообщения из iMessage *;
- Голосовые заметки;
- Текстовые (SMS) и мультимедийные (MMS) сообщения *;
- Данные о здоровье;
- Хранящиеся в других облачных сервисах данные, таких как Gmail и Exchange;
- Данные Почты Apple;
- Информация и настройки Apple Pay;
- Настройки Face ID или Touch ID;
- Содержимое музыкальной библиотеки и магазина приложений iCloud.
* Если в настройках iCloud включены опции Сообщения в iCloud и Фото iCloud, то сообщения iMessage, SMS, MMS, фото и видео автоматически синхронизируются с iCloud. При этом они не включаются в резервную копию iCloud.
Некоторые из этих данных также доступны Apple, даже если они не включены в резервную копию iCloud. Если информация присутствует в Интернете: это могут быть фотографии, заметки, контакты и т. д., то и Apple способна получить к ней доступ. Это означает, что компания может передать данные и правоохранительным органам.
Резервная копия в iCloud – не единственный способ перенести данные со старого iPhone на новый
Не переживайте, если вы отключите эту функцию, то всегда можно создать локальные резервные копии на Mac или ПК с помощью iTunes или, в macOS Catalina (и более новых версий), в Finder (инструкция).
К тому же, с выходом iOS 13, появилась возможность для беспроводного переноса данных со старых iPhone или iPad на новые. Для этого необходимо лишь поднести устройства друг к другу.
Кроме того, существуют и сторонние приложения, например, iMazing, которое можно также использовать для автоматического резервного копирования ваших устройств и их восстановления.
Личные данные из резервной копии в iCloud могут быть предоставлены правоохранительным органам по их запросу (Apple планировала внедрение шифрования)
В начале 2020 года выяснилось, что Apple отказалась от планов по внедрению шифрования создаваемых пользователями резервных копий в iCloud. По сообщению издания Reuters, Apple, приняла такое решение после того, как ФБР пожаловалось, что данный шаг затруднит проведение будущих расследований.
Такая новость неприятно удивила пользователей. Ведь Apple неоднократно подчеркивала гарантированную защиту данных и их конфиденциальность. Но пока iPhone или iPad заблокированы, большая часть информации в iCloud, в том числе переписка в iMessage, доступна Apple. Единственный способ запретить компании и правительственным учреждениям получать доступ к этим данным – отключить вообще создание резервных копий iCloud и вместо этого делать локальные резервные копии через компьютер (инструкция).
В настоящее время правоохранительные органы могут запрашивать данные из резервных копий iCloud. Apple периодически сообщает, сколько таких запросов она получает от правительств. Компания может передать дешифрованные данные iCloud по запросу суда. Если бы Apple ввела свой новый подход, это было стало невозможным.
Как отключить создание резервных копий в iCloud на iPhone и iPad
Отключение резервного копирования iCloud очень простая задача, сводится она к нажатию на один переключатель. Просто зайдите в приложение «Настройки», нажмите на значок с вашим именем, а затем нажмите на iCloud.
Теперь прокрутите вниз до меню «Резервное копирование» и нажмите на него.
Деактивируйте переключатель, чтобы отключить резервное копирование iCloud.
Как удалить старые резервные копии iCloud, чтобы очистить место
Перед удалением облачных резервных копий необходимо убедиться, что вы сделали хотя бы одну локальную копию своих данных. Чтобы удалить предыдущие резервные копии, перейдите в Настройки → <Ваше имя> → iCloud → Управление хранилищем.
Подождите, пока страница загрузится полностью, и вы увидите, что именно у вас хранится в iCloud. Нажмите пункт «Резервные копии» и вы увидите список резервных копий для всех ваших устройств. Нажмите на одну из них, чтобы просмотреть дополнительные сведения и удалить ее.
Здесь вы также можете найти старые резервные копии для неиспользуемых устройств. Стоит удалить их.
Где хранятся резервные копии iphone и как их найти на компьютере
Среди достоинств этого ресурса выделяется удобное использование, так как для копирования достаточно только включить Wi-fi, а все остальное будет сделано автоматически. И так ежедневно. Поэтому с его помощью у вас всегда будет актуальная база данных. Это очень удобно, так как восстановление может осуществляться из любого места, где только есть соединение с беспроводной сетью и без дополнительных устройств и проводов.
- Включается опция в iCloud в настройках девайса.
- Далее в разделе «Резервных копий» нажмите на предложение о создании резервной копии.
Что такое резервная копия iPhone?
- Вам достаточно один раз подключиться и устройство всегда будет копировать данные самостоятельно. Как правило, происходит это по вечерам, когда телефон стоит на зарядке и у него включён Wi-fi, так как оперативная память в этот момент загружена меньше всего и операция проходит намного быстрее качественнее. Сохраняются данные в ваше личное «облако», к которому доступ имеете только вы.
- По мере того, как облако будет заполняться, система будет стирать все ненужные ей данные, а также старые базы. Это обусловлено ограничением размера облака, которое предоставляется Apple. Первоначально вы получаете ресурс, имеющий 5 ГБ памяти. Если вы будете использовать объём сверх этого лимита, то придётся внести дополнительную плату.
- Как правило, в облако сохраняется три последних копии. В них содержатся персональные настройки, переписки и сообщения. Кстати, если вы в течение 180 дней не будете делать новых копий, то Apple сотрет старые по причине не востребованности и восстановить из них данные будет нельзя.
Создаем резервную копию iPhone в iCloud
Данный способ предполагает создание с Айфона резервной копии данных без использования проводов. Информация будет сохраняться на серверах Apple и иметь зашифрованный вид, поэтому не стоит переживать за сохранность файлов.
Создание резервной копии Айфона в iCloud может оказаться далеко не для всех подходящим решением. В iCloud бесплатно доступно только 5 Гб. Если в резервную копию сохраняется больший размер данных, то операционная система выдаст предупреждение, что копию создать невозможно.
Для создания в iCloud резервной копии iPhone требуется наличие активного подключение к сети Wi-Fi. Выполняем инструкцию:
- На Айфоне переходим в меню «Настройки», выбираем «iCloud» и «Резервная копия». На гаджетах с системой iOS 10.3 или более новой, вкладку iCloud можно найти, если перейти на страницу управления учетной записью (она располагается над «Авиарежимом» в самом верху списка параметров).
Активируем функцию «Резервная копия в iCloud». Запуск функции за собой повлечет отображение сообщения, что резервная копия гаджета больше на компьютере создаваться не будет. Нажимаем «ОК».
Ожидаем запуска функции резервного копирования.
Подключаем девайс к источнику питания, к сети Wi-Fi и блокируем его. Автоматически начнется резервное копирование.
Подобным простым методом запускается функция резервного копирования Айфона в iCloud. Процесс создания копии iOS будет начат только при условии, что устройство стоит на зарядке, заблокировано и подключено к Wi-Fi.
Сколько весит резервная копия iPhone
Дублированная версия планшета или смартфона сохраняет следующие материалы:
- фотографии, видеофайлы, снимки экрана;
- записки;
- отладку учетных записей от электронной почты;
- историю звонков и контактны;
- события в календаре;
- закладки браузера, историю, сведения по автономной работе и файлы cookie;
- автозаполнение для страниц в Интернете;
- кэшированные материалы;
- переписку в iMessage, СМС, ММС вместе с вложениями;
- записи аудио, которые делались при помощи диктофона;
- правила для точек доступа к беспроводным сетям;
- все виды паролей;
- информацию об установленных приложениях и играх из магазина App Store;
- параметры программ и документов;
- обои и встроенные покупки;
- учетную запись от Game Center;
- сведения в картах, историю поиска и настоящее месторасположение;
- объединенные в пару устройства Bluetooth.
В дубликат, созданный с iTunes, не сохраняет:
- музыкальные произведения из iTunes Store;
- игры, приложения из магазина App Store;
- всю музыку, фотографии, видео и книги, которые загружались при помощи этой программы;
- фотоснимки, ранее отправленные в айклуд;
- информацию по Touch ID и Apple Pay.
Обратите внимание! Из списка материалов исключены «Активность», «Связка ключей» и «Здоровье». Для формирования дубликатов этих утилит нужно активировать функцию шифрования резерва программы
В сформированную через приложение копию iCloud не включены:
- ранее перенесенные в облачное хранилище сведения: контактная информация, календарь, заметки, материалы из «Моего фотопотока» и медиатеки;
- сведения, которые сохранялись при помощи других облаков: Gmail или Exchange;
- документы Apple Pay и Touch ID;
- содержимое, которое загружалось из любых точек, кроме iTunes Store, App Store или iBooks Store: видеоролики, музыка МР3.
В этот список не входят материалы из магазина приложений. При их наличии допускается повторная загрузка ранее оплаченного контента бесплатно.
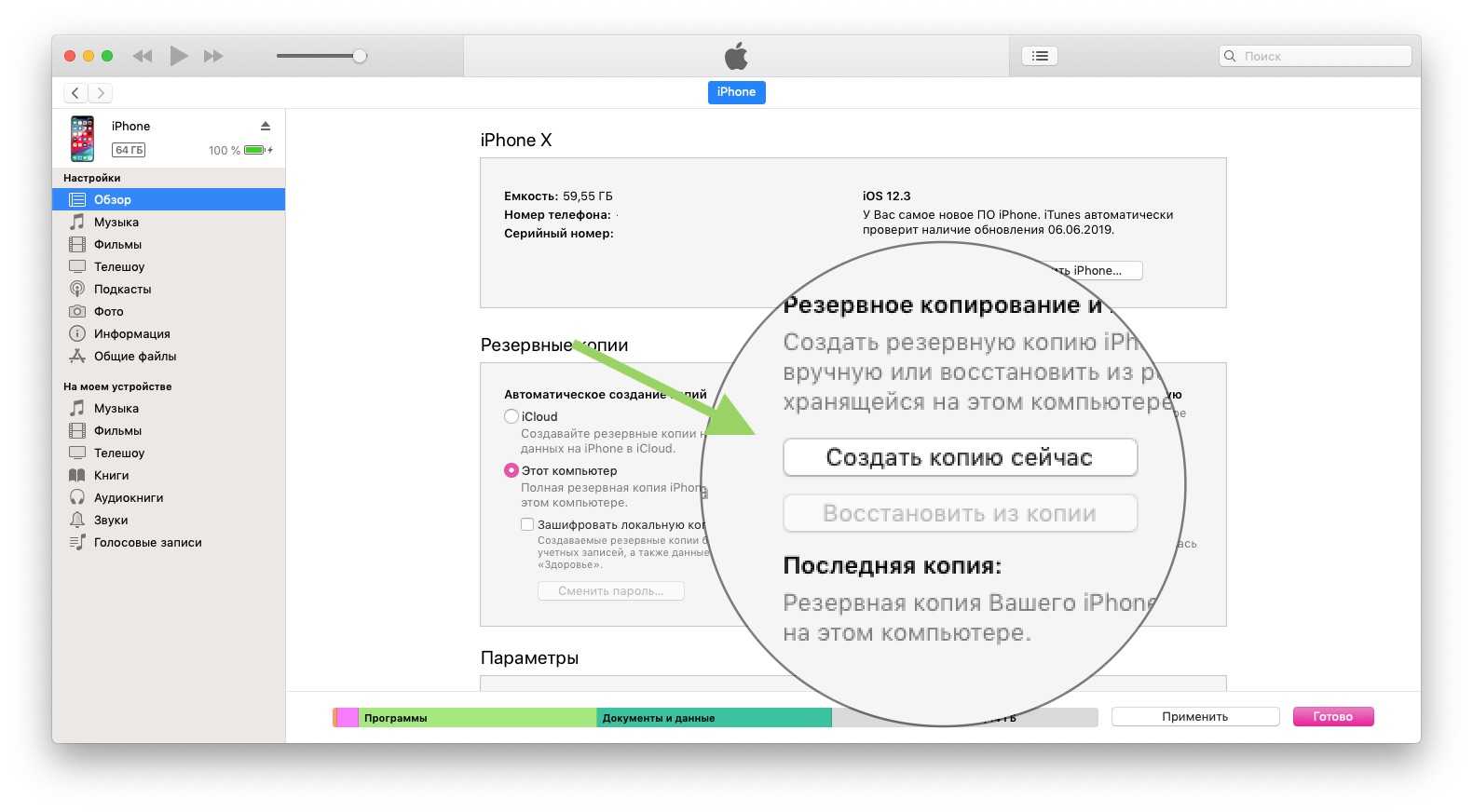
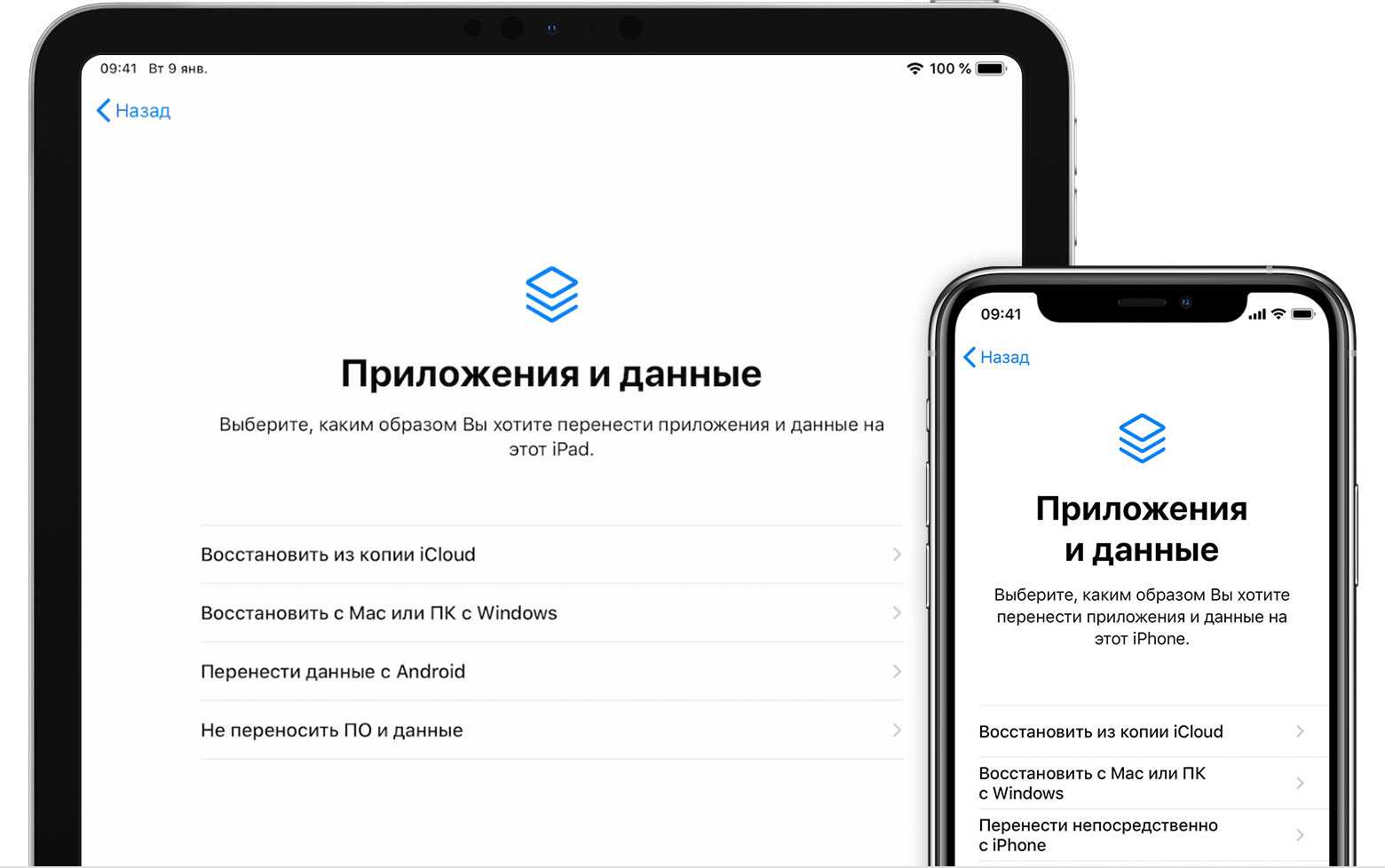
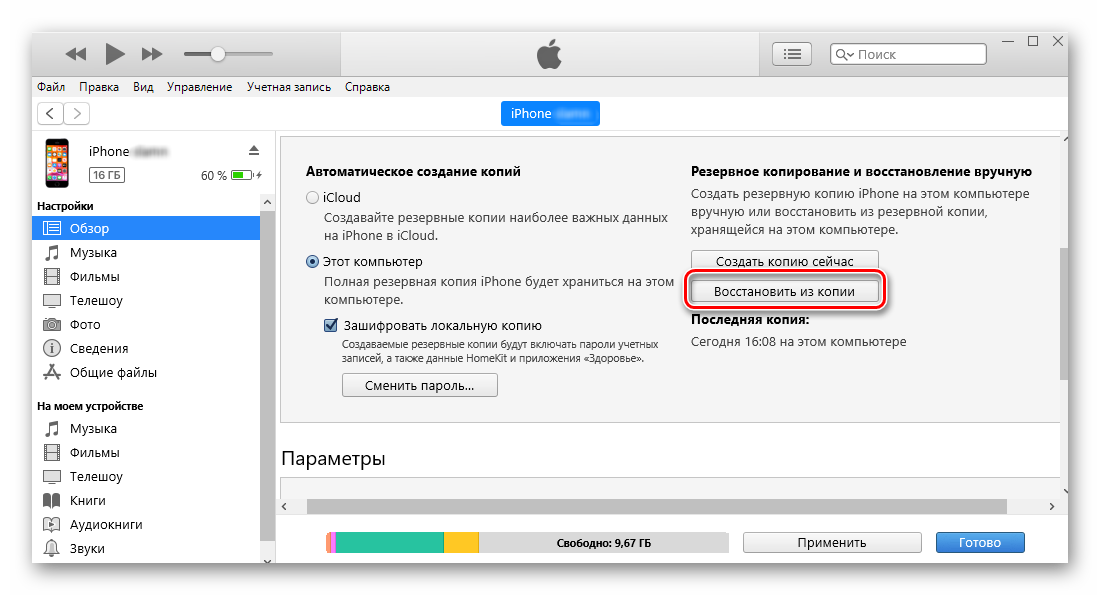
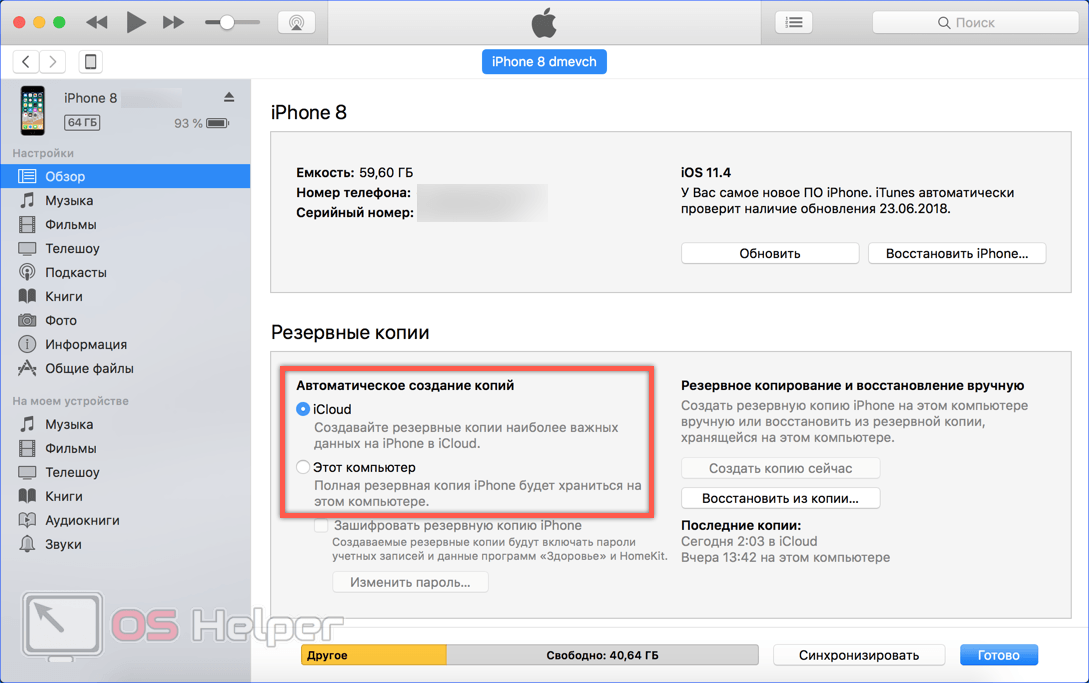
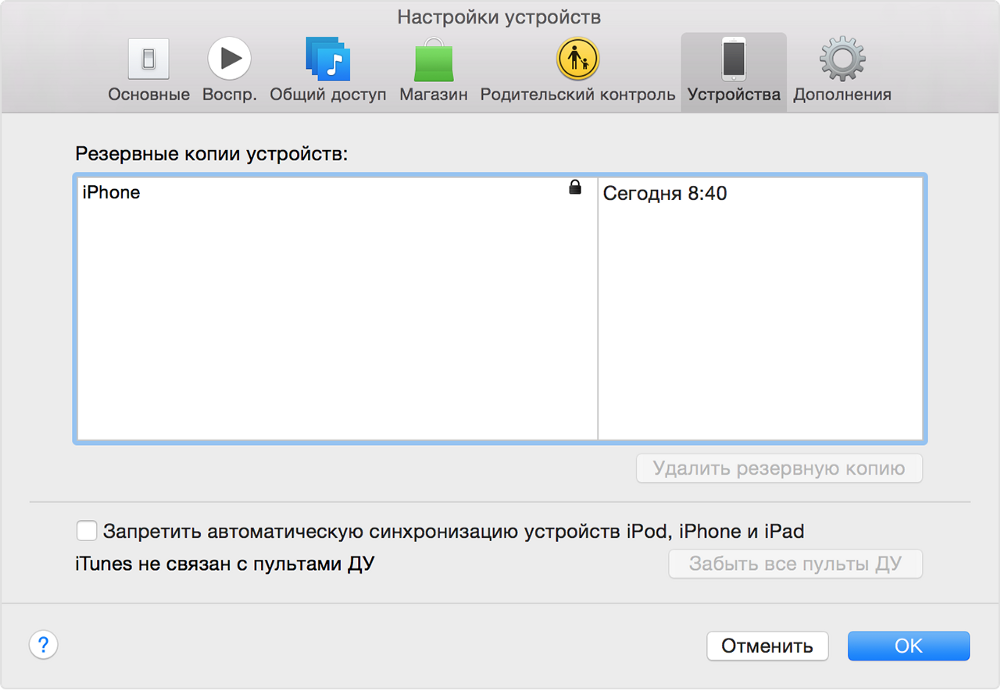
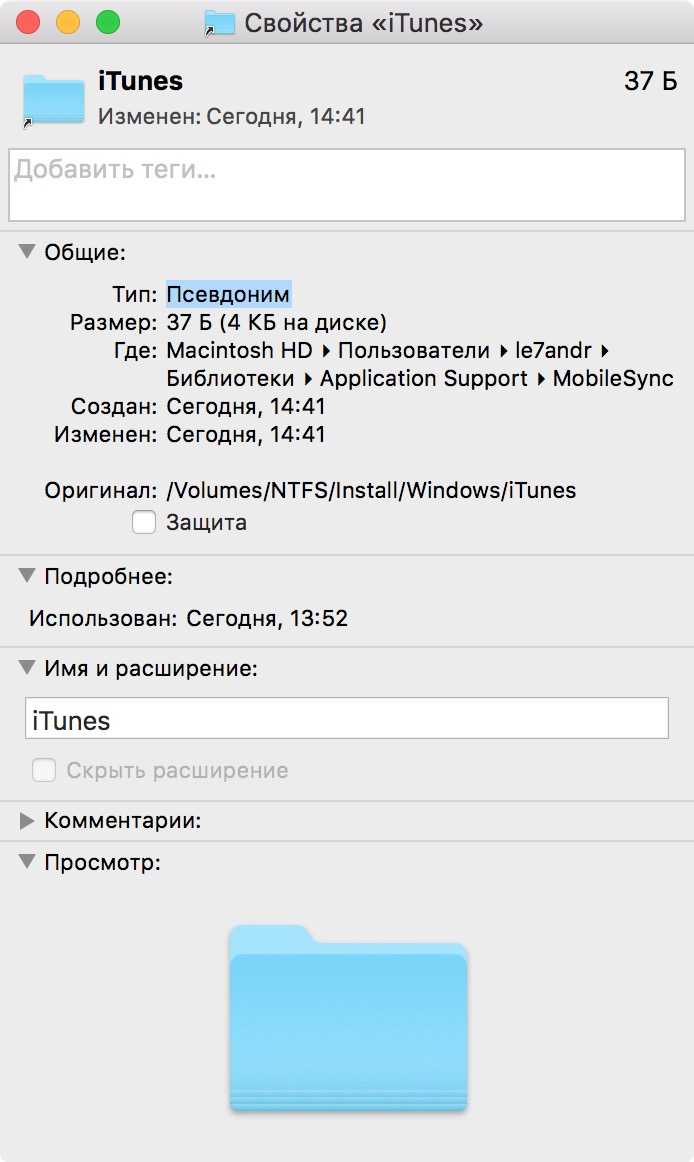
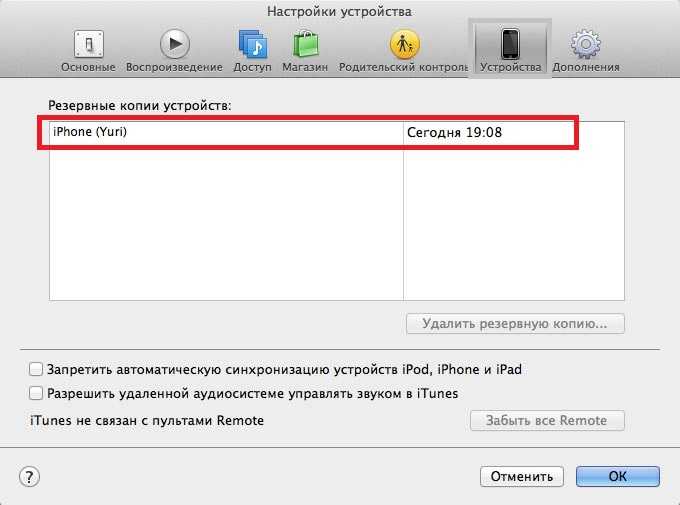
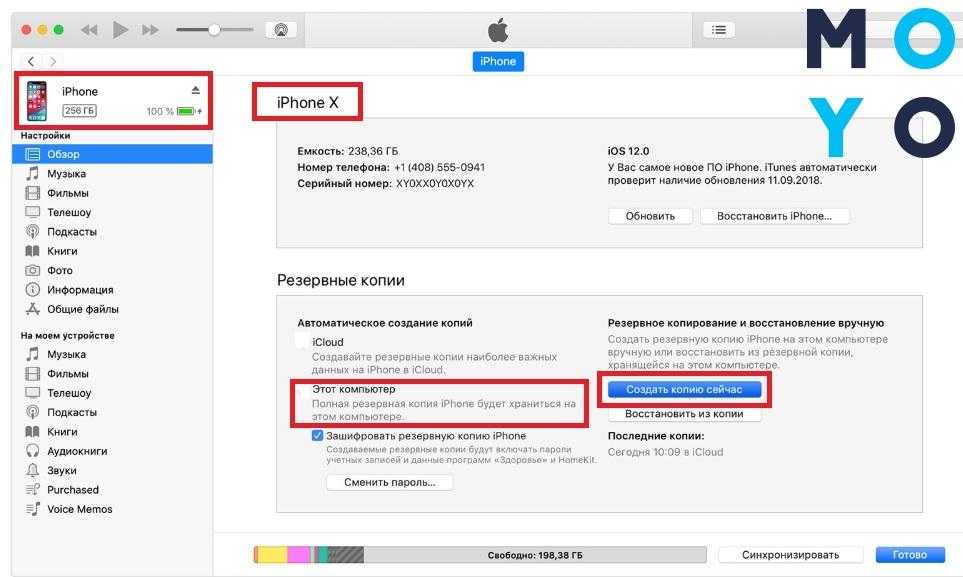
К сведению! Вес копии зависит от общего объема информации. Он может занимать как несколько сотен мегабайт, так и исчисляться 1-2 гигабайтами.
Как восстановить резервную копию
Резервная копия может храниться в iCloud или iTunes. В первом случае ее можно восстановить, только, если сбросить телефон до заводских настроек. При помощи приложения на компьютер пользователь может восстановить бэкап любой момент, например, если возник какой-либо сбой.
Для восстановления из iTunes понадобится:
- Подключить устройство к компьютеру и перейти в программу.
- Нажать на значок смартфона в левой части окна.
- Выбрать раздел «Обзор».
- Нажать на команду «Восстановить из копии».
После этого пользователю будет предложено выбрать бэкап и начнется загрузка. Она может занимать от 10 до 30 минут в зависимости от объема загружаемых файлов.
Также, можно восстановить резервную копию для нового устройства через iTunes. Подробнее об этом в видео
Инструкция для Windows Vista и Windows 7
Тут всё не намного сложнее, чем для Mac OS. Для этих двух системы символические ссылки можно создать средствами самой системы. Если у вас Vista или Семёрка рекомендую ссылки создать именно так как я опишу.
Чтобы не повторяться со скриншотами, кратко опишу начальные действия (подробнее читаем пункты 1 и 2 инструкции для Mac OS чуть выше).
1. Выясняем какие резервные копии у нас лишние и удаляем их в настройках iTunes и в файловой системе. Пути, по которым система хранит их:
Эти пути через обычный проводник могут быть недоступны — рекомендую воспользоваться файловым менеджером (Total Commander или Far Manager). Обязательно в настройках файлового менеджера включите отображение скрытых и системных файлов.
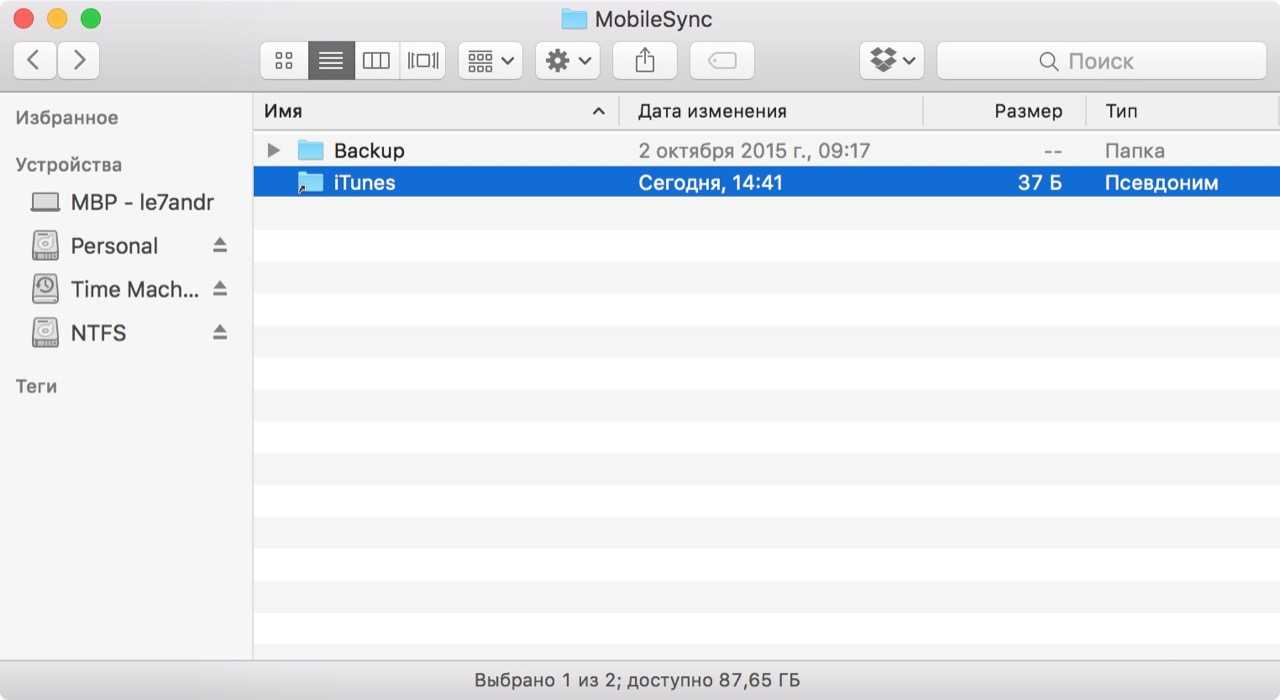
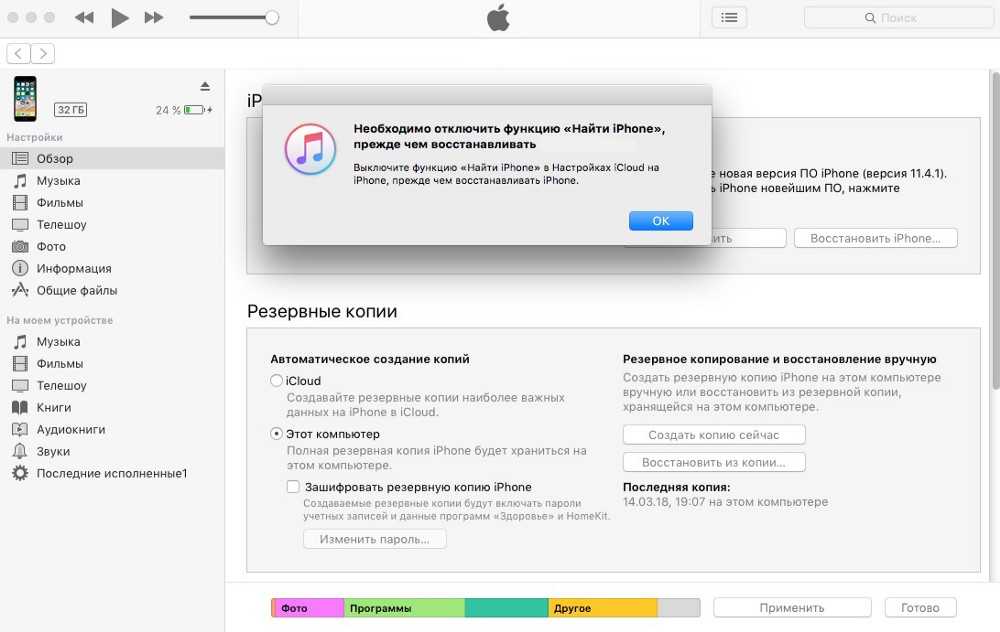
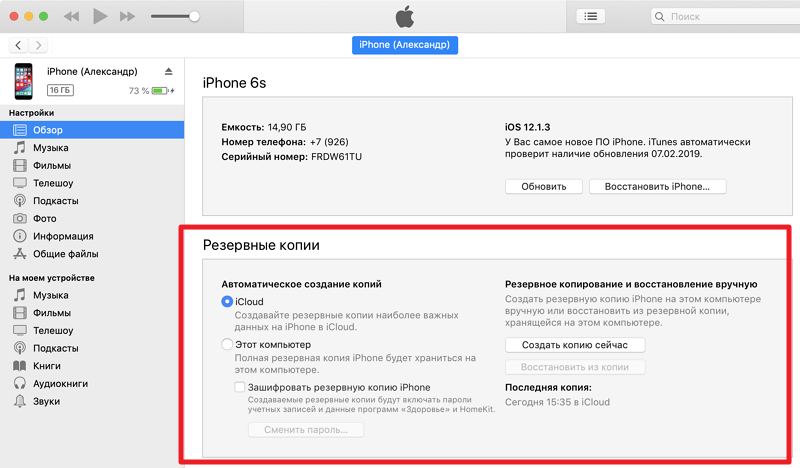
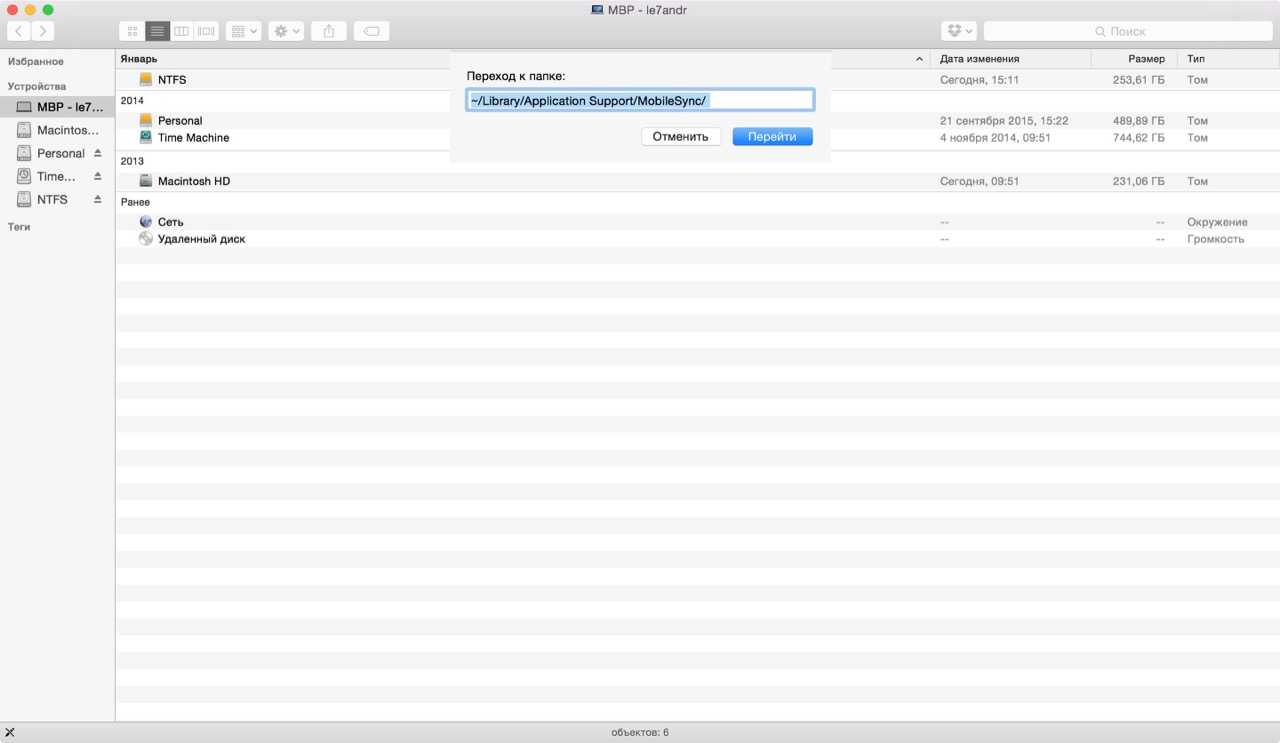
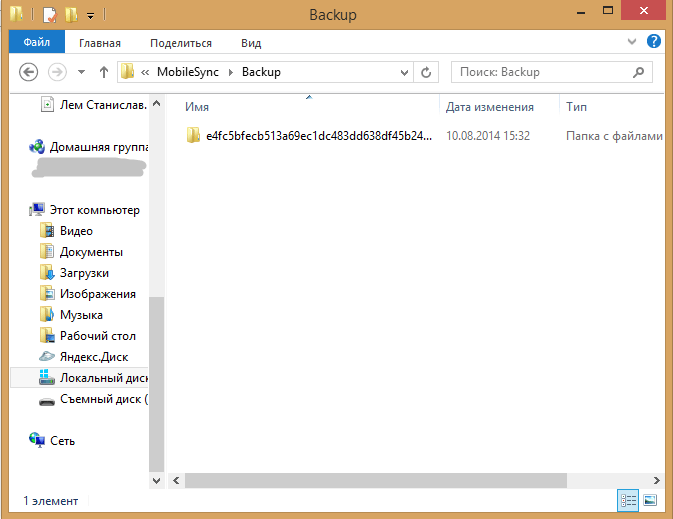
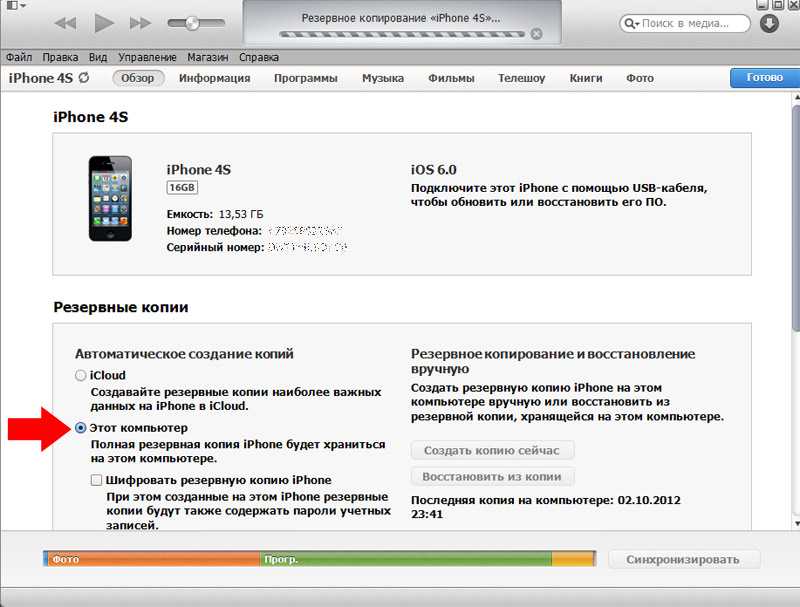
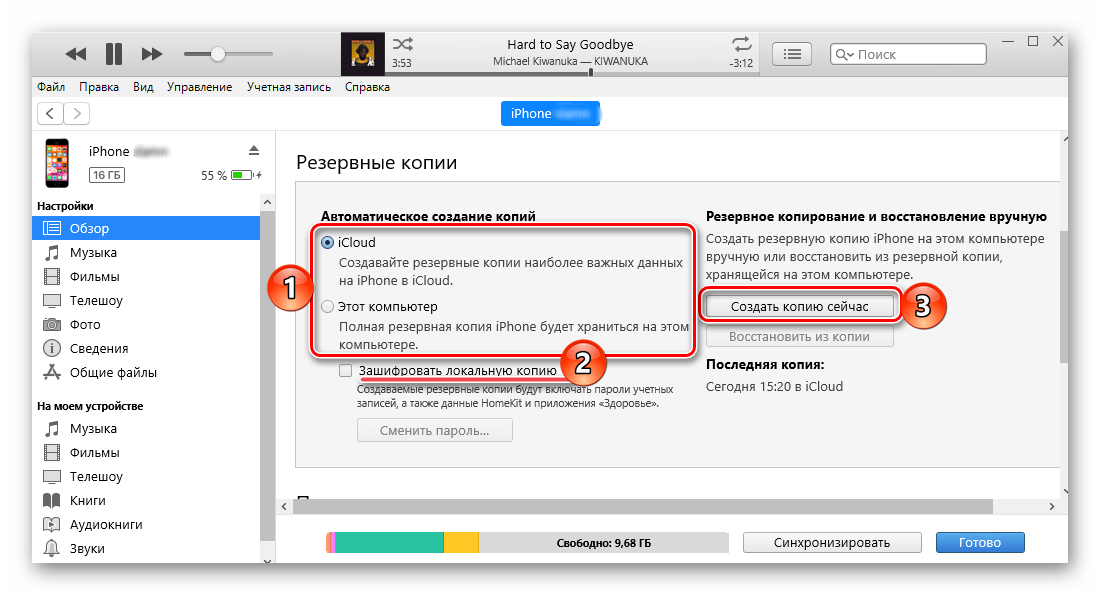
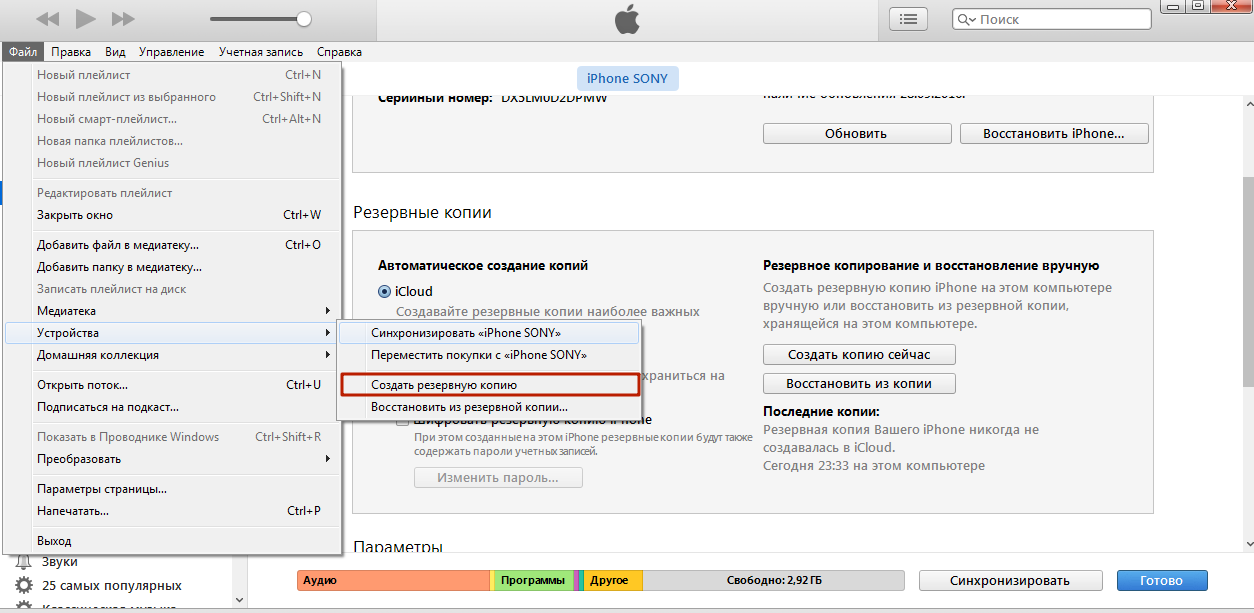
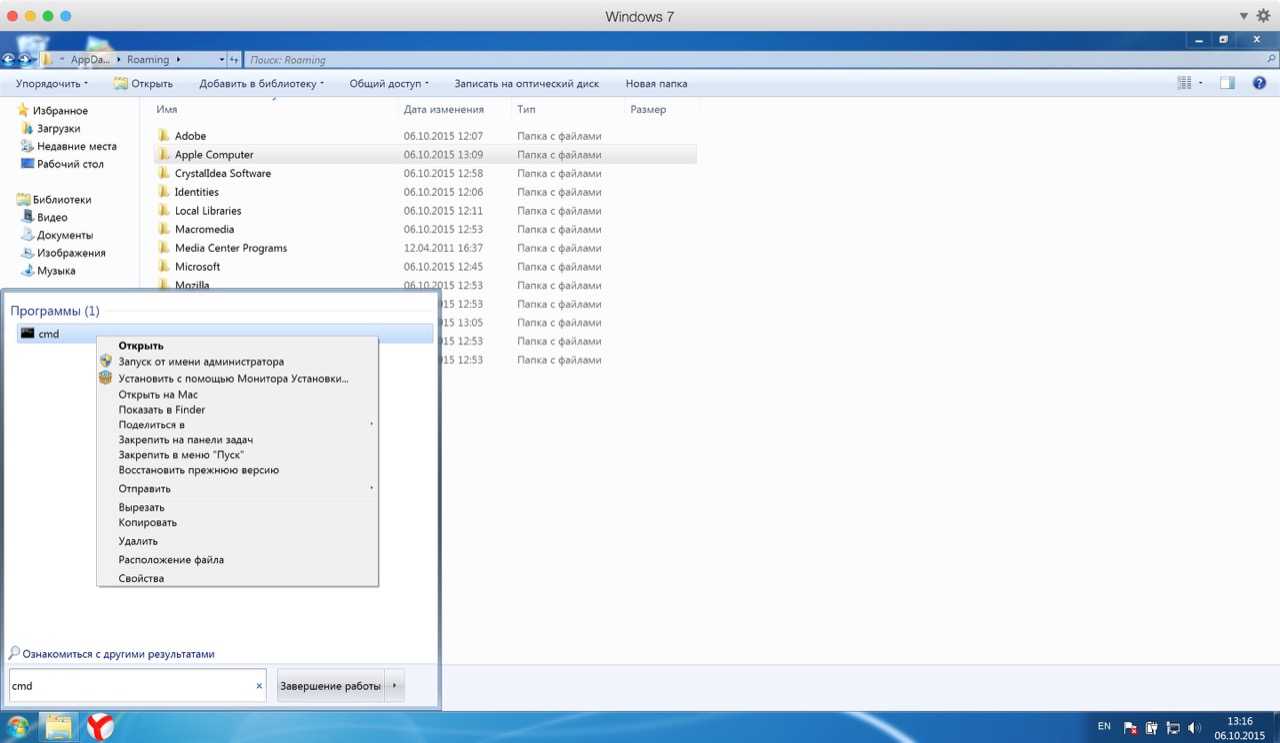
2. Допустим, мы хотим перенести резервную копию iPad на диск D. Создаем на диске D папку iTunes (имя и путь выбирайте сами) и переносим целиком папку Backup со всеми нашими бэкапами с диска C в эту самую папку iTunes.
3. Нажимаем Пуск и в поисковой строке ищем CMD. В результатах жмем правой кнопкой мыши и запускаем CMD (командную строку) с правами администратора.
4. Осталось самое сложное и самое простое одновременно. Вбить правильно команду создания символьной ссылки:
/D
— указываем команде, что символическая ссылка будет вести на директорию
НовыйПуть
— Новый путь, в данном случае на диске D куда iTunes будет сохранять бэкапы.
Пример выполнения команды смотрим на скриншоте:
Вот собственно и всё — тестируем. Пробуем сохранить резервную копию. Копия сохраняется на диск D, что и требовалось сделать.
Инструкция для Windows XP
Это дополнение подойдет как для Windows XP, так и для других Windows систем. Как известно команды mklink нет в Windows XP, потому можно воспользоваться утилитой junction. Качаем ее по этой ссылке .
Смысл и использование ее полностью аналогично использованию команды .
1. Скачиваем эту программу. Разархивируем. Заливаем ее в какую-нибудь папку на диске. Допустим C:\Junction
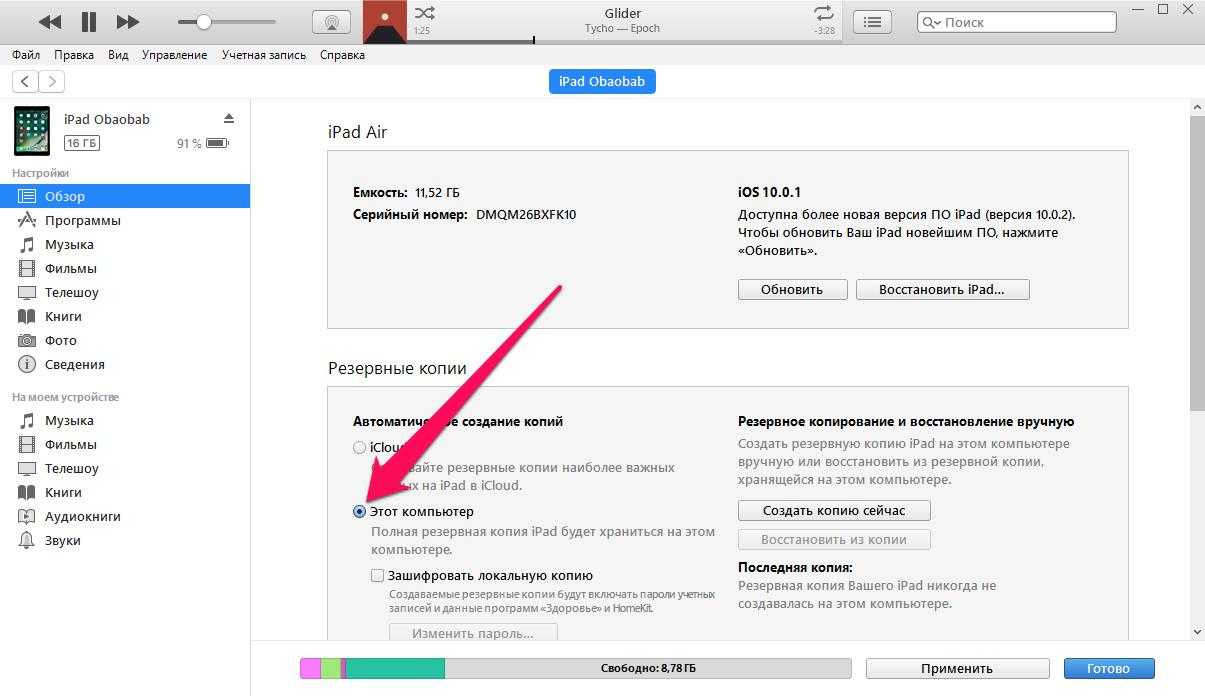
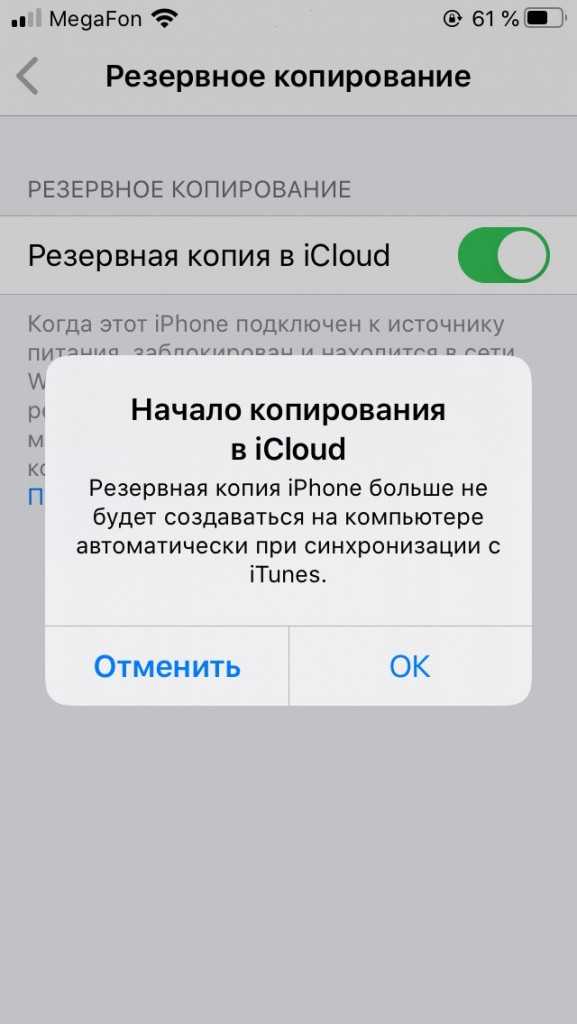
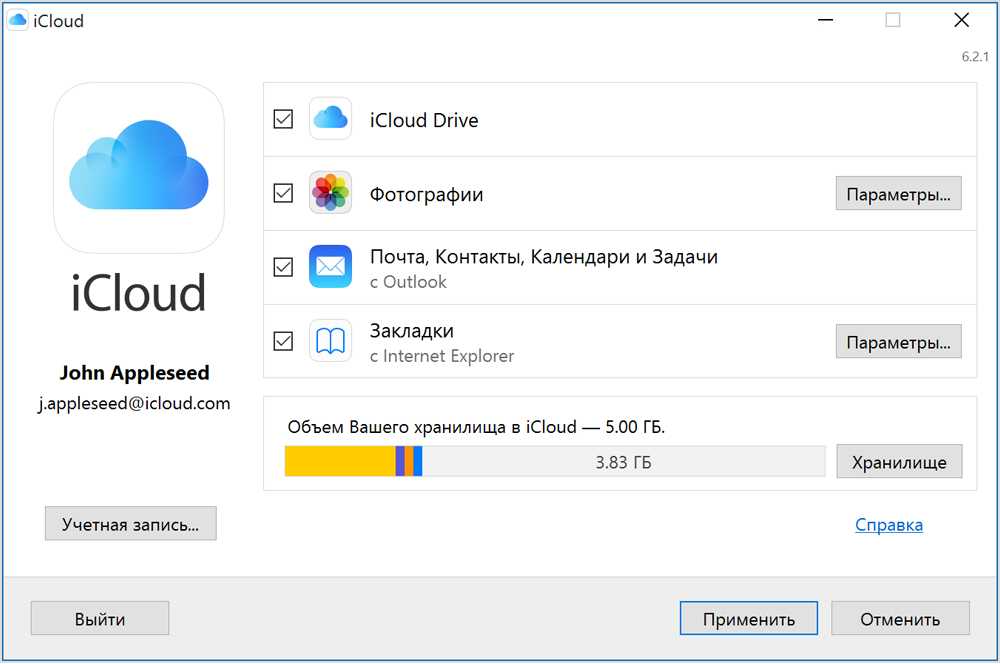
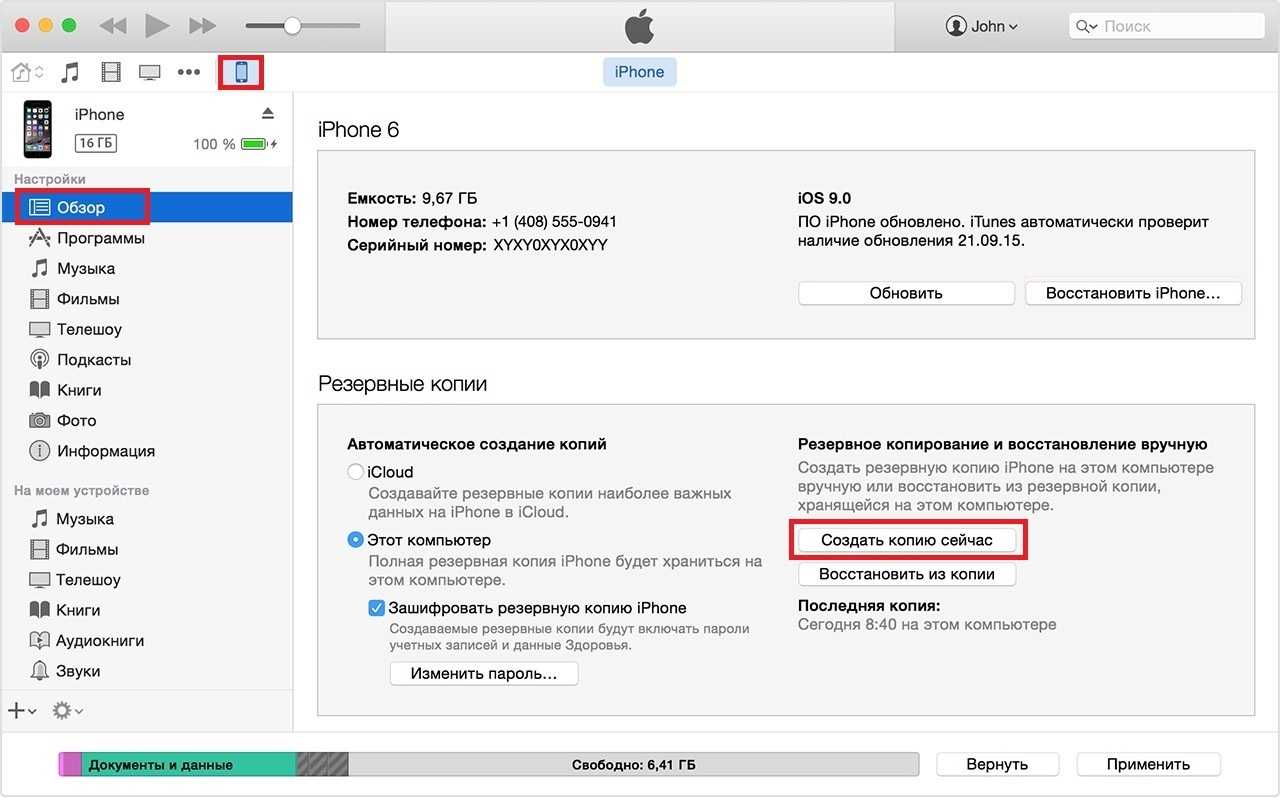
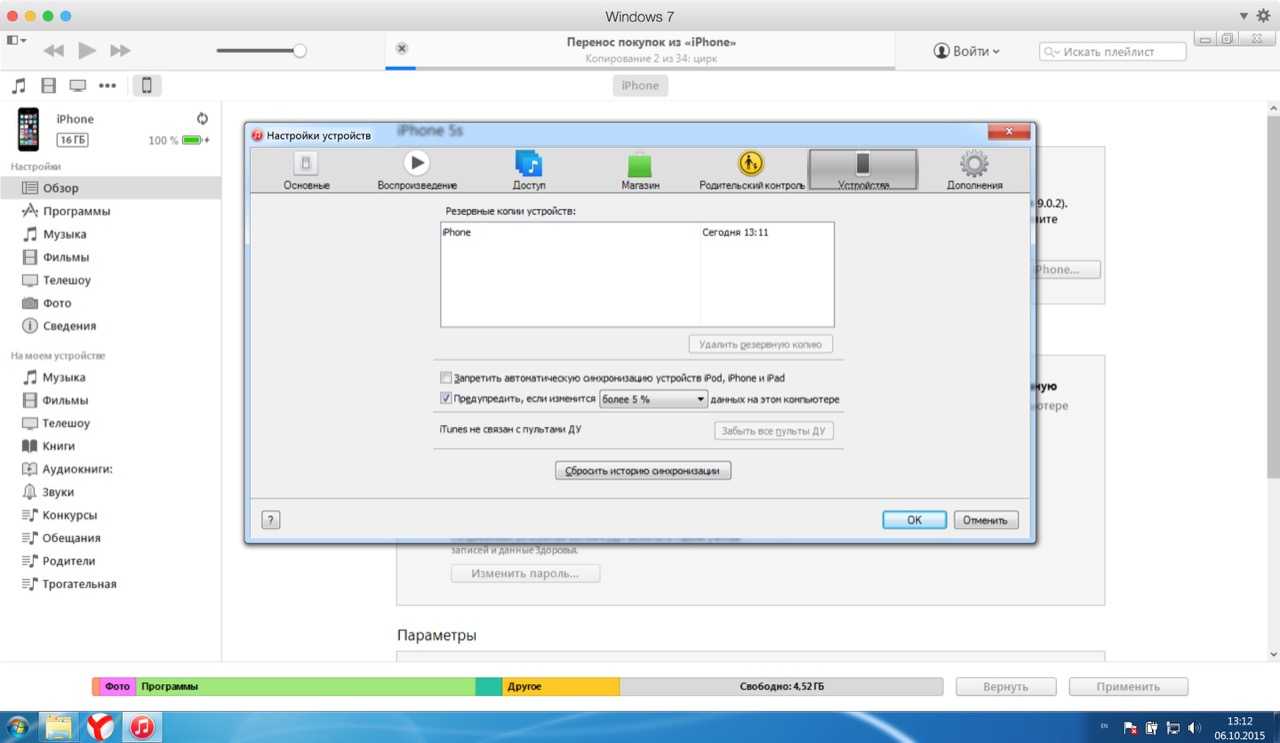
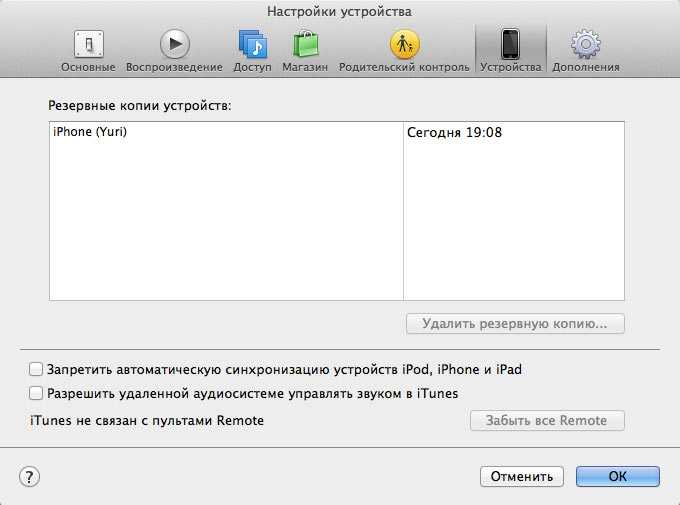
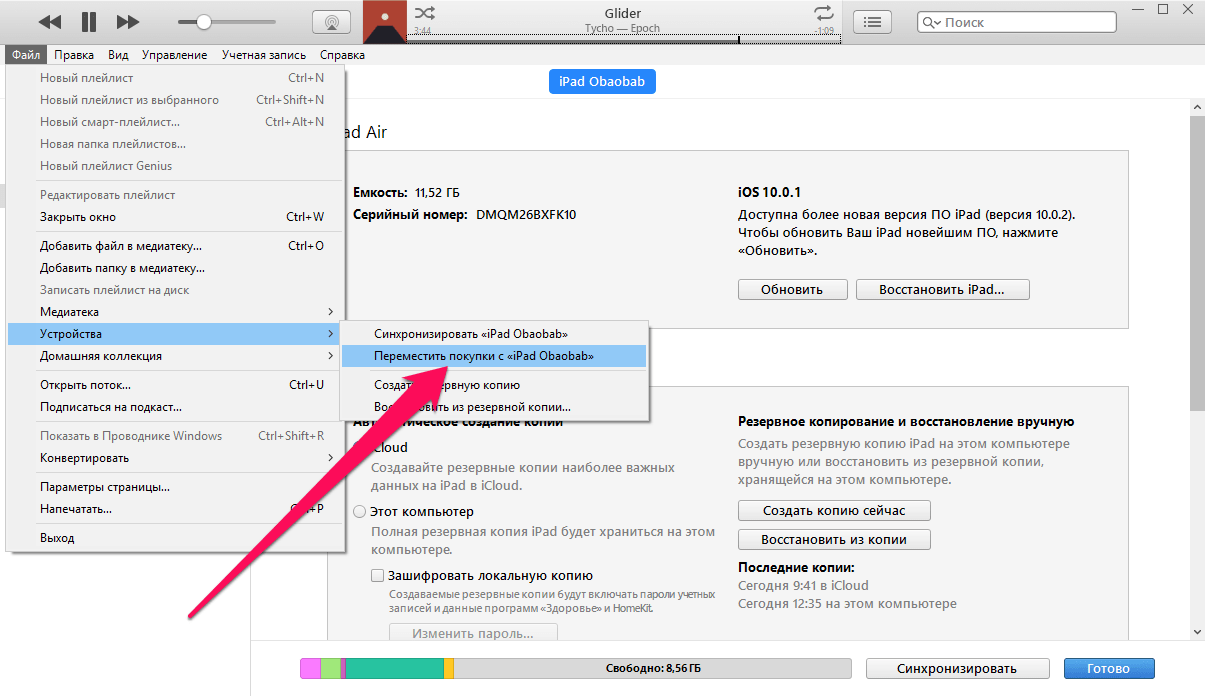
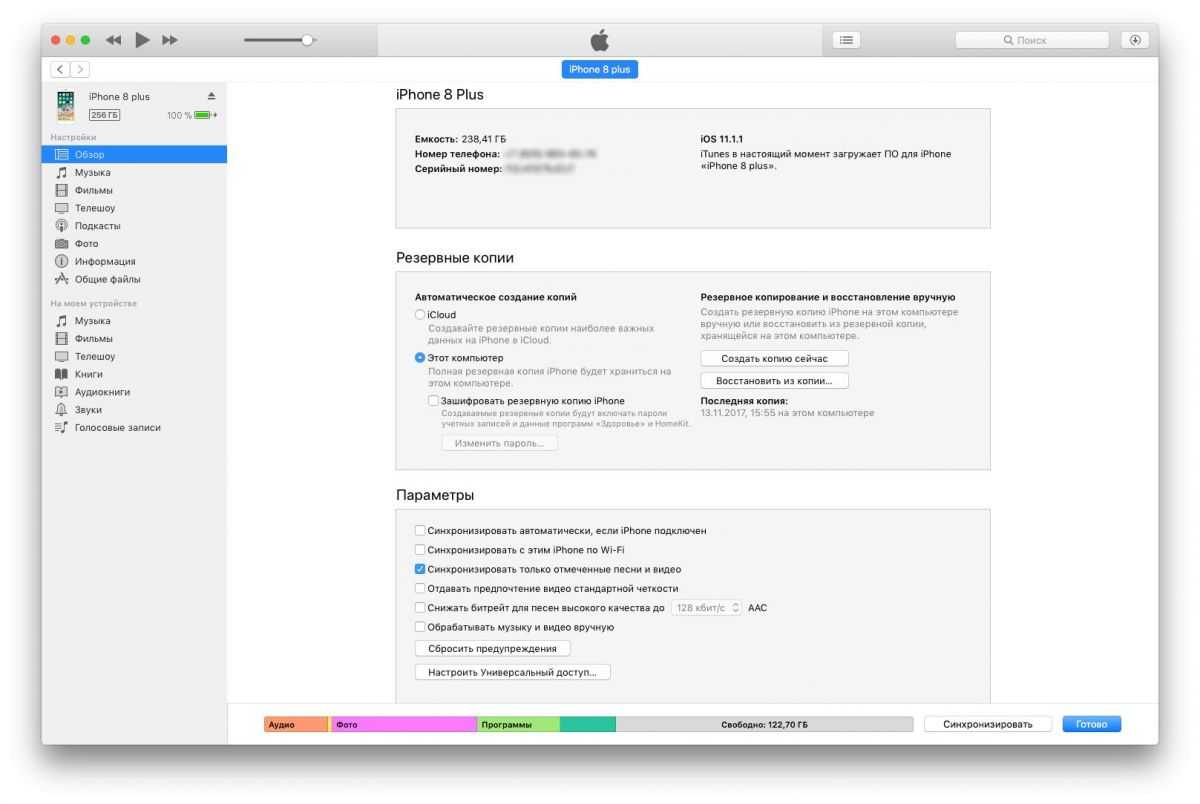
2. Выполняем пункты 1,2,3 инструкции для Windows 7 и Vista.
3. В командной строке выполняем команду:
c:\Junction\junction.exe ИмяСимволическойСсылки НовыйПуть
Пояснение данной команды смотрим в пункт 4 Инструкции для Windows 7 и Vista выше.
О резервном копировании на ПК уже упоминалось не раз, например, в прошлой статье. Причина переноса резервной копии iPad на другой диск
, в том, что на основном жестком диске попросту не хватает места и возникает необходимость перенести данные на другой HDD. Резервное копирование iOS устройств съедает довольно много свободного места и естественно возникает желание перенести копии. iCloud, предназначенная для этих целей, не у всех в почете. Итак, сегодня я расскажу о переносе резервной копии iPad на другой диск (в том числе и на внешний HDD) на примере операционных систем Windows 7/Vista, Windows XP и Mac Os. Данная инструкция подходит для переноса бэкапов iPhone и iPod
.
Принципы работы с резервной копией
- В резервной копии мобильного устройства хранятся закладки и сведения автоматического заполнения браузера Safari, настройки и данные из приложений от сторонних разработчиков, устройств Bluetooth, различные параметры пользовательских настроек, пароли к учётным записям, заметки, SMS-сообщения, изображения, видео до 2 гигабайт и многое другое.
- Резервная копия не содержит фотографии, видео или аудио-файлы, синхронизированные при помощи iTunes. Перечень того, что хранится, легко найти на официальном сайте службы поддержки.
- Когда пользователь подключает свой iPhone к приложению iTunes и начинает процесс синхронизации, самой 1-ой операцией является именно резервное копирование.
- Если резервной копии пока ещё не существует, новая копия создаётся в автоматическом режиме, или же обновляется соответствующий backup.
- По факту, резервное копирование является 1-ым этапом синхронизации. Все последующие события на этом процессе никак не отображаются.
- Полезно знать, что контекстное меню содержит пункт для восстановления информации из резервной копии.
- Процесс такого копирования может занять достаточно много времени. Чтобы его ускорить, рекомендуется предварительно удалить все видеозаписи и фотографии.
- Чтобы просмотреть список последних созданных копий, нужно зайти в настройки iTunes через панель под названием «Устройства». В том случае, если подобных устройств много, пользователь увидит несколько обособленных списков.
- На компьютере Mac можно найти файл backup-а в папке «Library» ? «Application Support»? «Mobile Sync»? «Backup».
Какая информация хранится в резервной копии
Ваше iOS устройство хранит массу разнообразной информации. В зависимости от выбранного пути резервирования (iTunes или iCloud) будут созданы немного разные по содержанию копии.
Создавая резервную копию устройства на компьютере с помощью iTunes, вы сохраняете:
- Изображения из альбома «Фотопленка» и обои.
- Контакты и историю звонков.
- Сообщения (iMessage, SMS и MMS, включая изображения и видео).
- Примечания.
- Закладки Safari, файлы cookie, история, данные автономной работы и открытые в данный момент страницы.
- Учетные записи электронной почты (сообщения скопированы не будут).
- Записи диктофона.
- Данные программы App Store (кроме самой программы и ее папок для временных файлов и кэша).
- Параметры, настройки и данные программ, включая документы.
- Встроенные покупки.
- Учетную запись Game Center.
- Установленные профили.
- События календаря.
- Автозаполнение для веб-страниц.
- Настройки сети (пароли точек доступа Wi-Fi, настройки VPN, настройки сети).
- Расположение экрана «Домой».
- Связка ключей (пароли учетных записей электронной почты, пароли Wi-Fi, пароли, вводимые в интернете и в приложениях).
- Настройки службы геолокации.
- Закладки программы «Карты», история поиска и текущее местонахождение, отображаемое в программе «Карты».
- Сохраненные тренировки и настройки устройства Nike + iPod.
- Устройства Bluetooth, объединенные в пару.
- Доверенные узлы, имеющие сертификаты, которые нельзя проверить на подлинность.
Резервная копия iPhone, сохраняемая в iCloud, содержит меньше информации и будет ограничена только данными и настройками, хранящимся на устройстве.
В нее НЕ ВКЛЮЧАЮТСЯ данные, уже хранящиеся в iCloud (контакты, календари, закладки, сообщения электронной почты, заметки, фотографии и документы, сохраняемые в iCloud из приложений Mac и iOS).
Если у Вас есть желание копнуть глубже, и самому решить данные каких приложений стоит резервировать, сделать это можно здесь: Настройки > iCloud > Хранилище и копии > Хранилище — выбираем устройство.
Перед вами раскроется список всех установленных приложений с указанием объема информации, сохраняемой в копии. Отключите программы, которым не страшна потеря данных (по вашему усмотрению).
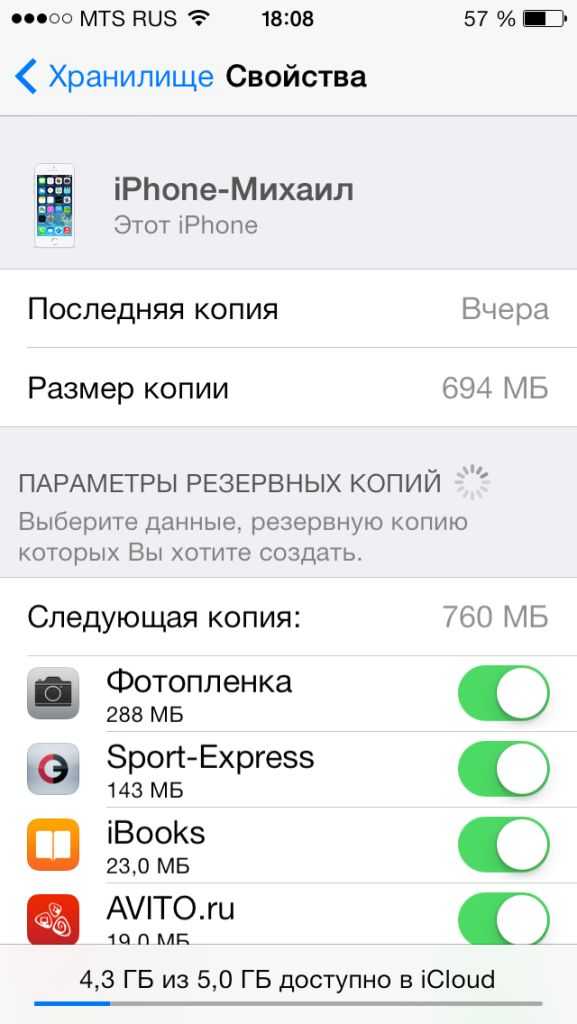
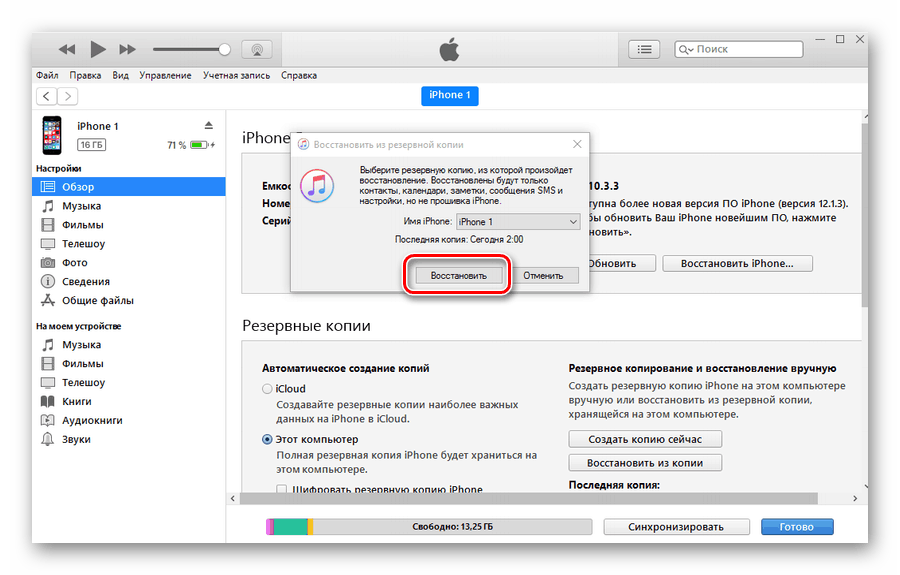
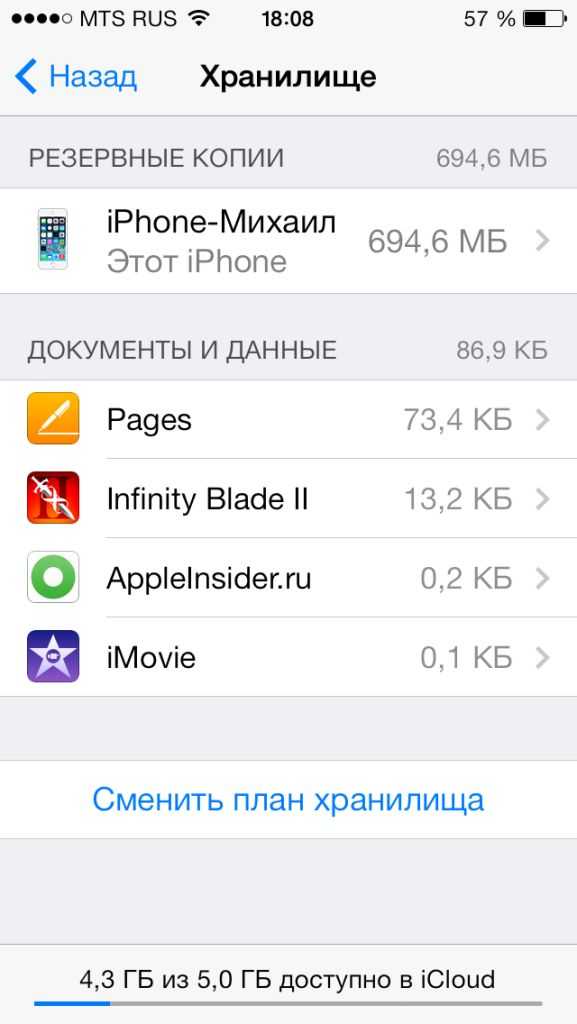
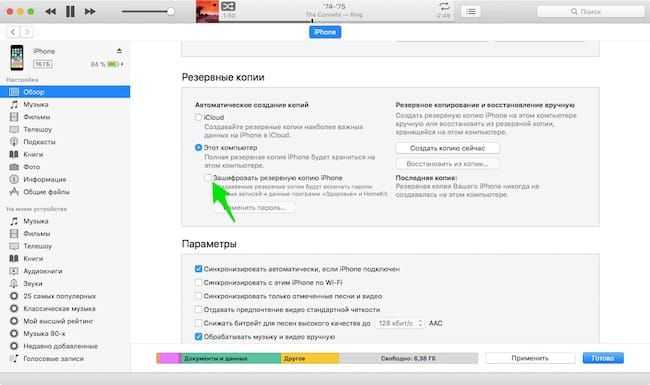
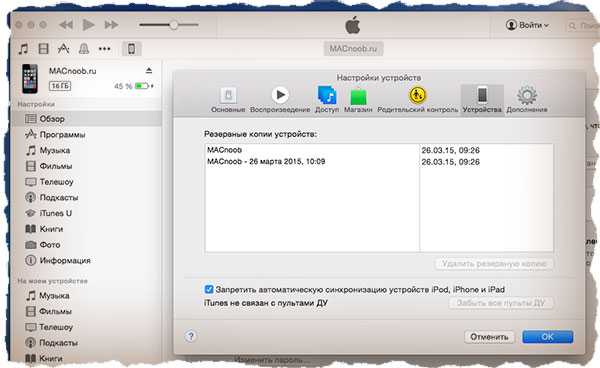
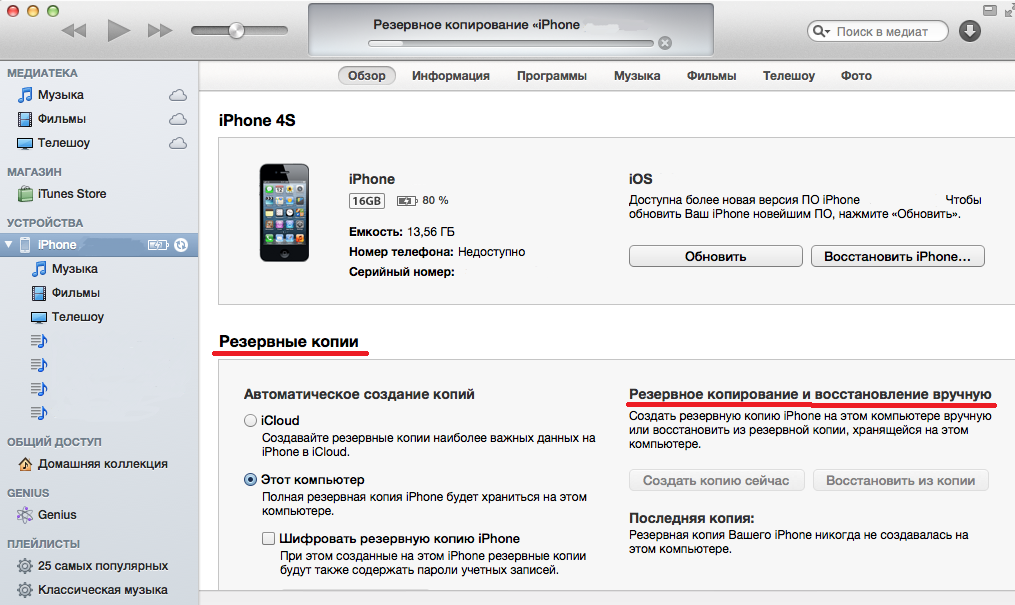
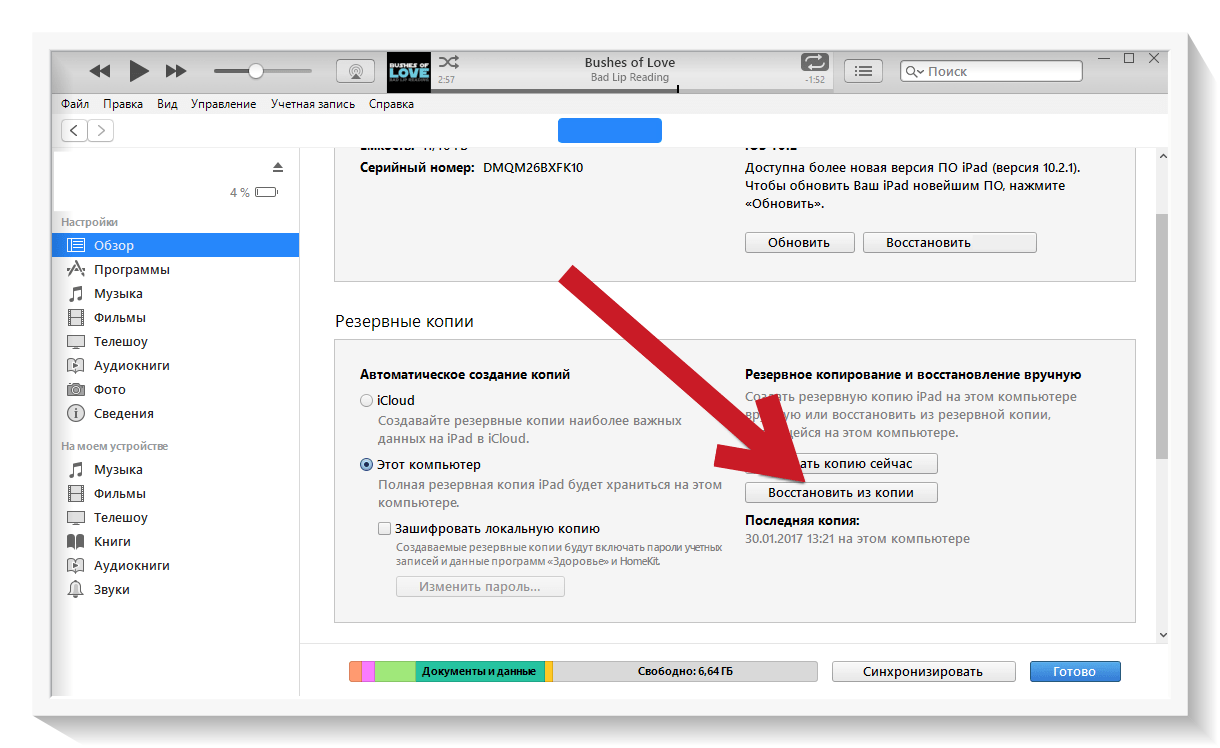
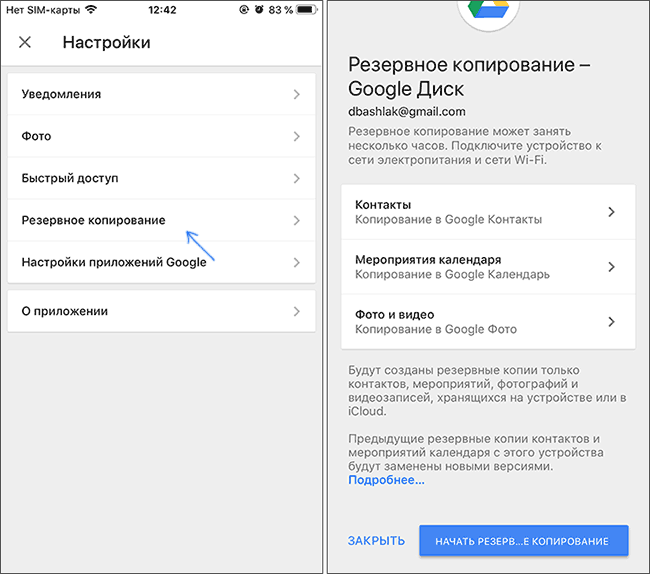
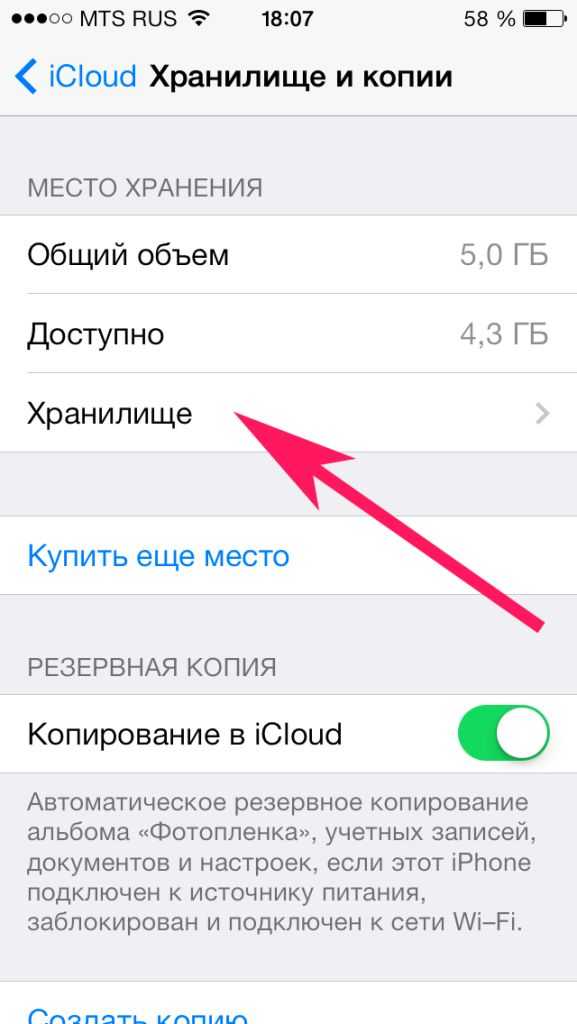
Создание бэкапа через сторонние сервисы
Создание резервной копии — способы
iTunes является не единственной программой с возможностью создания резервной копии. Стоит присмотреться к его аналогу iMazing. Он имеет все тех функции, что и iTunes, но при этом оно не может восстанавливать или обновлять устройство.
Интересным фактом является то, что обе программы полностью совместимые., то есть они спокойно распознают бэкапы друг друга.
Кстати, iMazing позволяет сделать архив, только, из одного файла, в то время как Айтюнс создаёт их множество. Таких копий можно сделать, сколько захочется для каждой версии системы.
Для создания архива с данными из устройства через iMazing:
- Подключите смартфон к компьютеру
- Откройте iMazing
- Если вы покдлючаетесь к ПК первый раз, то разрешите компьютеру получать доступ к настройке и данным Айфона
- В главном меню кликните на нужное устройство и выберите создание копии
- Появится окно, где надо определиться с типом создаваемого архива — стандартный (совместимый с Айтюнс) или однофайловый
- Также рекомендуется активировать автоматическое создание бэкапа при каждом подсоединении к ПК
- Тут же поменяйте место для сохранения готовых архивов и включите шифрование, чтобы программа могла сохранять пароли и данные о здоровье из вашей учетной записи
- Теперь смело выбирайте создание копии и не отключайте девайс, пока процесс не закончится
- Теперь откройте Айтюнс, зайдите в настройки устройств и посмотрите время создания последнего архива. Так вы сможете убедиться, что iMazing поменял его
Зачем на iPhone делать резервное копирование?
Резервная копия состоит из всех данных с вашего гаджета, которые хранятся в зашифрованном виде в облачном хранилище или на компьютере. Резервная копия необходима для восстановления любых прежде имеющихся на Айфоне данных. Восстановление может понадобится в таких ситуациях:
- Покупка нового iPhone. Резервная копия позволит все настройки со старого устройства быстро переместить на новое. Будет скопированы все фотографии, приложения и иной контент.
- Возникновение проблем с iOS. Не всегда гладко проходит обновление iPhone. В редких ситуациях устройство после обновления просто не включается и требуется восстановление. Если преждевременно создать копию, то в процессе восстановления можно вернуть все его данные и работоспособность устройству.
- При поломке или потере Айфона. Если иметь заранее созданную резервную копию, то все данные можно восстановить на другом устройстве.
iTunes и резервные копии
Стандартной программой для работы с «яблочными» смартфонами на macOS или Windows была и остается Айтюнс. С ее помощью можно подключить к ПК любой iPhone: 4S, 5, SE, 6, 7, 8 или X. Формат хранения резервных копий, которые будут создаваться одинаков для всех совместимых ОС. Благодаря этому их можно переносить с Mac на компьютер под управлением Windows и обратно без редактирования. Выбор места хранения выполняется каждым пользователем при первом подключении к iTunes. После этого синхронизировать мобильное устройство с ПК или облаком можно по беспроводной сети.
Рассмотрим подробнее, где найти файлы локальных копий в разных операционных системах.