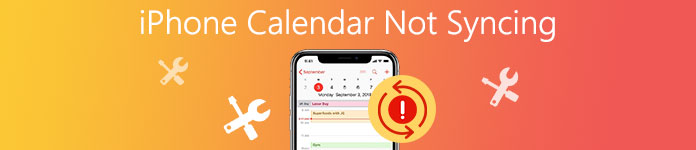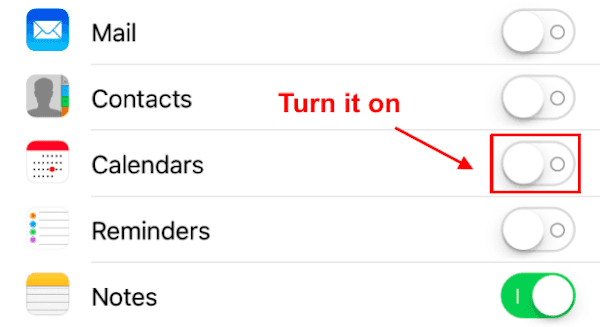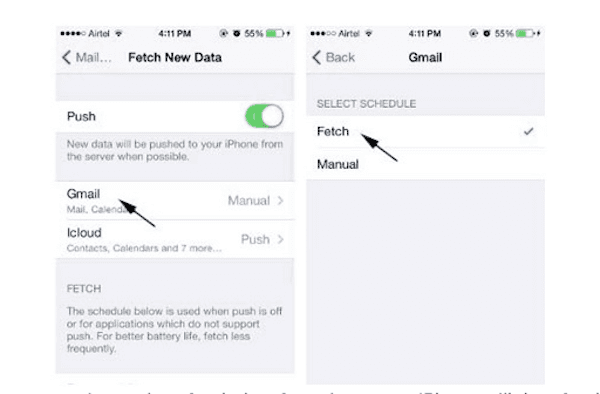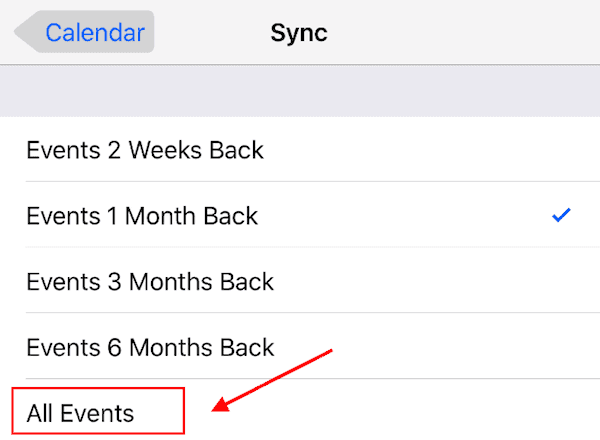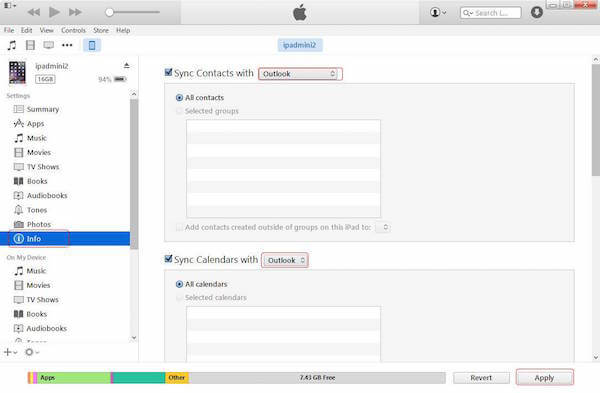Почему в календаре на айфоне исчезают записи
Действия в случае непреднамеренного удаления календарей, закладок или контактов из iCloud
На веб-сайте iCloud.com можно восстановить отсутствующие календари, закладки или контакты из более ранней версии.
При восстановлении существующие календари, закладки или контакты на всех устройствах заменяются записями из выбранной более ранней версии. До начала восстановления более ранней версии служба iCloud сохраняет текущие календари, закладки или контакты, чтобы при необходимости у вас была возможность отменить восстановление. Для этого нужно просто повторить действия по восстановлению, выбрав в списке последнюю копию.
Недавние изменения могут быть утеряны.
Перед восстановлением может потребоваться создать резервную копию данных.
Восстановление контактов или закладок из более ранней версии
- Выполните вход на веб-сайте iCloud.com.
- Щелкните «Настройки учетной записи».
- Прокрутите страницу вниз до конца. В меню «Дополнительные» щелкните «Восстановить контакты» или «Восстановить закладки».
- Выберите «Восстановить» рядом с датой, предшествующей дате удаления информации.
- Нажмите «Восстановить» еще раз для подтверждения. Когда восстановление завершится, вы получите уведомление на веб-сайте iCloud.com и сообщение на адрес электронной почты, указанный в вашем идентификаторе Apple ID.
Восстановление календарей из более ранней версии
При восстановлении календарей из более ранней версии необходимо учитывать следующие особенности.
- Настройки общего доступа будут удалены. Вы сможете повторно предоставить доступ к своим календарям или обратиться с соответствующей просьбой к их владельцу.
- Служба iCloud отменит и заново создаст все запланированные мероприятия, а затем повторно отправит приглашения на них.
Выполните следующие действия для восстановления отсутствующих календарей.
- Выполните вход на веб-сайте iCloud.com.
- Щелкните «Настройки учетной записи».
- Прокрутите страницу вниз до конца. В меню «Дополнительные» щелкните «Восстановить календари и напоминания».
- Выберите «Восстановить» рядом с датой, предшествующей дате удаления календарей.
- Нажмите «Восстановить» еще раз для подтверждения. Когда восстановление завершится, вы получите уведомление на веб-сайте iCloud.com и сообщение на адрес электронной почты, указанный в идентификаторе Apple ID.
Отмена восстановления
Чтобы восстановить удаленные календари, напоминания, закладки или контакты, выполните следующие действия.
Если не синхронизируются данные в приложениях «Контакты iCloud», «Календари iCloud» или «Напоминания iCloud»
В этой статье рассказывается о том, что делать, если вам требуется помощь. Например, изменения, внесенные на одном устройстве, не отображаются на остальных.
Первоочередные действия
Убедитесь, что приложения «Контакты iCloud», «Календари iCloud» и «Напоминания iCloud» доступны. Если возникает какая-либо проблема, повторите попытку после ее устранения. Если проблем нет, попробуйте сделать следующее.
Важно! Обновленные напоминания недоступны в более ранних версиях iOS и macOS. Общие напоминания станут доступны пользователям более ранних версий iOS и macOS также только после обновления.
После выполнения каждого из этих действий проверяйте, устранена ли проблема:
- Проверьте обновления для iPhone, iPad, iPod touch, компьютера Mac или компьютера с Windows. Для использования iCloud устройства должны отвечать системным требованиям.
- Проверьте правильность настроек даты и времени на iPhone, iPad, iPod touch, Mac или компьютере с ОС Windows.
- Убедитесь, что вход в iCloud выполнен с помощью одного и того же идентификатора Apple ID на всех устройствах, и проверьте настройки.
- На iPhone перейдите в меню «Настройки» > [ваше имя] > iCloud. Проверьте идентификатор Apple ID и убедитесь, что приложения, которые нужно обновить («Контакты», «Календари» или «Напоминания»), включены.
- На компьютере Mac выберите меню Apple () > «Системные настройки», щелкните Apple ID, а затем — iCloud. Если у вас ОС macOS Mojave или более ранней версии, перейдите в меню Apple > «Системные настройки», затем щелкните значок iCloud. Проверьте идентификатор Apple ID и убедитесь, что выбраны приложения, которые нужно обновить («Контакты», «Календари» или «Напоминания»).
- На компьютере с Windows откройте приложение iCloud для Windows. Проверьте идентификатор Apple ID и убедитесь, что выбраны приложения, которые нужно обновить («Почта», «Контакты», «Календари» и «Задачи»).
- Если идентификатор Apple ID используется для входа в приложения сторонних разработчиков, защитите учетную запись с помощью двухфакторной аутентификации и используйте пароль для программы. Если у вас нет устройств, которые можно обновить до iOS 9 или OS X El Capitan или более поздней версии, настройте двухэтапную проверку.
- Откройте Safari и перейдите на веб-сайт www.apple.com/ru для проверки подключения. Если страница не открывается, узнайте, как решить проблемы с подключением к Интернету.
- Откройте защищенный веб-сайт, например, страницу учетной записи Apple ID, чтобы проверить доступ к порту 443. Если веб-сайт не открывается, обратитесь за помощью к своему интернет-провайдеру. Safari требуется доступ к порту 443 для обновления данных в iCloud.
- Объем данных не должен превышать установленных пределов. Если предел будет превышен, данные перестанут обновляться.
Если решить проблему не удалось, выполните действия для соответствующего устройства, перечисленные ниже.
Выполните действия для своего устройства
Выберите свое устройство и прочитайте о дальнейших действиях.
Не удается добавить события календаря на iPhone
1 min
После обновления iOS 13 некоторые пользователи не могут добавлять события календаря на iPhone. Часто многие из прошедших календарных событий также отсутствуют. Ошибка обычно сводится к проблемам синхронизации. Если вы не синхронизировали свой Календарь или если у синхронизированных событий есть верхний предел времени, вы получите эти странные ошибки, которые мешают добавлению событий или появлению прошлых событий. Если вы столкнулись с подобной проблемой, вот некоторые исправления, которые могут быть полезны.
Не удается добавить событие в календарь на iPhone? Как это исправить
Синхронизировать календарь iPhone с iCloud
Шаг 1. Откройте приложение «Настройки» на iPhone или iPad.
Шаг 2. Нажмите свое имя сверху.
Шаг 3. Нажмите iCloud.
Шаг № 4. Включите опцию для календарей. Это гарантирует, что ваши календари iCloud синхронизируются с устройством.
Выберите для синхронизации всех событий календаря на iPhone
Чаще всего другой выбор событий Sync приводит к путанице. Поэтому убедитесь, что все события из прошлого синхронизированы, а не только некоторые из недавнего прошлого. За это:
Шаг 1. Откройте приложение «Настройки».
Шаг 2. Прокрутите вниз и коснитесь Календарь.
Шаг 3. Нажмите «Синхронизировать». Выберите Все события.
Убедитесь, что календари синхронизируются на всех устройствах
Если у вас несколько устройств Apple, убедитесь, что календарь синхронизирован на всех ваших устройствах iOS, iPadOS и macOS. Для этого, во-первых, вы должны войти в систему, используя один и тот же Apple ID на всех этих устройствах. Затем убедитесь, что Календарь включен в iCloud (первый метод на этой странице).
Для включения синхронизации iCloud для календаря на Mac,
Шаг 1. Нажмите на логотип Apple в левом верхнем углу и нажмите «Системные настройки».
Шаг 2. Далее нажмите Apple ID.
Шаг 3. Теперь установите флажок для календарей.
После этого все события из календарей будут синхронизироваться на всех ваших устройствах. Это гарантирует, что запись, которую вы делаете в приложении Календарь Mac, также будет отображаться на вашем iPhone и наоборот.
Обновление программного обеспечения
Шаг 1. Откройте приложение «Настройки» на iPhone и нажмите «Общие».
Шаг 2. Затем нажмите на Обновление программного обеспечения.
Шаг 3. Если у вас есть ожидающее обновление, нажмите Загрузить и установить.
Сбросить ваш iPhone
Это крайняя мера, которая полностью стирает ваш телефон. Прежде чем приступить к сбросу настроек iPhone, убедитесь, что у вас есть резервная копия, чтобы вы могли восстановить все важные данные после сброса.
Подписание …
Я надеюсь, что это краткое руководство было полезным. Наконец, события дня рождения можно добавить в приложение Календарь, просто добавив дату рождения в контакт в карточке контакта. Затем откройте приложение «Календарь», нажмите «Календари» в нижней строке и выберите «Дни рождения». Теперь вы увидите события дня рождения в приложении Календарь.
4: полезные методы для исправления несинхронизации календаря iPhone
В настоящее время iPhone Calendar играет все более важную роль в нашей повседневной жизни. Вы можете использовать это программное обеспечение для запоминания даты, встреч или расписаний. Если вы синхронизируете свой календарь iPhone с Google / Gmail, Outlook, iCloud или другой программой, вам будет намного легче узнать или справиться с вашими ежедневными расписаниями.
Однако у вас может возникнуть неприятная проблема: ваш календарь iPhone не синхронизируется с Outlook, Google / Gmail или другими устройствами. В этой ситуации вам может понадобиться найти способы решения такой проблемы.
К счастью, в этой статье мы перечислим некоторые методы для вас, чтобы помочь вам исправить ваш календарь iPhone, не синхронизирующийся с некоторыми приложениями или устройствами. Теперь просто начните читать эту статью и научитесь исправлять не синхронизируемый календарь iPhone.
Часть 1 , Исправлена ошибка, из-за которой календарь iPhone не синхронизировался с Google / Gmail
Календарь iPhone можно не синхронизировать с Google или Gmail. Если ваш Календарь Google не синхронизируется с iPhone, вы можете выполнить следующие шаги, чтобы установить Календарь Google в качестве календаря по умолчанию для решения проблемы.
Шаг 1 : Включить календарь на iPhone
Прежде всего, вам нужно убедиться, что вы включили Календарь на вашем iPhone. Для этого вам нужно перейти в «Настройки» на вашем iPhone, а затем прокрутить вниз, чтобы выбрать «Календари» и напоминания. Убедитесь, что календари включены на вашем устройстве.
Шаг 2 : Проверьте настройки Gmail
Теперь вам нужно проверить настройки загрузки Gmail. Здесь вам нужно вернуться в Настройки, а затем выбрать Почту. Затем прокрутите вниз и найдите Account> Fetch New Data. На этом этапе нажмите на свою учетную запись Gmail и нажмите «Получить». А затем вы можете выбрать частоту, какую хотите.
Шаг 3 : Установить календарь Gmail в качестве календаря по умолчанию
После проверки настроек загрузки Gmail вам нужно перейти в Настройки и выбрать Календарь. Здесь вам нужно выбрать Sync> All Events. Затем вернитесь в Календарь. Нажмите на Календарь по умолчанию, где вы можете установить календарь Gmail в качестве календаря по умолчанию.
Часть 2 , Исправить iPhone календарь не синхронизируется с Outlook
Кроме решения этой проблемы с Google или Gmail, вы также можете исправить iPhone Календарь не синхронизируется с Outlook. Далее приведены подробные инструкции, которые вы можете использовать, чтобы исправить не синхронизацию Календаря iPhone с Outlook.
Шаг 1 : Скачать Outlook на iPhone
Прежде всего, вам необходимо загрузить приложение Outlook на ваше устройство. А затем попробуйте установить и использовать его на своем iPhone.
Шаг 2 : Синхронизировать календарь iPhone с iTunes
Теперь вам нужно открыть iTunes на вашем компьютере, а пока вам нужно подключить свой iPhone к компьютеру через USB-кабель. Затем щелкните значок устройства iPhone в iTunes. Затем выберите «Информация»> «Синхронизировать календарь с Outlook». Вам также необходимо установить флажок перед Все календари. Не забудьте нажать кнопку «Применить», чтобы начать процесс синхронизации календаря iPhone с Outlook.
Шаг 3 : Установить календарь Outlook в качестве календаря по умолчанию
Вернитесь на устройство iPhone и перейдите в «Настройки»> «Календарь». Здесь вам нужно выбрать Sync, а затем выбрать страницу All Events in Sync. Затем вернитесь в Календарь, где вам нужно нажать на Календарь по умолчанию и выбрать Календарь Outlook по умолчанию.
Шаг 4 : Обнови свой iPhone
Некоторые пользователи предлагают обновить до нового iPhone, если это возможно. И это действительно работает для многих пользователей.
Часть 3 , Исправить iPhone календарь не синхронизируется между устройствами
Если вы хотите исправить не синхронизацию iPhone Calendar между устройствами, вот несколько советов для вас. Вы можете следовать следующим советам, чтобы попытаться решить эту проблему.
- Убедитесь, что Календарь включен на обоих устройствах iOS.
- Попробуйте решить эту проблему, выключив Календарь, а затем включив его.
- После того, как вы попробовали два приведенных выше совета, ваш календарь iPhone по-прежнему не синхронизируется между устройствами iOS, вы можете выключить ваш iPhone и перезагрузить его.
- Проверьте настройки сети и Wi-Fi, чтобы убедиться, что ваши устройства iOS подключены к сети правильно и стабильно.
- Убедитесь в правильности настроек календаря.
Часть 4 , Лучшее решение для решения проблемы синхронизации календаря iPhone с iPhone Transfer
Кроме трех способов исправить ваш Календарь не синхронизируется с iPhone, вы также можете использовать Apeaksoft Передача iPhone чтобы решить эту проблему. iPhone Transfer — это самое профессиональное программное обеспечение, которое вы можете передавать и синхронизировать ваши файлы безопасным и эффективным способом.
Вы можете использовать Apeaksoft iPhone Transfer для синхронизации iPhone Calendar с другим устройством iOS или с вашим персональным компьютером. Далее в качестве примера мы рассмотрим, как синхронизировать Календарь из iOS в iOS. Если вы хотите узнать больше руководств или информации, вы можете загрузить это программное обеспечение, чтобы попробовать.
Шаг 1 : Скачать iPhone Transfer
Прежде всего, загрузите Apeaksoft iPhone Transfer с помощью кнопки загрузки выше. И тогда вам нужно установить его на свой компьютер. Когда он установлен, запустите его.
Шаг 2 : Подключите устройства iPhone
Теперь вам нужно подключить оба устройства iOS к компьютеру через два USB-кабеля. Когда ваши устройства обнаружены, вы можете увидеть информацию о ваших устройствах.
Шаг 3 : Выберите данные для синхронизации
На этом этапе вы можете выбрать, какой файл или данные вы хотите синхронизировать. Здесь вам нужно найти календарь в этой программе.
Шаг 4 : Календарь синхронизации между устройствами
Нажмите кнопку «Импорт / экспорт», чтобы синхронизировать календарь iPhone с другим устройством. Затем выберите «Экспортировать все», и в списке вы увидите Outlook и множество различных программ, а также ваше устройство iOS. Просто выберите его и начните синхронизацию.
Заключение
Если вы хотите синхронизировать календарь iPhone с Google, Outlook или другими устройствами, но не смогли, вы можете следовать этой статье, чтобы узнать решение. Здесь мы перечисляем различные способы помочь вам исправить календарь iPhone, не синхронизирующийся с Outlook, Google, Gmail или другими iPhone и Mac. Что вам нужно сделать, это просто читать и следовать. Надеюсь, что вы можете получить что-то полезное из этой статьи.