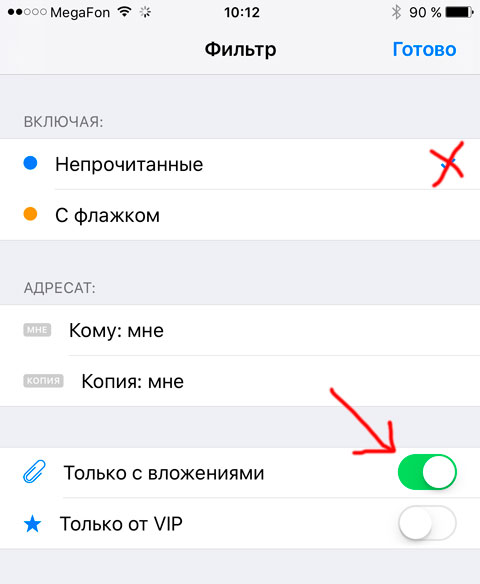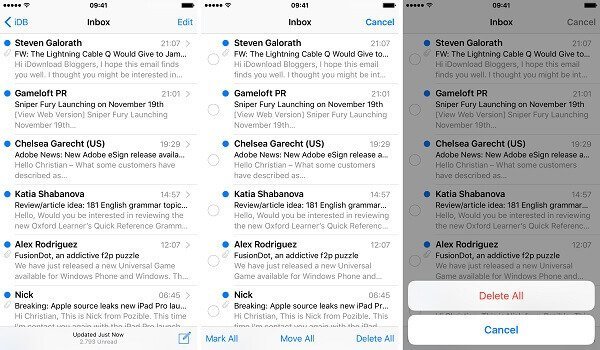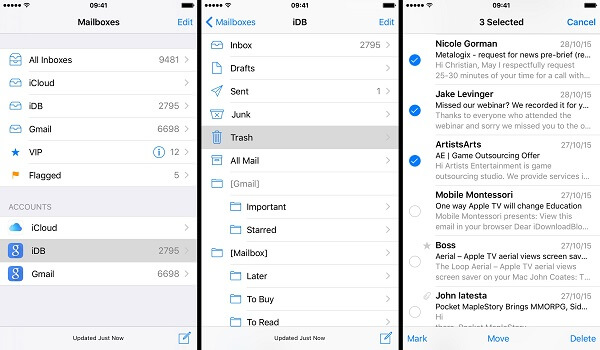Почта занимает много места на iPhone и iPad: решение проблемы
Недавно в комментариях на сайте нам поступил вопрос от Елены:
Добрый день! Уменя на iPhone 5s почта занимает 800 мб. На iPad гораздо меньше. Почему? Как очистить память почты? И почему что-то почтовое хранится в телефоне? Я всегда думала, что это на серверах Яндекса, например… Все ненужные письма сразу удаляю. Да и почты не так уж много.
Подобный вопросы поступают в комментариях постоянно. Поэтому попробую разложить проблему по полочкам, чтобы у всех был хотя бы начальный уровень понимания проблемы.
Как узнать сколько места занимает Почта на iPad/iPhone?
В iOS 10 и ниже:
Настройки->Основные->Хранилище и iCloud. В разделе Хранилище нужно тыкнуть Управление. Далее в списке ищем Почта. Там будет показано сколько занимает Почта и вложения.
Настройки->Основные->Хранилище iPad. Появится список приложений. Там будет Почта. Тыкаем по ней и в описании видим внизу сколько занимает Почта и вложения.
Что такое POP3, IMAP и SMTP?
Где хранится почта во много зависит от протокола, который вы используете при настройке почты.
POP3 – протокол для приёма почты. Если почта настроена через POP3, то письма скачиваются на ваше устройство и удаляются с почтового сервера.
IMAP – протокол для приёма почты, но поддерживающий возможность управлять письмами прямо на сервере.
SMTP – протокол для отправки почты.
То есть все пользователи iPad используют при настройке либо связку POP3-SMTP, либо IMAP-SMTP. Вторая связка используется чаще.
Но если с POP3 всё понятно – письма скачиваются на устройство и занимают место, то почему при подключении IMAP почта всё равно разрастается? Дело в том, что почтовые приложения кэшируют данные для быстрого доступа к ним. Например, решили вы открыть из почты десятимегабайтный PDF-файл. Он откроется, но сохранится он в памяти iPhone/iPad. В будущем даже без интернета этот файл вы сможете открыть.
Как очистить место занимаемое почтой на iPhone и iPad?
Сейчас есть основное решение проблемы средствами системы iOS. Удалить почтовые аккаунты и настроить их заново.
Тыкаем по учётной записи. И жмём Удалить учётную запись.
Дополнительным решением я считаю – не захламлять почту письмами с большими вложениями. Ненужные письма с вложениями нужно периодически удалять. C iPad/iPhone это сделать несложно с помощью фильтров.
Заходим в ящик с письмами (например, Входящие). Тыкаем по значку фильтра в левом нижнем углу. Затем тыкаем по строке Отфильтровано по: …
Теперь в списке оставляем галочки только на “Включать почту ИЗ”. И включаем переключатель С вложениями.
После этого в списке писем с вложениями свайпом влева удаляйте их в корзину. Не забудьте почистить после этого корзину в почте.
Чтобы место, занимаемое почтой увеличивалось медленней, нужно зайти в: Настройки->Почта. Там отключить параметр Загрузка удалённых изображений. (Слово “удалённых” в данном случае значит тех изображений, которые находятся на удалённом сервере). Отныне изображения в письмах не будут автоматически прогружаться на ваш iPhone/iPad.
Вторая польза от этого – экономия трафика.
Почта занимает много места на iPhone и iPad: решение проблемы: 9 комментариев
Есть еще один способ. В настойках учетной записи на сервере есть пункт меню с выбором судьбы удаленных писем (сохранять, удалять, архивировать). По умолчанию установлено сохранять. В этом случае, если даже просмотренное письмо удаляется, то и на сервере и на Ipadе оно тоже сохраняется. Если выбрать “удалять”, то удаленное письмо удаляется без сохранения. Такой способ позволил мне сократить занимаемую Почтой память с 1.3 Гб до 300 Мб.
Напишите, пожалуйста, подробнее – как называется этот пункт меню с выбором судьбы удаленных писем. Я не нашла его в настройках учетной записи. Проблема та же – почистила все ящики почты практически в ноль, особенно со вложениями. Но занятая память поменялась мало – с 2,08 до 1,75 Гб. Где ещё искать “завал”? А ещё периодически отправленные письма прочно “зависают” и не отправляются, могут уйти через неделю. У кого-нибудь такое бывает? Спасибо за ответ!!
мужик. я постоянно мучаюсь т.к. рабочая почта подключена к телефонам. вот это хорошее решение
при удалении почты с айпад, почта в основном ящике (на компе) сохраняется ?
Если вы удаляете из настроек почтовый ящик, то вся почта сохраняется на сервере. При настройке заново вы её снова увидите
Спасибо за статью! Попробую обязательно!
А как почистиь карзину в почте на планшете?
Найдите папку в программе Почта или “Корзина” или “Удалённые” и очистите её.
Скажите, пжл, почта на планшете сохраняется с момента открытия учётной записи или ранние письма там тоже присутствуют?
100% Рабочее руководство по удалению электронных писем на iPhone
Удаление писем на iPhone может быть утомительным процессом, так как опция Trash All была удалена после выхода iOS 10. Согласно недавнему опросу, проверка электронной почты превратилась в мобильные устройства. Большинство пользователей смартфонов часто смотрят электронную почту на своих телефонах.
Как насчет управления электронными письмами, такими как удаление электронных писем? Пользователи iPhone жаловались, что они накопили сотни старых писем в своем почтовом ящике; однако они не знали, как быстро их удалить. Кроме того, почтовые службы предлагают только ограниченное пространство для каждой учетной записи. Если места недостаточно, люди могут пропустить важные письма. Вот почему мы делимся практическими рекомендациями в этой статье.
Часть 1 , Удалить электронные письма на iPhone Входящие
Если вы устали проверять в своем почтовом приложении полные старые письма, выполните следующие действия, чтобы избавиться от них из папки «Входящие».
Шаг 1 , Запустить Настройки приложение, нажмите на свое имя и перейдите к Аккаунт и пароли , Выберите свою учетную запись электронной почты и нажмите Дополнительно .
Шаг 2 , Нажмите Архив Почтовый ящик и выберите На сервере , а затем выберите Все сообщения , Чтобы вернуться на экран «Дополнительные настройки», нажмите Переместить отброшенные сообщения в и выберите удаленных почтовых ящиков , Нажмите Готово чтобы подтвердить это.
Шаг 3 , Откройте приложение Почта на главном экране и перейдите к входящие .
Шаг 4 , Нажмите Редактировать в правом верхнем углу и коснитесь нежелательных писем.
Подсказка. Вам разрешено удалять до нескольких сообщений электронной почты 150 на Входящие iPhone одновременно.
Шаг 5 , Нажмите Корзину внизу и нажмите Удалить все удалить электронные письма на iOS 10 немедленно.
Примечание: После удаления писем на iPhone 8/7/6 и других лучше перезагрузить iPhone. Это может очистить весь кеш и удаленные элементы с вашего iPhone.
Примечание. Это обычный способ удаления сообщений электронной почты на вашем iPhone, и другие не смогут их снова увидеть. Однако, как только ваш iPhone сканируется с помощью профессионального программного обеспечения для восстановления данных, он все еще получает возможность восстановить удаленные электронные письма на iPhone.
Часть 2 , Удалить электронные письма на iOS 11
Apple постоянно выпускает обновления и вводит новые функции. В новейших системах вы можете быстро и массово удалять несколько электронных писем на iPhone.
Шаг 1 , Запустите почтовое приложение на вашем iPhone 6 / 7 / 8 / X / XS / XR.
Шаг 2 , Перейти к входящие папку и нажмите Редактировать кнопка. Выберите адрес электронной почты, нажмите и удерживайте Двигаемся кнопка внизу. Удерживая кнопку «Переместить», снимите флажки с выбранных писем.
Наконечник: Если у вас есть несколько учетных записей электронной почты на вашем iPhone, вы можете перейти в папку «Входящие» отдельно в разделе «Входящие». При нажатии на вкладку «Входящие» вам будут представлены все письма, полученные вами в любых аккаунтах.
Шаг 3 , Подождите некоторое время, пока не появится новый экран. Здесь вы можете переместить все электронные письма в другую папку. Выбрать Корзину or Утиль папка в качестве места назначения.
Шаг 4 , Затем перейдите в папку «Корзина» или «Хлам», нажмите Редактировать и выберите Удалить все из контекстного меню.
Примечание: Только папка «Корзина» содержит команду «Удалить все» на iOS 11. В дополнение к почтовому приложению iPhone вы можете использовать Gmail или другие почтовые приложения на своем устройстве. Процедура удаления всех писем на iPhone может отличаться в зависимости от дизайна вашего почтового приложения, но большинство сервисов позволяет пользователям удалять старые электронные письма в пакетном режиме.
Часть 3 , Как очистить электронную почту на iPhone памяти навсегда
Когда вы открываете электронную почту и читаете текст и вложения на вашем iPhone, это приведет к кешированию. Обычным людям сложно удалить все электронные письма и кеш на iPhone 7 или других моделях. С этого момента мы предлагаем вам попробовать Apeaksoft iPhone Eraser.
- Массовое удаление всех электронных писем и данных кеша на iPhone в один клик.
- Поддержка электронной почты, вложений и кеша в приложении iOS Mail или сторонних приложениях.
- Положитесь на технологию аппаратного ускорения, чтобы ускорить процесс.
- Предложите три уровня стирания для удовлетворения ваших потребностей в различных ситуациях.
- Совместимо с iPhone XS / XR / X / 8 / 7 / 6 / 6s / SE / 5 или более ранними версиями, iPad и iPod Touch.
Одним словом, это лучший выбор, чтобы удалить все электронные письма на вашем iPhone одновременно. Мы используем iPhone 6 и ПК в качестве примера, чтобы показать процедуру.
Как удалить электронные письма и вложения на iPhone
Шаг 1 , Получите лучший электронный ластик
Загрузите Apeaksoft iPhone Eraser на свой компьютер, дважды щелкните установщик и следуйте инструкциям на экране, чтобы установить его на свой компьютер. Затем подключите ваш iPhone к компьютеру с помощью кабеля Lightning. После того, как вы откроете инструмент для удаления электронной почты, он автоматически распознает ваш iPhone. (iPhone не отображается на компьютере? Проверьте решения.)
Наконечник: Вы должны сделать резервную копию всего iPhone 6 с iCloud или iTunes перед выполнением удаления электронной почты.
Шаг 2 , Подготовьтесь к удалению писем на iPhone 6
Нажмите на ссылку в Уровень стирания колонка, и вы получите три варианта, Низкий , средний и High , Первая удаляет все электронные письма, перезаписывая iPhone один раз, вторая перезаписывает ваш iPhone дважды, а последняя выполняет перезапись три раза. Выберите правильный в зависимости от ваших потребностей и нажмите OK кнопку, чтобы вернуться к домашнему интерфейсу.
Шаг 3 , Стереть все электронные письма iPhone одновременно
Если вы готовы, нажмите на большой Пуск Кнопка, чтобы начать удаление всех электронных писем, вложений и данных кэша на вашем iPhone немедленно. Через несколько секунд вы получите уведомление. Закройте ластик электронной почты и отключите iPhone от компьютера.
Примечание: Ластик электронной почты удалит все личные данные и файлы на вашем iPhone. После удаления ваш iPhone перейдет на экран приветствия как новое устройство. Вы можете восстановить приложения и файлы из iCloud или резервное копирование iTunes.
Из этого туториала вы узнаете, как удалять электронные письма на iPhone XR / XS / X / 8 / 8 Plus / 7 / 7 Plus / 6 / 6s и более ранних версиях. В настоящее время электронные письма не умерли, но мы переключаемся на мобильные устройства для получения, отправки, проверки и управления нашими электронными письмами. Когда дело доходит до iPhone, пользователи испытывают замешательство, поскольку Apple постоянно меняет дизайн приложения iOS Mail. Мы поделились руководствами шаг за шагом в этой статье. Кроме того, если вы ищете универсальное решение для удаления всех электронных писем на вашем iPhone, Apeaksoft iPhone Eraser является хорошим вариантом. Он не только прост в использовании, но и доступен как для электронных писем, так и для вложений.
Как удалить “Другое” в хранилище iPhone и значительно очистить память
Здравствуйте, уважаемые читатели сайта Uspei.com. Если вы зайдёте в «настройки-основные-хранилище iPhone», то можете сильно удивиться, здесь вы увидите всю информацию о памяти своего устройства. Там есть раздел «другое», который лично у меня занимает достаточно много места, учитывая, что у меня устройство на 64 гига.
Если у тебя iPhone или iPad или, например, еще iPod на 16 гигабайт, ты можешь понимать, что «другое» занимает реально много места. Как от этого избавиться? В этом обзоре я тебе расскажу, что это за «другое» и как его очистить.
Что такое раздел «Другое»
Для начала, что такое раздел «другое», чтобы вы понимали, с чем боретесь. Во-первых, туда попадает кэш из различных приложений, также попадает информация об устройстве ios и обновления ПО. Все обновления системы, которые грузятся и не устанавливаются, они хранятся как раз таки в разделе «другое».
Там же будут голоса Siri, не загруженные файлы, результаты не удачной синхронизации и прочее, прочее, прочее. По сути, раздел «другое» — это мусорка, в которой накапливается мусор, если его не чистить, то он займёт всю вашу память.
В моем случае iPhone на 64 гигабайта и раздел «другое» занимает 5-6 гигов, представьте сколько свободного места пропадает. Как его вернуть? Есть несколько способов, парочка радикальных и гуманный.
1 Радикальный способ
Начнем с радикальных, вам понадобится iTunes. Подключаете телефон к компьютеру, переходите на страницу устройства и здесь в разделе «резервные копии» вы должны создать резервную копию.
Но сначала нужно выбрать этот компьютер и шифровать резервную копию iPhone. Вписывайте пароль и запоминаете.
Дальше в настройках вашего iPhone в настройках «iCloud» выключаете функцию «найти iPhone» после этого создаете копию на вашем компьютере. И обязательно убедитесь, что вы выключили «найти iPhone», потому что иначе вы не сможете восстановиться из резервной копии. Именно это и необходимо сделать.
Нажимаете на «восстановить из копии» и у вас, по сути, новое чистое устройство с восстановленными контактами, приложениями, играми и прочей информацией, которая у вас была. Это первый радикальный способ, который занимает достаточно много времени.
2 Радикальный способ
Второй радикальный способ — это перейти в настройки-основные, там внизу будет «сброс» и «стереть контент и настройки». Стирается весь контент и все настройки, то есть полностью удаляется кэш, у вас не остается кэша и это реально существенно освобождает место.
Но вы теряете данные и информацию, так что это реально очень радикально, и прибегать к этому стоит только когда ну вообще полный атас.
Итак, папин iPhone я восстановил из резервной копии и так очистил 3 гигабайта, достаточно неплохо, если согласен — ставь лайк. Маме телефон я сбросил через сброс настроек, да простит она меня, и ушло полтора гигабайта, что не так хорошо, но все-таки уже что-то.
Гуманный способ
Свой iPhone я хочу почистить гуманно, именно этот метод буду рекомендовать вам. Потом уже можно пробовать айтюнс, сброс настроек и вот это все.
Во-первых, приложения, у каждого пользователя iPhone их огромное количество и многие программы просто не используются, поэтому их можно смело удалять и забыть, ведь они все равно не открывались. У меня таких программ куча, если это все дело почистить, то освобожу 1 гиг спокойно.
Дальше идет тот самый кэш. Так в приложениях он не виден, но если зайти в настройки-основные-хранилище iPhone, здесь внизу будет список программ, и вы можете видеть, что вайбер весит ну очень много. То есть ли я в него перейду, там реально хранится много информации, много кэша, там фотки, видео, текст и вот это все дело. То есть можно смело удалять программу, потом ее просто переустановить и она не будет весить уже много. И сразу освободятся так нужные мегабайты.
Советую так проделать со всеми приложениями, которые есть в верхней части списка. Если это какие-то программы типа Garageband, то понятно, там в принципе кэша не может быть, но если это какие-то мессенджеры, какие-то программы для чтения новостей, там по-любому будет много кэша. Даже instagram со временем весит чуть ли не гигабайт. Это нужно понимать, удалять и переустанавливать, тогда будет освобождаться место.
Потом переходите в настройки Safari, здесь есть «очистить историю и данные» — удалятся файлы cookie, данные просмотра, история поиска (что мы так боимся) и вот эти все дела. То есть, здесь реально много места также можно освободить.
Последний совет — в хранилище iPhone есть несколько рекомендаций, которые помогут оптимизировать место. Некоторым стоит прислушаться и вы освободите еще гигабайт на вашем устройстве.
Итак, этим гуманным способом на моем iPhone мне удалось освободить 2 гигабайта свободного места. Согласитесь, очень неплохо, учитывая, что полный сброс настроек принес всего лишь полтора на другом устройстве. На этом можем закончить.
Оцени мои советы пальцем вверх, если они были тебе полезными, подпишись на канал и напиши в комментариях, какой способ ты использовал и сколько гигабайт смог освободить из раздела «другое». Пока.