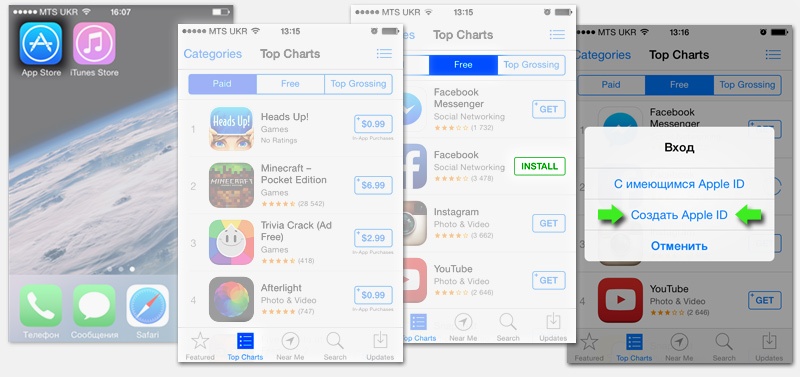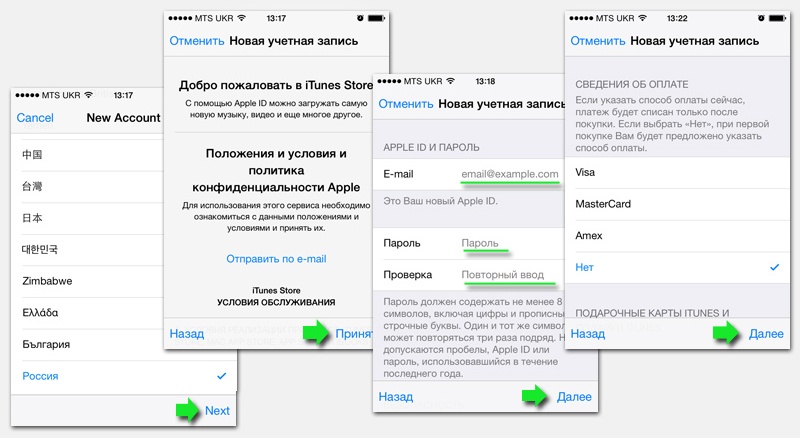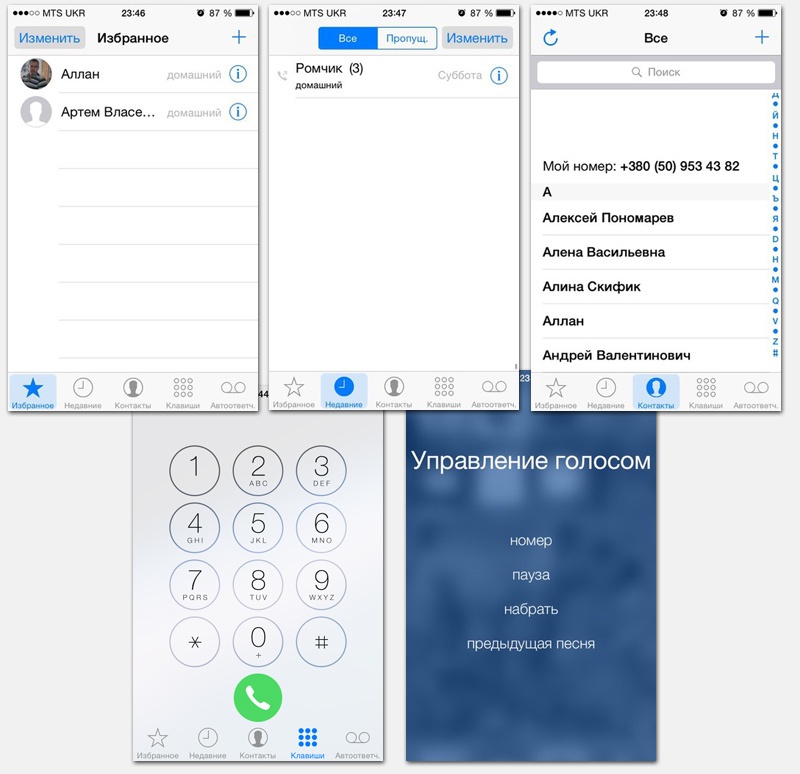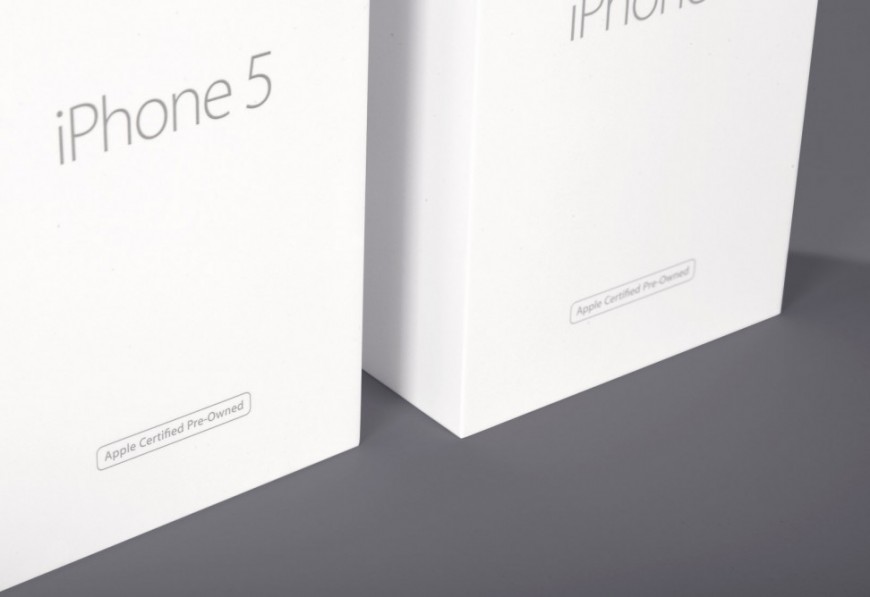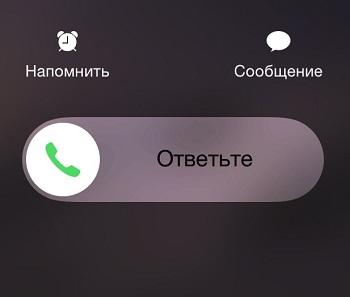Подключай меня полностью: ТОП полезных переходников для iPhone и iPad
С отказом от аудиоразъёма в iPhone Apple быстро превратилась в «компанию переходников», убрав затем также USB-A в MacBook, заменив его на USB-C. Плохо это или хорошо — каждый решает для себя сам, но есть всё-таки и положительные моменты: отказываясь от разъёмов в iPhone, Apple не забывала расширять возможности своих устройств. И тот же iPad с выходом iPadOS 13 превратился из игрушечного планшета в небольшой «почти компьютер», к которому можно и обычную мышь подключить, и данные с внешнего накопителя сбросить. Но всё равно без переходников здесь не обойтись, благо если знать, где брать, можно купить их дешевле.
Без переходников в наше время никуда. Но есть способ обернуть это себе на пользу
Слушать музыку и заряжать iPhone одновременно
Начну с самого простого переходника, но очень полезного в некоторых ситуациях. Лишив нас отдельного аудиоразъёма, Apple также убрала возможность слушать музыку, когда iPhone находится на зарядке. Вот это устройство за 11 (!) рублей решает все проблемы. Это разветвитель с Lightning (порт для зарядки iPhone) на два: Lightning + USB-C. С его помощью вы сможете слушать музыку и заряжать ваш iPhone одновременно.
Самое доступное решение проблемы
Постоянно держать его подключённым, конечно, не стоит, но бросить в сумку или около кровати, когда вечером хочется послушать музыку, а зарядка почти на нуле, — запросто.
Есть в разных цветах. Главное не перепутайте разъёмы, иначе ничего не будет работать
Переходник с Lightning на аудиоразъём 3,5 мм
Знаете, какой был самый продаваемый аксессуар Apple по итогам 2019 года на eBay? Нет, не чехол или зарядный адаптер для iPhone, а переходник с Lightning на 3,5 мм. Он небольшой и поэтому очень легко теряется, а если у вас обычные наушники с «классическим» разъёмом, подключить их к iPhone без переходника просто невозможно. Я вот не помню даже, где у меня лежит этот переходник, на днях хотел послушать одни наушники, которые пришли на тест (они без Bluetooth) — и облом. Хорошо, что сейчас можно без проблем заказать нужный провод на Али, я нашёл такой, с алюминиевым корпусом.
Самый нужный переходник для iPhone
По отзывам работает как часы, и нет надписи «аксессуар не поддерживается», что очень важно. А стоит всего 200 рублей. Взял сразу парочку, один в рюкзак кину на всякий случай. Можно и в машине использовать.
Подключить к iPad мышь и клавиатуру сразу
Если вы тоже иногда используете iPad как компьютер, то вот такой переходник — просто must have. Он позволяет подключить одновременно до трёх устройств: например, мышь, клавиатуру и внешний накопитель. Или оставить одно гнездо для зарядки iPad. Всё-таки далеко не у всех беспроводные мышки и клавиатуры от Apple, которые подключаются сами и «по волшебству», и подобный аксессуар вовсе не роскошь. Учитывая, что в iPadOS появилась поддержка сторонних устройств, глупо этим не воспользоваться.
Этот переходник уже поинтереснее — можно подключать несколько устройств
Магазин также заявляет, что этот переходник работает и с iPhone, но я не думаю, что кто-то в здравом уме будет работать с айфоном с помощью мыши и клавиатуры, ну разве что забавы ради. Так что штука больше для владельцев iPad. Теперь подключить к планшету ту же камеру и внешний диск одновременно — вообще не проблема.
Лайфхак: лучше выбрать доставку из Китая, а не из России. Переходник будет дороже, зато вы не будете оплачивать доставку, которая из России в данном случае стоит очень дорого. По срокам примерно одно и то же.
Подключить флешку к iPhone
Такой крошечный переходник решит все проблемы
Если вам просто нужно подключить флешку к iPhone (да, приложение «Файлы» поддерживает внешние накопители) или iPad, возможно, не нужно покупать большой переходник, и можно обойтись просто переходником с Lightning на USB-A. C этой штукой, которая стоит меньше 300 рублей, можно подключать фотоаппараты, флешки, мышку, клавиатуру, USB-микрофон и многое-многое другое. Версии iOS и iPadOS, начиная с iOS 13 и iPadOS 13, это уже давно позволяют.
Спереди Lightning, сзади — USB-A
Флешка будет определяться в приложении «Файлы», и с ней легко будет работать, копируя и перенося файлы, как вам нужно. Полезная штука для владельцев айфонов с небольшим количеством памяти — переносите фото и видео для хранения на флешку и оставляйте свободное место на телефоне.
А если у вас Android или iPad Pro, вы вдобавок получите функцию обратной зарядки. То есть можно вставить этот переходник и от него заряжать один телефон от другого.
Переходник с USB-C на обычный USB-A
Как вы ещё живёте без этого переходника?
А закончу я, пожалуй, самым незаменимым переходником в наши дни. Вообще, если у вас iPad Pro или MacBook, начиная с 2016 года, не представляю, как вы пользуетесь своим устройством без него. Это переходник с USB-C на USB-A, но не обычный, а от Ugreen — бренда, которому Apple предоставляет сертификацию на аксессуары. Конкретно этот переходник без MFi, но зато и стоит 200-300 рублей. Можно использовать для подключения мышки, внешнего диска или даже USB-хаба к iPad или MacBook.
Можно даже USB-хаб подключить
Поговаривают, что в перспективе Apple планирует вообще отказаться от Lightning в пользу USB-C в iPhone, так что такой переходник точно пригодится.
А ещё Ugreen любит отсыпать в посылки различные ништяки — конкретно с этим переходником ещё дают в подарок ленту для кабелей. Мелочь, а приятно.
Может, у вас тоже есть, что посоветовать нашим читателям? Какими переходниками пользуетесь вы? Расскажите в комментариях или в нашем чате в Telegram — там можно и фотографии разместить.
Новости, статьи и анонсы публикаций
Свободное общение и обсуждение материалов
Лонгриды для вас
Хотели бы iPhone вообще без портов? Похоже, Apple как раз разрабатывает что-то подобное. Но у использования MagSafe пока есть много минусов, которые нужно исправить. Рассказываем, какие именно.
Купив Apple Watch, многие используют их только для получения уведомлений или как будильник. Но стандартные возможности часов Apple ⌚️ гораздо шире. Рассказываем, какие из них вы точно захотите активировать.
Новый Mac mini многих разочаровал 😔 — он мощный, но поддерживает максимум 16 ГБ оперативной памяти. Рассказываю, почему лучше купить старый Mac mini вместо нового на M1, и чем он лучше.
vlad567, качество звука по воздух пока не догнало провод. А скорость заряда без провода не позволяет использовать девайс в процессе зарядки.
10 крутых возможностей связки iPhone + Mac при совместном использовании
MacOS и iOS отлично работают вместе. Если вы используете и смартфон, и компьютер от Apple, в вашем распоряжении есть множество полезных функций. В этой статье мы рассмотрим десять самых полезных способов совместного использования Mac и iPhone.
Скопировать на iOS, вставить на macOS и наоборот
Переключаться с одного «яблочного» устройства на другое очень просто благодаря набору функций под названием «Непрерывность» (Continuity). В этот набор входит функция «Универсальный буфер обмена», позволяющая обмениваться содержимым буфера обмена между Mac и iPhone. Прежде чем скопировать текст или изображение на одном устройстве и вставить на другом, убедитесь, что на обоих гаджетах:
- Вы авторизованы в одной и той же учетной записи iCloud;
- Включена передача данных по Bluetooth;
- Включена функция Handoff. Для этого на Mac нужно зайти в «Системные настройки» → «Основные» и активировать опцию «Разрешить Handoff между этим Mac и вашими устройствами iCloud». На iOS-устройствах функция Handoff находится в разделе «Основные» приложения «Настройки».
Проделав все вышеперечисленное, вы сможете без труда копировать контент (текст, фото и т.д.) на Mac и вставлять на iPhone и наоборот.
Подробное описание функции «Универсальный буфер обмена» вы можете найти здесь.
Начать выполнение задачи на одном, а продолжить на другом устройстве
Если вы активировали описанные в первом пункте настройки, вы также можете начинать выполнение задачи на одном устройстве, а затем завершать на другом. К примеру, можно начать писать что-то в «Заметках» на iPhone, а продолжить уже на Mac. Активное на смартфоне приложение «Заметки» будет отмечено специальным значком на док-панели компьютера. А точнее, справа на панели на иконке приложения появится миниатюрное изображение смартфона. Нажмите на иконку, и можете смело продолжать работать над заметкой уже на компьютере.
Если вы начали писать заметку на «маке», а затем решили продолжить на iPhone, нажмите на баннер в нижней части экрана Панели многозадачности.
Функция Handoff работает с целым рядом приложений, в том числе с «Почтой», Safari, «Напоминаниями» и «Страницами».
Как передавать фото, видео, веб-страниц и пр. с iPhone на Mac и наоборот через AirDrop
Для обмена файлами между iPhone и Mac можно использовать AirDrop – встроенную утилиту от Apple для передачи файлов. Включите на обоих устройствах Wi-Fi и Bluetooth, убедитесь, что они «видят» друг друга, а дальше все просто. Отметим, что для работы AirDrop устройствам даже не нужно находиться в одной сети.
Для того чтобы начать передачу данных с Mac на iPhone, выделите нужный файл или папку, нажмите правой кнопкой мыши и в контекстном меню выберите «Поделиться» → AirDrop.
Затем в открывшемся диалоге выберите устройство, на которое хотите передать выбранные данные.
Для передачи данных с iPhone на Mac сначала выберите нужные файлы, а затем нажмите на кнопку «Поделиться». В открывшемся меню нужно выбрать AirDrop.
Помимо файлов и папок, с помощью этой утилиты можно также передавать пароли, веб-страницы, заметки, контакты и фотографии.
Как воспроизводить музыку, фильмы с iPhone на Mac
Воспроизводить на Mac музыку с iPhone (из приложения Музыка) можно с помощью кабеля Lightning USB (через iTunes).
Кроме того, пользователь легко может вывести картинку и звук с iPhone на экран Mac, опять же, при помощи Lightning-кабеля и стандартного macOS-приложения QuickTime Player (инструкция).
Однако для беспроводного стриминга или зеркалирования контента понадобится функция AirPlay. Проблема в том, что ни одно устройство, за исключением Apple TV, не может играть роль ресивера AirPlay.
Если вы не хотите тратить деньги на приставку, воспользуйтесь специальной программой наподобие Reflector или X-Mirage, которые обойдутся вам намного дешевле. Программы имитируют ресивер AirPlay и позволяют стримить контент с iPhone на Mac.
iPhone в Режиме модема для Mac, или как раздать интернет с телефона на компьютер
Если вы хотите раздать интернет с iPhone на Mac, зайдите в приложение «Настройки» на своем
смартфоне и активируйте опцию «Режим модема».
Новая сеть появится в списке доступных сетей на компьютере, и вы можете смело к ней подключаться.
Более подробно функция Режим модема (и решение возникающих проблем) описана в этом материале.
Удаленное закрытие вкладок Safari на iPhone или Mac
Активировав синхронизацию iCloud для Safari на вашем Mac и iPhone, вы сможете закрывать на одном устройстве вкладки браузера, открытые на другом. Для того чтобы включить синхронизацию:
На macOS: зайдите в Системные настройки → iCloud и поставьте галочку напротив Safari.
На iOS: зайдите в Системные настройки → Apple ID → iCloud и передвиньте бегунок возле Safari вправо.
Когда вы проделаете все вышеописанное, вкладки Safari, открытые на iPhone, появятся в переключателе вкладок на Mac. Для перехода в переключатель вкладок нажмите комбинацию клавиш ⇧Shift + ⌘Cmd + Обратный слэш (\) или зайдите в Вид → Показать обзор вкладок.
Для того чтобы закрыть одну из вкладок iCloud, нажмите на кнопку «Закрыть», появляющуюся, когда вы проводите курсором над вкладкой.
На iPhone вкладки Safari, открытые на Mac, появятся под активными вкладками браузера на смартфоне. Для активации переключателя вкладок нажмите на кнопку «Вкладки» в правом нижнем углу.
Передвиньте название вкладки в строну, и появится кнопка «Закрыть».
Разблокировка Mac с помощью iPhone
Для разблокировки Mac с помощью кода-пароля iPhone или датчика отпечатков пальцев Touch ID придется воспользоваться сторонними приложениями. Попробуйте, например, приложение Unlox, ранее известное как MacID.
Если у вас есть Apple Watch, вы можете разблокировать свой Mac, просто подойдя к нему (инструкция).
Набор текста на iPhone с помощью клавиатуры Mac
Если у iOS-приложения, в котором вы набираете текст, есть Mac-версия и поддержка синхронизации iCloud, все, что вы печатаете на iPhone, отображается на Mac и наоборот.
Для приложений без Mac-версии или синхронизации iCloud можно использовать программу для Mac, позволяющую использовать Bluetooth-клавиатуру с любым мобильным устройством. К примеру, можно воспользоваться приложением Typeeto. Оно платное, но имеет бесплатную пробную версию, которую можно скачать на официальном сайте программы.
Здесь же стоит отметить, что, например, клавиатура для Mac Apple Magic Keyboard легко подключается к iOS-устройству без дополнительных программ.
Как звонить и отвечать на звонки на Mac
С помощью Mac вы можете звонить и отвечать на звонки, как по сотовой связи, так и по FaceTime. Для этого компьютер и смартфон должны быть подключены к одной Wi-Fi сети, и на них должен быть выполнен вход в один и тот же аккаунт iCloud и FaceTime.
Кроме того, нужно установить следующие настройки:
На macOS: FaceTime → Настройки → Вызовы с iPhone.
На iOS: Настройки → Телефон → На других устройствах → Разрешить вызовы на устройствах → Выберите необходимые устройства.
Теперь, когда вам кто-то будет звонить, соответствующее уведомление появится на Mac. Вы можете ответить или сбросить звонок прямиком из уведомления.
Позвонить с компьютера, например, можно из приложения Контакты (скриншот ниже), по выбранному номеру телефона, указанного ссылкой на него в приложении или из приложения FaceTime.
Как отправлять и получать SMS на Mac
Вы сможете отправлять и получать «смски» на вашем Mac, если укажите на iPhone по пути Настройки → Сообщения → «Переадресация» необходимый Mac.
Кроме того, нужно убедиться, что ваш номер телефона и электронный адрес доступны через iMessage.
Для этого поставьте «галочку» напротив соответствующих контактных данных в настройках приложения «Сообщения»:
На macOS: Сообщения → Настройки→ iMessage.
На iOS: Настройки → Сообщения → Отправка/прием.
Теперь можете без проблем отправлять и получать сообщения на Mac.
Для того, чтобы ваши чаты SMS и iMessage были доступны на всех устройствах, активируйте синхронизацию сообщений в iCloud.
Инструкция по использованию iPhone 4s
Если для нынешнего поколения процесс освоения айфона прост как дважды два, то более зрелым гражданам, для понимания того, как пользоваться модными девайсами без вспомогательной литературы не обойтись.
Для нашей аудитории создание подобных статей особенно актуально, ведь iPhone 4s — гаджет американский, а следовательно и все прилагающиеся инструкции, как правило, написаны на английском языке, что усложняет понимание изложенного материала.
Регистрация
Разумеется, как и большинство гаджетов от Apple, iPhone 4s предложит пройти регистрацию в единой системе, это необходимо для совершения покупок, как платных, так и бесплатных. Сделать это можно несколькими способами, однако мы опишем самый простой из них. Для этого нужно подключиться к сети Интернет и запустить приложение App Store.
Стандартной регистрацией предусмотрена проверка платежеспособности карты владельца гаджета (снятие со счета 1 доллара с последующим возвратом). Если у вас нет платежной карты или имеющаяся не подходит (Visa типа Electron или MasterCard типа Cirrus Maestro, или вообще другой платежной системы), то зарегистрироваться можно и без нее.
Регистрация Apple ID
Для этого в верхней панельке меню App Store выбираем вкладку «Top Free», затем открываем любое приложение и нажимаем зеленую кнопку с надписью «Install App». Выскочит окно с несколькими возможными действиями, нам нужно создать новый ID, поэтому:
- Нажимаем на строчку “Создать Apple ID”;
- В следующем окне жмем на кнопку «Next»;
- Даем добро под условиями Пользовательского соглашения двукратным нажатием кнопки «Принять»;
- Далее вводим e-mail, который хотим привязать к iPhone 4s;
- Пароль для входа, а также секретные вопросы, которые будут использоваться для восстановления забытого или утраченного пароля, вводим в соответствующие поля;
- После этого указываем дату вашего рождения.
Регистрация по шагам
Далее: если вы используете регистрацию через карту, то на следующем шаге вам будет предложено ввести номер карты и номер телефона. Для тех кто выбрал бесплатную регистрацию, на странице «Платежная информация» будет возможность отказаться от ввода данных, поэтому выбираем «Нет» и жмем «Next».
Если все сделано правильно, то на указанный e-mail адрес придет письмо, подтверждающее регистрацию. Вам останется только перейти по ссылке в письме, после этого вы сможете полноправно использовать все возможности AppStore.
Регистрация через iTunes
Если поблизости нет Wi-Fi, то зарегистрировать iPhone 4s можно и через компьютер, используя программу iTunes. Предлагаем посмотреть видео, во второй части которого более подробно описан этот способ.
Как осуществить звонок
Чтобы начать разговор, нужно войти в соответствующее приложение. Для этого, в первую очередь, нужно попасть на рабочий стол устройства при помощи одноразового нажатия клавиши «Home» («Домой»). В левом нижнем углу вы увидите надпись «Телефон» с соответствующей пиктограммой на зеленом фоне, жмите на неё.
Различные варианты совершения звонков с айфона
Выполнить вызов можно несколькими способами:
- Из вкладки «Избранное». В ней будут находиться контакты лишь в том случае, если вы сами отнесете какой либо из имеющихся к данной категории;
- Во вкладке «Последние» или «Недавние» сохраняются номера последних собеседников;
- Вкладка «Контакты» содержит весь список сохраненных вами контактов абонентов. Сортируются они в алфавитном порядке.
Осуществить звонок с каждой из этих трех вкладок можно одноразовым нажатием на соответствующий контакт. Если в вашей телефонной книге по каким-то причинам отсутствует тот или иной контакт, вы можете набрать номер вручную. Для этого выберите пункт «Клавиатура».
Голосовой набор — вы называете имя человека так, как оно записано в адресной книге, а iPhone 4s осуществляет вызов. Функция удобна, если нет возможности искать контакт абонента вручную. Для вызова данной функции нужно зажать кнопку «домой» и удерживать ее несколько секунд. Помните: произнести имя нужно четко и внятно.
Для закрепления описанных возможностей предлагаем посмотреть видео.
Как пользоваться интернетом
Чтобы выйти во Всемирную сеть с помощью iPhone 4s, необходимо осуществить подключение одним из доступных способов. Видов беспроводной интернет-связи всего 3: EDGE, 3G и WiFi.
- EDGE — самый медленный тип соединения. Как правило, его называют «мобильный интернет», поскольку он предоставляется в виде услуги от мобильного оператора. Не самый лучший выбор.
- 3G — хороший вариант беспроводного выхода в Интернет для мобильных устройств. Стоит дороже первого, но затраты оправданы. Для тех, кто постоянно в дороге, такой тип подключения будет наиболее выгодным.
- WiFi — самый быстрый тип подключения, а главное, чаще всего бесплатный. Единственный минус — соединение присутствует не везде, а только в определенных зонах.
Для того, чтобы сделать первые шаги в интернете, предлагаем посмотреть обучающий ролик.
Как пользоваться камерой
Первое, что необходимо сделать, это открыть приложение «Камера» из рабочего стола. В области экрана есть некоторые элементы управления: включение/выключение вспышки, переключение с основного на фронтальный модуль, параметры.
Если вы замечаете, что цвета отображаются неправильно (слишком светлые или слишком темные), то можно быстро откорректировать их одним касанием пальца в той области, где заметны искажения.
Когда все нюансы будут учтены, а вы — готовы к созданию снимка, нажмите на значок фотокамеры или на клавишу увеличения громкости. Таким образом, вы сделаете фотографию.
Загрузка песен на iPhone 4S
Для загрузки музыки с компьютера нужно осуществить синхронизацию между айфоном и ПК через специальную программу iTunes. Данное приложение доступно для бесплатного скачивания.
Чтобы загрузить песню нужно открыть программу iTunes, как уже было указано выше. В верхней панели управления выбрать закладку «Файл» и «Добавить в Медиатеку». Из списка устройств выбираем наш iPhone 4s и жмем на вкладку «Музыка», а затем «Синхронизировать». После этих действий песня будет скачана на iPhone 4s.
Те базовые функции, которые мы успели описать в данной статье, — это лишь малая часть того, что можно сделать в айфоне и, несомненно, этот обзор не сможет ответить на все ваши вопросы. Поэтому мы предлагаем вам ознакомиться с рядом обучающих роликов, которые расположены ниже в виде плеера с Плей-листом. Таким образом вы сможете найти практически любой ответ по поводу айфона, а недостающую информацию вы всегда можете поискать на сайте через форму Поиска или задав вопрос в комментариях.
- Информация была полезной?
Не забывайте читать комментарии, там тоже много полезной информации. Если на ваш вопрос нет ответа, а на более поздние комментарии есть ответ, значит ответ на ваш вопрос содержится в статье, уважайте чужое время.
Вам также может быть интересно
Отличие восстановленного iPhone от нового телефона
Способы отклонения входящего вызова на iPhone
Комментариев: 20
после обновления не могу в гугле повернуть изображение,чтобы смотреть на весь экран, что можно сделать,помогите, пожалуйста
А в панели управления у вас отключена опция «Книжной ориентации» (стрелочка с замочком)?
после обновления в App Store не обновляется Vider не включаются вкладки в настройках да же после сброса настроек
Если у вас глюки продолжаются, возможно стоит сделать Откат на 8-ку, статья здесь.
Возможно ли создать новый аккаут в App Store,так как телефон покупал уже б/у. Удалил программу viber и не могу ее восстановить…спасибо
Да, вполне. Единственным ограничением для создания нового аккаунта является количество аккаунтов не более 3-х для каждого аппарата. Если вы, вдруг, столкнётесь с таким ограничением, то просто создайте Apple Id на любом другом девайсе (или в Айтюнс), а затем просто авторизуйтесь в этом аккаунте с телефона.
здраствуети я хошу на учитса прошиват iphone можити помоч извинити не грамитна пишу