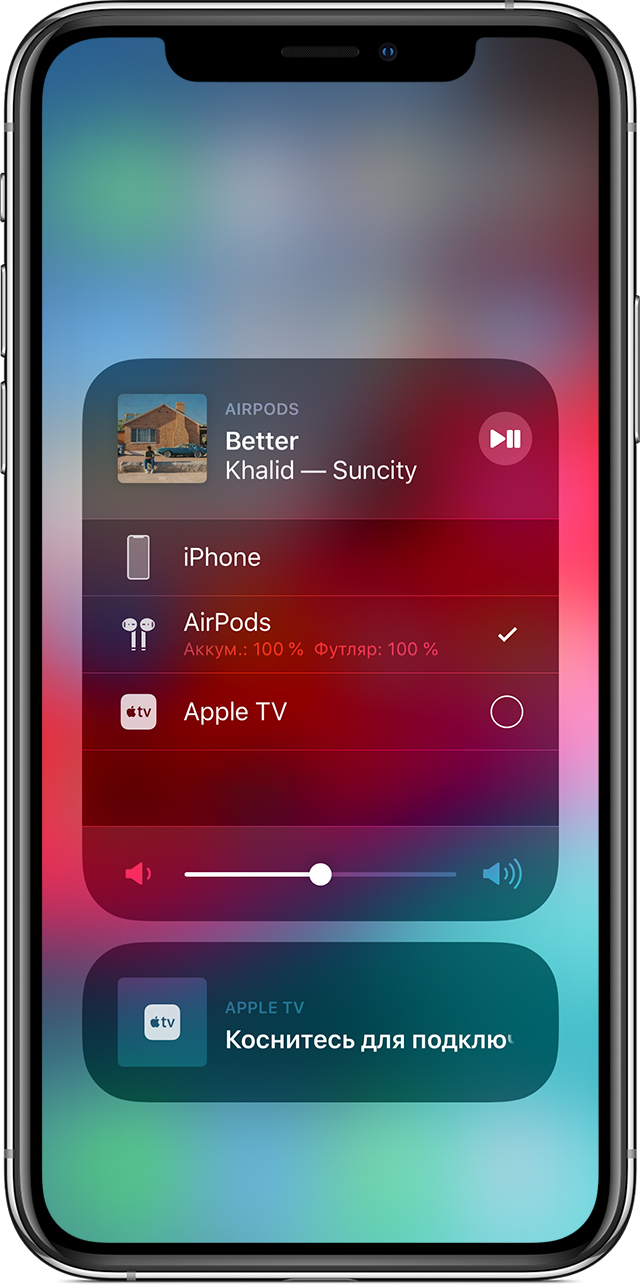Подключение и использование наушников AirPods и AirPods Pro
В наушниках AirPods можно слушать музыку, совершать телефонные вызовы, использовать Siri и выполнять другие задачи.
Использование iPhone для настройки наушников AirPods
Если вы настраиваете наушники AirPods в первый раз, убедитесь, что на устройстве установлена актуальная версия ПО. Затем выполните следующие действия.
- Перейдите на экран «Домой».
- Откройте чехол, в котором находятся наушники AirPods, и расположите его рядом с iPhone.
- На iPhone отобразится анимационная заставка процесса настройки.
- Нажмите «Подключить».
- Если у вас наушники AirPods Pro, прочитайте инструкции на экране.
- Если у вас наушники AirPods Pro или AirPods (2-го поколения) и вы уже настроили на iPhone функцию «Привет, Siri», ее можно использовать с AirPods. Если функция «Привет, Siri» еще не настроена и у вас наушники AirPods Pro или AirPods (2-го поколения), откроется мастер настройки.
- Нажмите «Готово».
- Если выполнен вход в iCloud, наушники AirPods автоматически настраиваются для работы с любым из поддерживаемых устройств, подключенных к iCloud с помощью того же идентификатора Apple ID.
Если настроить наушники AirPods не удается, обратитесь за помощью.
Прослушивание аудиозаписей в наушниках AirPods
Воспроизведение начнется автоматически, как только вы вставите AirPods в уши. Если вынуть один наушник AirPods, воспроизведение приостановится, а если оба — остановится. Если вы используете один наушник AirPod и вынимаете его, воспроизведение приостанавливается, но если вставить его обратно в течение 15 секунд, воспроизведение автоматически возобновится.
Храните наушники AirPods в зарядном футляре. Если хранить AirPods в кармане или в сумке, наушники могут повредиться.
Переключение между устройствами
Ниже описано, как переключить AirPods с прослушивания одного устройства на другое.
Автоматическое переключение
Наушники AirPods подключаются к iPhone и Apple Watch одновременно. Переключение звука между ними происходит автоматически.
Чтобы AirPods (2-го поколения) или AirPods Pro автоматически переключались между устройствами, требуется iPhone с iOS 14 и iPad с iPadOS 14 или более поздних версий либо Mac с macOS Big Sur. 1 . На устройствах необходимо войти в систему с помощью того же идентификатора Apple ID, используя двухфакторную аутентификацию. С функцией автоматического переключения вы можете отвечать на звонки на iPhone, когда слушаете музыку на iPad. Звук в AirPods автоматически переключится с iPad на вызов на iPhone.
В некоторых случаях на экране Mac с macOS Big Sur появится уведомление о наушниках AirPods. Если навести указатель мыши на уведомление, появится кнопка «Подключить». Нажмите «Подключить», чтобы подтвердить подключение AirPods к другому устройству, или сохраните сопряжение с Mac.
Чтобы выключить автоматическое переключение для iPhone или iPad, перейдите на соответствующем устройстве в меню «Настройки» > Bluetooth, вставив AirPods в уши. Нажмите кнопку информации рядом с наушниками AirPods в списке устройств. Выберите «Подкл. к этому iPhone [или iPad]», а затем нажмите «При посл. подкл. к этому iPhone [или iPad]». Чтобы снова включить эту функцию, нажмите «Автоматически».
Чтобы выключить автоматическое переключение для Mac, откройте параметры Bluetooth на Mac, вставив AirPods в уши. Нажмите кнопку «Параметры» рядом с наушниками AirPods в списке устройств. Нажмите «Подключаться к этому Mac», а затем выберите «Если последнее подключение было к этому Mac». Чтобы снова включить эту функцию, выберите «Автоматически».
Переключение вручную
Если необходимо воспроизводить аудиозаписи с другого устройства или переключить звук на другие наушники или колонки, выполните следующие действия.
На устройстве iOS
- Откройте Центр управления на iPhone, iPad или iPod touch.
- Нажмите и удерживайте карточку с элементами управления звуком в правом верхнем углу Пункта управления, чтобы изменить настройки аудио.
- Нажмите значок и выберите в списке нужное устройство. 2 .
На компьютере Mac
Нажмите элемент управления громкостью в строке меню и выберите наушники AirPods Pro 3 или другие колонки в разделе «Устройство выхода».
Управление воспроизведением с помощью AirPods Pro
- Чтобы воспроизвести или поставить на паузу аудио, коснитесь датчика нажатия на корпусе AirPod. Чтобы возобновить воспроизведение, коснитесь датчика еще раз.
- Чтобы перейти к следующей композиции, дважды коснитесь датчика нажатия на корпусе AirPod.
- Чтобы перейти к предыдущей композиции, трижды коснитесь датчика.
- Чтобы изменить уровень громкости, скажите «Привет, Siri», а затем скажите, например, «Сделай тише». Или переместите ползунок громкости в приложении, в котором вы слушаете музыку, на экране блокировки или в Пункт управления. Вы также можете открыть экран «Исполняется» на часах Apple Watch, а затем покрутить колесико Digital Crown, чтобы изменить громкость.
В наушниках AirPods Pro можно контролировать уровень слышимости окружающих звуков. Нажмите и удерживайте датчик нажатия для переключения между режимами «Активное шумоподавление» и «Прозрачный режим». Чтобы настроить действие, которое активируется нажатием и удерживанием, перейдите в меню «Настройки» > Bluetooth > AirPods Pro > «Нажмите и удерживайте AirPods».
Управление воспроизведением с помощью AirPods (1-го или 2-го поколения)
С помощью AirPods можно активировать Siri и управлять воспроизведением аудио.
При использовании наушников AirPods (2-го поколения) для активации Siri по умолчанию используется фраза «Привет, Siri». Двойным касанием наушника AirPod можно запустить воспроизведение текущей аудиодорожки или перейти к следующей.
На наушниках AirPods (1-го поколения) двойное касание по умолчанию активирует Siri.
Независимо от используемой модели наушников AirPods, при двойном касании любого наушника можно выполнить одно из следующих действий.
- Используйте Siri 4
- Воспроизведение и приостановка аудиоконтента
- Переход к следующей дорожке
- Возврат к предыдущей дорожке.
Использование Siri
- Если вы используете AirPods Pro и AirPods (2-го поколения), для активации Siri используется фраза «Привет, Siri».
- Если вы используете AirPods Pro, можно нажать и удерживать датчик нажатия, чтобы активировать Siri с помощью наушника AirPods.
- Если вы используете AirPods (1-го и 2-го поколения), для активации Siri используется двойное касание.
Siri можно использовать с наушниками AirPods, чтобы задавать вопросы и осуществлять телефонные вызовы. Siri может также управлять воспроизведением музыки и проверять состояние наушников AirPods. Ниже приведены некоторые примеры запросов к Siri.
- «Воспроизведи мой плейлист избранного».
- «Увеличь громкость».
- «Как отсюда добраться домой?»
- «Перейди к следующей песне».
- «Приостанови музыку».
- «Какой уровень заряда аккумулятора в моих AirPods?»
Использование телефона и получение сообщений
Если вам звонят, когда в ухо вставлен один из наушников AirPod, Siri может сообщить о вызове. Чтобы ответить, коснитесь датчика нажатия, если у вас AirPods Pro, и дважды коснитесь наушника, если у вас AirPods (1-го или 2-го поколения). Повторите эти действия, чтобы завершить вызов или переключиться на другой.
Зарядка AirPods и футляра
Чтобы зарядить наушники AirPods, поместите их в чехол и закройте крышку. 5 Наушники AirPods выключаются и заряжаются, когда находятся в футляре.
Наушники AirPods Pro можно заряжать в зарядном футляре с помощью устройств для беспроводной зарядки стандарта Qi. Когда футляр заряжается в беспроводном режиме, коснитесь индикатора состояния, чтобы посмотреть состояние зарядки. Зеленый цвет индикатора означает, что футляр и наушники (если они находятся внутри) заряжены более чем на 80 %. Вы также можете заряжать футляр с помощью кабеля Lightning-USB производства Apple с разъемом USB-C или USB-A.
Заряжать наушники AirPods (1-го и 2-го поколения) можно в беспроводном зарядном футляре или в зарядном футляре AirPods. Если у вас есть беспроводной зарядный футляр, для зарядки можно использовать зарядное устройство стандарта Qi. Любой чехол можно зарядить путем подключения к кабелю Apple Lightning-USB.
Что вам понадобится
Если у вас AirPods Pro, необходимо по крайней мере одно из следующих устройств.
- iPhone или iPod touch с iOS 13.2 или более поздней версии
- iPad с iPadOS 13.2 или более поздней версии
- Apple Watch с watchOS 6.1 или более поздней версии
- Apple TV с tvOS 13.2 или более поздней версии
- Mac с macOS 10.15.1 или более поздней версии
Если у вас наушники AirPods (2-го поколения), необходимо по крайней мере одно из перечисленных ниже устройств:
- iPhone, iPad или iPod touch с iOS 12.2 или более поздней версии
- Apple Watch с watchOS 5.2 или более поздней версии
- Apple TV с tvOS 12.2 или более поздней версии
- Компьютер Mac с ОС macOS Sierra 10.14.4 или более поздней версии
Если у вас наушники AirPods (1-го поколения), необходимо по крайней мере одно из перечисленных ниже устройств:
- iPhone, iPad или iPod touch с iOS 10 или более поздней версии
- Apple Watch с watchOS 3 или более поздней версии
- Apple TV с tvOS 11 или более поздней версии
- Компьютер Mac с ОС macOS Sierra или более поздней версии
1. Звук не будет автоматически переключаться с одного устройства на другое во время разговора, например, во время телефонного вызова, вызова FaceTime или видеоконференции.
2. Наушники AirPods отображаются в списке, только если находятся рядом и готовы к использованию.
3. Если в строке меню не отображается элемент управления громкостью, узнайте, как его добавить.
4. Если не удается активировать Siri двойным касанием, перейдите в меню «Настройки» > «Siri и Поиск» и убедитесь, что параметр «Siri с блокировкой экрана» включен.
5. Если у вас есть и наушники AirPods (2-го поколения), и наушники AirPods (1-го поколения), храните их отдельно. AirPods не будут заряжаться, если наушник одного поколения положить в зарядный футляр вместе с наушником другого поколения.
3 способа подключения любых беспроводных наушников к iPhone
Airpods, и менее именитые «затычки» только набирают популярность с развитием стриминговых и музыкальных сервисов. Но порой, пользователи сталкиваются с проблемой как правильно произвести синхронизацию устройств. Поэтому, давайте разберемся в деталях, как подключить беспроводные наушники к айфону. Параллельно рассмотрим основные проблемы.
Мануал универсален и подойдет для iPhone всех моделей: 4, 4s, 5, 5c, 5s,6, 6 Plus, 6s, 6s Plus, SE, 7, 7 Plus, 8, 8 Plus, X, XS, XS Max, XR, 11, 11 Pro, 11 Pro Max.
Простые способы
Существует два способа соединения любой беспроводной гарнитуры с iPhone:
- Через блютуз настройки,
- Автоматически.
Процесс подключения Airpods не отнимает много времени и сводится к простой инструкции:
- Для начала пользователь должен включить Bluetooth. Для этого нужно провести пальцем по экрану снизу вверх (в заблокированном состоянии),
- Нажать на одноименную пиктограмм,
- Включить девайс,
- Аирподс автоматически будет подключен к смартфону.
Если беспроводные наушники не от фирмы Apple, то девайс следует подключить через настройки:
- Нужно достать «затычки» из футляра и при необходимости включить.
- Подождать, пока они соединятся между собой.
- Затем на телефоне зайти в «Настройки» и выбрать «Bluetooth».
- Включить блютуз.
- Начать поиск других устройств.
- Найти название гаджета в списке доступных устройств, и начать соединение.
После того, как гарнитура будет подключена, пользователь может выходить из настроек и проигрывать музыку. Если устройство было правильно подключено, то в правом верхнем углу экрана будет находиться соответствующий значок. Некоторые модели передают информацию о зарядке аккумулятора.
Возможные трудности
Даже несмотря на то, что беспроводное устройство удобно в использовании, могут возникать проблемы с подключением. Важно отметить, что с оригинальной гарнитурой AirPods трудностей почти не возникает, но знать решение стандартных проблем будет полезно.
Не определяется
Иногда AirPods, Freebuds, Mi airdots или другие фирменные наушники не определяются Айфоном.
В этом случае придерживаемся пошаговой инструкции:
- Проверить, включился ли блютуз на iPhone.
- Сделать перезапуск беспроводной системы – выключить и снова включить «затычки».
- Убедиться, что гарнитура хорошо заряжена.
- Проверить совместимость телефона и гарнитуры. В некоторых случаях (на новых моделях Аирподс), для подключения беспроводного устройства необходимо, чтобы операционная система была не ниже iOs 7.
- Убедиться, что рядом нет устройств, которые могут перехватить сигнал – ноутбука, макбука, моноблока, другого смартфона с включенной синхронизацией.
- В редких случаях, мощные Wi-Fi роутеры могут сбивать соединения – отойдите на безопасное расстояние (5-10 метров).
Не подключается
Устройство может присутствовать в списке подключений, но не подключаться. На дисплее может появиться ошибка или соединение будет слишком долгим – более 1-2 минут. Тогда необходимо:
- Удалить все девайсы из списка «Мои устройства», которые уже не используются – кликнете на восклицательный знак справа и тапните на «Забыть это устройство»
- Перезапустить беспроводные наушники и выключить/включить блютуз на смартфоне.
Проблемы с подключением после обновления
Крайне редко, возникает проблема синхронизации после установки на Айфон новой версии iOs.
- В первую очередь перезапустите Bluetooth и повторите сопряжение,
- В идеале перезагрузите смартфон,
- Уберите все крупные источники помех, которые могут прерывать или влиять на сигнал.
Если наушники фирменные:
- Откройте кейс рядом с телефоном. На дисплее должен появиться соответствующий запрос.
- Попробуйте подключить к iPhone другую беспроводную гарнитуру. Если это не помогло и подключения по-прежнему нет, рекомендуем обратиться в тех.поддержку.
Сопряжение происходит, но нет звука или плохое звучание
В этом случае, речь идет о некачественной гарнитуре или внезапном прерывании сигнала.
Если проблема в плохом сигнале, следуем инструкции:
- Перезапустить наушники.
- Отсоединить гарнитуру примерно на 30 секунд и только потом подключить снова.
- Сократить расстояние между смартфоном и беспроводной гарнитурой. Большое расстояние может вызывать помехи в соединение.
- Отключить посторонние Bluetooth-устройства.
Дешевые китайские подделки отказываются работать
Телефон может видеть гарнитуру, но распознавать их как два разных девайса. Очень часто возникают проблемы с качеством звука, или iPhone вовсе не соединяется с китайской подделкой.
- Для начала требуется соединить наушники между собой (для каждой модели своя инструкция – почитайте мануал), и только после этого к смартфону.
- Перезагрузить оба устройства.
- Сделать сброс настроек Bluetooth.
Если ни один из вариантов не помог, значит товар не качественный и явно не оригинальный.
Один Airpod играет тише, чем другой
Существует несколько причин:
- Один из наушников разряжен. Нужно поместить гарнитуру в чехол для зарядки.
- Проверить, что отверстия чистые и не запачканы, на сетках нет мусора. Если есть загрязнения, то необходимо аккуратно почистить прибор щеткой.
- Обязательно проверить настройки громкости на Айфоне.
Справка! Если качество звука осталось плохим, слышны щелчки, свист, скрип, рекомендуем гарнитуру отнести в сервисный центр на ремонт.
Работает только один наушник
Если пользователь столкнулся с данной проблемой, нужно попытаться ее устранить разными способами.
- Первый вариант. Положить «затычку для ушей» в кейс и подождать хотя бы 10-15 секунд. Заново подключиться к смартфону.
- Второй вариант. Нужно выключить блютуз на iPhone и запустить его снова. Если действие не помогло, можно перезагрузить гарнитуру.
- Третий вариант. Бывает такое, что один из наушников телефон не видит. Необходимо в настройках выбрать «Забыть устройство», а затем подключить оба как новую пару.
- Четвертый способ. В главном меню Айфона, в эквалайзере, выставите бегунок в центральное положение. Бывает что индикатор сдвигается в крайнее левое или правое положение.
Гарнитура быстро разряжается
Li-ion аккумулятор имеет ограниченный срок годности, обычно это 300-400 циклов заряда-разряда или 3-4 года активного использования. Со временем, автономность AirPods сильно снижается. Для старой техники выход один, обращение в сервис для замены встроенной батареи.
Если у пользователя AirPods, то можно попробовать увеличить время автономной работы. Т.е. включить функцию автообнаружения уха. При помощи инфракрасного сенсора наушники будут понимать, когда пользователь достает их из ушей, они автоматически отключатся. Это поможет сэкономить заряд. Чтобы активировать функцию, нужно:
- Открыть «Настройки».
- Выбрать «Bluetooth».
- Затем «AirPods».
- Включить тумблер «Автообнаружение уха».
Если гарнитура не родная, тогда ее можно сдать по гарантии или отнести в сервисный центр для замены аккумулятора.
Перед подключением аксессуаров, рекомендуем ознакомиться с разделом «Вопрос-ответ».
NFC — это беспроводная технология, которая помогает обмениваться данными между разными девайсами.
- Если опция не активирована, нужно зайти в настройки и напротив NFC передвинуть движок вправо.
- Затем необходимо коснуться задней частью телефона значка NFC на беспроводной гарнитуре.
- Разрешить соединение. Между девайсами произойдет соединение.
Такая функция работает на гаджетах с iOs выше 13.1. Что касается гарнитуры, то поддерживаются не только AirPods, но и некоторые модели.
Первый вариант одновременного подключения с помощью опции «Поделиться аудио».
- Одну гарнитуру AirPods подключить к iPhone. Вторая должна находиться в футляре.
- При прослушивании музыки на AirPods, нужно поднести телефон к открытому кейсу с другим комплектом.
- Откроется меню, где нужно выбрать «Временно поделиться аудио». Действие подтвердить.
- Подключить одни «затычки» к iPhone и надеть их.
- С экрана блокировки открыть AirPlay и поделиться аудио.
- Поднести телефон к другому устройству и нажать «Поделиться аудио».
- Подтвердить подключение на втором гаджете.
- Подключить одну гарнитуру к iOs.
- Запустить настройки и затем перейти в Bluetooth.
- Открыть кейс со вторым комплектом и удерживать кнопку соединения, пока индикатор не начнет мигать.
- Подождать, пока гарнитура появиться в разделе «Другие устройства».
Bluetooth имеет максимальную дальность передачи около двадцати метров. Но не стоит исключать влияние помех от других объектов, которые могут сокращать диапазон работы блютуз.
Если наушники исправно работают, но возникает проблема с регулировкой громкостью. В AirPods все настройки по умолчанию, в том числе и изменение громкости, передали голосовому помощнику Siri. Для управления уровнем звука, просто скажите Siri убавить или прибавить громкость.
Можно просто сказать: «Сири, громкость на максимум». Также регулировать звучание можно в процентах. Необходимо назвать определенное число и команда будет выполнена. Важно помнить, что прежде чем прибавить громкость, система приостановит музыку.
Вывод
Как вы убедились, подключить беспроводные наушники к iPhone не составляет труда. Есть несколько способов:
- Через настройки Bluetooth,
- Автоматически,
- При помощи NFC-чипа.
Также существует возможность присоединить к одному смартфону две гарнитуры: через кейс или ручные настройки.
Как подключить беспроводные наушники на Айфоне
Беспроводные технологии уже давно получили признание современных пользователей мобильных устройств. А крупнейшие компании-производители предлагают широкий выбор различных гаджетов, отличающихся по техническим характеристикам. Самым популярным устройством владельцев Айфонов остаются беспроводные наушники, так как начиная с iPhone 7 стандартный разъем 3.5мм был убран. Идеальной совместимостью отличается фирменная гарнитура компании Apple, однако с «яблочными» смартфонами работают и другие наушники без проводов.
Если вы не знаете, как подключить современную гарнитуру, какие гаджеты совместимы с iPhone, можно ли подключить сразу две пары наушников, как управлять беспроводными технологиями, то в материале статьи вы найдете все интересующие ответы на вопросы. В конце мы также разберем наиболее распространенные ошибки, вылеты, баги и поломки, предложив решение проблемы.
Беспроводные наушники на iPhone – что это такое?
В чем отличие проводной гарнитуры от беспроводной? Ответ кроется в названии – в первом случае пользователю нужно распутывать бесконечные провода, вставлять в разъем Lightning (или 3.5 мм на моделях iPhone 6 и ниже) сами наушники, и только потом засунуть их в уши. Во втором случае все проще – достаточно достать небольшие вкладыши из специального кейса и вставить их в уши.
Как было сказано выше, компания Apple избавилась от классического разъема 3.5 мм, чтобы сделать огромный шаг навстречу новым технологиям. Конечно, проводная гарнитура никуда не делась – слушать музыку можно через гнездо для зарядки. Однако, это вызвало определенные проблемы: стало невозможно одновременно наслаждаться прослушиванием аудиозаписей и заряжать устройство от сети. Решение подоспело быстро, а именно в качестве специального переходника, позволяющего одновременно поддерживать несколько подключений. Однако, что же делать, если в наличии гарнитура 3.5 мм, а переходника нет?
Выходом из этой ситуации стал выпуск беспроводных вкладышей. Оказалось, что это не только высокотехнологично, но еще и куда удобнее, чем проводная гарнитура. Как же происходит подключение? Все просто – достаточно держать включенным Bluetooth на протяжении связки Айфона и наушников. В связи с этим, гнездо для зарядки остается свободным, поэтому стало возможным во время прослушивания музыки заряжать гаджет.
Плюс ко всему, так можно избавиться от бесконечного распутывания проводов. Достаточно просто достать наушники из футляра и создать пару с Айфоном. Если нужно остановить звучание и просто перестать слушать музыку, нужно просто вытащить вкладыши из ушей и положить их в футляр. Кстати, от него же и заряжаются наушники, так как гаджет через несколько часов использования разряжается. И футляр также нужно заряжать. А на сколько хватает гарнитуры – уже зависит от производителя модели.
Какие модели совместимы с iPhone
Как было упомянуто выше, лучше всего с Айфонами совместима фирменная «эппловская» гарнитура, получившая название AirPods или улучшенная версия AirPods Pro. Устройства наилучшим образом проявляют себя в паре с фирменным девайсом, плюс ко всему, гармонично вписываются в образ любой модели iPhone. Правда, есть некоторые ограничения – первая партия классических AirPods работает с версией прошивки iOS от 10 и выше, а второе поколение – начиная с 12.2.
Однако не все пользователи «яблочных» устройство торопятся приобретать отдельно эту гарнитуру (в коробке идет проводная EarPods). И вот почему:
- Напомним, что беспроводная гарнитура не идет в комплекте с Айфоном и приобретается отдельно, что уже считается минусом;
- Несмотря на то, что дизайн и форма вкладышей классических AirPods не претерпели изменений и остались теми же, что и в популярных проводных EarPods, некоторые покупатели отметили, что эта модель неудобна и часто выпадает из ушей (например, их легко потерять при беге). То же касается и вакуумных AirPods Pro, встреченные некоторыми пользователями довольно прохладно, также из-за дискомфорта в использовании;
- Еще один повод не покупать фирменные «яблочные» вкладыши – цена. Как и все устройства от компании Apple, беспроводные наушники стоят недешево, а на рынке полно аналогов других производителей вполовину от предлагаемой стоимости, а то и в разы;
- Четвертая причина вытекает из прошлой – боязнь потерять такие дорогие наушники. Особенно обидно, когда теряется один. Конечно, можно докупить отдельно правый или левый вкладыш. Но если понадобится срочная продажа, то это уже будет очень невыгодно. Поэтому чаще предпочтение отдается более недорогим моделям от конкурентов.
Какие же есть альтернативы AirPods? Вот несколько вариантов, которые неплохо работают в паре с iPhone (некоторые могут работать с вылетами и недочетами, так как больше подходят к операционной системе Android, а не iOS):
- Xiaomi AirDots Pro;
- Meizu Pop;
- Honor FlyPods;
- Samsung Gear IconX.
Подключение беспроводных наушников
Выше были перечислены устройства, которые могут работать с iPhone. Несмотря на то, что AirPods лучше всех подходят к «яблочному» девайсу, компания Apple не запрещает пользоваться другой гарнитурой, подключаемой по технологии Bluetooth. Тем не менее, инструкция, представленная ниже, больше подойдет для Эйрподсов, чем для остальных моделей (гарнитура компаний-конкурентов может запросить установку дополнительного ПО из App Store), пусть и принцип подключения схож.
Итак, чтобы подключить AirPods в первый раз, необходимо удостовериться, что на смартфоне стоит актуальная версия прошивки. Также немного подзарядите вкладыши перед подключением – если устройство полностью разряжено, настройку выполнить не удастся. А затем:
- Возьмите в руки iPhone и гарнитуру от Apple, расположив оба девайса рядом друг с другом;
- Перейдите на главный экран «Домой» на Айфоне;
- Далее откройте крышку чехла, где находятся вкладыши;
- На смартфоне должна появится анимация с беспроводной гарнитурой и надпись чуть ниже «Подключить». Нажмите на нее;
- Следующее окно отличается в зависимости от моделей. Если у вас AirPods Pro, то появится инструкция по использованию. Если обычные AirPods (неважно, какого поколения, 1 или 2), то откроется мастер настройки голосового помощника Siri (если эта функция уже настроена, то этого окна не будет и Айфон предложит включить эту опцию с наушниками).
- Заключительным шаг — нажать на вкладку «Готово».
Этой настройки достаточно, чтобы начать прослушивать музыку. Извлеченные вкладыши уже готовы к работе и включены – воспроизведение выбранной композиции начнется автоматически, как только вы вставите наушник в ухо.
Если пользователь выполнил вход в iCloud, то беспроводные вкладыши будут работать с любым поддерживаемым устройством из экосистемы Apple.
Управление воспроизведением, музыкой, Siri и другие функции
При помощи AirPods можно управлять множеством функций. На классической версии это делается при помощи двойного касания вкладыша. В меню «Настроек» (в разделе Bluetooth, гарнитура должна быть подключена) одного из вкладышей нужно выбрать правый или левый, а далее задать одну из этих функций:
- Вызов Siri (помимо использования фразы «Привет, Siri!») для того, чтобы управлять мелодиями – переключаться между треками, менять громкость и любые другие действия, доступные для этого голосового помощника;
- Включение музыки, пауза или остановка воспроизведения плейлиста;
- Переключение следующей композиции;
- Переход к предыдущей аудиодорожке.
Дополнительно к этим функциям в улучшенной версии AirPods Pro есть опция «Шумоподавление» и три его режима. Если удерживать датчик на корпусе правого или левого вкладыша, то будет происходить смена режимов: «Активное шумоподавление», «Прозрачный режим» и «Выкл.». Чтобы настроить, между какими режимами будет переключаться гарнитура, сделайте следующее:
- Зайдите в «Настройки» беспроводной гарнитуры;
- Пролистнув ниже, найдите раздел «Нажмите и удерживайте AirPods»;
- Здесь тапните на правый, а затем левый наушник и задайте опцию «Управление шумом»;
- Далее для выбора станут доступны два или три варианта управления шумом.
Что же касается микрофона, то и в правой, и в левой, внутри есть функция записи голоса. Автоматически голос считывается с обеих гарнитур, но если вы используете только один наушник, то он и будет являться микрофоном. Тем не менее, в «Настройках» можно задать параметр так, чтобы какой-то один из вкладышей выполнял эту функцию. Достаточно выбрать один из них: «Всегда левый» или «Всегда правый».
Отключение наушников
Чтобы просто отключить гаджет, достаточно деактивировать Bluetooth в шторке или в «Настройках». Но если вы потеряли беспроводные вкладыши, продаете их или просто не хотите больше ими пользоваться, то на iPhone есть функция по удалению устройства из памяти. Для этого проделайте несколько простых действий:
- В меню «Bluetooth» сделайте эту функцию активной, смахнув вправо;
- Найдите сохраненный в памяти девайс в появившемся списке;
- Далее тапните на значок с перевернутым восклицательным знаком напротив устройства, которое нужно стереть с памяти;
- Заключительным шагом нажмите на «Забыть это устройство».
Чтобы подключить устройство заново, потребуется снова создать пару.
Подключение сразу двух наушников к Айфону
И реально ли это? Раньше, чтобы подсоединить две проводные гарнитуры к одному устройству, требовался разветвитель. Сейчас, чтобы подключить две пары беспроводных вкладышей AirPods (а также Pro версия), достаточно их наличие iPhone с предустановленным ПО iOS 13, а также гаджет 8 версии и новее. Конечно, подойдут не только фирменные AirPods, но и любые другие, где есть чип H1 (к примеру, одновременно могут синхронизироваться и Powerbeats Pro).
Для чего это нужно? Это идеально подойдет для тех, кто хочет смотреть фильм, сериал или слушать музыку с одного устройства. Причем, это могут делать не только двое, но и трое, и четверо человек разом (если у каждого будет по одному вкладышу). Это очень удобно в поездке, в самолете, в шумном месте. Так легко смотреть любой контент или слушать любимые треки, не мешая окружающим.
Итак, для того, чтобы подключить две пары AirPods или любую другую беспроводную гарнитуру с чипом H1, достаточно:
- Подключите первую пару Эирподсов классическим способом, описанным выше. То есть, достаточно открыть крышку футляра рядом с Айфоном и нажать на «Подключить»;
- Далее откройте «Настройки» на своем iPhone;
- В меню откройте «Bluetooth»;
- Возьмите в руки вторую пару наушников и удерживайте кнопку сопряжения на чехле до тех пор, пока индикатор не подсветится белым цветом. Дождитесь, пока Айфон распознает вторую гарнитуру;
- В списке «Другие устройства» должна появиться вторая пара найденных наушников. Тапните на новое устройство и подождите, пока устройства синхронизируются.
Проверьте звучание – оно должно производиться одинаково и без задержек.
Чтобы увеличить или уменьшить звук в одной паре, достаточно зайти в «Пункт управления»: здесь будут показаны подключенные устройства, на которых можно регулировать громкость.
Замена одного наушника
Что делать, если правый или левый вкладыш утерян или поломан? Не спешите покупать новую гарнитуру – на просторах интернета можно найти ресурсы, где отдельно продают один наушник. На официальном сайте Apple можно купить только целый набор или отдельно футляр, так что поищите предложения на Авито, Юле или на проверенных сайтах, где продается по одному вкладышу (к примеру, biggeek).
Как подключить другие беспроводные наушники
Как было сказано выше, перед настройкой может потребоваться предустановка дополнительного программного обеспечения через магазин приложений. Об этом должен заявить производитель на официальном сайте (либо это должно быть указано на коробке). После этого проделайте следующие шаги:
- Включите гарнитуру и расположите их близко со смартфоном;
- Перейдите в «Настройки», а затем в меню «Bluetooth»;
- Включите функцию, смахнув вправо, если опция не активна;
- Далее в списке «Другие устройства» найдите необходимую гарнитуру и тапните на нее, чтобы создать пару. После этого действия наушники появятся в списке «Мои устройства».
Проблемы и способы их решения
Что делать, если AirPods не подключаются или не работают? Вот несколько универсальных советов:
- Проверьте, включен ли модуль Bluetooth. Если нужно, перезапустите эту функцию, включив и выключив систему;
- Держите устройство ближе к Айфону;
- Осмотрите гарнитуру на внешние дефекты. Если в недавнем времени вкладыши падали с высоты или испытывали давление, то это может стать причиной поломки;
- Убедитесь, что на iOS установлена актуальная версия. Прошивка не может быть ниже iOS 10 для моделей AirPods первого поколения и ниже iOS2 для второго и Pro версии;
- Не забывайте периодически чистить сетку от грязи;
- Убедитесь в том, что рядом нет дополнительно подключенных к Bluetooth устройств, мешающих подключению;
- Проверьте заряд наушников в iPhone – возможно, стоит поставить на зарядку чехол.
Беспроводные наушники для iPhone – это уникальный девайс, обладающий качественным звучанием и сочетающий в себе лучшие технологии от Apple. Уж если решили приобрести себе действительно крутой аксессуар к Айфону, то AirPods – это идеальный вариант.