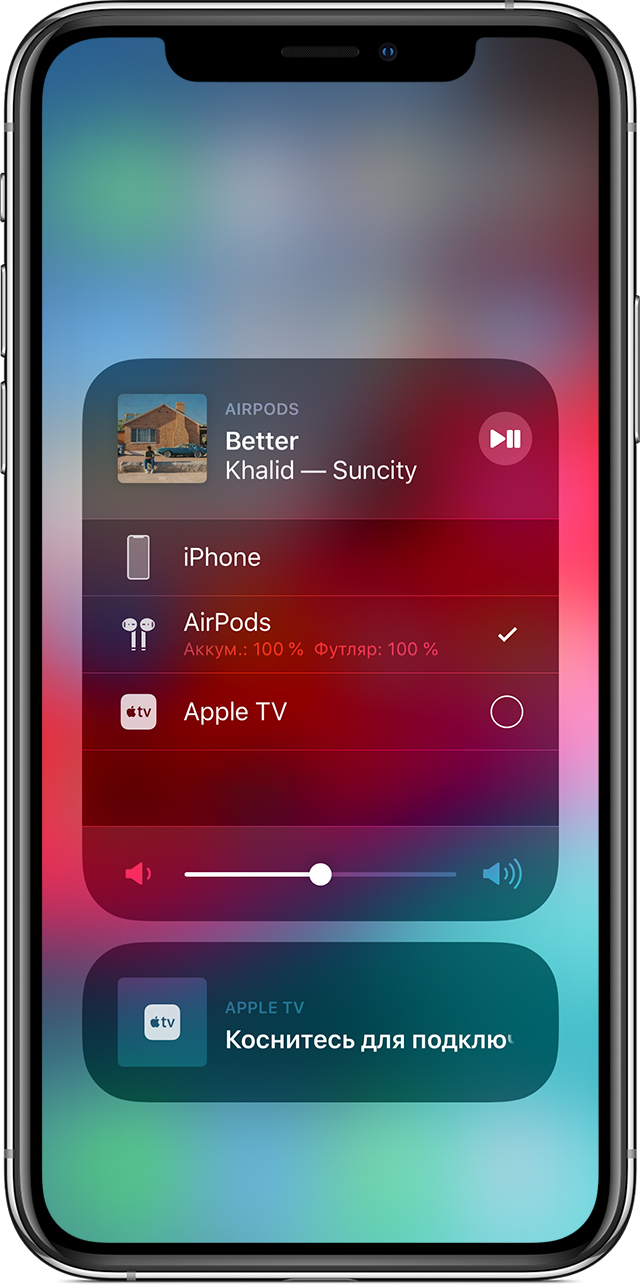Подключение и использование наушников AirPods и AirPods Pro
В наушниках AirPods можно слушать музыку, совершать телефонные вызовы, использовать Siri и выполнять другие задачи.
Использование iPhone для настройки наушников AirPods
Если вы настраиваете наушники AirPods в первый раз, убедитесь, что на устройстве установлена актуальная версия ПО. Затем выполните следующие действия.
- Перейдите на экран «Домой».
- Откройте чехол, в котором находятся наушники AirPods, и расположите его рядом с iPhone.
- На iPhone отобразится анимационная заставка процесса настройки.
- Нажмите «Подключить».
- Если у вас наушники AirPods Pro, прочитайте инструкции на экране.
- Если у вас наушники AirPods Pro или AirPods (2-го поколения) и вы уже настроили на iPhone функцию «Привет, Siri», ее можно использовать с AirPods. Если функция «Привет, Siri» еще не настроена и у вас наушники AirPods Pro или AirPods (2-го поколения), откроется мастер настройки.
- Нажмите «Готово».
- Если выполнен вход в iCloud, наушники AirPods автоматически настраиваются для работы с любым из поддерживаемых устройств, подключенных к iCloud с помощью того же идентификатора Apple ID.
Если настроить наушники AirPods не удается, обратитесь за помощью.
Прослушивание аудиозаписей в наушниках AirPods
Воспроизведение начнется автоматически, как только вы вставите AirPods в уши. Если вынуть один наушник AirPods, воспроизведение приостановится, а если оба — остановится. Если вы используете один наушник AirPod и вынимаете его, воспроизведение приостанавливается, но если вставить его обратно в течение 15 секунд, воспроизведение автоматически возобновится.
Храните наушники AirPods в зарядном футляре. Если хранить AirPods в кармане или в сумке, наушники могут повредиться.
Переключение между устройствами
Ниже описано, как переключить AirPods с прослушивания одного устройства на другое.
Автоматическое переключение
Наушники AirPods подключаются к iPhone и Apple Watch одновременно. Переключение звука между ними происходит автоматически.
Чтобы AirPods (2-го поколения) или AirPods Pro автоматически переключались между устройствами, требуется iPhone с iOS 14 и iPad с iPadOS 14 или более поздних версий либо Mac с macOS Big Sur. 1 . На устройствах необходимо войти в систему с помощью того же идентификатора Apple ID, используя двухфакторную аутентификацию. С функцией автоматического переключения вы можете отвечать на звонки на iPhone, когда слушаете музыку на iPad. Звук в AirPods автоматически переключится с iPad на вызов на iPhone.
В некоторых случаях на экране Mac с macOS Big Sur появится уведомление о наушниках AirPods. Если навести указатель мыши на уведомление, появится кнопка «Подключить». Нажмите «Подключить», чтобы подтвердить подключение AirPods к другому устройству, или сохраните сопряжение с Mac.
Чтобы выключить автоматическое переключение для iPhone или iPad, перейдите на соответствующем устройстве в меню «Настройки» > Bluetooth, вставив AirPods в уши. Нажмите кнопку информации рядом с наушниками AirPods в списке устройств. Выберите «Подкл. к этому iPhone [или iPad]», а затем нажмите «При посл. подкл. к этому iPhone [или iPad]». Чтобы снова включить эту функцию, нажмите «Автоматически».
Чтобы выключить автоматическое переключение для Mac, откройте параметры Bluetooth на Mac, вставив AirPods в уши. Нажмите кнопку «Параметры» рядом с наушниками AirPods в списке устройств. Нажмите «Подключаться к этому Mac», а затем выберите «Если последнее подключение было к этому Mac». Чтобы снова включить эту функцию, выберите «Автоматически».
Переключение вручную
Если необходимо воспроизводить аудиозаписи с другого устройства или переключить звук на другие наушники или колонки, выполните следующие действия.
На устройстве iOS
- Откройте Центр управления на iPhone, iPad или iPod touch.
- Нажмите и удерживайте карточку с элементами управления звуком в правом верхнем углу Пункта управления, чтобы изменить настройки аудио.
- Нажмите значок и выберите в списке нужное устройство. 2 .
На компьютере Mac
Нажмите элемент управления громкостью в строке меню и выберите наушники AirPods Pro 3 или другие колонки в разделе «Устройство выхода».
Управление воспроизведением с помощью AirPods Pro
- Чтобы воспроизвести или поставить на паузу аудио, коснитесь датчика нажатия на корпусе AirPod. Чтобы возобновить воспроизведение, коснитесь датчика еще раз.
- Чтобы перейти к следующей композиции, дважды коснитесь датчика нажатия на корпусе AirPod.
- Чтобы перейти к предыдущей композиции, трижды коснитесь датчика.
- Чтобы изменить уровень громкости, скажите «Привет, Siri», а затем скажите, например, «Сделай тише». Или переместите ползунок громкости в приложении, в котором вы слушаете музыку, на экране блокировки или в Пункт управления. Вы также можете открыть экран «Исполняется» на часах Apple Watch, а затем покрутить колесико Digital Crown, чтобы изменить громкость.
В наушниках AirPods Pro можно контролировать уровень слышимости окружающих звуков. Нажмите и удерживайте датчик нажатия для переключения между режимами «Активное шумоподавление» и «Прозрачный режим». Чтобы настроить действие, которое активируется нажатием и удерживанием, перейдите в меню «Настройки» > Bluetooth > AirPods Pro > «Нажмите и удерживайте AirPods».
Управление воспроизведением с помощью AirPods (1-го или 2-го поколения)
С помощью AirPods можно активировать Siri и управлять воспроизведением аудио.
При использовании наушников AirPods (2-го поколения) для активации Siri по умолчанию используется фраза «Привет, Siri». Двойным касанием наушника AirPod можно запустить воспроизведение текущей аудиодорожки или перейти к следующей.
На наушниках AirPods (1-го поколения) двойное касание по умолчанию активирует Siri.
Независимо от используемой модели наушников AirPods, при двойном касании любого наушника можно выполнить одно из следующих действий.
- Используйте Siri 4
- Воспроизведение и приостановка аудиоконтента
- Переход к следующей дорожке
- Возврат к предыдущей дорожке.
Использование Siri
- Если вы используете AirPods Pro и AirPods (2-го поколения), для активации Siri используется фраза «Привет, Siri».
- Если вы используете AirPods Pro, можно нажать и удерживать датчик нажатия, чтобы активировать Siri с помощью наушника AirPods.
- Если вы используете AirPods (1-го и 2-го поколения), для активации Siri используется двойное касание.
Siri можно использовать с наушниками AirPods, чтобы задавать вопросы и осуществлять телефонные вызовы. Siri может также управлять воспроизведением музыки и проверять состояние наушников AirPods. Ниже приведены некоторые примеры запросов к Siri.
- «Воспроизведи мой плейлист избранного».
- «Увеличь громкость».
- «Как отсюда добраться домой?»
- «Перейди к следующей песне».
- «Приостанови музыку».
- «Какой уровень заряда аккумулятора в моих AirPods?»
Использование телефона и получение сообщений
Если вам звонят, когда в ухо вставлен один из наушников AirPod, Siri может сообщить о вызове. Чтобы ответить, коснитесь датчика нажатия, если у вас AirPods Pro, и дважды коснитесь наушника, если у вас AirPods (1-го или 2-го поколения). Повторите эти действия, чтобы завершить вызов или переключиться на другой.
Зарядка AirPods и футляра
Чтобы зарядить наушники AirPods, поместите их в чехол и закройте крышку. 5 Наушники AirPods выключаются и заряжаются, когда находятся в футляре.
Наушники AirPods Pro можно заряжать в зарядном футляре с помощью устройств для беспроводной зарядки стандарта Qi. Когда футляр заряжается в беспроводном режиме, коснитесь индикатора состояния, чтобы посмотреть состояние зарядки. Зеленый цвет индикатора означает, что футляр и наушники (если они находятся внутри) заряжены более чем на 80 %. Вы также можете заряжать футляр с помощью кабеля Lightning-USB производства Apple с разъемом USB-C или USB-A.
Заряжать наушники AirPods (1-го и 2-го поколения) можно в беспроводном зарядном футляре или в зарядном футляре AirPods. Если у вас есть беспроводной зарядный футляр, для зарядки можно использовать зарядное устройство стандарта Qi. Любой чехол можно зарядить путем подключения к кабелю Apple Lightning-USB.
Что вам понадобится
Если у вас AirPods Pro, необходимо по крайней мере одно из следующих устройств.
- iPhone или iPod touch с iOS 13.2 или более поздней версии
- iPad с iPadOS 13.2 или более поздней версии
- Apple Watch с watchOS 6.1 или более поздней версии
- Apple TV с tvOS 13.2 или более поздней версии
- Mac с macOS 10.15.1 или более поздней версии
Если у вас наушники AirPods (2-го поколения), необходимо по крайней мере одно из перечисленных ниже устройств:
- iPhone, iPad или iPod touch с iOS 12.2 или более поздней версии
- Apple Watch с watchOS 5.2 или более поздней версии
- Apple TV с tvOS 12.2 или более поздней версии
- Компьютер Mac с ОС macOS Sierra 10.14.4 или более поздней версии
Если у вас наушники AirPods (1-го поколения), необходимо по крайней мере одно из перечисленных ниже устройств:
- iPhone, iPad или iPod touch с iOS 10 или более поздней версии
- Apple Watch с watchOS 3 или более поздней версии
- Apple TV с tvOS 11 или более поздней версии
- Компьютер Mac с ОС macOS Sierra или более поздней версии
1. Звук не будет автоматически переключаться с одного устройства на другое во время разговора, например, во время телефонного вызова, вызова FaceTime или видеоконференции.
2. Наушники AirPods отображаются в списке, только если находятся рядом и готовы к использованию.
3. Если в строке меню не отображается элемент управления громкостью, узнайте, как его добавить.
4. Если не удается активировать Siri двойным касанием, перейдите в меню «Настройки» > «Siri и Поиск» и убедитесь, что параметр «Siri с блокировкой экрана» включен.
5. Если у вас есть и наушники AirPods (2-го поколения), и наушники AirPods (1-го поколения), храните их отдельно. AirPods не будут заряжаться, если наушник одного поколения положить в зарядный футляр вместе с наушником другого поколения.
Настройка наушников на iPhone
Важно! В статье далее основное внимание мы уделим беспроводным наушникам, так как, во-первых, именно для них, причем далеко не для всех, доступна возможность настройки, а во-вторых, все актуальные модели iPhone лишены разъема mini-jack 3,5 mm. То, каким образом можно настроить проводной аксессуар, будет рассмотрено в последней части.
Шаг 1: Подключение
Очевидно, что прежде чем приступить к настройке наушников, их необходимо связать с Айфоном. В зависимости от того, используется фирменный аксессуар от Эппл или продукт от сторонних производителей, данная процедура имеет различия.
Вариант 1: AirPods
Сопряжение АирПодс с Айфоном, независимо от модели первых и второго, выполняется в автоматическом режиме. Все что от вас требуется – открыть зарядный кейс, поднести его к мобильному устройству и следовать простой инструкции на экране. Более детально данная процедура нами рассматривалась в отдельной инструкции.
Если в процессе связки девайсов возникают проблемы, выяснить их причину и устранить поможет следующая статья на нашем сайте.
Вариант 2: Наушники других брендов
Алгоритм подключения беспроводных наушников от сторонних производителей несколько отличается от такового в рассмотренном выше случае, однако сложным его назвать нельзя. Да, это делается не автоматически, а вручную, но занимает не более одной минуты и не требует особых усилий. Подробнее об этом рассказывается в представленном по ссылке ниже материале.
Шаг 2: Настройка
Под настройкой наушников могут подразумеваться две разные задачи – управление и качество звучания. Для AirPods доступно как первое, так и второе (делается в приложениях-плеерах и будет рассмотрено нами в последней части статьи), для продуктов сторонних разработчиков это доступно далеко не всегда, зависит от бренда и модели.
Вариант 1: AirPods
АирПодс 1-го и 2-го поколения, а также АирПодс Про наделены специальным датчиками нажатия, которые позволяют управлять воспроизведением аудио, — ставить треки на паузу и переключать их, а остальные действия (например, изменение громкости) могут быть выполнены с помощью Siri. О том, как правильно настроить аксессуар для решения наиболее частых задач, с которыми можно столкнуться в процессе прослушивания аудио, а также как управлять ими, можно узнать из отдельных инструкций на нашем сайте.
Вариант 2: Наушники других брендов
Известные производители акустического оборудования нередко выпускают фирменный софт для мобильных устройств, который позволяет настраивать их работу под себя, изменять управление, регулировать качество, устанавливать обновления и выполнять некоторые другие действия. Подобные возможности доступны далеко не для всех брендов, и уж точно не для всех выпускаемых ими наушников, но у лидеров рынка и флагманских или приближенных к таковым моделей они есть. Главное – найти и загрузить подходящий софт из App Store и воспользоваться им. Ниже представлены ссылки на фирменные программные решения от компаний Sony, JBL, harman/kardon, Bose, Sennheiser, Bowers & Wilkins.
Мы не будем рассматривать то, как использовать этот софт для настройки наушников, по двум причинам – во-первых, разные бренды предлагают совершенно разные возможности для своих продуктов, во-вторых, список таковых существенно отличается для разных моделей. В целом же алгоритм выглядит следующим образом: устанавливаете и запускаете приложение от производителя ваших наушников, проверяете наличие подключения и совместимости, а затем изучаете и используете доступную функциональность для улучшения работы аксессуара и общего взаимодействия с ним.
Шаг 3: Настройки проигрывателей
Помимо системных параметров, которые доступны для AirPods, и фирменных приложений для некоторых моделей сторонних брендов, настроить наушники, а точнее, качество воспроизведения аудио, можно в некоторых плеерах. Аналогичная возможность есть в большинстве стриминговых сервисов, и далее в качестве примера мы рассмотрим наиболее популярные из них.
Примечание: Рассмотренные ниже настройки в равной степени применимы как к беспроводным наушникам, так и к проводным.
Вариант 1: Apple Music
Эппл Музыка позволяет корректировать громкость (эффект нормализации) и выбирать один из множества предустановленных пресетов эквалайзера. Делается это в настройках айОС, а не в приложении сервиса.
- Откройте системные «Настройки» и пролистайте их вниз.
По желанию переведите в активное положение переключатель напротив пункта «Коррекция громкости» — это позволит нормализовать звучание, чтобы все треки были на одном уровне.
Далее откройте раздел «Эквалайзер»
и выберите подходящий вариант,
Вариант 2: Spotify
Популярный стриминговый сервис Спотифай, который недавно начал работать на территории России и ряда стран СНГ, тоже позволяет настраивать качество звука. Делается это в мобильном приложении.
- Из вкладки «Главная» перейдите в «Настройки» Spotify.
Обратите внимание! Выше можно определить предпочтительный уровень громкости – громко, нормально и тихо. Рекомендуем остановить свой выбор на втором варианте.
Выбрать предустановленный пресет из списка доступных
или активировать тумблер напротив пункта «Эквалайзер»
Доступны следующие варианты:
- Авто (рекомендуется);
- Низкое;
- Обычное;
- Высокое;
- Очень высокое.
Вариант 3: YouTube Музыка
Единственное, что можно настроить в приложении Ютуб Музыка для Айфон, это качество звука.
- Запустите приложение и, находясь в любой из его вкладок, нажмите на расположенное в правом верхнем углу изображение своего профиля.
Вариант 4: Яндекс.Музыка
Популярный в русскоязычном сегменте сервис Яндекс.Музыка предоставляет практически те же возможности для настройки звука, что и аналогичный продукт Ютуб, но в еще более ограниченном виде.
- Запустите приложение и перейдите на вкладку «Коллекция».
Примечание: В приложениях других стриминговых сервисов, а также в различных мультимедийных проигрывателях настройка звука осуществляется по аналогичному алгоритму.
Читайте также: Популярные плееры для iPhone

Добавьте сайт Lumpics.ru в закладки и мы еще пригодимся вам.
Отблагодарите автора, поделитесь статьей в социальных сетях.

Как использовать наушники на iPhone правильно
Если вы подключили наушники к своему смартфону, но он их не видит, попробуйте решить эту проблему простыми методами. Если гаджет не обнаружил проводные вкладыши — отключите провод от порта на смартфоне. Попробуйте перезагрузить Айфон 6. Проблема может быть в самих наушниках.

Проблемы в проводных наушниках
Чтобы это проверить, попробуйте подключить другие. Соответственно, если у вас получилось подключить другие — причина найдена, требуется замена устройств или их ремонт.
Для проводных наушников большинство проблем связано с загрязнением порта. Поэтому всегда проверяйте наличие в нём нечистот. Проверьте сам провод. Возможно в каком-то месте он перекушен домашними животными или повреждён при других обстоятельствах.

Провод наушников повреждён
Определить это могут также другие наушники с таким же портом. Причинам может быть в самом порте, к которому подключаются вкладыши на вашем Айфон 6. Возможно, он вышел из строя — это помогут определить сервисные служащие. Если другие способы не помогают определить истинную причину поломки.
Это интересно: как сделать клавиатуру на Андроид как на Айфоне.
Что делать, если нет звука в наушниках iPhone X
В комплекте к каждой версии Айфона есть наушники — EarPods. Это ещё не беспроводные AirPods, они имеют провод. Но звучат достаточно хорошо. Нередко при подключении смартфон не реагирует на них.

Проводные наушники для Айфона
Никакие настройки не помогают подключить наушники. Если устройство служит вам уже не первый месяц, вполне возможно, что контакты в смартфоне засорились, забились пылью и грязью.

Порт для наушников и зарядного устройства в iPhone X
Это происходит в то время, когда мы помещаем телефон в карман, где могут находиться другие предметы.
Источником мелкого сора могут быть и дамские сумочки. Из-за определённого слоя грязи коннектор может не до конца подключаться. И не прилегать достаточно к контактам порта на Айфоне. Чтобы его очистить, предпочтение нужно отдать деревянным приспособлением: заострённая спичка, зубочисткам и т.д.

Зубочистка с ватным диском
Не используйте металлические инструменты. Ими вы можете нанести вред хрупким контактам порта.
Используйте фонарик для того, чтобы лучше рассмотреть загрязнённые места порта, из-за которого iPhone не видит проводные наушники. На конец зубочистки или спички нужно намотать немного ваты, чтобы лучше собирать грязь.

Чистка порта зубочисткой и ватой
Кончик также можно смочить в спирт. Но не обильно, чтобы он не растекался внутри порта. Спирт поможет лучше расщеплять грязь. Орудуйте палочкой до тех пор, пока не вычистите весь порт. Почистите коннектор на наушниках. Он может тоже нуждаться в очистке.
Это может быть полезным: как подключить Аирподсы к Андроиду.
Любые другие проводные наушники
Если уровень звука на EarPods вас не устраивает, можете воспользоваться любыми наушниками с помощью комплектного переходника: нужно сначала вставить его в разъем Lightning, и только потом вставлять наушники в переходник. Модели, превосходящие EarPods по качеству звучания, стоят от 1 000 рублей.
Наушники Apple EarPods с разъемом Lightning
Наушники Apple EarPods с разъемом Lightning можно использовать с iPhone, iPad и iPod touch с разъемом Lightning под управлением iOS 10 или более поздних версий.
Наушники Apple EarPods с разъемом Lightning не работают с iPod nano, а также со всеми устройствами с iOS 9 и более ранних версий.
Метод 1 из 2: Наушники Lightning
1 Найдите порт Lightning на iPhone. Хотя компания отказалась от использования 3,5 мм разъема для наушников, традиционный порт для зарядки, также известный как порт Lighting, все еще расположен в нижней части телефона. К нему вам и нужно будет подключить кабель наушников с выходом Lightning.
2 Подключите наушники к порту Lightning. Способ подключения наушников идентичен подключению зарядного устройства в iPhone 5 или 6.
3 Вставьте наушники в уши. Поскольку Apple поставляет комплект наушников вместе с каждым выпуском iPhone, протестируйте свои наушники, чтобы убедиться, что они работают правильно.
- Если из наушников не идет звук, попробуйте отрегулировать громкость на телефоне. Также не забудьте проверить панель для регулировки громкости на самом кабеле от наушников.Для наилучших результатов вставьте правый наушник (помеченный буквой «R») в правое ухо, а левый — в левое.4 Разблокируйте телефон и коснитесь приложения «Музыка», чтобы открыть медиатеку iTunes.
Apple EarPods с разъемом 3,5 мм
Наушники Apple EarPods с разъемом 3,5 мм работают с устройствами iPhone, iPad и iPod с разъемом 3,5 мм для наушников. Эти наушники также можно использовать с другими устройствами, имеющими стандартный разъем 3,5 мм.
Метод 2 из 2: Цифро-аналоговый преобразователь
1 Изучите различные виды цифро-аналоговых преобразователей. ЦАП преобразуют цифровой код мелодии в аналоговый сигнал. Хотя каждый телефон имеет встроенный ЦАП, покупка внешнего устройства позволит усилить мощность аналогового звучания и подключить несовместимое оборудование, что в нашем случае означает стандартный комплект наушников с 3,5 мм разъемом. Среди популярных решений ЦАП можно отметить следующие:
- Chord Mojo — крупный ЦАП с дополнительным входом для наушников, который подключается к телефону через USB-кабель (средняя цена — 30 000 рублей). Несмотря на довольно высокое качество, покупатели в основном жалуются на размер устройства и высокую цену. [3] XИсточник информации
- AudioQuest Dragonfly — еще один USB ЦАП с разъемом для наушников. Поставляется в двух моделях: стандартной черной (8000–11 000 рублей) и более качественной красной (17 000–23 000 рублей). Среди распространенных жалоб — неудобная регулировка громкости и менее качественный звук, чем у более дорогих аналогов. [4] XИсточник информации
- Arcam MusicBoost S — ЦАП, встроенный в iPhone 6 и 6S (около 6000 рублей). Чаще всего люди жалуются на ограниченную совместимость (не работает с 6 Plus или 6 SE), необходимость к подзарядке и на незначительное улучшение качества звука. [5] XИсточник информации
- Если из наушников не идет звук, попробуйте отрегулировать громкость телефона. Также не забудьте проверить подключение наушников к ЦАП, подключение ЦАП к телефону и регулятор громкости на самом ЦАП.Перед покупкой убедитесь, что ЦАП имеет 3,5 мм разъем для наушников. Хотя он есть у большинства ЦАП, вам вряд ли захочется заказывать дорогостоящее оборудование, только чтобы потом понять, что оно вам не подходит.
2 Купите ЦАП. Если вы планируете сделать заказ через интернет, выберите проверенный временем магазин. К примеру, можете воспользоваться сервисом «Яндекс Маркет», задать поиск по интересующему товару, в разделе «Цены» найти магазины, в которых этот товар доступен, и прочесть отзывы о них.
3 Подключите Lightning-разъем кабеля ЦАП к телефону. Подключите его к порту Lightning в нижней части телефона.
4 Подключите к ЦАП USB-коннектор кабеля. В зависимости от модели, вам может понадобиться выполнить установку на экране iPhone.
5 Подключите стандартные наушники к другому концу ЦАП. Расположение разъема для наушников зависит от модели ЦАП.
6 Вставьте наушники в уши. Поскольку ЦАП, как правило, имеют более качественный аудиовыход, чем стандартные 3,5 мм разъемы, вам нужно будет настроить громкость.
7 Разблокируйте телефон и коснитесь приложения «Музыка», чтобы открыть медиатеку iTunes.