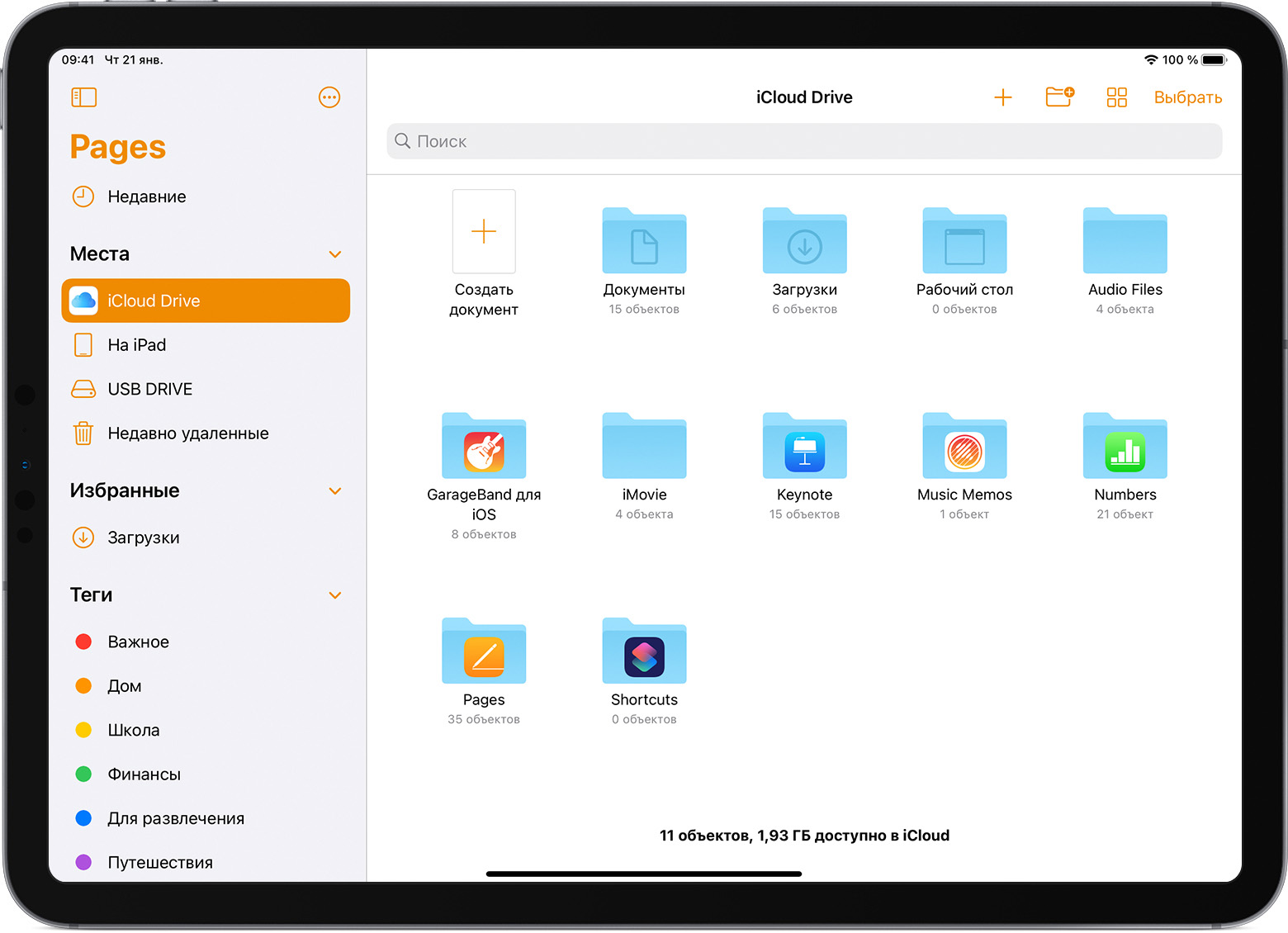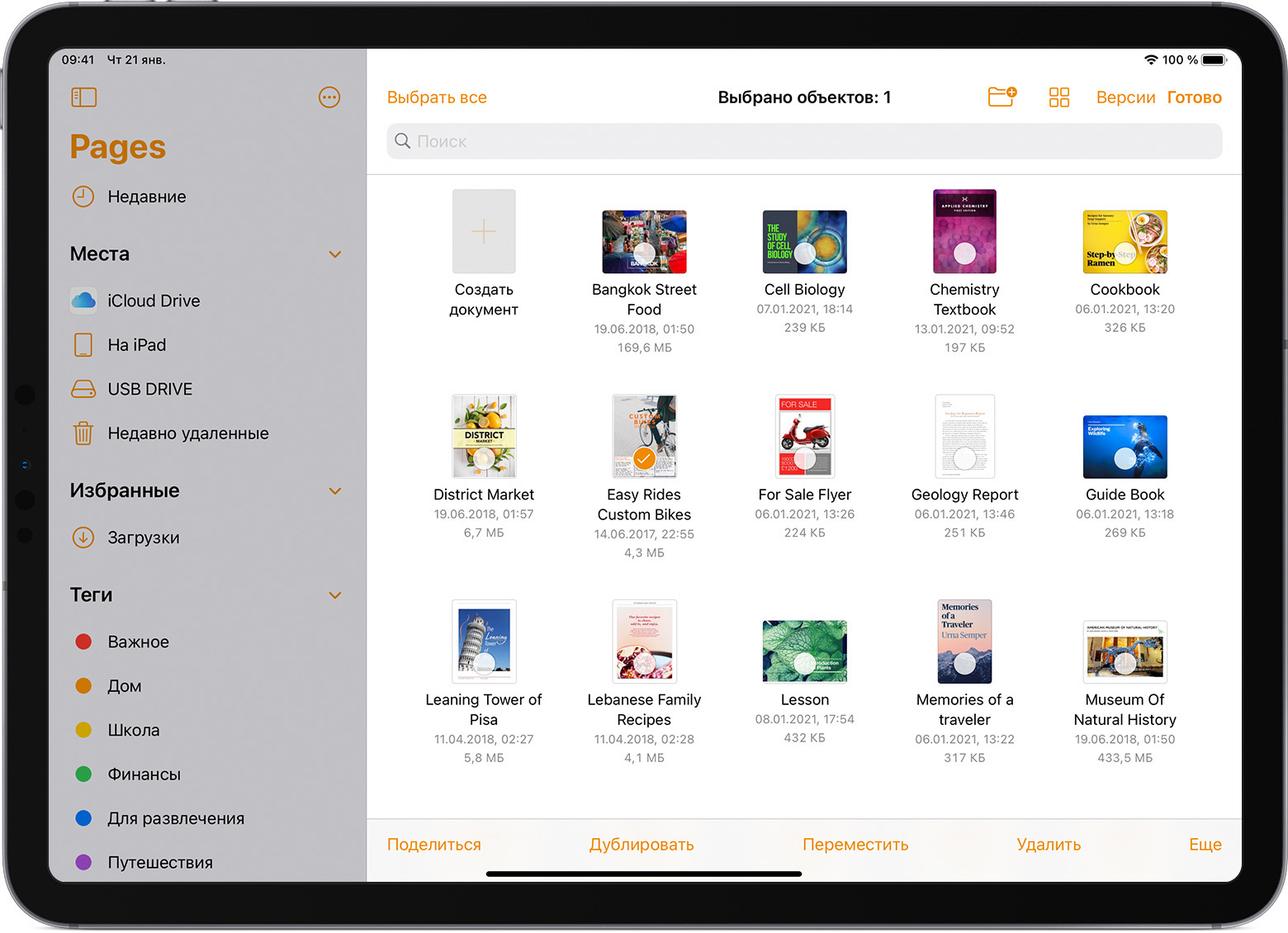Поиск файлов Pages, Numbers и Keynote на iPhone, iPad и iPod touch
Используйте менеджер документов для поиска и организации документов, электронных таблиц, презентаций, а также для управлениями ими.
Менеджер документов в Pages, Numbers и Keynote использует приложение «Файлы» для синхронизации документов на всех ваших устройствах. Чтобы открыть менеджер документов, выполните следующие действия:
- На iPad нажмите «Документы», «Таблицы» или «Презентации» в зависимости от используемого приложения.
- На iPhone нажмите кнопку в приложении «Документы», «Таблицы» или «Презентация» .
Поиск документов
Для просмотра документов в других расположениях нажмите ссылку в левом верхнем углу, чтобы развернуть список «Места» в менеджере документов. Возможно, вам придется сделать несколько нажатий.
В списке «Места» нажмите расположение, чтобы открыть его в менеджере документов. Среди расположений будут ваше устройство, iCloud Drive и облачные службы сторонних поставщиков. Если нужного расположения нет, вы можете добавить его в меню навигации.
Кроме того, можно искать и просматривать документы следующими способами:
- Чтобы открыть список недавно отредактированных документов в используемом приложении iWork, нажмите «Недавние».
- Чтобы найти конкретный документ, нажмите в поле поиска в верхней части окна и введите полное имя документа или его часть.
- Чтобы отсортировать документы в менеджере документов по имени, дате, размеру или тегу, смахивайте вниз по экрану менеджера, пока не появятся кнопки, затем нажмите нужную кнопку (на iPad) или кнопку «Еще» и выберите нужный вариант (на iPhone).
- Чтобы просмотреть документы с общим тегом, нажмите нужный тег в меню навигации. Подробнее о работе с тегами.
Можно также выбрать режим представления объектов в менеджере документов:
- На iPad нажмите кнопку «Значки» , кнопку «Список» или кнопку «Столбцы» в зависимости от того, какое представление используется в настоящий момент, затем выберите нужный вам вариант в меню.
- На iPhone нажмите кнопку «Еще» , затем «Значки» или «Список».
Организация документов с помощью папок и тегов
Организовать порядок хранения документов помогают папки.
- Разверните список «Места» в менеджере документов, затем нажмите место, где вы хотите сохранить папку, например iCloud Drive или «На iPad».
- На iPad нажмите кнопку «Новая папка» . На iPhone нажмите кнопку «Еще» , затем «Новая папка».
- Введите имя для папки и нажмите «Готово».
- Чтобы создать новый документ в этой папке, откройте ее и нажмите «Создать документ». Документ будет хранится в папке, пока вы его не переместите.
Вы также можете добавлять теги, которые также помогают упорядочить файлы. Теги позволяют быстрее находить нужные документы.
Добавление тегов к документу
- Нажмите «Выбрать», затем нажмите миниатюру документа, чтобы поставить на нем галочку.
- Нажмите «Поделиться» на iPad или кнопку «Поделиться» на iPhone, затем нажмите «Добавить тег».
- Вы можете выбрать существующий тег или создать собственный. Чтобы создать собственный тег:
- Нажмите «Добавить новый тег».
- Укажите имя тега и выберите цвет.
- Нажмите «Добавить тег». Новый тег можно добавлять к документам, он также будет отображаться в меню навигации.
Управление тегами
- Разверните список «Места» в менеджере документов.
- Нажмите кнопку «Еще» в списке «Места», затем нажмите «Изменить боковое меню» на iPad или «Изменить» на iPhone.
- Нажмите имя существующего тега.
- Затем введите новое имя тега.
- Нажмите «Готово».
Управление документами
Вы можете делиться документами, перемещать и удалять их в менеджере документов. Нажмите «Выбрать», нажмите миниатюру нужного документа, чтобы поставить на нем галочку, затем нажмите нужный вариант в нижней части экрана.
- Чтобы поделиться документом, нажмите «Поделиться» на iPad или кнопку «Поделиться» на iPhone и выберите способ отправки документа. Чтобы поделиться документом или сохранить его в другом формате, таком как PDF, нажмите «Экспортировать».
- Чтобы скопировать или переместить документ в другую папку или расположение, нажмите «Переместить» на iPad или кнопку «Переместить» на iPhone, выберите новое расположение и нажмите «Копировать» или «Переместить».
- Чтобы удалить документ, нажмите «Удалить» на iPad или кнопку «Удалить» на iPhone.
Переименование документа
Перед переименованием документов убедитесь, что документы отображаются в виде миниатюр.
- В менеджере документов нажмите имя документа, затем нажмите «x» в текстовом поле, чтобы удалить текущее имя.
- Введите новое имя, затем нажмите «Готово».
Поиск и работа с недавно удаленными документами и предыдущими версиями
- Разверните список «Места» в менеджере документов.
- Нажмите «Недавно удаленные». Недавно удаленные документы появятся в менеджере документов.
- Нажмите «Выбрать», нажмите один или несколько документов, затем нажмите «Восстановить».
- Чтобы просмотреть информацию о недавно удаленном объекте, нажмите и удерживайте имя документа или папки, затем отпустите и выберите пункт «Информация» в меню.
Также можно находить и восстанавливать предыдущие версии документов, хранящихся в iCloud Drive:
- Разверните список «Места» в менеджере документов, затем нажмите iCloud Drive.
- В менеджере документов нажмите «Выбрать», нажмите нужный документ, затем выполните одно из следующих действий:
- На iPad нажмите «Версии».
- На iPhone нажмите кнопку «Версии» .
- Нажмите нужную версию.
- Для предварительного просмотра нажмите «Просмотр». В режиме предварительного просмотра можно искать текст, а также копировать текст и объекты. Редактировать в режиме предварительного просмотра нельзя.
- Чтобы открыть версию для редактирования, нажмите «Сохранить копию».
- Чтобы заменить текущую версию предыдущей, нажмите «Восстановить».
- Чтобы вернуться к текущей версии, нажмите «Закрыть».
Настройка меню навигации
Вы можете включать и выключать расположения документов и редактировать категории тегов. Изменения, внесенные в меню навигации менеджера документов, будут отражены и в приложении «Файлы». Если вы используете облачную службу стороннего поставщика, например Box, для хранения документов и обмена ими, загрузите, установите и настройте соответствующее приложение на своем устройстве и включите использование этого приложения в менеджере документов и в приложении «Файлы».
- Разверните список «Места» в менеджере документов.
- В меню навигации нажмите «Редактировать» и выполните одно из следующих действий:
- Включите расположение, которое хотите использовать.
- Чтобы изменить порядок объектов, нажмите и удерживайте кнопку «Изменить порядок» , затем перетащите расположение или тег в новое место.
- Чтобы удалить категорию тегов, нажмите кнопку «Удалить» .
- Нажмите «Готово».
Информация о продуктах, произведенных не компанией Apple, или о независимых веб-сайтах, неподконтрольных и не тестируемых компанией Apple, не носит рекомендательного или одобрительного характера. Компания Apple не несет никакой ответственности за выбор, функциональность и использование веб-сайтов или продукции сторонних производителей. Компания Apple также не несет ответственности за точность или достоверность данных, размещенных на веб-сайтах сторонних производителей. Обратитесь к поставщику за дополнительной информацией.
Редакторы для текстовых документов на iPhone
Текстовые документы на Айфон можно создавать, сохранять и просматривать с помощью целого ряда приложений, которые можно бесплатно скачать в App Store. Все редакторы поддерживают форматы Word и Excel, так что вы можете перенести файл с компьютера на iPhone и продолжить работать с ним.
Pages
Приложение Pages входит в состав iWork и является продуктом разработчиков Apple. Программа поддерживает открытие и экспорт наиболее популярных форматов документов.
По умолчанию созданные в Pages документы сохраняются с расширением *.pages. Однако вы можете выбрать другой формат при экспорте.
- Откройте документ и нажмите на кнопку с тремя точками.
- Выберите пункт «Export».
- Укажите подходящий формат.
- Выберите способ отправки.
С помощью iCloud вы можете предоставить к документам, которые хранятся в Pages, общий доступ – это позволит работать с текстом командой. Если вы задаетесь вопросом, как сохранить на Айфон текстовый документ, созданный на компьютере, то здесь тоже поможет iCloud.
- Запустите на компьютере браузер и зайдите на сайт iCloud.
- Выберите приложение в зависимости от того, документ в каком формате необходимо перенести – Pages для Word, Numbers или Keynote для Excel.
- Перетащите файл в окно браузера, чтобы загрузить его в облако.
Загруженный в облачное хранилище документ будет доступен на iPhone в приложении iCloud Drive в папке Pages. Кроме того, в самом приложении Pages есть менеджер файлов, в котором сохраняются все документы, которые были созданы или ранее открывались в редакторе.
Вместо iCloud можно использовать для переноса файлов iTunes и iTools. Например, чтобы переместить файл на iPhone через iTools:
- Откройте iTools, подключите iPhone к компьютеру.
- Перейдите на вкладку «Application» в верхнем и боковом меню.
- Найдите Pages и нажмите кнопку «File Share» напротив.
- Выделите раздел «Documents».
- Нажмите на «Import» и выберите файл.
Чтобы открыть файл на iPhone, запустите Pages, нажмите на плюс и выберите опцию копирования данных с iTunes.
МойОфис Документы
Текстовые документы на Айфон можно также создавать и просматривать с помощью приложения МойОфис. Он весит всего 80 Мб и предлагает большое количество способов импорта документов с компьютера и из других офисных программ. Для начала разберемся, как скачать текстовый документ на Айфон через МойОфис. Есть три способа:
- Отправка через электронную почту.
- Загрузка на облачное хранилище.
- Скачивание прямо из браузера.
Если вы отправили файл по почте, то откройте вложение и нажмите на кнопку «Поделиться». Среди доступных вариантов выберите «Скопировать в Документы».
На облачном хранилище можно закинуть файл в приложение Pages. Чтобы затем открыть его в МойОфис, нажмите на плюс и выберите «Загрузить документ». В качестве источника выберите приложение iCloud Drive и папку Pages.
Еще проще скачать файл из интернета. Нажмите на документ в Safari, чтобы вызвать меню «Открыть в …». Нажмите на кнопку и выберите «Скопировать в Документы», после чего загруженный файл будет доступен в приложении МойОфис в разделе «На устройстве».
Чтобы создать документ в МойОфис, запустите приложение и на вкладке «На устройстве» нажмите на плюсик. Выберите, файл какого типа необходимо создать – текст или таблицу.
После этого вы окажитесь в окне редактора, где можно:
- Выбрать стиль, размер и цвет шрифта.
- Выравнивать текст по краям и по центру.
- Добавлять списки.
- Использование в тексте выделение курсивом, полужирным или подчеркиванием.
Редактор распознает речь, так что вы можете надиктовать текст – для этого нужно нажать на знак микрофона на виртуальной клавиатуре.
Чтобы сохранить документ, нажмите на кнопку с тремя горизонтальными полосами. Выберите «Экспорт», если рассчитываете продолжить редактировать текст позже, или «Отправить копию», если уже закончили работу.
МойОфис умеет сохранять файлы в форматах DOC, ODT и PDF. Последний является предпочтительным, так как в нем точно сохранится форматирование страниц.
Microsoft Word, Excel и PowerPoint
Отвечая на вопрос, как на Айфоне создать текстовый документ, нельзя пройти и мимо стандартных офисных приложений Microsoft. Word, Excel и PowerPoint стали бесплатными на iOS еще в 2014 году. Тогда же была добавлена поддержка Dropbox, благодаря которой файлы стало легко переносить между устройствами.
Чтобы создавать и редактировать документы в Word, Excel и PowerPoint, необходимо авторизоваться с помощью учетной записи Microsoft. Если же вы хотите получить доступ ко всем возможностям Office, то придется приобрести подписку на Office 365.