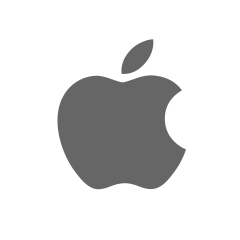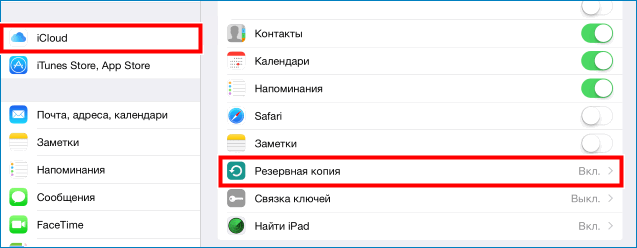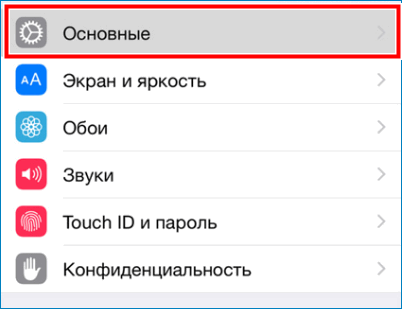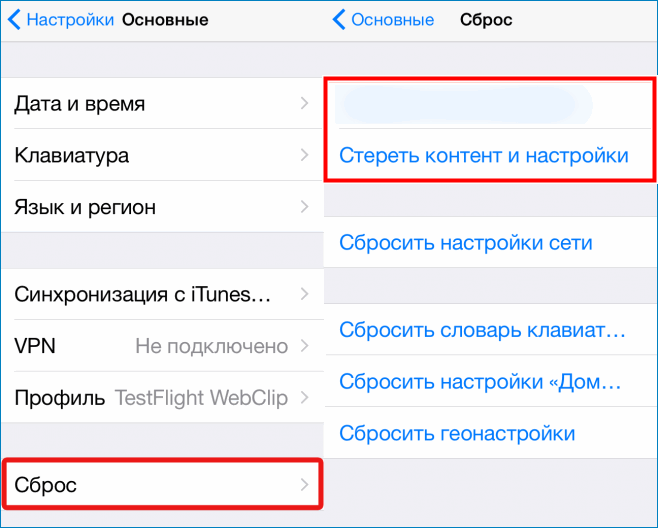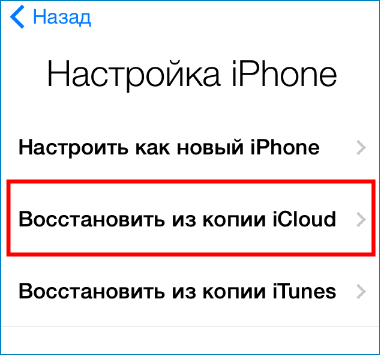Полное руководство по работе с резервными копиями в iPhone, iPad и т.д.
Большинство счастливых обладателей iPhone наверняка (и не раз) слышали о таком понятии, как «резервная копия». Тем не менее, далеко не все опытные пользователи знают, что представляет собой резервное копирование, не осознают его важность и не имеют даже малейшего понятия о способах её создания.
Данная статья призвана ответить на ряд вопросов, которые с разных сторон проливают свет на тему резервного копирования iPhone: ее значение и важность; способы создания, восстановления, переноса, а также полного удаления.
Для чего нужна резервная копия. Какие данные в нее входят. Какие данные не сохраняются?
Резервная копия iPhone — это, говоря простым и доступным языком, — копия данных, с мобильного устройства от Apple, которая хранится в зашифрованном виде на персональном компьютере, либо в облачном хранилище iCloud.
Создание резервной копии данных имеет важное значение, поскольку она необходима для восстановления информации в случае:
- неисправности, кражи или потери iPhone;
- приобретения нового смартфона от Apple, поскольку наличие актуальной резервной копии старого устройства даст возможность быстро перенести данные со старого девайса на новый;
- появления проблем с операционной системой (iOS), которые могут возникнуть в неподходящий вариант и принести немало неудобств (например, это касается неудачной попытки обновления мобильного устройства на новую версию операционной системы).
Бекапы, независимо от способа создания и места хранения, содержат в себе следующие данные:
- персональные настройки смартфона (настройки календаря, почты, рингтоны, вид главного рабочего стола и расположение иконок);
- данный браузера Safari: данные автоматического заполнения форм, закладки, история просмотров страниц;
- данные, которые содержит в себе приложение «Здоровье»;
- SMS/MMS, история сообщений в iMessage (для корректного восстановления необходимо наличие SIM-карты);
- рингтоны;
- пароли к учетным записям и аккаунтам;
- информация об установленных приложения и данных (но не сами приложения);
- спаренные устройства по протоколу Bluetooth;
- история покупок, совершенных в AppStore, iBooks, а также в iTunes Store;
- настройки HomeKit;
- заметки, голосовые записи, фото и видео (видео размером до двух гигабайт!), созданные посредством камеры.
Как видно, она содержит не сами приложения и медиаконтент, а важную информацию о них. Этот шаг оправдан, поскольку в противном случае бэкапы имели бы до неприличия большие размеры.
- синхронизированных посредством iTunes: видео, фотографий, изображений и музыки из iPod;
- сторонние приложения.
Как сделать резервную копию с помощью iTunes?
Создание резервной копии iPhone с использованием программы iTunes — можно смело назвать проверенным и самым распространенным способом. Для того, чтобы полноценно воспользоваться этим методом, необходимо иметь исправный iPhone — с одной стороны, а с другой — персональный компьютер, работающий под управление ОС Windows или MacOS. Предварительно должна быть установлена актуальная версия программы iTunes. Скачать её можно на официальном сайте производителя.
Порядок действий следующий:
- Для начала запустите программу iTunes, а затем подключить к компьютеру предварительно заряженное устройство (iPhone) по USB.
- После того, как программа запустится, требуется нажать на «Устройство» в открывшемся окне iTunes. И выбрать устройство из списка.
Что делать если возникла ошибка: “iTunes не удалось создать резервную копию так как iPhone отсоединен”?
К сожалению, при создании резервной копии каждый пользователь может столкнуться с трудностями. Часть из них заключается в отсутствии знания и опыта, а другая заключается в проблемах и неполадках со стороны программ или оборудования.
Иногда пользователи жалуются на следующую ошибку, возникающую при создании резервной копии смартфона: «iTunes не удалось создать резервную копию, так как iPhone отсоединен».
При этом возникает она даже в том случае, когда iPhone подключен по USB и корректно отображается в программе. Поскольку в диалоговом окне ошибки не указан код, то можно предположить, что проблема заключается в прерывании связи между компьютером и смартфоном. Даже если отключение связи между устройствами пропадет на доли секунд, то этого будет вполне достаточно для прерывания операции резервного копирования.
Проблема может заключаться в:
- использовании неоригинального кабеля Lightning;
- износе кабеля;
- неисправности USB-порта на компьютере, либо проблем с разъемом от Lightning.
Решений у проблемы целое множество. Для начала следует приобрести новый оригинальный кабель и повторить попытку. В том случае, если это не помогло, следует использовать другой компьютер или отнести iPhone в сервисный центр.
Как восстановить iPhone из резервной копии?
Алгоритм действий, направленных на восстановление iPhone из резервной копии, которая была создана посредством iTunes схож с её созданием и заключается в:
- Для начала следует установить актуальную версию программы на ПК под управлением ОС Windows или Mac, которые до этого использовались для создания резервной копии и непосредственно содержат её на своем HDD/SSD.
- После этого, нужно подключить заряженный и включенный смартфон к компьютеру с использованием кабеля USB.
- В том случае, если программа запросит ввод пароля или потребует указать компьютер как доверенный, то в таком случае следует действовать согласно инструкциям, которые будут доступны на экране.
- Далее нужно выбрать iPhone в качестве основного устройства. Для этого необходимо нажать на значок «Устройство» и выбрать устройство из списка.
- Затем откроется вкладка «Обзор», где в правой нижней части необходимо выбрать пункт «Восстановить из копии».
Что делать если возникла ошибка: “iTunes не удалось восстановить iPhone так как резервная копия повреждена”?
Некоторые пользователи, желающие восстановить iPhone из резервной копии с помощью программы iTunes, могут столкнуться с ошибкой: «iTunes не удалось восстановить iPhone так как резервная копия повреждена». Подобная неприятность хоть и встречается довольно редко, тем не менее способна ввести в недоумение даже самых продвинутых пользователей.
Причин, вследствие которых подобная ошибка стала возможной, — огромное количество. Чаще всего к ним относится некорректное создание резервной копии, а также программный или аппаратный сбой в процессе резервного копирования.
Решить возникшую проблему можно следующими способами:
- Убедиться в том, что программа iTunes установлена корректно и имеет актуальную (на данный момент) версию.
- Обновить версию iOS на актуальную.
- Использовать сторонние программы для восстановления данных резервной копии.
Если все вышеперечисленные способы не принесли должного эффекта, то в таком случае следует использовать другую (возможно раннюю) резервную копию, резервную копию iCloud или обратиться в сервисный центр.
Где iTunes хранит резервные копии iPhone и iPad на компьютере Windows и Mac?
Многие пользователи мобильных девайсов от Apple всерьез озабочены безопасностью, а также сохранностью личных данных. Подавляющее число таких пользователей стараются регулярно создавать резервные копии своих iPhone и iPad.
Поэтому при покупке нового, современного компьютера или вынужденной переустановки ОС Windows, пользователям требует копирование резервных копий на внешний носитель. Без знаний сделать это не так-то и просто, поэтому часто можно услышать вопрос в духе: «В какой директории iTunes хранит резервные копии Айфон и Айпэд на персональном компьютере под управлением Windows или Mac OS X?».
Найти заветную папку с резервной копией довольно сложно, поскольку для каждой версии Windows и компьютеров Mac адрес её расположения существенно отличается.
Обнаружить необходимые резервные копии iPhone и iPad пользователи систем от Microsoft (Windows 7,8,10) могут, перейдя в данную директорию (папка AppData – скрытая, чтобы сделать видимой: 1. Откройте панель управления, далее “Параметры папок”, вид, показывать скрытые файлы и папки:
«\Пользователи\(имя_пользователя)\AppData\Roaming\Apple Computer\MobileSync\Backup\».
В качестве альтернативы можно проделать следующие манипуляции:
- Для этого необходимо найти поисковую системную строку. Обладателям Windows 7 — нажать на кнопку «Пуск»; владельцам Windows версии 8/8.1 — нажать на иконку лупы, расположенную в правой верхней части рабочего стола; в Windows 10 — достаточно кликнуть на значок поиска возле клавиши «Пуск».
- В поиске ввести следующий текст (без кавычек): «%appdata%».
- Нажать на клавишу «Enter».
- Два раза кликнуть по трем папкам: «Apple Computer -> MobileSync -> Backup».
- Готово.
Пользователям компьютеров, находящихся под управлением Mac OS X, для нахождения резервных файлов требуется осуществить всего три этапа:
- Нажать на иконку «Поиск (значок лупы)», расположенную в строке меню.
- Ввести адрес каталога (без кавычек!): «
Для нахождения конкретной копии, пользователям Mac нужно:
- Запустить iTunes, перейти в настройки.
- Выбрать пункт «Устройства».
- Удерживать клавишу Ctrl, кликнуть по нужной резервной копии и выбрать «Показать в Finder».
С помощью iCloud
Создание резервной копии iPhone в iCloud — простой и удобный способ, которому отдают предпочтение всё большее числе пользователей. Для этого нужно сделать следующее:
- Зарядить iPhone, а затем подключить его по стабильному WiFi-соединению.
- После этого, нужно перейти в раздел «Настройки» -> [имя пользователя], а затем нажать на «Айклауд». В том случае, если версия iOS 10.2 или ранняя, то следует перейти в пункт «Настройки» и, проскроллив страницу до самого конца, выбрать iCloud.
Чтобы пронаблюдать за прогрессом резервирования и убедиться в корректном завершении процесса, достаточно перейти в «> iCloud > «Резервная копия в iCloud» и найти пункт «Создать резервную копию», под которым будет отображена дата и время.
Как восстановить резервную копию айфона из хранилища iCloud?
Восстановить резервную копию смартфона из iCloud довольно просто, хотя бы потому, что для этого не требуется обновление стороннего софта и подключение телефона к персональному компьютеру.
Для этого необходимо осуществить следующие манипуляции:
- Включить iPhone, после чего должно появится окно с приветствием разработчиков. В том случае, если девайс был предварительно настроен, следует стереть его содержимое. После этого начать выполнять действия, начиная со второго пункта.
- Следуя инструкции по настройке, дойдите до пункта «Программы и данные», после чего нажать на «Восстановить из копии iCloud».
- После этого осуществите вход в облачный сервис, введя идентификатор Apple ID.
- Здесь требуется обозначить подходящую резервную копию, ориентируясь по дате создания и размеру. После выбора произойдет процесс копирования данных. Может быть, что система попросит обновиться до актуальной версии ОС, поэтому придется согласиться и следовать инструкции.
- Если появится запрос, то следует войти в учетную запись Apple ID. Это необходимо для восстановления приложений и купленного контента. Если возникают трудности с вводом пароля, то можно без проблем пропустить шаг.
- Период восстановления может занять от нескольких минут до пары часов, поскольку зависит от скорости соединения с интернет, что немаловажно, размера бэкап-файла. При этом выключать устройство нельзя.
- После завершения настройки, в зависимости от скорости передачи данных, фотографии, музыка и другой мультимедиа контент будет загружаться в фоновом режиме.
Как определить для какого iPhone или iPad создан бэкап?
Пользователи, владеющие несколькими девайсами, которые часто делают резервное копирование устройств могут столкнуться с некоторыми трудностями. Речь идет о путанице при выборе подходящей резервной копии для восстановления.
Чтобы корректно установить к какому iPhone или iPad принадлежит определенная копия, проделайте следующие действия:
- Найти необходимую резервную копию, а затем открыть файл под именем «Info.plist» в привычном редакторе или просмотрщике текста.
Как перенести резервные копии iTunes на другой диск в Windows и Mac OS X?
Хранить файлы, в том числе бэкапы на локальном диске, который является системным —рискованно и ненадежно. В том случае, если установочные компоненты «Айтюнс» располагается на системном диске, то его следует перенести в надежное место, коим является отдельный HDD или локальный диск.
Владельцам Windows 7/8/8.1/10 для корректного переноса файла резервной копии необходимо проделать следующие манипуляции:
- Для начала выйдите из программы iTunes. После этого — скопировать и переместить папку «C:\User\ИВАН_ИВАНОВ\AppData\Roaming\Apple Computer\MobileSync\Backup\» на заранее выбранный локальный диск. При этом, имя “ИВАН_ИВАНОВ” изменить на собственное или любое другое.
- Папку «Backup», размещенную на системном диске, нужно в обязательном порядке удалить.
- Запускаем командную строку «cmd.exe» (клавиши Win+R), нажатием на её ярлык правой клавишей мыши, выбрав при этом параметр «Запуск от имени Администратора».
Запускаем программу «Айтюнс» для того, чтобы осуществить проверку, зайдя на вкладку «Устройства» в разделе настроек.
Владельцам Mac OS X необходимо:
- В панели Dock нажать на «Завершить» iTunes.
- Используя Finder нажать сочетание клавиш «Shift+Cmd+G» и в поле «Переход к папке» ввести: «/Library/Application Support/MobileSync/», а затем нажать «Enter».
- Папку «Backup» необходимо скопировать на нужный диск.
- Запустить терминал, в который скопировать информацию (без кавычек!): «ln -s /Volumes/мой_диск/Backup /Library/Application\ Support/MobileSync/». Где вместо «мой_диск» ввести нужный диск с скопированной резервной копией.
- Появится ярлык, ведущий к папке с резервной копией на другом диске.
- Запускаем iTunes и проверяем наличие копий.
Как установить резервную копию на другой iPhone?
Установка резервной копии на совершенно иной iPhone может потребоваться при покупке новой модели «яблочного» смартфона. Процедура полностью схожа с восстановлением из iCloud:
- Для начала нужно включить iPhone.
- В опции «Приложения и данные» в меню «Резервная копия в Айклауд» необходимо выбрать «Восстановить». После этого нужно зайти в iCloud, введя Apple ID.
- Делаем выбор нужного файла.
- Наблюдаем за настройкой и установкой.
Как удалить старые бекапы?
Удалить бэкап-файлы в случае ненадобности, используя iTunes, можно следующим образом:
Восстановление iPhone с помощью резервной копии iCloud
Люди, которые пользуются только техникой Apple и регулярно меняют Айфоны, могут не беспокоиться о том, что новый гаджет придется настраивать с самого нуля. Благодаря резервной копии в iCloud пользователь может сэкономить много времени, не разбираясь с настройками и не копирую нужные файлы на новое устройство.
Если пользователь впервые сталкивается с этой процедурой, то у него может возникнуть вопрос, как восстановить Айфон из резервной копии iCloud. Разобраться в этом совсем несложно, если четко следовать инструкции.
Восстановление данных на iPhone
Если пользователь регулярно делает резервное копирование на своем Айфоне, то ему можно не беспокоиться о том, что какие-то важные данные теряются даже после полного обновления устройства или его потери.
Для того чтобы иметь возможность восстановить свой смартфон из резервной копии, это копию необходимо создать. Чем чаще будет происходить копирование, тем больше данных получится сохранить
Шаг 1. Создание резервной копии
Чтобы создать резервную копию на Айфон при помощи iCloud, требуется:
- Авторизоваться в учетной записи
- Перейти в раздел «Настройки» на смартфоне.
- Выбрать вариант «iCloud».
- Напротив «Резервное копирование» сдвинуть ползунок.
Важно! Резервное копирование может происходить только в том случае, если телефон подключен к интернету, так как все данные выгружаются в облачное хранилище. Без подключения к сети скопировать данные со смартфона не получится
Шаг 2. Восстановление резервной копии
Пользователю, который решил восстановить свой Айфон из резервной копии, необходимо знать несколько нюансов:
- Телефон обязательно нужно подключить к сети Wi-Fi. Иначе восстановление будет просто невозможно. Если смартфон не получается подключить к сети, то проблему потребуется в любом случае решить.
- Все настройки, которые на данный момент имеются на смартфоне, будут утеряна. Они будут заменены на те настройки, которые будут восстановлены из копии.
- Восстановить получится только те данные, которые сохранились с последним копированием. То есть, вся та информация, которая появилась на телефоне уже после последней копии, будет утеряна. Восстановить ее не получится.
Если пользователя ничего не смущает в полученной информации, то можно начать восстановление резервной копии iPhone из iCloud. Для того чтобы это сделать, необходимо:
- Перейти в раздел «Настройки» на Айфоне.
- Перейти в раздел «Основное».
- В самом низу странице найти «Сброс», а затем выбрать «Стереть контентинастройки».
- Дождаться, когда смартфон перезагрузится.
- На главном экране выбрать «Восстановить из копии iCloud».
- Выбрать копию, которая устраивает пользователя.
Как можно заметить, вернуть старые настройки для смартфона можно как на новом устройстве, так и на старом, что является огромным плюсом для пользователей
Проблемы с восстановлением
Иногда случается так, что не получается восстановить Айфон при помощи резервной копии из iCloud. Точно сказать, из-за чего это произошло, невозможно, так как причин может быть несколько.
Причина 1. Нет подключения к интернету
Как уже писалось выше, невозможно получить данные из облачного хранилища, если нет подключения в Wi-Fi. Пользователю обязательно нужно убедиться, что поблизости есть доступная сеть с хорошим сигналом.
Причина 2. Устаревшая версия операционной системы
Проблемы с восстановлением могут возникнуть в том случае, если пользователь давно не обновлял систему. Следует сделать это перед тем, как восстанавливать данные.
Причина 3. Неизвестная ошибка
Если пользователь уже всё попробовал, но скачать данные так и не получается, то следует обратиться в службу поддержки Apple. Возможно, что ошибка возникла на их стороне.
Доверять свой телефон посторонним специалистам не следует.
Заключение
Благодаря данной инструкции пользователи Айфон знают, как сделать так, чтобы не пришлось заново настраивать новый телефон. Кроме того, теперь можно не бояться, что важные данные будут безвозвратно утерян. С помощью резервного копирования можно сохранить все настройки и документы, которые хранились на смартфоне.