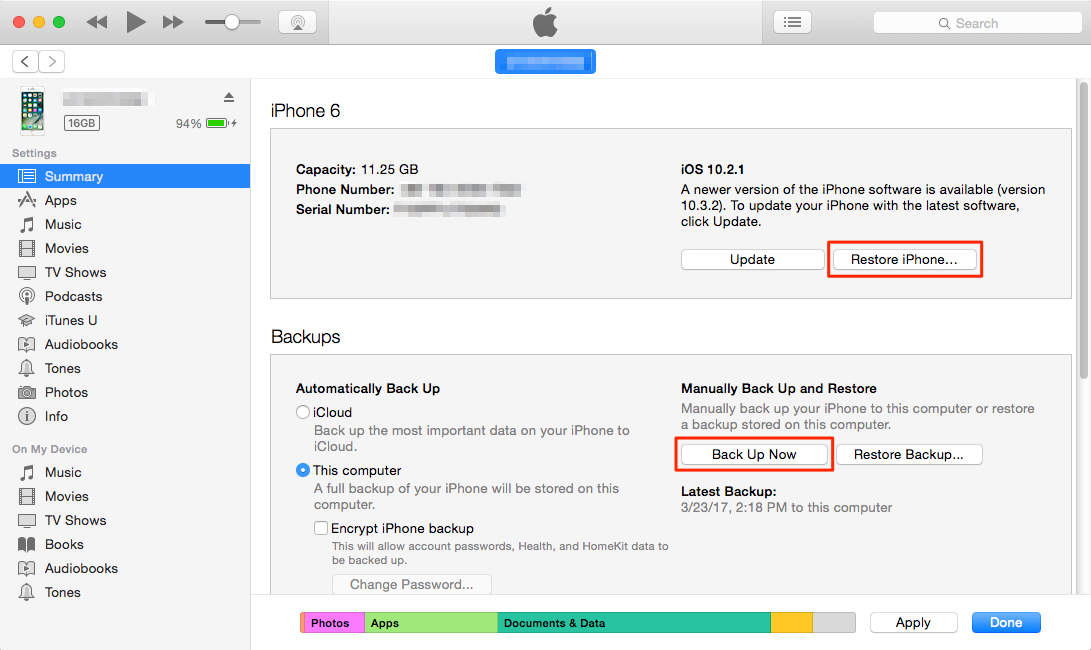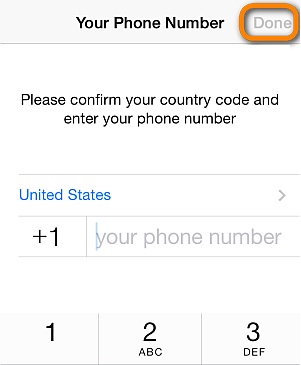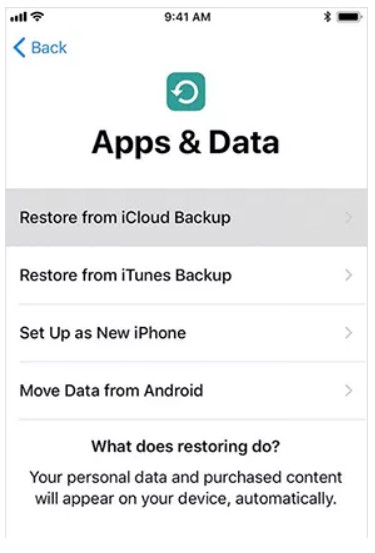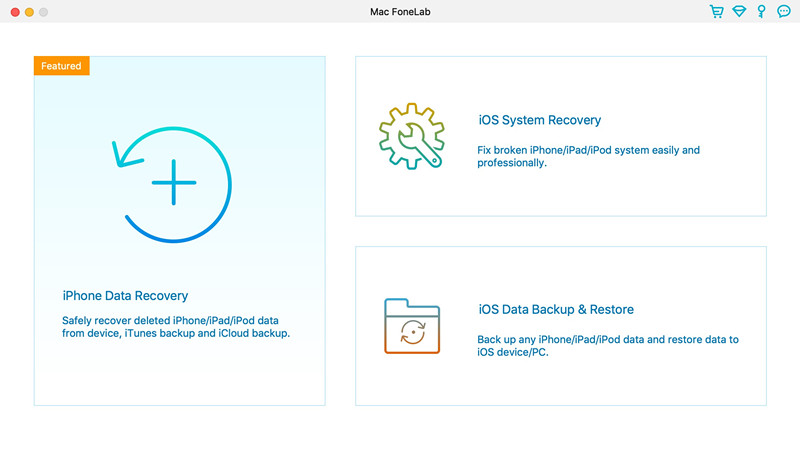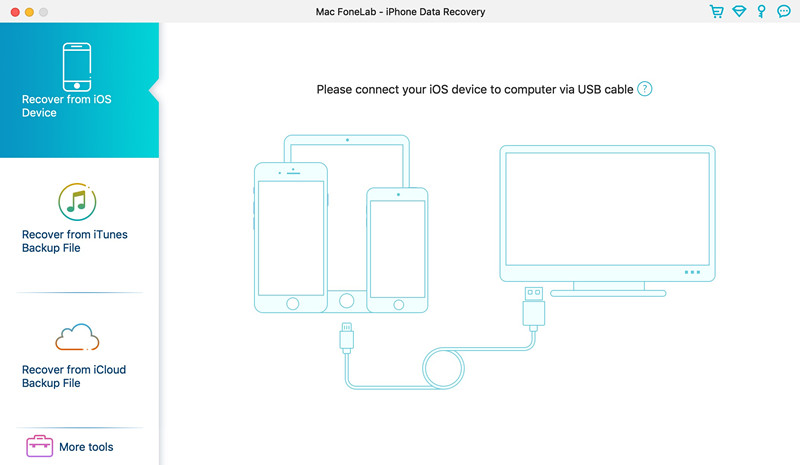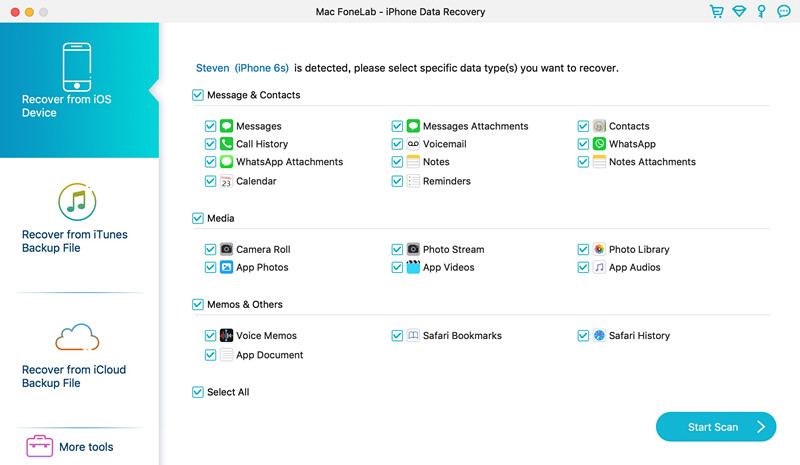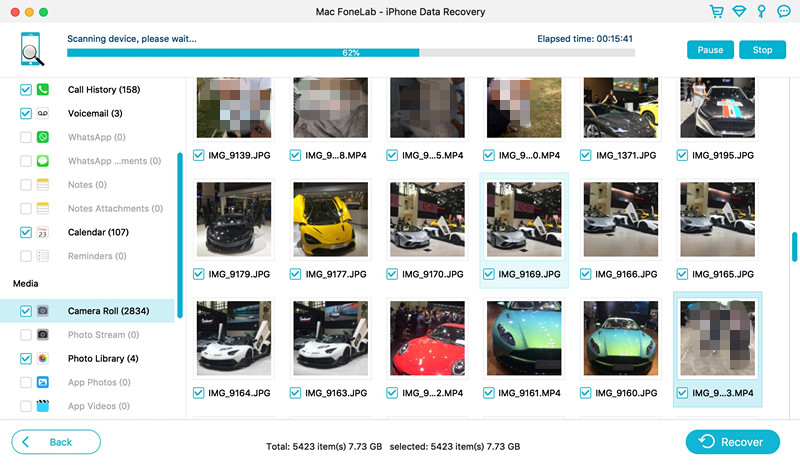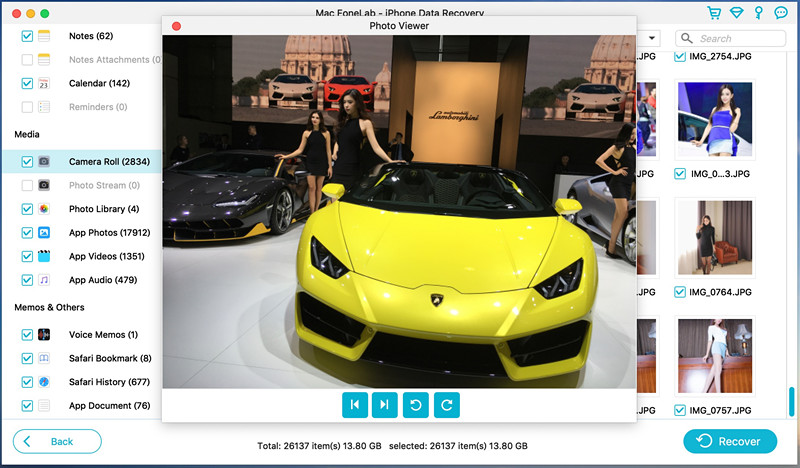Пошаговое восстановление Iphone. Восстановление данных на Iphone Как восстановить айфон после стирания
Потеря важных данных на телефоне является стрессом для владельца смартфона. Но не стоит отчаиваться, ведь можно вернуть все утраченные файлы, главное – знать, как восстановить Айфон без резервной копии.
Как происходит процесс восстановления
В том случае, если ее нет, то владельцу телефона придется расстаться с большой суммой при обращении к специалистам, или стоит попробовать нижеприведенную инструкцию:
- Приобретите устройство под названием iPhone Spy Stick, представляющее собой внешний накопитель. На нем установлено специальное ПО. Благодаря этой программе вы сможете без проблем восстановить любой файл или документ, удаленный из памяти смартфона.
- Подсоедините мобильник и iPhone Spy Stick к компьютеру.
- Запустите программу для восстановления, которая находится на накопителе.
- Приложение начнет сканировать данные мобильника, затем предоставит в виде списка удаленные файлы. Выделите те, которые вы желаете воссоздать.
- Подождите некоторое время, после чего проверьте содержимое мобильника. Удаленные файлы должны быть в памяти сотового.
- Сделайте резервную копию Айфона.
Другой способ восстановления
- Подключите смартфон к компьютеру, нажмите одновременно на home и power, удерживайте их 10 секунд. Затем уберите палец с power, а вот на home давите еще 20 секунд.
- В айтюнс должна появиться надпись, что найдено устройство в режиме восстановления.
- Теперь нажмите и удерживайте клавишу alt, shift или ctrl, в зависимости от ОС, укажите путь к старой прошивке.
- Дождитесь восстановления системы, отключите аппарат от компьютера. Помните, подобные действия можно производить только на том мобильнике, у которого полностью заряжен аккумулятор.
Каждый отдельный человек склонен считать, что форс-мажор — это такая штука, которая может произойти с кем угодно, но не с ним. Отсюда и наплевательское отношение к сохранности данных. Бэкапы? Пффф. А потом всё ломается, и начинается паника, потому что готовности к непредвиденной ситуации никакой. Что такого может случиться с iPhone, чтобы не было возможности вытащить нужную информацию без дополнительных средств? Вариантов множество:
- Случайное удаление, более известное как «ой, не то нажал».
- Очередное обновление iOS, которое вдруг пошло не так.
- Злой шутник или вы запустили процесс сброса к заводским настройкам.
- Джейлбрейк.
- Физическая поломка смартфона.
- Смартфон завис на этапе загрузки.
- Вредоносное ПО.
- Блокировка после нескольких некорректных вводов пароля.
- Неудачная замена батареи.
- iTunes не видит смартфон, из-за чего нет возможности восстановиться из бэкапа.
Перечисленное выше — это топ-10 ситуаций, при которых пользователи iPhone могут потерять доступ к нужным данным.
Для восстановления информации понадобится утилита и компьютер под управлением Windows (XP, Vista, 7, 8, 8.1, 10).
Tenorshare iPhone Data Recovery способна вытащить данные из всех актуальных моделей «яблочного» смартфона, начиная со свежих 6s и 6s Plus и заканчивая древними 4s и 4.
Утилита работает с 20 типами файлов, которые статистически представляют наибольшую ценность:
- Текстовый контент (история звонков, контакты, сообщения, вложения к сообщениям, заметки, информация из Safari, календарь, напоминания).
- Медиаконтент (голосовые записи, Camera Roll, Photo Stream и прочие фото, видео, голосовая почта).
- Контент из приложений (WhatsApp, включая вложения, Tango, Viber Call и Viber Message).
Условно все ситуации с потерей данных можно разделить на две категории: когда есть более-менее актуальный бэкап и когда бэкапа нет совсем. Прелесть Tenorshare iPhone Data Recovery в том, что она работает во всех случаях. Утилита имеет три режима восстановления:
- Непосредственно из смартфона при отсутствии бэкапа.
- Из бэкапа iTunes.
- Из бэкапа iCloud.
В первом случае, когда бэкапа нет, пользователь просто запускает утилиту и подключает смартфон к компьютеру.
Tenorshare iPhone Data Recovery просканирует содержимое устройства и выведет на экран обнаруженные файлы.
Хотя утилита и не русифицирована, для работы с ней хватит самых элементарных знаний английского. Фактически она работает как любой файловый менеджер с предпросмотром.
При восстановлении из бэкапа iTunes смартфон вообще не нужно подключать к компьютеру. Если вы создавали резервные копии устройства на ПК, значит, в недрах вашего компьютера хранятся некие файлы в формате SQLITEDB.
Проблема в том, что открыть его содержимое без сторонних программ нельзя. Tenorshare iPhone Data Recovery найдёт файл, прочитает содержимое, после чего выведет на экран выбранные пользователем типы файлов.
При восстановлении из бэкапа iCloud потребуется скачать и установить Windows-клиент iCloud (ссылка на официальный сайт Apple), а также авторизоваться своей учёткой iCloud.
Теперь остаётся лишь выбрать в Tenorshare iPhone Data Recovery нужный бэкап и форматы файлов.
Как видите, во всех трёх случаях процесс восстановления крайне прост и последователен.
Владельцам Айфонов прекрасно известно, насколько хорошо фотографируют «яблочные» устройства. Чтобы привезти из экзотического массу потрясающих снимков, не обязательно брать с собой полупрофессиональный фотоаппарат или мыльницу – камера точно передаст всё очарование далёких островов и европейских столиц.
К сожалению, довольно часто путешественники, фотографировавшиеся на Айфон, опрометчиво забывают о необходимости перенести снимки на компьютер и в результате некорректного джейлбрейка, неудачного обновления ОС или банальной невнимательности теряют фотографии. Можно ли вернуть фото на iPhone после удаления?
Если на вашем iPhone установлена iOS 8 или более поздняя версия «операционки», снимок, стёртый по оплошности, вы сможете вернуть, даже не покидая приложение «Фото ». Вместе с 8-ой версией ОС на «яблочных» гаджетах появляется папка «Недавно удалённые », выступающая полным аналогом «Корзины » на Windows. После удаления фотографии попадают в эту папку и хранятся там на протяжении 30 дней .
Возвращать снимки следует так:
Шаг 1. Зайдите в приложение «Фото » и отыщите среди альбомов папку «Недавно удалённые» («Recently Deleted »).
Шаг 2 . Кликните на кнопку «Выбрать » («Select ») в правом верхнем углу и отметьте те снимки, которые хотите вернуть, галочками.
Шаг 3 . Выделив нужные фото, нажмите «Восстановить » («Recover »).
Снимки вернутся в тот альбом, из которого пропали.
Этот способ восстановления уместен в том случае, если вы удалили фотографии стандартным способом и сделали это недавно . При утере изображений вследствие неудачных манипуляций с ПО следует познакомиться с другими методами.
Можно ли восстановить фото на iPhone из резервных копий?
Фотографии входят в резервные копии, сделанные как через iTunes, так и в iCloud . Значит, если бэкап был создан уже после того, как фотография появилась на устройстве, снимок содержится в резервной копии. Восстановив iPhone из копии, вы вернёте нужное вам фото на гаджет.
Однако прежде чем приступать к процедуре восстановления, вам следует сформировать бэкап с текущей информацией . Как только возврат сведений из старой копии завершится, «выдерните» снимок из памяти устройства и перенесите его на компьютер. Затем произведите процедуру восстановления снова, воспользовавшись бэкапом с актуальными данными. Как итог, вы вернёте дорогое сердцу фото, ничего не потеряв при этом.
Различия в процедурах возврата данных через iTunes и из iCloud кардинальны:
Восстановление через программу iTunes произвести довольно просто – нужно кликнуть на кнопку «Восстановить из копии » в меню управления устройством.
Если на ПК хранятся несколько бэкапов iTunes , следует нажать CTRL + «Восстановить из копии» и выбрать подходящий по дате.
Восстановление из «облака» iCloud вы сможете произвести после того, как сбросите устройство полностью . Для этого вам нужно проследовать по пути «Настройки » — «Основные » — «Сброс » и кликнуть на пункт «Стереть контент и настройки ».
Затем, производя первоначальную настройку гаджета, восстановите Айфон из копии iCloud – вам будет предложена такая возможность.
На нашем сайте вы можете узнать о том, более подробно.
Как восстановить удалённые фото на Айфоне, используя сторонние программы?
Если удалённый снимок не входит ни в одну резервную копию, вам следует подготовиться к финансовым тратам. Все приложения, способные восстановить видео, фото и другие данные на «яблочном» гаджете – это платные утилиты, притом их цены «кусаются».
Мы уже писали о том, и предлагали воспользоваться условно-бесплатной утилитой iSkySoft . Нужно заметить, что ситуация с СМС проще : информацию, которая содержится в сообщении, можно просмотреть с помощью триальной версии программы – в том, чтобы возвращать СМС-ку на устройство, обычно нет смысла.
Бесплатные версии специальных программ позволяют лишь узнать, есть ли возможность восстановить утраченную фотографию – а вот непосредственно для восстановления требуется приобрести версию Pro .
Лучшим «реаниматором» стёртых данных часто признаётся утилита под названием SmartPhone Recovery Pro, скачать которую можно на сайте разработчика Enigma Recovery . Полная версия этой программы стоит почти 4 тыс. рублей, однако, уплатив эти деньги, вы можете быть спокойны за результат. Как же возвращать фото через SmartPhone Recovery Pro?
Шаг 1. Запустите утилиту и перейдите в раздел «Recover from iOS Device ».
Шаг 2 . Отметьте галочками, каких видов данные вы хотите вернуть. Наша задача – восстановить фото; значит, ставим галку напротив пункта «Photos ».
Шаг 3 . Кликните на большую зелёную кнопку «Start scan » — так вы запустите сканирование диска гаджета. Чуть ниже изображения iPhone указывается, сколько ещё времени пользователю предстоит ждать результатов анализа.
По окончании сканирования пользователь iPhone увидит примерно следующее:
Программа SmartPhone Recovery Pro подводит итоги, сколько удалённых и существующих фото и видео ей удалось обнаружить в памяти Айфона. В нашем случае утилита нашла 233 стёртые фотографии и 4 удалённых ролика. Существующих фото и видео на гаджете нет.
Шаг 4 . Нажмите «Продолжить » («Continue ») и посмотрите, каких результатов удалось добиться программе. Обратите внимание, что для предварительного просмотра доступна только одна удалённая фотография (самая первая) – разработчики, очевидно, посчитали это достаточным, чтобы пользователь мог убедиться в эффективности. Предварительный просмотр остальных доступен после покупки полной версии, поэтому найти нужный снимок в перечне обнаруженных SmartPhone Recovery Pro удастся только по названию.
Шаг 5 . Отметьте галочкой ту фотографию, которую хотите вернуть в память Айфона. Если вы желаете восстановить все удалённые снимки, поставьте галку напротив названия раздела «Camera Roll » («Фотоплёнка ») в блоке «Folders ».
Шаг 6 . Нажмите на кнопку «Restore » («Восстановить »). SmartPhone Recovery Pro также даёт возможность экспортировать данные в файлы форматов XLS , CSV (для Outlook ), XML (через кнопку «Export »), однако эта опция более уместна при восстановлении, скажем, контактов, СМС и заметок, чем фотографий.
Шаг 7 . Программа уведомит вас, что вы всё ещё пользуетесь триальной версией, и предложит приобрести полную.
Если вы нажмёте «Buy », то окажетесь на сайте разработчика, где сможете внести оплату за SmartPhone Recovery Pro. Кликать на кнопку «Activate » нужно при наличии кода активации.
На этом этапе нас ждёт неожиданный поворот: мы жмём «Cancel » и кликаем на крестик, чтобы закрыть программу.
Шаг 8 . Появляется сообщение, в котором предлагается скидка на утилиту в размере 40% — лишь бы вы не уходили.
Нажмите зелёную кнопку «Yes, I want to use this discount », и вы окажетесь на сайте разработчика, где увидите, что стоимость ПО существенно изменилась в вашу пользу.
Вместо обещанных 40% скидки вы получаете только 30%, но и это уже значительная экономия. После того как вы оплатите и активируете полную версию утилиты, выбранные вами фотографии будут возвращены в память устройства.
Пользователь, который перепробует несколько программ для восстановления данных iPhone, которые предлагаются на тематических сайтах и форумах, непременно заметит, насколько сильно все утилиты похожи друг на друга. С помощью инструкции к SmartPhone Recovery Pro можно легко освоить также Enigma Recovery , Tenorshare UltData , iSkySoft iPhone Data Recovery и множество других программ.
С точки алгоритма восстановления нет никаких различий – что уж и говорить, если даже элементы дизайна большинства утилит сходятся. У конспирологов есть простор для фантазии: складывается стойкое ощущение, что все перечисленные программы создавались «под одним крылом» и существуют только для того, чтобы создать у юзера «иллюзию выбора».
Заключение
Если удалённое вами фото входило в резервную копию iTunes или iCloud , восстановить его не составит труда, и платить за это не придётся. Вот почему эксперты мобильной техники так настоятельно рекомендуют делать бэкапы регулярно в профилактических целях.
Если же ценного снимка в копиях нет, вернуть его удастся только при помощи дополнительных платных программ, стоимость которых колеблется от 2 до 4 тыс. рублей. Многим кажется, что платить такую сумму за восстановление одного-двух снимков неразумно, но это лишь субъективное мнение: наверняка у каждого есть фотографии, ценность которых не подлежит измерению в финансовом эквиваленте. Утилиты вроде SmartPhone Recovery Pro способны не только вернуть подобные снимки на Айфон, но и обеспечить пользователя уверенностью в том, что его личные данные не окажутся утерянными по неосмотрительности.
Возможность восстановления пользовательских и системных данных на iPhone (iPad) предусмотрена разработчиками ОС iOS. Так что, случайно удалив с гаджета важную информацию или потеряв ее в результате системного сбоя, вы сможете запустить процедуру реанимации, возвратив все файлы на свои места. При этом можно использовать как встроенные в систему приложения, так и дополнительное программное обеспечение.
Способы восстановление данных на iPhone
Восстановить случайно стертые данные на Айфоне можно несколькими способами:
- посредством приложения iTunes;
- через виртуальный сервис iCloud;
- с помощью сторонних утилит.
Первые два способа являются актуальными только при наличии у пользователя резервных копий системы (бэкапов). При этом если резервирование информации осуществлялось через iTunes, то и восстановление нужно выполнять через данную программу. Точно такая же ситуация обстоит и с iCloud.
Возврат стертых данных через iTunes
Резервная копия iPhone, записанная с помощью iTunes, будет храниться на компьютере. Для ее создания необходимо:
Теперь, удалив с телефона важные данные, их можно восстановить с помощью ранее созданной копии. Для этого нужно:
После того как все будет выполнено, телефон перезагрузится и запустится «Ассистент настроек», с помощью которого вам потребуется вручную настроить некоторые параметры смартфона.
Восстанавливая iPhone с резервной копии, следует знать, что все данные, записанные на девайс после создания бэкапа, будут удалены. Поэтому их при необходимости нужно сохранить в надежном месте.
Восстановление информации через iCloud
В данном случае создание резервной копии ОС со всеми данными выполняется непосредственно через телефон. Единственное, что вам нужно – стабильное (желательно высокоскоростное) подключение к интернету посредством Wi-fi точки. Это обусловлено тем, что бэкап будет храниться на облачном сервисе iCloud, а не на жестком диске ПК.
Для записи точки отката необходимо активировать процедуру резервирования системы . Для этого переходим в «Резервное копирование» («Хранилище и копии» для iPhone на ОС iOS 7 и ниже), находящееся во вкладке iCloud, и перетягиваем соответствующий ползунок. После этого жмем на «Создать копию».
После выполнения этих действий бэкапы будут создаваться в автоматическом режиме ежедневно. Поэтому если вы заметили пропажу данных через несколько дней после удаления, вам не удастся их восстановить, потому что резервная копия будет перезаписана в iCloud уже без требуемых файлов.
Для возврата стертой информации вам потребуется:
После этого все приложения, ранее установленные на телефоне, и удаленные данные будут восстановлены.
Восстановление данных с помощью дополнительного ПО
Стандартные средства реанимирования выручают во многих ситуациях, однако при отсутствии резервной копии iPhone они являются абсолютно бесполезными. В этом случае на помощь приходит дополнительное программное обеспечение, для нормальной работоспособности которого не требуется ранее созданный бэкап.
Такие программы не откатывают систему до более раннего состояния. Их работа основана на сканировании носителя информации и поиске «отпечатков» удаленных файлов. Если такие следы найдутся, данные будут восстановлены.
В этом руководстве я расскажу, как восстановить удаленные фото на айфоне, вернуть видео, смс и контакты. Это могут быть не только номера, контакты, фотографии с путешествий, но и важные пароли от аккаунтов iTunes, iStore, сообщения и другая информация, удаленная с iPhone.
Для качественного восстановления Айфона вам нужна операционная система Mac OS и телефон с iOS. Мы рассмотрим несколько действенных методов восстановления с устройства iPhone посредством сканирования карты памяти или внутренней памяти «яблочного» гаджета. Некоторые способы возврата данных на Айфоне потребуют обязательного применения программ-реаниматоров (о них мы также поговорим), другие методы очень просты и даже примитивны: стоит только поискать потерянную информацию в правильной папке на iPhone.
Нужно, однако, отметить, что нет 100 % гарантии, что описанные способы восстановления фотогррафий и видео на iPhone будут работать именно в вашей ситуации. Однако это хотя бы попытка решить проблему самостоятельно и бесплатно, без сторонней помощи специалистов по восстановлению.
Лучшие программы для восстановления фото на iPhone и iOS
В целом, для iPhone существует не так много софта, как для настольных ОС вроде Windows и Mac OS. Тем не менее, в этом обзоре мне хочется упомянуть несколько качественных программ, которые часто упоминаются в статьях, как восстановить iPhone (и не зря!). В связи с этим, рассмотрим утилиты для Mac OS (функциональность и конкретное применение):
- SmartPhone Recovery PRO
- Coolmuster Data Recovery
- iPhone contacts recovery
1 SmartPhone Recovery PRO для Mac поможет восстановить удаленные фото на айфоне
Программа SmartPhone Recovery PRO от разработчика Enigma Recovery хороша своей совместимостью с популярными гаджетами iPhone, iPad и iPod touch. Непосредственно утилита работает как в среде Mac OS X (тестировалась на OS X El Capitan), так и Windows. Испытать SmartPhone Recovery можно бесплатно в ознакомительной trial-версии, которая позволяет обнаружить удаленные контакты и смс-сообщения на телефоне без помощи iTunes. После сканирования диска или ОЗУ, вы можете ознакомиться с результатами поиска на Айфоне. Впрочем, восстановить сообщения и некоторые из контактов достаточно сложно ввиду ограничений триал-версии продукта.
Поддерживается восстановление следующих типов данных:
- Сообщения (включая удаленные смс, iMessages)
- Контакты
- История вызовов
- Заметки и данные календаря iCalendar
- Фотографии и видео (только если вы работаете с iOS 8 или выше)
2 Coolmuster Data Recovery
Эта небольшая утилита от компании Coolmuster совсем недавно заявила о себе на рынке ПО. CM Recovery умеет восстанавливать контакты, фото, сообщения на устройствах iPhone, iPad и iPod — в общем на всех устройствах, где установлена iOS. Впрочем, оптимально работать с программой при восстановлении iPhone 4 или iPhone 5-й версий. Утилита вполне автономна и не требует привязки к iTunes.
Выбор файлов для восстановления и предосмотр Выбор диска для сканирования на Mac OS X Окно приложения Coolmuster Data Recovery 2.1.4.4
3 iPhone contacts recovery
Программа iPhone contacts recovery поможет вам восстановить контакты iPhone из резервной копии iTunes, независимо от того, вы используете iPhone 6, iPhone 6 Plus, iPhone 5s, iPhone 5c, iPhone 5, iPhone 4S, iPhone 4 или iPhone 3GS, или «безвозвратно» потеряли контакты на Айфоне.
Приложение может оптимизировать работу iPhone 4 и выше
Вообще говоря, специфика приложения — не только восстановление собственно контактов. Основные возможности Contacts recovery выглядят следующим образом:
- Восстановление с устройства iOS
- Из резервного файла iTunes
- iCloud бекап-файла
- Восстановление iOS до нормального состояния
Инструкция: восстановление контактов iPhone из резервной копии iTunes
Шаг 1. Сканирование файла резервной копии с контактами и сообщениями
Примечание: для предотвращения перезаписи файлов резервного копирования поверх текущих контактов iPhone, пожалуйста, не подключайте и не синхронизируйте ваш iPhone на iTunes после того, как вы потеряли Ваши контакты или удалили смс-сообщения на айфоне.
Если вы когда-либо синхронизировали различные іДевайсы с iTunes до этого, вам предоставят выбор более одной резервной копии файлов после нажатия кнопки «Восстановить из резервной копии iTunes». Выберите один для из необходимых файлов (контакты, смс-сообщения, фото или другие элементы) для вашего iPhone и нажмите кнопку «Начать сканирование».
Шаг 2. Восстановление контактов из iPhone
Сканирование удаленных контактов, смс-сообщений может занять несколько секунд. Вы можете детально просмотреть содержимое файла резервной копии, сделанной iTunes. Данные, представленные в результате сканирования доступны в четком, организованном порядке и в оригинальном качестве (что особенно актуально для удаленных фото и др. мультимедийных файлов). Вы можете просматривать все данные в результат сканирования — впрочем, кроме видео файлов.
Для восстановления контактов, установите флажок напротив раздела «Контакты» и нажмите кнопку «Recover». То же относится к восстановлению сообщений смс. После этого вы успешно сохраните содержимое резервной копии на свой компьютер. Если нужно, Вы также можете пометить сообщения, фотографии, заметки и другие данные, чтобы восстановить и их.
В результатах сканирования вы можете увидеть существующие в файле резервной копии и удаленные смс, фотографии, контакты с вашего iPhone — все это показано в разных цветах. Вы можете отделить удаленные и существующие данные, нажав кнопку «Отображать только удаленные».
Часть 2: Как восстановить удаленные смс на айфоне
Шаг 1. Запустите программу и подключите iPhone к компьютеру
После загрузки и установки программы, запустите ее на вашем компьютере. Подключите ваш iPhone к компьютеру.
- Владельцы устройство iPhone 6/6 Plus/5S/5C/5/4S, вы можете нажать кнопку «Начать сканирование» напрямую для поиска удаленных sms.
- Пользователи iPhone 4/3GS должны выбрать «Расширенный режим» в углу окна, чтобы зайти в расширенные опции сканирования смс и контактов.
Шаг 2. Выберите режим сканирования iPhone запустите процесс
- В iPhone 6/6 Plus/5S/5C/5/4S необходимо нажать кнопку «Start Scan», чтобы напрямую сканировать ваш iPhone для поиска удаленных файлов на нем.
Владельцы iPhone 4/3GS должны выполнить действия, описанные ниже, для перевода телефона в режим сканирования:
Включите iPhone и нажмите на кнопку «Пуск».
Вне зависимости от модели iPhone, программа автоматически начнет сканирование вашего телефона на наличие потерянных контактов, sms-сообщений, файлов после того, как вы выполните описанные шаги.
Шаг 3. Предварительный просмотр и восстановление удаленных контактов/сообщений iPhone
Вы можете просматривать все найденные сообщения и контакты перед восстановлением после сканирования. Выберите контакты для предварительного просмотра, затем отметьте те, которые вы хотели бы просмотреть и нажмите кнопку «Восстановить», чтобы сохранить сообщения и контакты на ваш компьютер.
Промежуточные итоги
Надеюсь, из этого руководства вы узнали, как восстановить iPhone именно вашей модели. Возможно, позже я расскажу, как восстановить iPhone 4/5/6 из icloud, включая сообщения, контакты, фотографии.В любом случае, я советую вам самостоятельно попробовать три программы для восстановления: SmartPhone Recovery PRO, PhotoRec и Coolmuster Data Recovery.
Я пробовал несколько настольных приложений для восстановления айфона, в их числе — Stellar Phoenix Mac Recovery, однако лучше всего с поставленной задачей справилась программа для восстановления фото — PhotoRec от CG Security. Программа эта бесплатна и мультиплаформенна (есть кроссплатформенные дистрибутивы для Mac и Windows). Утилита для восстановления PhotoRec несложна в освоении, однако я прокомментирую шаги по восстановлению данных при помощи данного инструментария — чтобы весь реанимационный процесс был понятен всем читателям.
Для своих тестов я использовал компьютер MacBook Air под управлением операционной системы X Yosemite. Для Windows я рекомендую воспользоваться реконструктором файлов Recuva ( — на русском языке). У этой программы тоже отличный дружелюбный интерфейс.
- Шаг 1 : подключите карту памяти айфона к компьютеру через встроенный или внешний карт-ридер.
- Шаг 2 : запустите PhotoRec и введите пароль для ОС Mac, если потребуется для авторизации пользователя и совершения дальнейших действий по воссозданию.
- Шаг 3 : используя стрелки навигации, выберите карточку памяти из списка. Она может быть обозначена буквой или как название устройства хранения. Для проверки сравните размер дискового пространства на ней, чтобы быть уверенным, что процедуры по восстановлению данных производятся на том источнике где это нужно. Например, sd карточка Samsung на 8 Гб – в моем случае. Как только убедились, что источник для восстановления выбран, нажимаем Enter.
- Шаг 4 : на следующем экране, выберите опцию для чтения FAT32, нажав Ввод, и выберите Другое, нажмите Ввод снова.
- Шаг 5 . На следующем этапе будет предложено 2 опции на выбор: Бесплатно или Все. Выберите Все, если вам нужно восстановить только удаленные файлы. Однако, если вы убеждены, что карта памяти была повреждена , выберите Все.
- Шаг 6 . На данном этапе, вас попросят выбрать, где вы хотите сохранить восстановленные файлы. Можете создать новую папку на рабочем столе или сохранить картинки в папке Pictures, к примеру. Используйте клавиши навигации для выбора опции из списка, затем для подтверждения нажмите клавишу C. PhotoRec приступит к процессу воссоздания удаленной информации на указанном носителе.
В зависимости от того, сколько файлов хранится на карте памяти, процесс поиска удаленных файлов может занять определенное и весьма продолжительное время. PhotoRec позволяет вернуть 168 фото с цифровой камеры карты памяти, и операция эта занимает четверть часа. Приложение предоставляет время до завершения, и в реальном времени показывает список, количество и типы найденных файлов, исчезнувших на источнике хранения, то есть, карте памяти sd.
Как восстановить фото на iPhone
Вместе с выпуском iOS 8, разработчики Apple сделали процесс восстановления фотографий на iPhone более человеческим. Вам нужно выполнить указанные ниже действия, чтобы вернуть исчезнувшее, стертые файлы, обратно. Итак, как же восстановить удаленные фото с айфона?
- Шаг 1 . Перейдите в приложение Photos айфона, нажмите по альбому на нижней панели.
- Шаг 2 . Прокрутите список вниз и нажмите кнопку Недавно удаленные (Recently Deleted). Как понятно из названия, здесь вы можете найти альбом или недавно удаленные фото и видео.
- Шаг 3 . Обнаружив отсутствующие, стертые картинки, фото, изображения, просто нажмите на отдельный файл и нажмите кнопку Восстановить на фотоальбоме или Удалить, если требуется удалить элемент безвозвратно.
Раздел «Недавно удаленное» (Recently Deleted) показывает только те фотографии, которые были удалены за последние 30 дней. После этого времени, информация уничтожается бесследно и восстановить фотографии на айфоне не представляется возможным.
Как восстановить Айфон из резервного файла айТюнс?
Если же вы ищете фото, которые старше 30 дней, вам потребуется восстановить ваш iPhone из старых резервных копий, используя известное универсальное приложение iTunes для Mac OS (вы же делали регулярные бэкапы данных для айфона, правильно?).
Восстановление фотографий на смартфоне или планшете Android
Если ваше устройство под управлением ОС имеет в наличии слот microSD и вы хранили фото и видео на карте памяти, вам потребуется набор программ по восстановлению, вроде вышеупомянутого приложения-реаниматора PhotoRec, чтобы восстановить потерянные фотографии и другие исчезнувшие каталоги и вложенные в них элементы.
Как вариант, попробуйте настольное приложение Tenorshare Data Recovery , которое доступно для Windows и Mac. Приложение сканирует Андроид, ищет на нем стертые файлы, и для восстановления, вам потребуется только выполнить несколько простых действий. Еще одна утилита, достаточно качественно восстанавливающая исчезнувшие данные, называется Wondershare’s Dr. Fone for Android .
Итак, как пользоваться этим приложением?
- Шаг 1 . Убедитесь, что на ОС Android включена функция дебаггинга (отладки). Если говорить о Android 5.0, то данные параметры можно найти в разделе Settings > About phone > Build number. Нажмите несколько раз по версии прошивки, и появится сообщение: “Теперь вы разработчик!”. Вернитесь к общем настройкам, выберите Настройки разработчика, включите USB отладку.
- Шаг 2 . После запуска приложения Wondershare’s Dr. Fone for Android, присоедините смартфон к компьютеру по USB, выберите Multimedia/Mobile Device из главного меню.
- Шаг 3 . На следующем шаге, выберите ваше устройство для сканирования файлов (тут вы ориентируйтесь по объему источника хранения информации) и затем нажмите Start.
- Шаг 4 . Как только сканирование завершится, вы можете увидеть файлы, которые можно восстановить через контекстное меню, в левой части программы-реаниматора. После чего, нажав кнопку Recovery после выбора элемента, файлы будут сохранены, туда куда вы укажете.
Надеюсь, что хотя бы один из методов поможет вам возвратить утраченную, стертую, удаленную информацию на Айфоне или смартфоне. Если нет…. тогда вам нужно обратиться к профессионалам, которые восстанавливают данные другими способами, но уже в лабораторных условиях и за приличные деньги.
Как восстановить фотографии на айфоне: ответы на вопросы читателей
С заядлым постоянством фотографии, сделанные на iPhone 5, перестают нормально отображаться. Либо при открытии фотография сначала смазана, а потом становится полностью серой с маленькой полоской фрагмента самой фотографии в левом верхнем углу, либо изначально в ленте уже отображается серым квадратом. Иногда это просто белый фон, но очень редко. Также проблема в отсутствии журнала звонков, список вызовов и пропущенныз всегда пуст. Бывало, что при фотографировании или использовании смартфона появлялись зелёные полосы. Телефону 5 лет, до мая этого года работал как часы. Как восстановить фотографии или хотя бы сохранять их корректно?
Ответ . Скорее всего, проблема с сохранением фото на карту памяти. Есть несколько вариантов решения вашей проблемы:
- Попробуйте использовать внешнюю карту памяти для сохранения фотографий на iPhone.
- Используйте другое приложение для фотосъемки
- Обновите прошивку iPhone на самую новую
Здравствуйте! я случайно удалила важные фотографии на iPhone. Поможет ли мне ваша программа восстановить фото на айфоне? И куда нужно скачивать программу на телефон или ноутбук?
Для восстановления файлов на iOS-устройстве (iPhone 4, 5, 6) попробуйте программы Coolmuster Data Recovery или SmartPhone Recovery PRO . Ставить эти программы нужно на компьютер/ноутбук, то есть, на Windows или Mac OS X (более рекомендуемый вариант синхронизации с мобильным устройством).
Хотела перекинуть все фото и видео с галереи на облако для хранения файлов, но не завершив загрузку, очистила галерею. Теперь грызу ногти и кусаю локти. Подлежат восстановлению удаленные фото на айфоне?
Ответ . Вероятность восстановить удаленные фото на айфоне все еще есть. Поскольку в облако фотографии загрузить вы не успели, искать файлы нужно на карточке памяти телефона. Я советую вам установить программу Disk Drill for Mac OS , подключить iPhone к Mac и запустить глубокий поиск на диске. Вообще говоря, принципы восстановления фото на iPhone одинаковы для программ данной категории, так что все вышеописанные программы для этой цели тоже подходят.
Скажите, пожалуйста, если я все фото и видео сохранила в облаке, я могу их удалить с айфона? Они сохранятся в облаке?
Ответ . Если файлы синхронизируются с телефоном, ни в коем случае не удаляйте их. Для того, чтобы сэкономить файловое пространство на iPhone, в настройках синхронизации просто уберите галочки напротив тех папок, которые не должны храниться на телефоне. Проверить наличие фотографий в облаке можно через веб-интерфейс сервиса iCloud.
Я сняла видео на айфон, потом захожу в галерею – а его там нет. Оно просто не сохранилось, что ли? Или может есть шанс, что оно где-то сохранено? У меня телефон iPhone 4.
Ответ . На iPhone 4 (и других iOS устройствах) фотографии хранятся в папке /private/var/mobile/Media/DCIM. Зайти в нее можно через любой файловый менеджер. Если вы не удаляли фото с Айфона и действительно сохраняли снимки при съемке, именно там они и должны располагаться в iOS.
Я два года назад закидывали фотографии с ноутбука на айфон, сегодня я решил ещё перекинуть фото с ноутбука на айфон, после синхронизации старые фото пропали и появились чисто новые. Мне очень важно восстановить удаленные фото! Возможно это каким-то образом на iPhone, то есть, в iOS?
Ответ . В этой статье мы детально рассказали, как восстановить удаленные фото на айфоне. Инструкция актуальна не только для iPhone, но также для любых iOS-устройств, будь то айпэд или iPhone 4,5s, 6. Все упомянутые программы устанавливаются на Mac OS X, и для синхронизации с мобильным устройством понадобится картридер и usb-кабель.
Как на восстановить фото на айфоне 5s, а также видео с предыдущего iPhone? Телефон был сломан.
Ответ . Поскольку файлы хранились в памяти iPhone, вышедшем из строя, способов восстановления фото не так уж и много.
- Починить сломанный iPhone и перенести фотографии на новое устройство
- Если фото хранились в облаке iCloud, достаточно синхронизировать старый аккаунт с новым девайсом – тем самым, старые изображения будут доступны на вашем iOS устройстве.
Подключил Айфон 5 к компьютеру через шнур и хотел на флешку скинуть фотографии, на флешку скинул, но на айфоне этих фоток не осталось. Почему? И как восстановить фото на iPhone?
Ответ . Вы не скопировали файлы, а вырезали, это две большие разницы. При копировании файлы сохраняются как на источнике, так и преемнике. Если хотите восстановить на айфоне эти фотографии, скопируйте их обратно с флешки.
В айфоне 5s были фотографии (15.01.2017) но я их никуда не сохранял и решил айфон восстановить. Последняя резервная копия была сделана 13.01.2017. Ну вот, я восстановил ее, а фото за 15 число не осталась. Можно как нибудь восстановить.
Ответ . К сожалению, iPhone не предназначен для надежного хранения фото. Именно поэтому разработчики предложили пользователям синхронизировать данные с iCloud и копировать на компьютер.
Как восстановить удаленные фото с айфона, если в резервной копии их нет? Попробуйте программки iPhone photo recovery и PhoneRescue. Проверьте также содержимое папки «Недавно удаленные» (Recently deleted) в приложении «Фото» — вдруг там остались ваши изображения.
Я хотела с ноута через приложения iTunes перекинуть фотки на мой айфон и когда он начал генерацию, я не хотела все фотки и пользовалась им впервые, нажала остановить, и каким-то образом получилось, что я удалила все фото и даже файлов не осталось. Очень хочу всё восстановить. Может, в ноуте есть какое-то хранилище? Но я с флешки перекидывала.
Ответ . Проверьте в локальном хранилище iTunes последнюю резервную копию. Если iPhone синхронизируется с интернетом, также имеет смысл проверить, есть ли удаленные фотографии в облаке iCloud. Подробней о резервном копировании на айфон и восстановлении из резервной копии читайте .
[Полное руководство] Восстановление данных с iPhone 11 / XS / XR / X / 8 после сброса к заводским настройкам
[Заключение]: После сброса настроек iPhone до заводских настроек все ваши данные на iPhone будут удалены? Не волнуйтесь, этот пост научит вас, как восстановить потерянные фотографии, контакты, текстовые сообщения, заметки, видео и т. Д. После восстановления заводских настроек iPhone 11 и iPhone 11 Pro.
Мой iPhone 11 не может загрузить приложение в App Store, поэтому я выполняю сброс настроек к заводским настройкам, но все данные, включая контакты, SMS, фотографии, теряются после восстановления заводских настроек iPhone 11 Pro, как я могу восстановить потерянные данные iPhone после восстановления заводских настроек?
Если iPhone не отвечает или возникают какие-либо проблемы, восстановление заводских настроек устранит проблему с вашим iPhone, но вы можете обнаружить, что после сброса настроек iPhone все данные и настройки будут удалены.
На самом деле, данные не полностью стерты после сброса к заводским настройкам, эти данные только скрыты, данные могут быть восстановлены, если они не покрыты новыми данными. Когда вы обнаружите, что данные удалены, утеряны, стерты, стерты, вам нужно использовать профессиональное восстановление данных iPhone, чтобы как можно скорее восстановить потерянные данные с вашего iPhone. Эта статья поделится с вами лучшим решением для восстановления данных iPhone, вы можете восстановить потерянные данные на iPhone 11 / 11 Pro / XS / XS Max / XR / X / 8 / 8 Plus / 7 / 7 Plus / 6S / 6 / SE / 5s / 5 после восстановления заводских настроек.
Воспользуйтесь приведенным ниже бесплатным решением для восстановления данных iTunes / iCloud и с помощью программного обеспечения для восстановления данных iPhone, чтобы восстановить потерянные данные с iPhone, iTunes и iCloud.
Метод 1: использование iTunes для восстановления утраченных данных iPhone после сброса настроек
Когда вы используете iTunes для синхронизации файлов iPhone, iTunes поможет вам автоматически создать резервную копию файлов. Таким образом, вы можете использовать iTunes для восстановления резервных копий iTunes на ваш iPhone, если у вас есть резервная копия iTunes. Давайте следуем приведенному ниже пошаговому руководству о том, как использовать iTunes для восстановления потерянных данных iPhone после сброса настроек.
Шаг 1. Открыть iTunes на вашем компьютере, который имеет файлы резервных копий.
Шаг 2. Подключите iPhone к компьютеру.
Шаг 3. Выберите значок iPhone, когда он появится в iTunes.
Шаг 4. в Заключение панель, нажмите «Восстановить из резервной копии…
Шаг 5. Выберите резервную копию из списка доступных архивов, затем нажмите Восстановить.
Шаг 6. После выполнения этих шагов вы должны увидеть, что ваши недостающие данные снова будут отображаться на вашем iPhone.
Примечание: Восстановление данных на iPhone бесплатно с помощью iTunes, но все текущие данные будут перезаписаны и стерты, вы можете выборочно просматривать и восстанавливать потерянные данные. Если вы ищете более простой способ восстановления данных из файлов резервных копий iTunes, мы рекомендуем вам безопасно использовать iPhone Data Recovery.
Читайте также: Как восстановить данные iPhone с iTunes
Метод 2: восстановление данных iPhone после сброса настроек с помощью iCloud Backup
Если у вас есть резервная копия данных iPhone в iCloud перед выполнением сброса настроек, выполните следующие простые шаги, чтобы восстановить потерянные данные iPhone из резервных копий iCloud:
Шаг 1. Включите свой iPhone.
Шаг 2: следуйте инструкциям на экране для настройки устройства.
Выберите «Настройки»> «Generaol»> «Сброс»> «Удалить все содержимое и настройки»> «Стереть сейчас».
Шаг 3. Когда дойдете до экрана «Приложение и данные», выберите «Восстановить из iCloud».
Шаг 4: войдите в iCloud с Apple ID и паролем.
Шаг 5: Перейдите к «Выбрать резервную копию», затем выберите из списка доступных резервных копий в iCloud.
Здесь ваш iPhone начнет восстанавливать данные из резервной копии iCloud.
Примечание: При восстановлении данных из резервной копии iCloud все предыдущие данные будут удалены с iPhone. Если вы хотите выборочно восстановить данные iPhone из резервной копии iCloud, мы рекомендуем вам использовать профессиональное восстановление данных iPhone.
Читайте также: Как восстановить данные iPhone из iCloud
Метод 3: напрямую сканировать и восстанавливать утерянные данные iPhone после сброса настроек
Если у вас нет резервной копии вашего iPhone с помощью iTunes и iCloud, или вы не можете быть уверены, что резервные копии файлов вы сделали. Не волнуйтесь, вы можете использовать профессиональное восстановление данных iPhone для напрямую сканировать и восстанавливать потерянные данные из перезагрузки iPhone, Помните не добавлять новые данные на устройства or не фотографируйте с помощью телефонаПросто выполните следующие шаги, чтобы восстановить потерянные данные вашего iPhone как можно скорее.
Попробуй бесплатно Восстановление данных iPhone непосредственно сканировать и восстанавливать утерянные данные на iPhone 11 / 11 Pro / XR / XS / XS Max / X / 8 / 7 / 6 Plus / 6 / 5C / 5S / 5 / 4S / 4 и т. д. после сброса к заводским настройкам. Это мощная и безопасная программа восстановления данных iPhone, которая предназначена для восстановления всех видов данных, включая фотографии, видео, историю звонков, текстовые сообщения, контакты, заметки, напоминания, сообщения WhatsApp и т. Д. Независимо от того, были ли данные потеряны или удалены , программное обеспечение также может помочь вам восстановить нормальное состояние iPhone и извлечь на него данные.



Дополнительные функции:
- Поддержка для восстановления удаленных данных iPhone без резервного копирования iTunes или iCloud. Независимо от того, кто случайно удалил данные вашего iPhone, инструмент восстановления данных iPhone может помочь вам восстановить их, даже если вы не создали резервную копию iTunes или iCloud.
- Извлечение данных из резервной копии iTunes или iCloud, предварительный просмотр сведений о файле резервной копии и выборочный выбор контактов, SMS и заметок, которые необходимо восстановить, сохранить в формате CSV, TEXT или HTML на компьютер, чтобы вы могли просматривать или распечатывать их в любое время ,
- Поддержка восстановления типов файлов 22 + для всех iPhone iPad iPod, включая фотографии, видео, контакты, текстовые сообщения, iMessages, MMS, заметки, историю звонков, закладки Safari, голосовую почту, голосовые заметки, WhatsApp, WebChat, Viber, Kik, Skype, сообщения вложения и т. д.
- Поддержка всех устройств iOS, работающих под управлением различных версий iOS, совместимых со всеми окнами и компьютерами Mac, возвращает потерянные данные из-за удаления, сбоя, поломки или поломки устройства, потери устройства, джейлбрейка, обновления iOS или восстановления заводских настроек и т. Д.
- Предоставьте самые мощные функции для восстановления нормальной работы системы iOS, вы не потеряете никаких данных после того, как ваш телефон застрянет в режиме логотипа Apple / восстановления, белом / черном экране и других проблемах. Когда в вашей системе iOS возникают проблемы, вы не можете успешно загрузиться, у вас все еще есть способ вернуть заметки.
- Резервное копирование и восстановление данных iOS: одним щелчком мыши можно выполнить резервное копирование данных вашего iPhone или iPad, включая контакты, текстовые сообщения, фотографии, видео, подкасты, музыку, WhatsApp, Messenger и т. д. И легко восстановить данные на устройства iOS из резервных копий.
Руководство пользователя: Восстановление утерянных данных на iPhone 11 (Pro) после сброса к заводским настройкам
В этом руководстве рассказывается, как восстановить потерянные фотографии с iPhone 11 с помощью iPhone Data Recovery (версия для Mac), вы также можете выполнить те же действия, чтобы восстановить потерянные данные iPhone на Windows 10 / 8 / 7 / XP.
Шаг 1: скачать, установить и запустить iOS Toolkit
Прежде всего, пожалуйста, бесплатно загрузите iOS Toolkit на свой компьютер, затем установите и запустите его на компьютере, вы получите его основной интерфейс, как показано ниже, затем нажмите «Восстановление данных iPhone».
Шаг 2: подключите свой iPhone 11 к компьютеру
Чтобы напрямую отсканировать и восстановить потерянные данные с устройства iPhone, нажмите «Восстановить данные с устройства iOS» и подключите iPhone 11 к компьютеру, после чего вы увидите режимы восстановления 3, просто выберите «Восстановить с устройства iOS».
Шаг 3: выберите типы данных, которые вы хотите восстановить
Как только он обнаружит ваше устройство, появится следующее окно, выберите фотографии, контакты, смс, заметки и другие типы данных, которые вы хотите восстановить.
Шаг 4: начните сканирование вашего iPhone, чтобы найти потерянные данные
Нажмите кнопку «Начать сканирование», чтобы начать анализ вашего iPhone 11. Если ваш iPhone не может быть обнаружен, нажмите здесь, чтобы получить помощь.
Примечание. Пожалуйста, всегда проверяйте, что ваш iPhone подключен, чтобы обеспечить непрерывность процесса сканирования и избежать ненужного завершения процесса, иначе он запустится снова.
Шаг 5: Предварительный просмотр и восстановление потерянных данных с вашего iPhone 11 (Pro)
После завершения процесса сканирования вы можете просмотреть все найденные данные перед выполнением восстановления. Эти данные будут отображаться в трех категориях в зависимости от типов файлов. Если вы хотите восстановить только удаленные файлы, вы можете выбрать «Отображать только удаленные элементы» в положение «ВКЛ». Здесь вы можете просмотреть удаленные / потерянные данные. Наконец, выберите содержимое, которое хотите восстановить, нажмите кнопку «Восстановить», чтобы сохранить его на своем компьютере.
Шаг 6: перенесите резервную копию полученных файлов на iPhone или iPad
После сохранения потерянных данных на компьютере вы можете легко перенести данные обратно на свой iPhone, iPad или iPod Touch через iTunes или этот инструмент для передачи iPhone / iPad / iPod, этот инструмент для переноса iOS не только поможет вам импортировать файлы с компьютера на iPhone / iPad / iPod, но также помогает легко создавать резервные копии данных iPhone.
С этой iOS Toolkitвсе восстановление данных, резервное копирование и восстановление становится легким. Это может помочь вам легко и быстро восстановить потерянные данные с iPhone после сброса настроек. Этот мощный iOS Toolkit также может помочь вам исправить систему iOS на нормальную, когда ваш iPhone застрял в режиме восстановления, логотип Apple, режим DFU и т. д.



Комментарии
подскажите: тебе нужно авторизоваться прежде чем вы сможете комментировать.
Еще нет аккаунта. Пожалуйста, нажмите здесь, чтобы зарегистрироваться.