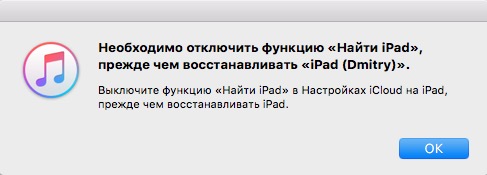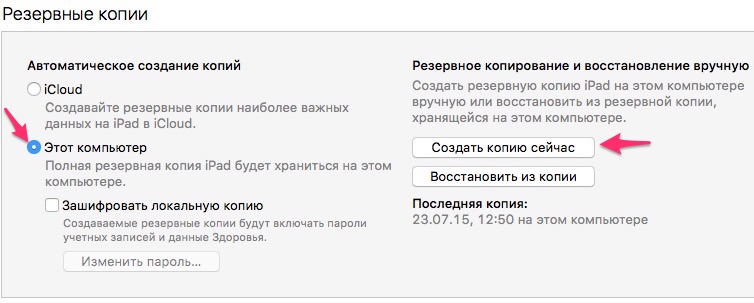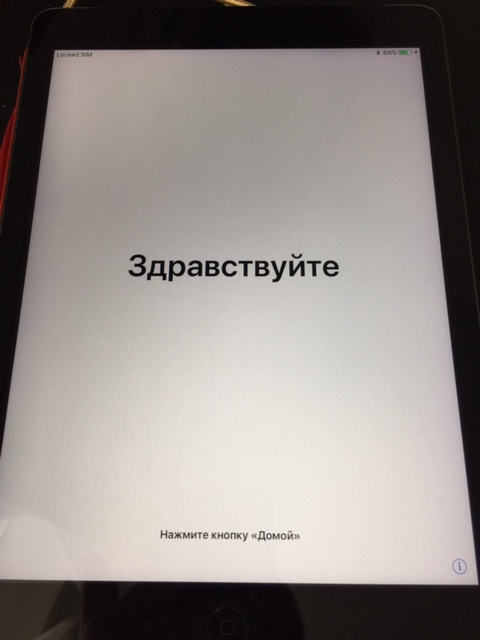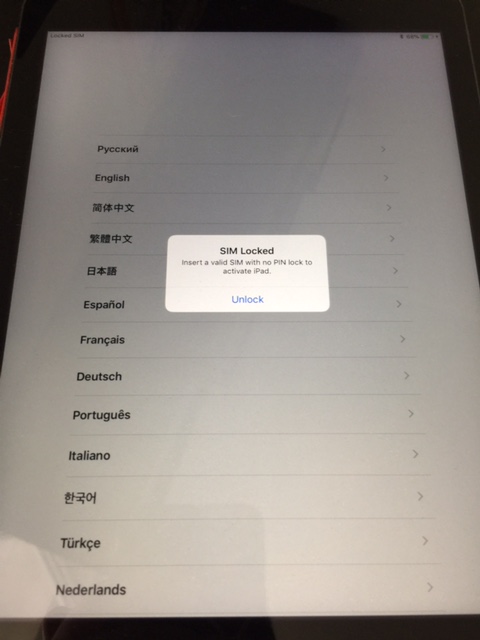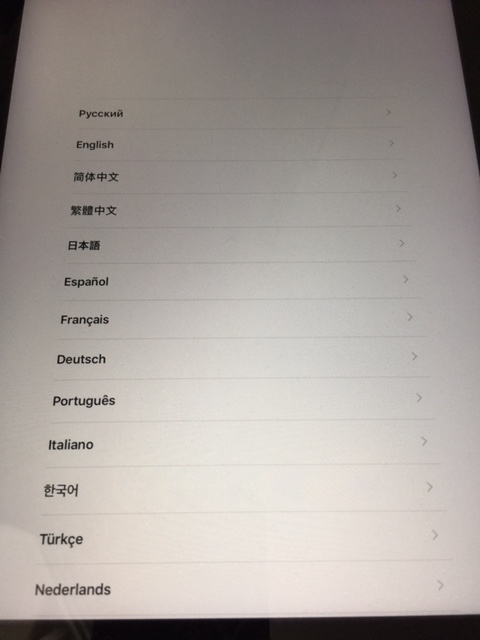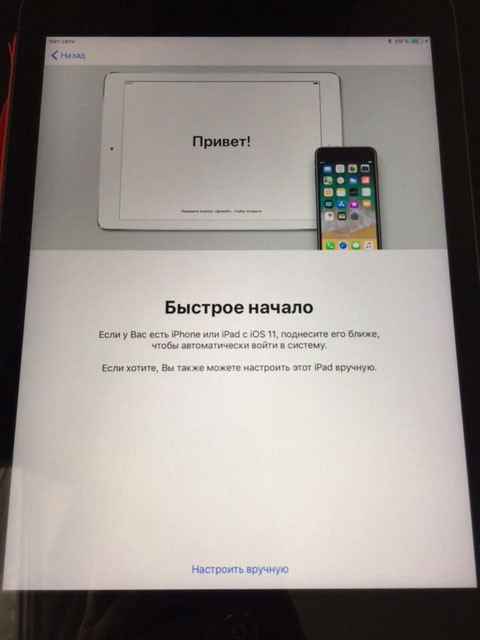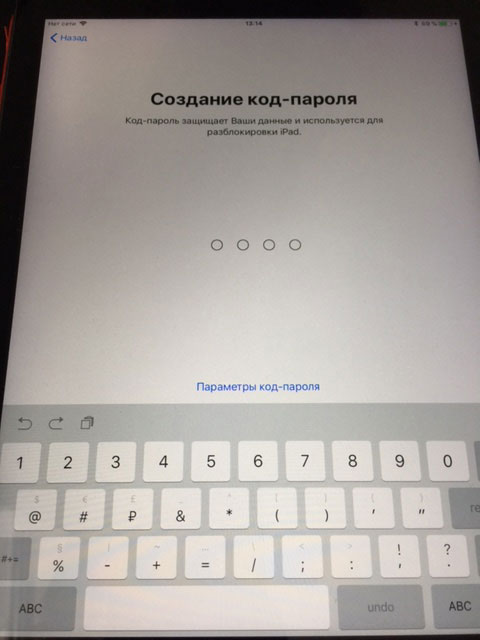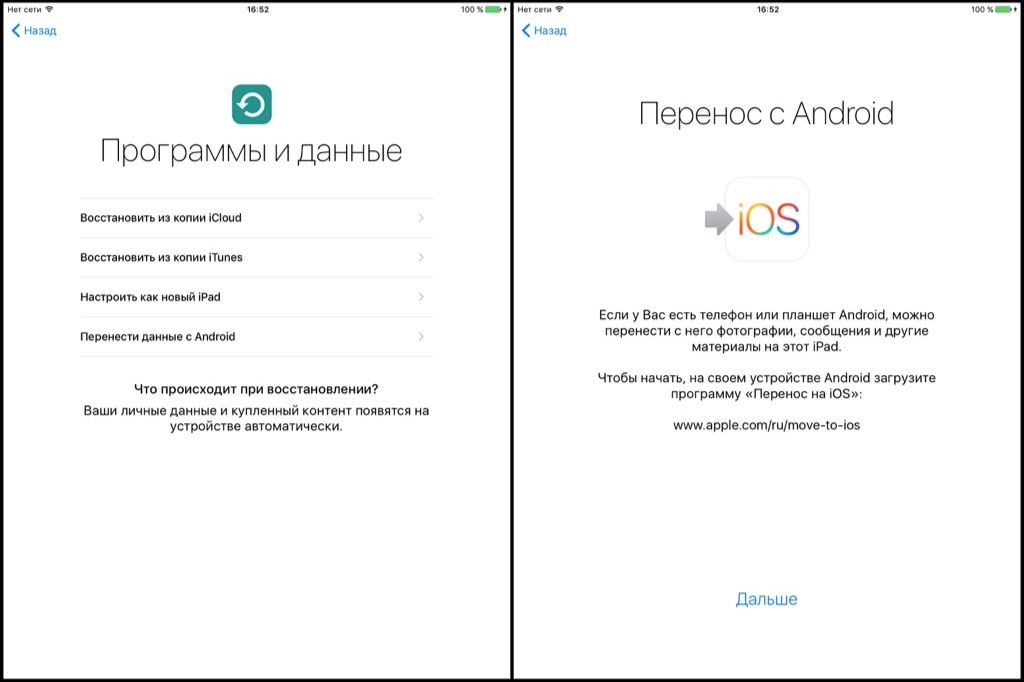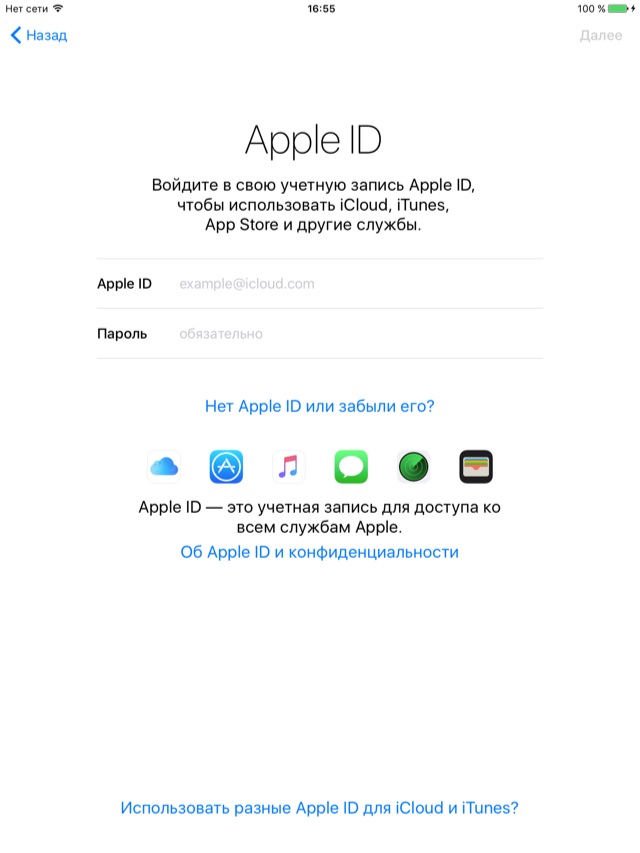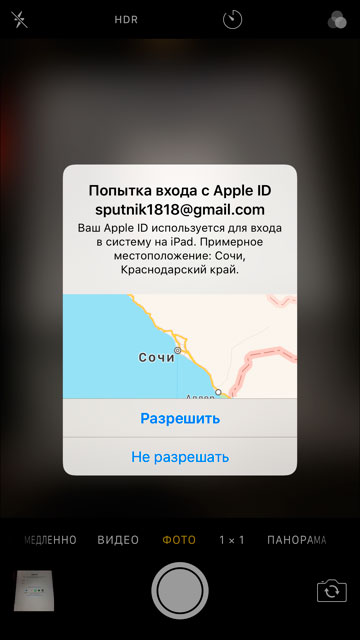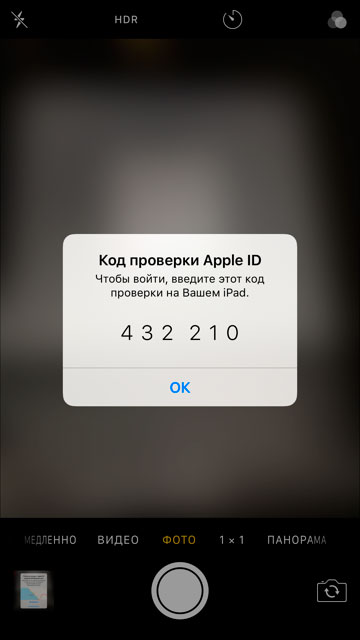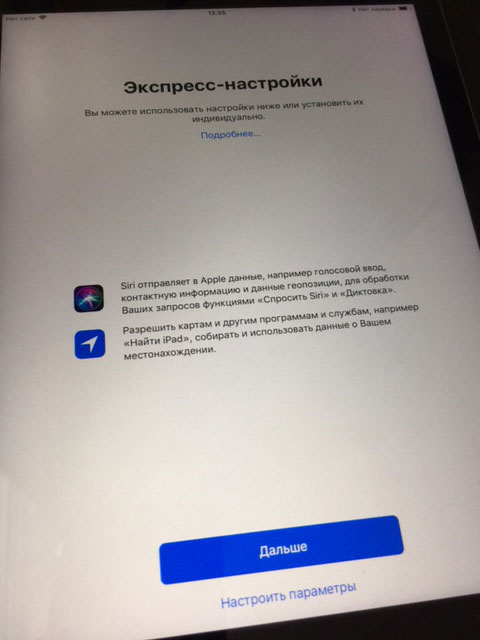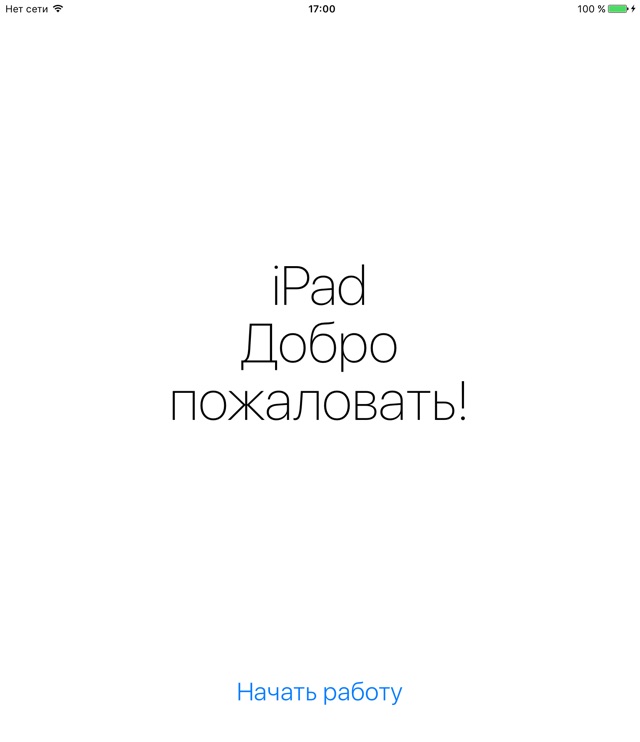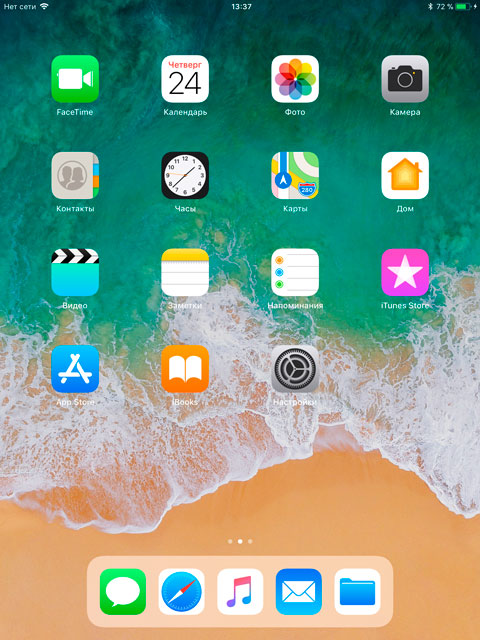Рабочие способы быстро и правильно обновить iOS до последней версии
Обновить iOS до последней версии двумя способами – с помощью прогрессивного медиаплеера iTunes или прямо со смартфона, планшета или плеера по беспроводной сети. Функциональных различий между способами нет – разница в способе загрузке файлов обновлений. В первом случае технику Apple придется подключать к ПК через USB, во втором – загружать данные с помощью Wi-Fi (промежуточные обновления могут занимать от 100 мегабайт до нескольких гигабайт свободного места, загружать такие объемы с помощью мобильной сети слишком долго, а еще и дорого).
Подготовка гаджета к обновлению
И еще – оба способа обновления iOS нужно всегда начинать с одной и той же процедуры – процесса создания резервной копии всей системы в целом. И вариантов тут два:
- Зайти в «Настройки» устройства. В верхней части меню открыть личный профиль, а затем – перейти к редактированию профиля iCloud;
Обновление iOS с гаджета
Процедура обновления программного обеспечения начинается с обязательного подключения к сети Wi-Fi. Соединение должно быть стабильным и достаточно быстрым для загрузки необходимого набора файлов. Дальше остается действовать согласно описанной ниже инструкции:
- Открыть «Настройки», выбрать пункт меню «Основные», а затем – «Обновление ПО»;
Кстати, проводить обновление можно не сразу, а в определенное время, стоит выбрать вариант не «Загрузить и установить», который описан выше, а нажать на пункт «Установить позже», после чего появится возможность задать временной промежуток для обновления. Важно помнить – устройство нужно обязательно поставить на зарядку, иначе система не выполнит предписаний.
И еще – установка ПО не начнется до тех пор, пока пользователь не введет пароль блокировки.
С компьютера
Альтернативный вариант установить последнюю версию iOS – загрузить медиаплеер iTunes с официального сайта Apple, установить (если потребуется обновление – необходимо согласиться, иначе доступ к последним версиям программного обеспечения может быть заблокирован) и подключить iPhone, iPad или iPod Touch к компьютеру с помощью USB.
- В главном меню iTunes найти кнопку перехода к настройкам девайса;
Возможные ошибки при обновлении
Причин, почему возникают проблемы с загрузкой обновлений, может быть несколько:
- Нехватка свободного места. Еще до старта процедуры операционная система iOS попытается автоматически освободить немного пространства на внутренней памяти – переместит данные приложений в облачное хранилище, удалит информацию о прошлых обновлениях или же попытается сжать фотографии. Если места все равно мало, то пользователям придется вручную заглянуть в «Хранилище» в «Настройках» и удалить хотя бы несколько программ, песен или видеороликов, которые давно не нужны;
- Сброс обновления из-за долгой загрузки. Если гаджет не может быстро сохранить необходимые файлы с Wi-Fi, то процесс тут же сбрасывается. Проблема решается или обновлением через iTunes или поиском более стабильной беспроводной сети для связи;
- Ошибка доступа к серверам. Какого-то конкретного способа избежать такое уведомление не предусмотрено. А потому придется испробовать разные методы, начиная от стандартной перезагрузки мобильного устройства и вплоть до сброса всех настроек до заводского уровня;
- Если смартфон перестал включаться – пройти процедуру восстановления через iTunes. Файл прошивки необходимо загрузить с сайта IPSW.ME;
- Последний вариант – повторная загрузка обновления. Если ни один из перечисленных выше вариантов не помог решить проблему с установкой нового программного обеспечения, значит остается зайти в «Настройки», затем – «Основные», а после – «Хранилище iPhone». В перечне доступны и уже установленных в системе программ и приложений нужно отыскать пункт «Обновление iOS» и нажать на кнопку «Удалить». После останется перезагрузить устройство и заново проверить наличие обновлений. Скорее всего, в этот раз все заработает так, как предполагалось изначально.
Как включить или отключить автообновление?
Функция автообновления до сих пор не доступна на всех операционных системах iOS младше 12 версии. Если же нужная версия уже установлена, то взаимодействовать с доступной настройкой можно в меню «Основные», «Обновление ПО». Там появится своеобразный ползунок, который необходимо перевести в активное положение.
Работает функция следующим образом – смартфон, планшет или плеер определит время, когда пользователю не нужна техника, а затем в фоновом режиме свяжется с сервером, загрузит необходимые файлы и начнет процедуру обновления. Если файлов слишком много, то устройство обязательно выведет уведомление на экран – дескать, времени нужно много, можно ли перейти к режиму работы на благо операционной системы?
Прошивка iPad, iPhone на iOS 11. Подробная инструкция
В этой статье я подробно распишу процесс полной прошивки iPad, iPhone, iPod Touch до новейшей версии операционной системы iOS 11. Процесс кратко описан в статье Прошивка iPad, но здесь я сделал его ещё более детальным с самыми актуальными скриншотами от момента, когда вы задумали прошиваться, до полностью установленной системы. Плюс, здесь в комментариях можно задавать интересующие вопросы по прошивке на iOS 11, решать возникающие проблемы и т.п. Мы всем в рамках комментариев попробуем помочь.
Вы всегда можете обновиться через Настройки->Основные->Обновление ПО. В данной статье описана именно перепрошивка устройства, которая может понадобиться пользователю по тем или иным причинам.
Содержание:
Итак, вы решились. Поверьте, ничего сложного в этом нет. Замечу, что данная инструкция актуальна для iPad, iPhone и iPod Touch. Все действия абсолютно одинаковые.
Шаг 0. Подготовка iPad
Убедитесь, что ваше устройство удовлетворяет требованиям iOS 11.
Поддерживаются все модели, кроме:
- устаревшего давно iPad 1, для которой финальной версией так и останется iOS 5.1.1.
- iPad 2, iPad 3, iPad Mini 1, iPhone 4S, iPod Touch 5G – для них финальная версия навсегда остаётся iOS 9 (пока самая актуальная iOS 9.3.5)
- iPhone 5, 5C, iPad 4 (пока самая актуальная iOS 10.3.3)
iOS 11 поддерживают:
- iPad Air, iPad Air 2, iPad Pro 12.9, iPad Pro 9.7
- iPad mini 2, iPad mini 3, iPad mini 4
- iPhone 5S, iPhone 6, iPhone 6 Plus, iPhone 6S, iPhone 6S Plus, iPhone SE, iPhone 7, iPhone 7 Plus
- iPod Touch 6G
Внимание! Если у вас перепрошиваемый iPad сейчас на iOS 7, iOS 8, iOS 9, iOS 10 то необходимо временно отключить функцию “Найти iPad”. Без отключения прошивка не состоится.
Настройки->Тыкнуть по своему аккаунту вверху->iCloud->Найти iPad.
Надо выключить. Система спросит пароль от Apple ID. Не забудьте после прошивки включить функцию назад.
Шаг 1. Обновление iTunes
Обновите iTunes до самой последней доступной версии. Можно сделать это прямо из меню iTunes. Или скачать его с официальной страницы на сайте Apple.
Кому нужна, вот инструкция для новичков: Как установить iTunes на Windows. В компьютерах Apple iTunes входит в операционную систему.
Актуальная версия iTunes — 12.6.2.20! (или выше)
Шаг 2. Создание резервной копии
Вы можете пропустить этот шаг, если у вас на iPad нет никаких ценных данных: документов в приложениях, сохранений в играх, приложений, которых уже нет в App Store. Такое встречается крайне редко, поэтому приступим к резервному копированию. На всякий случай, кратко поясняю процесс.
а) Подключаем iPad к iTunes. Дожидаемся пока iPad определится в iTunes. И тыкаем по нему.
Дальше выбираем, где сохранить резервную копию: в iCloud или на рабочем компьютере. И жмём кнопку: «Создать копию сейчас».
Ждём пока iTunes завершит все манипуляции.
б) Также можно создать резервную копию в iCloud, не используя компьютер. В iOS 10 путь выглядит так: Настройки->[Ваше имя]->iCloud->Резервная копия в iCloud->Создать резервную копию.
В более старой версии iOS: Настройки->iCloud->Резервная копия в iCloud->Создать резервную копию
Резервная копия — ваша гарантия, что вы не будете потом задавать вопросы вида: «А куда делись мои заметки!?» Не игнорируйте этот шаг! Я перед глобальной перепрошивкой всегда делаю копию сразу и на компьютер и в iCloud.
Восстанавливать же предпочитаю с резервной копии компьютера, потому что происходит такое восстановление быстрее, чем с облака. Разница между локальной резервной копией и iCloud.
Шаг 3. Скачивание прошивки iOS 11
С 19-го сентября. Скачиваем актуальную прошивку с нашей специальной статьи (iOS 11 уже доступна). Занесите себе эту статью в закладки — там всегда оперативно появляются ссылки на актуальные прошивки. 🙂
Шаг 4. Прошивка iPad до iOS 11
Когда файл прошивки скачан, открываем iTunes. Зажимаем Shift, если у вас Windows (Alt-Option для MacOS) на клавиатуре и нажимаем кнопку «Восстановить».
Далее выбираем файл прошивки, скачанный на втором шагу. И жмём «ОК» или «Выбрать».
Появится вот такое сообщение:
Жмём кнопку Восстановить. Процесс прошивки пошёл. В этот момент лучше не трогать компьютер и iPad.
На экране iPad или iPhone будет вот такая картинка:
Шаг 5. Настройка iPad/iPhone
После прошивки начинается настройка iPad/iPhone. Жмите кнопку Home.
Если у вас iPad с модулем LTE/3G, то он предложит разблокировать сим-карту. Жмём Unlock и вводим пин-код от симки.
Экран приветствия на нескольких языках. Нужно нажать на кнопку Home (до iOS 9 нужно было сделать свайп вправо).
Выбираем язык. Русский скорей всего будет в самом верху.
Далее выбираем страну или регион, где вы живёте. От этого зависит, например, установка времени в iOS.
После этого абсолютная новая фишка iOS 11 ! Устройство предлагает поднести другое устройство на iOS 11 для автоматической настройки остальных параметров. Делаем это и или продолжаем настраивать вручную.
Далее нужно произвести выбор сети Wi-Fi. Подключение к Wi-Fi является обязательным условием для нормальной настройки после прошивки. Выбираем свою сеть и в новом окне вводим пароль от неё.
Далее нужно пройти процедуру создания пароля на вход. Начиная с iOS 9, можно выбирать пароль из 6 цифр (его и рекомендую выбрать для безопасности). Если вы хотите выбрать не обычный четырёхзначный пароль, то нажмите “Параметры код-пароля”. В будущем настройки пароля можно поменять. Совсем без пароля оставлять iPad не рекомендую!
Далее у пользователя появляются на выбор 4 варианта (в iOS 9 было 3):
- Восстановить из копии iCloud. Если вы перед прошивкой сделали копию в iCloud, то можно выбрать этот вариант для восстановления. Минус — самое продолжительное время операции из-за того, что приложения по сути будут восстанавливаться из интернета.
- Восстановить из копии iTunes. Если вы сделали перед прошивкой резервную копию на компьютере, то можно выбрать этот пункт. Самый оптимальный по скорости и надёжности способ восстановления.
- Настроить как новый iPad. Если вы хотите начать всё с чистого листа. Вы получите iPad таким, какой купили бы в магазине, только с новой прошивкой. Также вариант удобен тем, кто хочет посмотреть на работу устройства с чистой операционной системой.
- Перенести данные с Android. В iOS 10-11 разработчики Apple упростили переход с Андроида на iOS. Нужна лишь специальная утилита Move To iOS, которая поможет всё сделать.
Мы рассмотрим третий вариант. После выбора «Настроить как новый iPad» пользователю предлагается ввести свой Apple ID.
Далее вам предложат идентифицироваться на другом устройстве, привязанном к Apple ID. Например, на iPhone у меня выскочило сообщение “Попытка входа с Apple ID”. Нужно нажать “Разрешить”.
Появится окно с шестизначной цифрой, которую нужно ввести на настраиваемом устройстве.
Если у вас лишь один iPhone и настроена двухфакторная идентификация, то система предложит выслать СМС.
После непродолжительной настройки Apple ID необходимо принять правила Apple.
Далее опять оповещение о настройке Apple ID и iCloud. Ждём.
Если хотите настроить параметры, то жмите соответствующую ссылку.
Выбираем использовать или нет голосового помощника Siri. Всё, что надо знать о Siri. Сейчас Siri поддерживает русский язык, поэтому отказываться не вижу смысла.
Анализ программ рекомендую также отключить. Жмите смело «Не публиковать». Так безопасней для пользователя.
Если нажать Далее, то увидите пару-тройку слайдов про новшества iOS 11.
Наконец, вы увидите приглашение начать работу:
Главный рабочий стол в iOS 11 выглядит так:
Ответы на вопросы по прошивке
Постарался составить вопросы и ответы на основе проблем, которые у меня когда-либо возникали при прошивке…
Что делать, если прошил и выбрал пункт «Настроить как новый iPad», но у меня есть резервная копия?
Если вы уже настроили устройство, можно сбросить его настройки, чтобы выполнить процедуру ассистента настройки ОС iOS снова. Выберите Настройки->Основные->Сброс->Стереть контент и настройки. Так как это действие удалит все имеющееся содержимое с устройства, выполняйте его только в том случае, если уже создана резервная копия данных.
После сброса система вас ещё раз спросит накатывать ли резервную копию.
iTunes вылетает во время прошивки на iOS 11?
У меня один раз это произошло, хотя по идее этого не должно быть. Обновите iTunes до последней версии.
iPad зависает в какой-то момент первоначальной настройки iOS 11?
Если iPad зависает во время настройки, то рекомендую зажать Home+Power на несколько секунд. iPad перезагрузится и процесс настройки пойдёт или заново или с того места, на котором он завис. Пропустите тот пункт, на котором было зависание (например, настройка iCloud). Всё можно будет настроить позднее в самой операционной системе.
Подходит ли инструкция для iPhone?
Да, а также для iPod Touch… В начале статьи я указал все устройства, для которых эта инструкция актуальна. Могут меняться какие-то пункты, но не существенно.
Если во время прошивки iPad после активации iCloud просит вбить контрольные вопросы, резервный e-mail, а затем выдаёт ошибку. Что делать?
Заполните эти данные по ссылке. Нажмите «Управлять Apple ID», войдите в свой аккаунт. В разделе «Пароли и безопасность» нужно заполнить контрольные вопросы и добавить резервный e-mail, если его нет. Можно это сделать на компьютере. Затем вернуться к iPad и продолжить процесс настройки iCloud.
Где ещё почитать про iOS 11?
У нас на сайте есть цикл статей про iOS 11. Также отдельно выделю большой подробный обзор iOS 11.
Если во время прошивки возникают какие-то проблемы, или вам есть чем дополнить материал – пишите комментарии! Всем спасибо за внимание:)