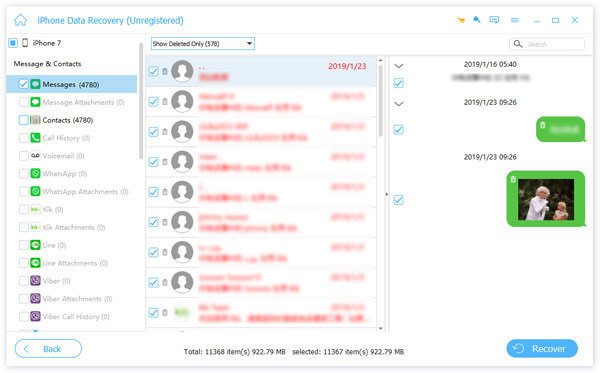[Решено] Как восстановить данные с разбитого экрана iPhone
Вы понятия не имеете, что наступит первым, завтра или несчастный случай.
Экран iPhone сломан, что является несчастным случаем, который никто не хочет испытать.
Если вам не повезло пострадать от несчастного случая, и данные iPhone исчезли, я не буду вас жалеть.
Тем не менее, я покажу вам 3 эффективные способы немедленного восстановления данных.
Я не хвастаюсь здесь, и вы можете начать действовать восстановить данные со сломанного iPhone.
Путь 1. Восстановление данных со сломанного iPhone напрямую без резервного копирования
Экран iPhone сломан и не может его включить? Просто используйте iPhone Data Recovery для извлечения файлов.
Единственное требование, которому вы должны соответствовать, это то, что вы доверяли своему компьютеру, когда ранее подключали iPhone к компьютеру.
Восстановление данных со сломанного, мертвого, поврежденного или разбитого iPhone.
Передача данных из резервной копии iTunes / iCloud на компьютер.
Резервное копирование удаленных и существующих данных на устройстве iOS на компьютер.
Работа для iPhone XS / XR / X / 8 / 7 / 6 / 5 / 4, iPad и т. Д.
Шаг 1. Скачать iPhone Восстановление данных
Загрузите и установите набор инструментов iPhone на компьютер и подключите iPhone к компьютеру с помощью кабеля USB (iPhone не отображается на компьютере).
Запустите iPhone Data Recovery и дайте ему обнаружить ваш iPhone.
Шаг 2. Перейти в режим восстановления
Выберите Восстановление с устройства iOS на главном интерфейсе, а затем нажмите на Начать сканирование Кнопка для перехода в режим восстановления данных iPhone.
Шаг 3. Предварительный просмотр данных для восстановления
После сканирования вы можете просмотреть все восстанавливаемые данные на левой панели по категориям, например Контакты, сообщения, фотографии, WhatsApp и больше. Выберите файлы, которые вы хотите восстановить, отметив каждый флажок. Здесь вы также можете использовать его для резервное копирование контактов на iPhone.
Шаг 4. Восстановить данные с сломанного iPhone на ПК
Наконец, нажмите Восстановить Нажмите кнопку и выберите папку, чтобы сохранить восстановленные данные iPhone. Затем они будут восстановлены на жесткий диск в оригинальном качестве.
Путь 2. Получить данные с сломанного экрана iPhone через iTunes
Если кнопка вашего iPhone не работает, пароль забыт, и, что еще хуже, вы не доверяли своему компьютеру раньше, но вам повезло резервное копирование iPhone в iTunesЗатем вы можете попытаться восстановить и перенести данные со сломанного iPhone через iTunes.
Шаг 1. Подключите сломанный iPhone к iPhone Восстановление данных
Запустите инструментарий iPhone после установки. выберите Восстановление из файла резервной копии iTunes Вкладка в главном интерфейсе, чтобы продолжить.
Шаг 2. Откройте резервную копию iTunes
Нажмите на последнюю резервную копию файла iTunes в списке на правой панели, а затем нажмите Начать сканирование кнопка. Инструментарий iPhone начнет декодирование и извлечение данных из файла резервной копии iTunes.
Шаг 3. Просмотр данных в резервной копии iTunes
В окне результатов сканирования все файлы для восстановления данных со сломанного iPhone упорядочены по категориям. Вы можете выбрать любые типы данных и детали предварительного просмотра, такие как контакты, сообщения, фотографии, музыка и многое другое.
Шаг 4. Получить данные обратно
После принятия решения нажмите кнопку Восстановить, чтобы восстановить данные на сломанном iPhone из резервной копии iTunes на ваш компьютер.
Путь 3. Восстановление данных со сломанного iPhone через iCloud
Если вы не можете сделать резервную копию iPhone в iTunes, потому что ошибка iTunes или iTunes не может распознать ваш iPhone, но вы сделали резервную копию iCloud, то эта часть окажет вам большую услугу для извлечения данных из сломанного iPhone через iCloud.
Шаг 1. Переключиться в режим восстановления резервной копии iCloud
Запустите инструмент восстановления iPhone и вкладку Восстановление из файла резервной копии iCloud вариант на домашнем окне. Войдите в свой Apple ID и пароль для доступа к резервной копии iCloud.
Шаг 2. Сканирование данных из файла резервной копии iCloud
Выберите последнюю версию файла резервной копии iCloud для вашего iPhone на основе Имя и Дата последней резервной копии, (Резервная копия iCloud не отображается?)
Нажмите на Скачать Кнопка рядом с файлом для сканирования всех данных, хранящихся в файле резервной копии iCloud.
Шаг 3. Просмотр данных iPhone в резервной копии iCloud
После сканирования вы можете проверить данные, сохраненные в файле резервной копии iCloud, в подробном окне по категориям. Если вы хотите восстановить телефонные номера, например, вы можете выбрать Контакты и История звонков на левой боковой панели, чтобы просмотреть и выбрать конкретные номера телефонов для восстановления.
Шаг 4. Восстановить испорченные данные iPhone
Наконец, нажмите кнопку Восстановить, чтобы восстановить выбранные данные на жесткий диск и завершить процесс восстановления данных со сломанного iPhone.
В этом посте мы поделились лучшими способами 3 для восстановления данных со сломанного iPhone. Вы можете восстановить данные с iPhone напрямую; Вы можете получить данные iOS из резервной копии iTunes / iCloud. Каждый способ практичен, и вы можете выбрать лучший в соответствии с вашими потребностями.
Айфон не включается, черный экран — что делать
Айфон не включается и на нем горит яблоко? Либо же экран полностью черный и iPhone никак не реагирует на нажатия кнопок? Обе этих проблемы могут случиться с любым пользователем iPhone, причем ронять смартфон для этого необязательно. О том, что делать, если Айфон не включается рассказали в этой инструкции. Решить проблему можно без похода в сервисный центр и сопутствующих этому трат.
Содержание:
Выполните «жесткую» перезагрузку
Первое, что нужно сделать, если Айфон не включается — выполнить его принудительную (она же «жесткая») перезагрузку. Она выводит iPhone из режима восстановления, который мог быть случайно включен и просто сбрасывает программные ошибки на устройстве.
Принудительная перезагрузка по-разному выполняется на различных моделях iPhone.
На iPhone 6s, iPhone 6, iPhone 5s и более ранних моделях. Одновременно нажмите кнопки «Домой» и «Питание» (кнопка включения, располагается сбоку или наверху корпуса) и удерживайте их в течение 15 секунд до тех пор, пока на экране не появится логотип Apple.
На iPhone 7 и iPhone 7 Plus. Одновременно нажмите кнопку уменьшения громкости и кнопку «Питание» (боковую) и удерживайте их в течение 15 секунд до появления логотипа Apple.
На iPhone 8/8 Plus, iPhone X и более новых моделях. Нажмите и сразу отпустите кнопку увеличения громкости. Нажмите и сразу отпустите кнопку уменьшения громкости. После зажмите боковую кнопку и удерживайте ее в течение 15 секунд до появления логотипа Apple.
? Запомните как выполняется принудительная перезагрузку на вашем устройстве. Она способна помогать в большинстве подобных сбоев, которые могут случаться на iPhone.
Принудительная перезагрузка полностью безопасна. Ее выполнение не приводит к удалению каких-либо данных на iPhone, поэтому выполнять ее можно без опасений.
❗ Способы восстановления iPhone в этой инструкции размещены от простого к сложному. Если «жесткая» перезагрузка не помогла, переходите к следующему способу. Он должен будет помочь решить проблему.
Подключите iPhone к зарядному устройству
Часто Айфон не включается и не подает никаких признаков жизни из-за того, что его аккумулятор сел. Подключите смартфон к зарядному устройству и оставьте подключенным на час.
Несколько важных рекомендаций, которые следует учесть:
- Используйте оригинальные или качественные зарядные аксессуары. Бывали случаи, в которых iPhone выключился из-за севшего аккумулятора, но не заряжался по причине использования сломанного зарядного адаптера или кабеля. Обязательно убедитесь, что зарядное устройство и кабель находятся в рабочем состоянии.
- Заряжайте iPhone от сети электричества. Очень часто пользователи заряжают Айфон от USB-порта компьютера. Но из-за старого аккумулятора в смартфоне и малой мощности разъема зарядка попросту не происходит.
- Проверьте, не загрязнен ли разъем. Иногда зарядка iPhone не начинается из-за сильно загрязненного разъема Lightning. Осмотрите порт зарядки. Если он действительно загрязнен, аккуратно очистите его, например, при помощи зубочистки.
⚡ Как понять что iPhone начал заряжаться?
Если на экране логотип аккумулятора с кабелем Lightning — iPhone не заряжается и просит подключения к зарядному устройству. Если такой логотип отображается после того, как вы поставили iPhone на зарядку, значит кабель или адаптер вышли из строя. Воспользуйтесь другими зарядными аксессуарами.
Если же на экране отображается только аккумулятор, значит зарядка успешно выполняется. Переживать стоит только если этот логотип без изменений показывается на дисплее более 30 минут. В таком случае так же следует заменить зарядный адаптер и кабель.
Подключите iPhone к iTunes в режиме восстановления
Если же ни на зарядку, ни на «жесткую» перезагрузку iPhone не реагирует, смартфон необходимо перевести в режим восстановления. Тут сразу отметим, что непосредственно восстановление iPhone может не понадобиться. Обо всем по порядку.
Первым делом попытайтесь вернуть iPhone в рабочее состояние без восстановления. Этот способ спасал тысячи iPhone без удаления данных, которое подразумевает восстановление. Поэтому настоятельно рекомендуем первоначально воспользоваться им.
Шаг 1. Подключите iPhone к компьютеру при помощи кабеля USB и запустите iTunes (окно Finder в macOS Catalina).
Шаг 2. Введите iPhone в режим восстановления. Для этого:
Примечание: iPhone должен обязательно быть подключенным к компьютеру через кабель USB.
- На iPhone 6s, iPhone 6, iPhone 5s и более ранних моделях. Одновременно нажмите кнопки «Домой» и «Питание» (кнопка включения, располагается сбоку или наверху корпуса) и удерживайте их в течение около 20 секунд до тех пор, пока на экране не появится логотип iTunes (логотип ноутбука в iOS 13).
- На iPhone 7 и iPhone 7 Plus. Одновременно нажмите кнопку уменьшения громкости и кнопку «Питание» (боковую) и удерживайте их в течение около 20 секунд до появления логотипа логотип iTunes (логотипа ноутбука в iOS 13).
- На iPhone 8/8 Plus, iPhone X и более новых моделях. Нажмите и сразу отпустите кнопку увеличения громкости. Нажмите и сразу отпустите кнопку уменьшения громкости. После зажмите боковую кнопку и удерживайте ее в течение около 20 секунд до появления логотипа iTunes (логотип ноутбука в iOS 13).
Шаг 3. В окне iTunes нажмите «Извлечь iPhone».
Шаг 4. Выполните перезагрузку iPhone. Для этого просто зажмите кнопку «Питание» (боковую кнопку). Также вы можете выполнить принудительную перезагрузку при помощи способа, описанного выше.
В результате этой операции ваш iPhone может включиться и вновь заработать как прежде без необходимости восстановления.
Восстановите iPhone через iTunes
Если Айфон не включается и после подключения к компьютеру, то выручит только восстановление.
❗ В большинстве случаев восстановление подразумевает собой удаление всех данных с устройства. Вернуть их получится только при наличии актуальной резервной копии.
Шаг 1. Подключите iPhone к компьютеру при помощи кабеля USB и запустите iTunes (окно Finder в macOS Catalina).
Шаг 2. Введите iPhone в режим восстановления. Для этого:
Примечание: iPhone должен обязательно быть подключенным к компьютеру через кабель USB.
- На iPhone 6s, iPhone 6, iPhone 5s и более ранних моделях. Одновременно нажмите кнопки «Домой» и «Питание» (кнопка включения, располагается сбоку или наверху корпуса) и удерживайте их в течение около 20 секунд до тех пор, пока на экране не появится логотип iTunes (логотип ноутбука в iOS 13).
- На iPhone 7 и iPhone 7 Plus. Одновременно нажмите кнопку уменьшения громкости и кнопку «Питание» (боковую) и удерживайте их в течение около 20 секунд до появления логотипа логотип iTunes (логотипа ноутбука в iOS 13).
- На iPhone 8/8 Plus, iPhone X и более новых моделях. Нажмите и сразу отпустите кнопку увеличения громкости. Нажмите и сразу отпустите кнопку уменьшения громкости. После зажмите боковую кнопку и удерживайте ее в течение около 20 секунд до появления логотипа iTunes (логотип ноутбука в iOS 13).
Шаг 3. iTunes сообщит об обнаружении iPhone в режиме восстановления. В открывшемся окне выберите «Обновить». Первоначально следует выбирать именно эту опцию, так как она может позволить вернуть устройство в рабочее состояние без потери данных.
Если восстановление без потери данных возможно, начнется процесс обновления iPhone. Дождитесь его окончания. ❗ Ни в коем случае не отключайте iPhone от компьютера.
Шаг 4. Если же обновление завершится ошибкой, то следует выполнить восстановление. Вновь введите iPhone в режим восстановления (шаг № 2) и в открывшемся окне iTunes выберите «Восстановить». Дождитесь окончания операции.
В результате обновления или восстановления ваш iPhone вновь вернется в рабочее состояние.
Если ничего не помогло
Ни один из перечисленных выше способов не помог? Это означает, что в вашем iPhone произошла физическая поломка и нужно обращаться в сервисный центр.
Из-за чего Айфон не включается?
1. Вышедший из строя аккумулятор — самая частая причина, по которой iPhone перестает включаться. Если вы прежде замечали, что смартфон стремительно разряжался, выключался на 10-30% заряда, отключался на холоде и с ним происходили какие-либо другие подобные аномалии, значит проблема точно с батареей.
Поможет замена. Цена вопроса в большинстве сервисных центрах России — 1500-3000 рублей. В авторизованных сервисных центрах Apple в России дороже — 3000-7000 тысяч рублей.
2. Поломка контроллера питания — еще одна очень частая причина выхода iPhone из строя. Симптомы до выхода смартфона из строя схожи с поломкой аккумулятора — случайные отключения устройства, перегрев.
Замена относительно недорогая. Поменять контроллер питания или другую микросхему, связанную с процессом зарядки можно по цене около 2000 рублей.
3. Выход из строя других комплектующих. iPhone может не включаться из-за поломки десятков различных комплектующих, вплоть до материнской платы. Чаще всего так происходит после падения смартфона. Определить, что именно сломалось можно только в ходе диагностики.
Ремонт может разорить. Если iPhone не перегревался до поломки, то лучше сразу начать молиться о том, чтобы материнская плата была в целости. Ее замена, особенно на новых моделях iPhone, встанет в копеечку. Цена вопроса — до 30 000 рублей.
Перед походом в сервисный центр рекомендуем обратиться в официальную поддержку Apple. Специалисты компании охотно помогут советом.
Как восстановить iPhone из резервной копии?
Необходимость восстановления данных iPhone из резервной копии возникает, если его владелец, скажем, рассчитывает решить проблему быстрого расхода энергии гаджетом путем полного сброса настроек – из бэкапа он «достанет» информацию по завершении процедуры. Также функция восстановления позволяет быстро перенести всю информацию с одного смартфона на другой – у пользователя будет меньше проблем при смене старенького Айфона на более прогрессивную модель.
О том, как создать бэкап-копию, говорилось здесь – эта статья научит восстанавливать информацию.
Восстанавливаем из бэкапа через Айтюнс
Определяясь со способом восстановления, нужно учитывать, каким образом резервная копия была сформирована. Использование программы iTunes для формирования бэкапа дает владельцу iPhone больше свободы, потому как в Айтюнс можно одновременно создать две копии: одна будет храниться на диске ПК, вторая – в «облачном хранилище». Какую копию применить, пользователь решает сам, однако, бэкап из «облака» позволяет восстановить информацию только при первоначальной настройке гаджета.
Прежде чем восстанавливать резервную копию на Айфоне, отключите опцию «Найти iPhone», пройдя на гаджете по пути «Настройки» — «iCloud».
Если тумблер останется в активированном состоянии, iTunes выдаст ошибку.
Как только функция будет отключена, восстанавливайте Айфон через Айтюнс так:
Шаг 1. Подключите устройство USB-кабелем к ПК и откройте программу iTunes.
Восстановление через iTunes при Wi-Fi соединении невозможно.
Шаг 2. Перейдите в меню управления устройством – кликните на кнопку с изображением смартфона в верхней панели.
Шаг 3. В блоке «Резервные копии» посмотрите, когда был создан последний бэкап и создавался ли он вообще.
По нашему примеру видно, что самый свежий бэкап датирован 26 сентября. В поле «Последняя копия» ничего не сказано про бэкапы в iCloud – значит, копий в «облаке» вообще нет. Вы убедитесь в этом, если в поле «Автоматическое создание копий» переставите точку с «Этот компьютер» на «iCloud».
Шаг 4. Кликните на кнопку «Восстановить из копии».
Существует другой способ произвести этот шаг – выйдите из меню управления гаджетом в главное меню Айтюнс и кликните правой кнопкой мыши на ваше устройство. Появится меню, где следует выбрать «Восстановить из резервной копии…».
Шаг 5. Выберите ту копию, которая вам подходит, в специальном окне.
Обратите внимание на предупреждение iTunes: программа восстановит данные, но не саму прошивку устройства.
Шаг 6. Осуществив выбор бэкапа, нажмите «Восстановить».
Появится окошко вычисления длительности процедуры.
Длительность зависит от 3-х факторов:
- мощность ПК;
- модель устройства;
- вес копии.
Шаг 7. Дождитесь завершения процедуры восстановления. Смартфон перезагрузится, после чего вам предстоит настроить геолокацию, iCloud, iMessage, Face Time. Однако главное будет сделано: информацию, которую вы желали вернуть, вы обнаружите на своем гаджете!
Бэкапы iPhone совместимы — вы запросто можете загрузить на один смартфон копию, сделанную с другого.
Как восстановить Айфон из резервной копии iСloud?
Восстановление из резервной копии iCloud возможно только при помощи ассистента настройки и при наличии надежного Wi-Fi соединения. Обратиться к ассистенту удастся лишь во время первоначальной настройки смартфона, поэтому придется пойти на отчаянный шаг — сделать сброс настроек.
Действовать при восстановлении через iCloud нужно так:
Шаг 1. Проверьте, есть ли в «облаке» созданные ранее бэкапы – проследуйте по пути «Настройки» — «iCloud» — «Хранилище и копии» и пролистайте вниз до конца. Вы найдете дату формирования последнего бэкапа.
В нашем примере готовых копий в «облаке» найдено, увы, не было.
Шаг 2. Если готовые копии в iCloud все же есть, приступайте к сбросу: пройдите по пути «Настройки» — «Основные» — «Сброс» и выберите «Стереть контент и настройки».
Шаг 3. Введите пароль ограничений, если он устанавливался при создании бэкапа.
Шаг 4. Подтвердите, что действительно хотите удалить весь контент – нажмите «Стереть iPhone».
Сброс такого вида приведет к удалению всех данных, в том числе контактов и заметок. Прежде чем подтверждать сброс, убедитесь, что имеющийся бэкап сделан правильно и содержит всю необходимую вам информацию, а также сформируйте новую, «страховочную» резервную копию.
Шаг 5. Дождитесь завершения процедуры удаления данных – ход этой процедуры отображается полосой, размещенной на экране устройства ниже логотипа Apple.
Шаг 6. Быстро произведите первоначальную настройку аппарата – выберите язык, регион, активируйте / деактивируйте службы геолокации, подключите смартфон к доступной сети Wi-Fi. Остановитесь на этапе «Настройка iPhone».
Шаг 7. Выберите пункт «Восстановить из копии iCloud».
Шаг 8. На следующем экране укажите свой Apple ID и пароль от него.
Шаг 9. Согласитесь с условиями и положениями iCloud, а также с политикой конфиденциальности Apple – дважды нажмите «Принять».
Шаг 10. Придумайте и установите новый пароль ограничений – этот шаг вам придется совершить, если вы восстанавливаете данные из бэкапа с активированным паролем. Далее устройство предложит настроить Touch ID – смело пропускайте этот шаг: заняться подобной настройкой можно в любое время.
Как только вы завершите все настройки, Айфон перезагрузится и на темном экране снова появится полоса загрузки. Когда полоса окажется заполненной, устройство включится, и вы сможете убедиться, что все данные, входившие в бэкап, возвращены в память смартфона.
Как восстановить данные из бэкапа iTools?
В этой статье рассказывалось, что для формирования бэкап-копий можно использовать альтернативный софт iTools, который радует не только своей простотой, но и стабильностью работы (если сравнивать с iTunes). Уточним, как восстановить сведения из резервной копии iTools:
Шаг 1. Запустите программу iTools и подключите смартфон к ПК.
Шаг 2. Перейдите из раздела «Device» в раздел «Toolbox».
Шаг 3. В блоке «Data Management» выберите пункт «Super Restore».
Шаг 4. Выберите бэкап, из которого хотите восстановить данные.
В поле «Size» вы увидите, сколько «весят» резервные копии; исходя из веса вы сможете предположить, какие данные включают в себя бэкапы.
Копии весом в 18 Кб содержат только телефонный справочник, а копии, вес которых исчисляется мегабайтами – мультимедиа файлы.
Осуществив выбор бэкапа, нажмите «Next».
Шаг 5. Определите, какого типа данные вы желаете восстановить.
Мы хотим восстановить телефонные номера, поэтому оставляем галочку только напротив «Contacts».
Далее нажмите кнопку «Restoring», расположенную в правом нижнем углу – так вы запустите процесс восстановления. Ход процесса отражается процентами в строке, где указан тип данных.
Шаг 6. Когда процесс окажется завершенным (100%), нажмите на кнопку «Restore Complete» («Восстановление выполнено»).
В памяти своего смартфона вы найдете номера, которые хранились в бэкапе iTools.
Как восстановить Айфон из резервной копии: видео
Заключение
Когда разработчики Apple заверяют, что, только используя iTunes, информацию на iPhone можно восстановить в полной мере, они «кривят душой». iTunes не позволяет вернуть медиаконтент: ролики, музыку, фильмы – все это придется скачивать и загружать на устройство заново после восстановления через медиакомбайн.
По этой причине пользователям Apple рекомендуется формировать дополнительную копию в программе iTools – в нее можно включить все те данные, которые Айтюнс отказался сохранить в бэкап.