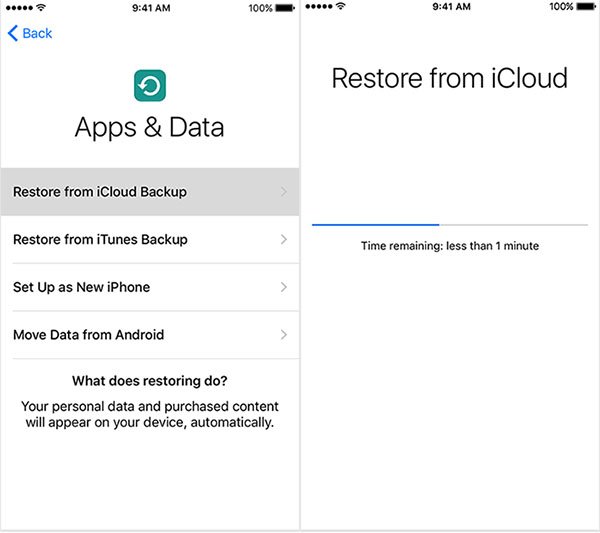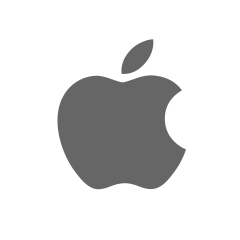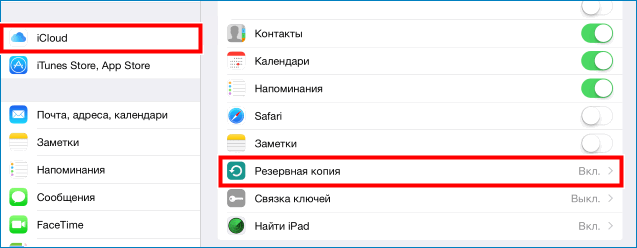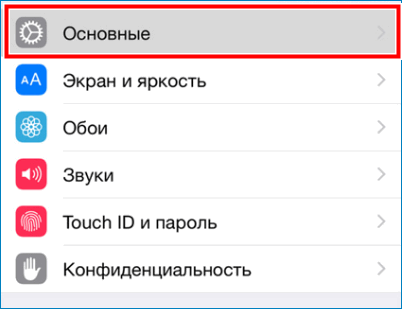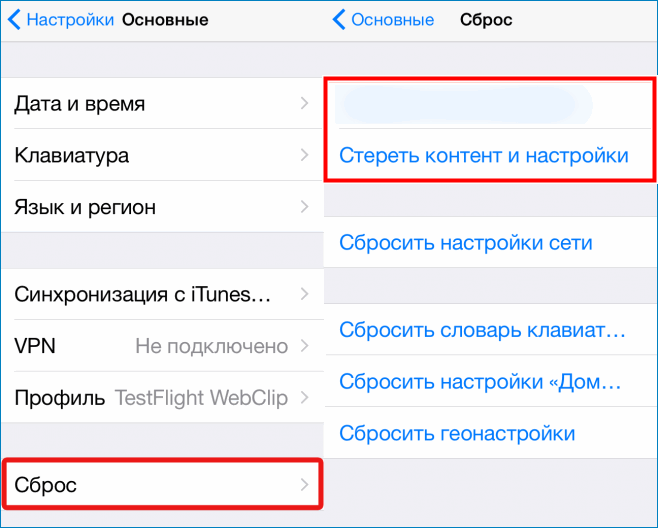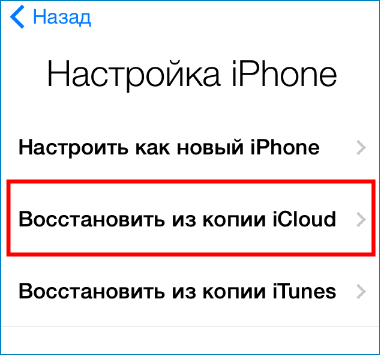[Решено] Как восстановить iPhone из iCloud Backup с помощью / без сброса
iCloud — это одна из бесплатных опций, предоставляемых Apple, чтобы помочь вам сделать резервную копию данных.
Если вы потеряли данные на старом iPhone 6 или хотите перенести файлы на новый iPhone XS, восстановление из резервной копии iCloud всегда работает.
Как записаться восстановить iPhone из резервной копии iCloud?
На этой странице перечислены простые способы 2, чтобы помочь вам.
С сбросом или без него вы также можете научиться восстанавливать данные из резервной копии iCloud из подробного руководства здесь.
Часть 1. Как восстановить из iCloud по заводским настройкам
Могу ли я восстановить свой iPhone из iCloud после настройки его в качестве нового телефона?
Да. Предварительным условием является то, что вы делали резервную копию iPhone в iCloud раньше.
Тогда вам просто нужно восстановить заводские настройки вашего iPhone, а затем восстановить его из резервной копии iCloud.
Прежде чем сделать это, вам нужно резервное копирование файлов iPhone что вы не сделали резервную копию в последней резервной копии iCloud.
Шаг 1. Восстановление заводских настроек iPhone / iPad
На вашем iPhone нажмите «Общие»> «Сброс»> «Стереть все содержимое и настройки».
На этом этапе, если вы не сохранили свой Apple ID и пароль на своем iPad, вам необходимо войти в учетную запись, чтобы продолжить.
Примечание. Если вы хотите восстановить iCloud на новый iPhone, просто выполните все настройки на новом iPhone.
Шаг 2. Восстановить iPhone из резервной копии iCloud
После этого ваш iPhone будет установлен как новый, и, следуя инструкциям на экране, выберите язык и подключение к Интернету, а затем перейдите на экран «Приложения и данные».
Нажмите «Восстановить из резервной копии iCloud»> снова введите свой Apple ID и пароль. Выберите резервную копию iCloud, которую вы хотите восстановить, и начните восстановление из iCloud.
1. Вы должны включить Wi-Fi соединение на вашем iPhone, так как для этого требуется подключение к Интернету из резервной копии iCloud.
2. Процесс немного длинный в зависимости от размера файла резервной копии iCloud.
3. Все ваши данные на вашем iPhone будут заменены на резервную копию iCloud.
4. Процесс восстановления резервной копии iCloud по некоторым причинам не выполняется, и вам нужно искать решения чтобы исправить их в первую очередь.
Часть 2. Как восстановить резервную копию iCloud без сброса
Как упомянуто выше, прежде чем требовать данные из резервной копии iCloud, вам разрешается сначала восстановить iPhone / iPad / iPod. Основная проблема заключается в том, что вы можете потерять что-то важное при удалении всего содержимого и настроек при восстановлении процесса.
Восстановление данных iPhone может помочь вам избежать этой проблемы.
Восстановите резервную копию iCloud на компьютер, не стирая никаких данных на iPhone в настоящее время.
Предварительный просмотр файлов резервной копии iCloud перед восстановлением.
Поддерживает iPhone XS / XR / X / 8 / 7 / 6 / 5 / 4, iPad Pro / Air, iPod и т. Д.
Восстановление из iCloud быстро и безопасно с помощью USB-кабеля вместо Wi-Fi.
Теперь просто следуйте инструкциям ниже шаг за шагом, чтобы завершить весь процесс.
Шаг 1. Скачать iPhone Восстановление данных
Скачайте iPhone Data Recovery, установите и запустите программу на своем компьютере.
Выберите «Восстановление данных iPhone» и нажмите «Восстановить из файла резервной копии iCloud».
Шаг 2. Сканирование резервной копии iCloud
Введите свой Apple ID и пароль для своей учетной записи iCloud. Нажмите на стрелку в строке пароля, чтобы войти в iCloud.
Выберите резервную копию iCloud, которую вы хотите восстановить, из списка резервных копий iCloud под учетной записью iCloud.
Во всплывающем окне выберите тип данных, которые вы хотите извлечь из iCloud, и «Далее», чтобы начать сканирование резервной копии iCloud.
Шаг 3. Восстановить резервную копию iCloud
После завершения процесса сканирования вы увидите все типы данных, перечисленные на левой боковой панели. Нажмите на нее, чтобы просмотреть подробности в правом окне.
Отметьте данные, которые вы хотите восстановить, и нажмите «Восстановить», чтобы восстановить файлы из резервной копии iCloud. Этот метод также позволяет вам восстановить удаленные фотографии с iPad легко.
После того, что вы можете легко переносить файлы на iPhone с компьютера легко.
Часть 3. Восстановление из iCloud не работает? Вот исправления
В нормальных условиях при восстановлении из резервной копии iCloud вряд ли возникнут какие-либо проблемы, если следовать инструкциям шаг за шагом.
Однако в некоторых случаях очень жаль, что вы не можете восстановить из резервной копии iCloud.
Просто возьмите следующие решения, чтобы исправить это.
1. Убедитесь, что места достаточно, и включите iCloud.
Обычно вы можете проверить доступный объем хранилища в «Настройки»> «Общие»> «О программе».
Затем вам нужно включить iCloud Drive на iPhone, перейти в «Настройки»> «iCloud». Если вы используете iOS 7 или более раннюю версию, вы увидите «Документы и данные» вместо iCloud Drive. Что касается пользователей iOS 8, вы не сможете восстановить резервную копию iCloud на любом устройстве, кроме iOS 8, с включенным iCloud Drive.
Конечно, очень важно включить Wi-Fi и зарядить iPhone во время процесса. Подключение к Wi-Fi может привести к некоторым проблемам на iPhone, таким как iPhone говорит, что нет услуг Резервное копирование iPhone занимает много времени и т. д.
Или же, вы также можете не восстановить из iCloud.
2. При загрузке резервных копий iCloud произошла ошибка
Обычно это означает, что с сервером iCloud произошла ошибка. Чтобы решить эту проблему, вы должны сначала зайти на iCloud.com и проверить состояние системы iCloud. Тогда вам нужно немного подождать.
3. Есть несколько паролей Apple ID
В этом случае вам не нужно ничего делать, в том числе вводить свой Apple ID. Вам необходимо вспомнить, приобрели ли вы более одного Apple ID и войти в него.
4. Фото и видео не восстановлены
Что касается этой проблемы, многие пользователи устройств Apple сталкивались при восстановлении из резервной копии iCloud.
Перейдите, чтобы проверить, включен рулон камеры на вашем устройстве или нет. Просто включите Camera Roll включен.
5. Восстановление из резервной копии iCloud занимает много времени
Чтобы это исправить, вам просто нужно поддерживать соединение с сильной сигнальной и надежной сетью Wi-Fi и убедиться, что электричества достаточно.
Или вы можете попробовать другие способы восстановить iPhone из iTunes.
6. Невозможно восстановить из резервной копии iCloud с помощью AT&T iPhone.
Если вы используете iPhone 7 с сервисом AT&T, возможно, вам не удастся выполнить восстановление из резервной копии iCloud на 10.0. Что касается случая, рекомендуется сначала обновить операционную систему до последней версии.
7. Восстановление не завершено или некоторые элементы не восстанавливаются.
Для его восстановления необходимо убедиться, что сеть Wi-Fi не будет отключена, а затем очистить память устройства или ненужные файлы с помощью приложения для очистки данных iPhone.
Решения по восстановлению из резервной копии iCloud, представленные выше, являются лучшими методами, которые мы тестировали. Восстановление из резервной копии iCloud можно выполнить на iPhone без компьютера, но в настоящее время вы жертвуете перезаписью данных на iPhone. Другой способ — восстановить iPhone из резервной копии iCloud на компьютер. Предварительный просмотр и хранить обе данные в безопасности, не стирая. Второй метод лучше первого.
Если у вас есть другие вопросы или проблемы, вы можете поделиться более подробной информацией в комментариях.
Как восстановить iPhone из резервной копии?
Необходимость восстановления данных iPhone из резервной копии возникает, если его владелец, скажем, рассчитывает решить проблему быстрого расхода энергии гаджетом путем полного сброса настроек – из бэкапа он «достанет» информацию по завершении процедуры. Также функция восстановления позволяет быстро перенести всю информацию с одного смартфона на другой – у пользователя будет меньше проблем при смене старенького Айфона на более прогрессивную модель.
О том, как создать бэкап-копию, говорилось здесь – эта статья научит восстанавливать информацию.
Восстанавливаем из бэкапа через Айтюнс
Определяясь со способом восстановления, нужно учитывать, каким образом резервная копия была сформирована. Использование программы iTunes для формирования бэкапа дает владельцу iPhone больше свободы, потому как в Айтюнс можно одновременно создать две копии: одна будет храниться на диске ПК, вторая – в «облачном хранилище». Какую копию применить, пользователь решает сам, однако, бэкап из «облака» позволяет восстановить информацию только при первоначальной настройке гаджета.
Прежде чем восстанавливать резервную копию на Айфоне, отключите опцию «Найти iPhone», пройдя на гаджете по пути «Настройки» — «iCloud».
Если тумблер останется в активированном состоянии, iTunes выдаст ошибку.
Как только функция будет отключена, восстанавливайте Айфон через Айтюнс так:
Шаг 1. Подключите устройство USB-кабелем к ПК и откройте программу iTunes.
Восстановление через iTunes при Wi-Fi соединении невозможно.
Шаг 2. Перейдите в меню управления устройством – кликните на кнопку с изображением смартфона в верхней панели.
Шаг 3. В блоке «Резервные копии» посмотрите, когда был создан последний бэкап и создавался ли он вообще.
По нашему примеру видно, что самый свежий бэкап датирован 26 сентября. В поле «Последняя копия» ничего не сказано про бэкапы в iCloud – значит, копий в «облаке» вообще нет. Вы убедитесь в этом, если в поле «Автоматическое создание копий» переставите точку с «Этот компьютер» на «iCloud».
Шаг 4. Кликните на кнопку «Восстановить из копии».
Существует другой способ произвести этот шаг – выйдите из меню управления гаджетом в главное меню Айтюнс и кликните правой кнопкой мыши на ваше устройство. Появится меню, где следует выбрать «Восстановить из резервной копии…».
Шаг 5. Выберите ту копию, которая вам подходит, в специальном окне.
Обратите внимание на предупреждение iTunes: программа восстановит данные, но не саму прошивку устройства.
Шаг 6. Осуществив выбор бэкапа, нажмите «Восстановить».
Появится окошко вычисления длительности процедуры.
Длительность зависит от 3-х факторов:
- мощность ПК;
- модель устройства;
- вес копии.
Шаг 7. Дождитесь завершения процедуры восстановления. Смартфон перезагрузится, после чего вам предстоит настроить геолокацию, iCloud, iMessage, Face Time. Однако главное будет сделано: информацию, которую вы желали вернуть, вы обнаружите на своем гаджете!
Бэкапы iPhone совместимы — вы запросто можете загрузить на один смартфон копию, сделанную с другого.
Как восстановить Айфон из резервной копии iСloud?
Восстановление из резервной копии iCloud возможно только при помощи ассистента настройки и при наличии надежного Wi-Fi соединения. Обратиться к ассистенту удастся лишь во время первоначальной настройки смартфона, поэтому придется пойти на отчаянный шаг — сделать сброс настроек.
Действовать при восстановлении через iCloud нужно так:
Шаг 1. Проверьте, есть ли в «облаке» созданные ранее бэкапы – проследуйте по пути «Настройки» — «iCloud» — «Хранилище и копии» и пролистайте вниз до конца. Вы найдете дату формирования последнего бэкапа.
В нашем примере готовых копий в «облаке» найдено, увы, не было.
Шаг 2. Если готовые копии в iCloud все же есть, приступайте к сбросу: пройдите по пути «Настройки» — «Основные» — «Сброс» и выберите «Стереть контент и настройки».
Шаг 3. Введите пароль ограничений, если он устанавливался при создании бэкапа.
Шаг 4. Подтвердите, что действительно хотите удалить весь контент – нажмите «Стереть iPhone».
Сброс такого вида приведет к удалению всех данных, в том числе контактов и заметок. Прежде чем подтверждать сброс, убедитесь, что имеющийся бэкап сделан правильно и содержит всю необходимую вам информацию, а также сформируйте новую, «страховочную» резервную копию.
Шаг 5. Дождитесь завершения процедуры удаления данных – ход этой процедуры отображается полосой, размещенной на экране устройства ниже логотипа Apple.
Шаг 6. Быстро произведите первоначальную настройку аппарата – выберите язык, регион, активируйте / деактивируйте службы геолокации, подключите смартфон к доступной сети Wi-Fi. Остановитесь на этапе «Настройка iPhone».
Шаг 7. Выберите пункт «Восстановить из копии iCloud».
Шаг 8. На следующем экране укажите свой Apple ID и пароль от него.
Шаг 9. Согласитесь с условиями и положениями iCloud, а также с политикой конфиденциальности Apple – дважды нажмите «Принять».
Шаг 10. Придумайте и установите новый пароль ограничений – этот шаг вам придется совершить, если вы восстанавливаете данные из бэкапа с активированным паролем. Далее устройство предложит настроить Touch ID – смело пропускайте этот шаг: заняться подобной настройкой можно в любое время.
Как только вы завершите все настройки, Айфон перезагрузится и на темном экране снова появится полоса загрузки. Когда полоса окажется заполненной, устройство включится, и вы сможете убедиться, что все данные, входившие в бэкап, возвращены в память смартфона.
Как восстановить данные из бэкапа iTools?
В этой статье рассказывалось, что для формирования бэкап-копий можно использовать альтернативный софт iTools, который радует не только своей простотой, но и стабильностью работы (если сравнивать с iTunes). Уточним, как восстановить сведения из резервной копии iTools:
Шаг 1. Запустите программу iTools и подключите смартфон к ПК.
Шаг 2. Перейдите из раздела «Device» в раздел «Toolbox».
Шаг 3. В блоке «Data Management» выберите пункт «Super Restore».
Шаг 4. Выберите бэкап, из которого хотите восстановить данные.
В поле «Size» вы увидите, сколько «весят» резервные копии; исходя из веса вы сможете предположить, какие данные включают в себя бэкапы.
Копии весом в 18 Кб содержат только телефонный справочник, а копии, вес которых исчисляется мегабайтами – мультимедиа файлы.
Осуществив выбор бэкапа, нажмите «Next».
Шаг 5. Определите, какого типа данные вы желаете восстановить.
Мы хотим восстановить телефонные номера, поэтому оставляем галочку только напротив «Contacts».
Далее нажмите кнопку «Restoring», расположенную в правом нижнем углу – так вы запустите процесс восстановления. Ход процесса отражается процентами в строке, где указан тип данных.
Шаг 6. Когда процесс окажется завершенным (100%), нажмите на кнопку «Restore Complete» («Восстановление выполнено»).
В памяти своего смартфона вы найдете номера, которые хранились в бэкапе iTools.
Как восстановить Айфон из резервной копии: видео
Заключение
Когда разработчики Apple заверяют, что, только используя iTunes, информацию на iPhone можно восстановить в полной мере, они «кривят душой». iTunes не позволяет вернуть медиаконтент: ролики, музыку, фильмы – все это придется скачивать и загружать на устройство заново после восстановления через медиакомбайн.
По этой причине пользователям Apple рекомендуется формировать дополнительную копию в программе iTools – в нее можно включить все те данные, которые Айтюнс отказался сохранить в бэкап.
Восстановление iPhone с помощью резервной копии iCloud
Люди, которые пользуются только техникой Apple и регулярно меняют Айфоны, могут не беспокоиться о том, что новый гаджет придется настраивать с самого нуля. Благодаря резервной копии в iCloud пользователь может сэкономить много времени, не разбираясь с настройками и не копирую нужные файлы на новое устройство.
Если пользователь впервые сталкивается с этой процедурой, то у него может возникнуть вопрос, как восстановить Айфон из резервной копии iCloud. Разобраться в этом совсем несложно, если четко следовать инструкции.
Восстановление данных на iPhone
Если пользователь регулярно делает резервное копирование на своем Айфоне, то ему можно не беспокоиться о том, что какие-то важные данные теряются даже после полного обновления устройства или его потери.
Для того чтобы иметь возможность восстановить свой смартфон из резервной копии, это копию необходимо создать. Чем чаще будет происходить копирование, тем больше данных получится сохранить
Шаг 1. Создание резервной копии
Чтобы создать резервную копию на Айфон при помощи iCloud, требуется:
- Авторизоваться в учетной записи
- Перейти в раздел «Настройки» на смартфоне.
- Выбрать вариант «iCloud».
- Напротив «Резервное копирование» сдвинуть ползунок.
Важно! Резервное копирование может происходить только в том случае, если телефон подключен к интернету, так как все данные выгружаются в облачное хранилище. Без подключения к сети скопировать данные со смартфона не получится
Шаг 2. Восстановление резервной копии
Пользователю, который решил восстановить свой Айфон из резервной копии, необходимо знать несколько нюансов:
- Телефон обязательно нужно подключить к сети Wi-Fi. Иначе восстановление будет просто невозможно. Если смартфон не получается подключить к сети, то проблему потребуется в любом случае решить.
- Все настройки, которые на данный момент имеются на смартфоне, будут утеряна. Они будут заменены на те настройки, которые будут восстановлены из копии.
- Восстановить получится только те данные, которые сохранились с последним копированием. То есть, вся та информация, которая появилась на телефоне уже после последней копии, будет утеряна. Восстановить ее не получится.
Если пользователя ничего не смущает в полученной информации, то можно начать восстановление резервной копии iPhone из iCloud. Для того чтобы это сделать, необходимо:
- Перейти в раздел «Настройки» на Айфоне.
- Перейти в раздел «Основное».
- В самом низу странице найти «Сброс», а затем выбрать «Стереть контентинастройки».
- Дождаться, когда смартфон перезагрузится.
- На главном экране выбрать «Восстановить из копии iCloud».
- Выбрать копию, которая устраивает пользователя.
Как можно заметить, вернуть старые настройки для смартфона можно как на новом устройстве, так и на старом, что является огромным плюсом для пользователей
Проблемы с восстановлением
Иногда случается так, что не получается восстановить Айфон при помощи резервной копии из iCloud. Точно сказать, из-за чего это произошло, невозможно, так как причин может быть несколько.
Причина 1. Нет подключения к интернету
Как уже писалось выше, невозможно получить данные из облачного хранилища, если нет подключения в Wi-Fi. Пользователю обязательно нужно убедиться, что поблизости есть доступная сеть с хорошим сигналом.
Причина 2. Устаревшая версия операционной системы
Проблемы с восстановлением могут возникнуть в том случае, если пользователь давно не обновлял систему. Следует сделать это перед тем, как восстанавливать данные.
Причина 3. Неизвестная ошибка
Если пользователь уже всё попробовал, но скачать данные так и не получается, то следует обратиться в службу поддержки Apple. Возможно, что ошибка возникла на их стороне.
Доверять свой телефон посторонним специалистам не следует.
Заключение
Благодаря данной инструкции пользователи Айфон знают, как сделать так, чтобы не пришлось заново настраивать новый телефон. Кроме того, теперь можно не бояться, что важные данные будут безвозвратно утерян. С помощью резервного копирования можно сохранить все настройки и документы, которые хранились на смартфоне.