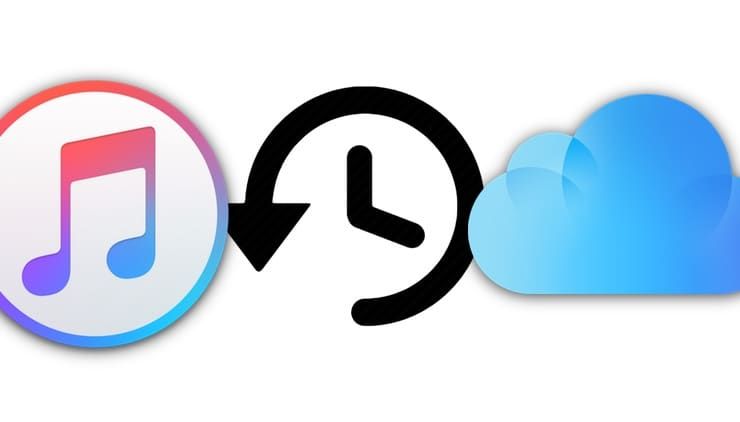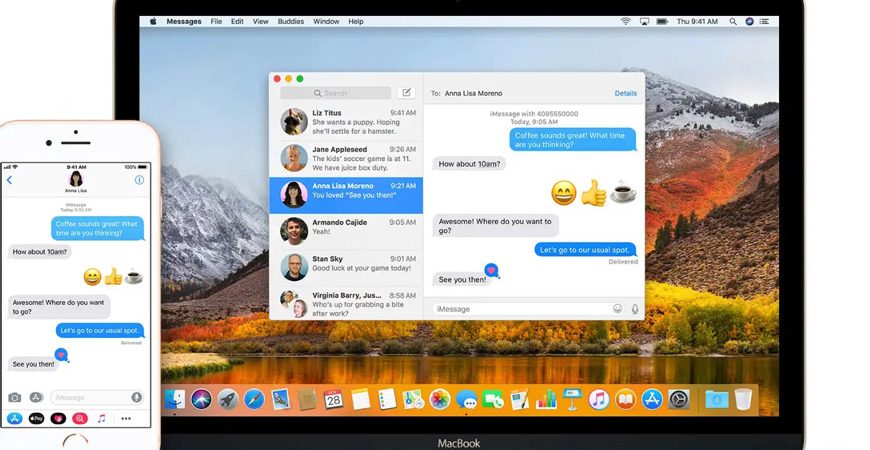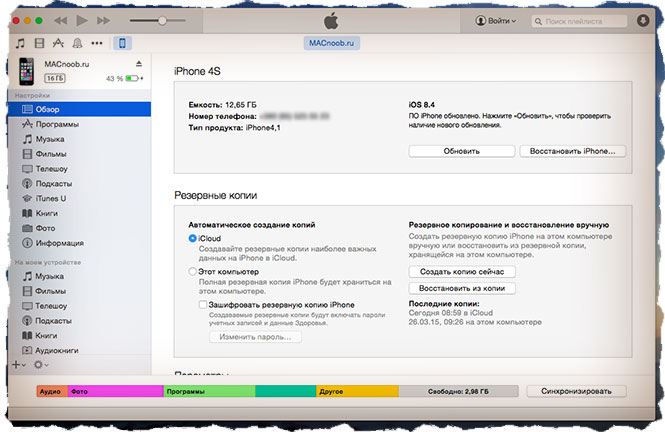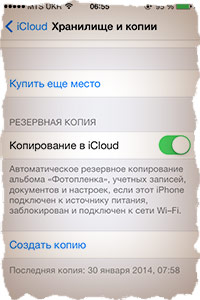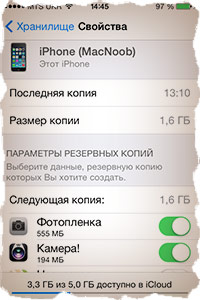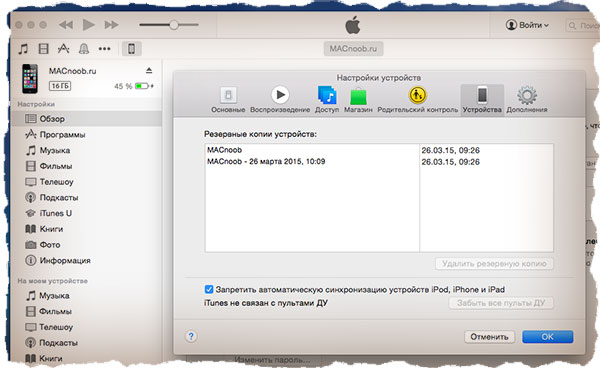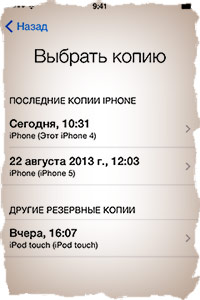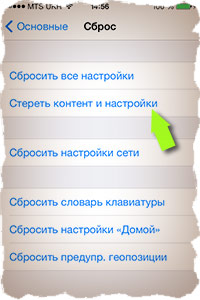Резервная копия Айфона: как сделать и для чего это нужно?
Утеря iPhone является крайне неприятным событием. Мало того, что придется тратить средства на приобретение нового устройства, есть еще и риск потери ценных данных. Порой они могут стоить больше, чем последняя модель iPhone. В данной ситуации самонадеянные пользователи настраивают смартфон заново, вспоминая пароли и ссылки, а опытные пользователи – восстанавливают утраченную информацию с помощью заранее созданной резервной копии.
Терять данные не любит никто, но надо смириться с тем, что иногда это происходит. И чем чаще создавать резервные копии ценной информации, тем меньше шансов потерять ее в случае чрезвычайной ситуации. Apple активно предлагает защитить личные данные, библиотеку фотографий, данные приложений и многое другое с помощью автоматически создаваемых бэкапов iPhone в iCloud. В этом материале мы расскажем о резервном копировании с разных точек зрения.
Зачем делать резервную копию (бэкап) на iPhone?
Во-первых, резервное копирование является идеальным способом, обеспечивающим быстрый перенос данных со старого iPhone на новый.
Во-вторых, любимое устройство может потеряться или поломаться и вместе с этим хранящиеся данные могут быть безвозвратно потеряны.
Конечно, отсутствие резервной копии означает потерю заветных фотографий и видео, несинхронизированных заметок и хранимых приложениями данных. Документы, не сохраненные в iCloud, тоже будут потеряны.
К счастью, многие сервисы включают в себя возможность облачного резервного копирования. Им обладают и стандартные Заметки, и сторонние инструменты, к примеру, Evernote. Тем не менее настройка нового аппарата и ручная загрузка данных каждого приложение – непростая и трудоемкая задача.
Чтобы избежать череды проблем – стоит убедиться в наличии актуальной резервной копии данных вашего iPhone. Ведь в случае потери устройства или его аппаратного сбоя бэкап поможет быстро восстановить данные. При этом с программной точки зрения iPhone будет выглядеть и вести себя точно также, как и его предшественник. Можно сохранить даже пароли сетей Wi-Fi, историю посещений сайтов и личные настройки: экран «Сегодня» и расположение элементов в Пункте управления.
Какие виды резервного копирования бывают?
Владелец iPhone обладает двумя стандартными вариантами резервного копирования данных. Это могут быть локальные копии, созданные на компьютере в программе iTunes (скачать можно здесь), или онлайн копии, загруженные через Интернет в облачный сервис iCloud. У каждого из этих вариантов есть свои достоинства и недостатки.
iCloud – решение из категории «настрой и забудь». Этот вариант удобен пользователю, но при этом может потребоваться через какое-то время приобрести дополнительное пространство в облаке для его максимального использования. iTunes потребует больше внимания пользователя и его действий, зато такая резервная копия будет более удобной. Восстановление данных из нее произойдет намного быстрее, чем из iCloud.
Резервное копирование iPhone в iCloud
После активации этого способа резервирования, бэкапы будут создаваться автоматически при подключенном к iPhone адаптеру питания через сеть Wi-Fi. При этом устройство не должно использоваться. У большинства людей устройство ведет работу по резервированию данных ночью, во время своей зарядки.
Создание первоначальной резервной копии в iCloud займет некоторое время – iPhone оно потребуется для загрузки большого объема данных на сервер. В зависимости от скорости доступа к Интернету этот процесс может растянуться на несколько дней. Впоследствии в резервную копию будут передаваться только новые или измененные данные, поэтому происходить это будет быстрее. В бэкапы iCloud попадают следующие данные:
- Данные приложений.
- Резервные копии Apple Watch.
- Настройки iOS.
- Конфигурация HomeKit.
- Сообщения.
- Библиотека фотографий.
- История ваших заказов.
- Рингтоны.
- Пароль визуальной голосовой почты.
Но при этом не формируются резервные копии контактов, календарей, закладок, почты, заметок, голосовых заметок, расшаренных фото, библиотеки «Фото iCloud», данных приложения «Здоровье». А история звонков и так уже хранится в iCloud.
Чем отличается резервная копия в iCloud от синхронизации с iCloud?
Максимально подробно вопрос об отличии между резервной копией в iCloud, синхронизации с iCloud и хранилищем iCloud Drive мы рассказали в этом материале.
Как сделать резервную копию вашего iPhone онлайн в iCloud
С большой вероятностью можно утверждать, что на вашем устройстве уже и так включено резервное копирование iCloud. Проверить это легко:
1. Разблокируйте свой iPhone и перейдите в Настройки → <Ваше имя> → iCloud.
2. Прокрутите меню вниз до пункта Резервная копия в iCloud и нажмите на него.
3. Убедитесь, что переключатель стоит в положении Включено. Обратите внимание на возможные уведомления о размерах хранилища iCloud и времени совершения последнего бэкапа.
4. Нажмите кнопку «Создать резервную копию», чтобы заставить iPhone начать эту процедуру или же проделайте ее позже, в удобное время.
Если вы видите сообщение о том, что ваш iPhone не может создать резервную копию из-за недостатка свободного места, то в этом случае необходимо либо уменьшить количество данных на устройстве (например, фото) или обновить свой тарифный план использования облачного хранилища. При регистрации в iCloud компания Apple бесплатно предоставляет только 5 ГБ места, что не очень-то и много по современным меркам. Перейдите в Настройки → <Ваше имя> → iCloud → Управление хранилищем и нажмите «Изменить план хранилища» для увеличения его объема.
Если у вас iPhone с малым объемом памяти и на устройстве хранится немного фотографий, игр или видео, то вполне достаточно будет приобрести 50 ГБ облачного пространства по цене 1 доллар в месяц. Если же есть потребность делать резервные копии для нескольких устройств или совместно использовать хранилище с членами семьи, или вы активно пользуетесь цифровым контентом, то отличным вариантом будут 200 ГБ места в облаке за 149 рублей в месяц.
Как самостоятельно выбрать данные для резервной копии в iCloud?
Есть возможность тонко настроить резервирование вашего устройства в разделе Настройки → <Ваше имя> → iCloud → Управление хранилищем → Резервные копии.
Нажмите на значок своего устройства и просмотрите все элементы, запланированные для резервного копирования в iCloud. Исключите Медиатеку (фото и видео) или выборочные приложения из резервирования, установив переключатель в положение Выключено.
Резервное копирование iPhone в iTunes
Этот вариант резервного копирования осуществляется с помощью приложения iTunes на компьютере с Windows или Mac (скачать здесь). Есть возможность организации процесса и по беспроводной сети при условии, что и компьютер, и iPhone находятся в одной сети. Но куда быстрее и надежнее использовать кабель.
Главными проблемами при использовании iTunes станут – необходимость каждый раз вспоминать о проведении этой процедуры и наличие свободного дискового пространства на компьютере.
iTunes создает копии всех хранимых на устройстве данных. Данные «Фотопленки», то есть сделанные лично фотографии, будут резервироваться, если эта опция не окажется отключенной вручную. Альбомы фотографий, вручную синхронизированные с устройством (папки с фото, которые хранятся на компьютере), придется синхронизировать заново, так как из резервной копии они исключены.
Как сделать резервную копию iPhone в iTunes
При обновлении iPhone до новой модели этот способ переноса данных со старого смартфона Apple является самым быстрым. Для формирования бэкапа в iTunes проделайте следующее:
1. Скачайте iTunes для Windows или убедитесь в присутствии актуальной версии iTunes на вашем Mac.
2. Запустите iTunes и подключите к компьютеру при помощи кабеля iPhone, iPad или другое устройство с iOS.
3. Нажмите на появившийся значок устройства в верхней левой части окна, а затем выберите из списка свое устройство. Это может быть iPad, iPhone или iPod Touch.
4. На вкладке «Обзор» нажмите «Создать копию сейчас» и дождитесь завершения процесса.
Примечание: Для того, чтобы резервная копия содержала сохраненные пароли, информацию о сетях Wi-Fi, а также данные программ «Здоровье» и «Активность», активируйте опцию «Зашифровать резервную копию iPhone» и укажите пароль, который необходимо будет ввести при восстановлении копии.
Если вы используете ноутбук или другой компьютер с недостатком места для хранения архива, то локальное резервное копирование может оказаться невозможным.
Как сделать резервную копию iPhone в iTunes и iCloud
Была ли у вас в жизни ситуация, когда после утери телефона вы долго мучались, пытаясь восстановить телефонные номера своих друзей и знакомых? Да-а-а… Было время, когда эта процедура забирала много времени и сил.
Лично я дополнительно хранил бумажный блокнот, куда добавлял новые контакты. Это был мой персонально-деревянный «backup storage». Но это было в прошлом… А сегодня я расскажу, как сделать резервную копию iPhone и что она из себя представляет.
С тех пор когда Apple подарила пользователям сервис iCloud, создание резевной копии iPhone стало невыносимо простым. Теперь резервирование данных с вашего телефона происходит автоматически и практически без вашего участия (необходимо один раз все настроить, конечно же).
Вся важная инфомация с вашего iPhone может храниться как на компьютере так и в облаке, а восстановить ее можно одним кликом. Сегодня мы рассмотрим два самых распространенных способа создания резервной копии iPhone.
Создаем резервную копию iPhone в iTunes
Наиболее широкие возможности по созданию резервной копии iPhone (iPad, iPod) доступны в программе iTunes. Сделать копию можно следующим образом:
- ШАГ 1 — Подключаем iOS устройство к компьютеру с помощью USB кабеля.
- ШАГ 2 — Выбираем подключенное устройство в верхней строке окна iTunes.
- ШАГ 3 — В правой части окна выбираем расположение создаваемой копии: iCloud или Этот компьютер. При необходимости ставим галочку напротив Зашифровать резервную копию iPhone, но помните, что забыв пароль, вы никогда не сможете восстановить данные из этой копии.
- ШАГ 4 — Нажимаем кнопку «Создать копию сейчас«.
Как вы уже догадались, копия может храниться как на компьютере, так и в облаке iCloud (5Гб на серверах Apple предоставляется бесплатно). Что выбрать — решать вам, но лично я храню копию своего iPhone в обоих местах.
Резервная копия iPhone в iCloud
При необходимости создать копию только в хранилище iCloud, можно не заморачиваться с подключением телефона к компьютеру. Достаточно включить функцию резервного копирования в меню Настройки > iCloud > Хранилище и копии > Копирование в iCloud.
После этого копия будет создаваться автоматически ежедневно, но только при условии что ваше устройство:
- находится в режиме блокировки экрана;
- подключено к интернет Wi-Fi соединению;
- подключено к источнику питания.
Для создания резервной копии вручную, заходим в меню Настройки > iCloud > Хранилище и копии и выбираем пункт Создать копию. Не забудьте что для этого нам снова понадобится Wi-Fi соединение с интернетом.
Какая информация хранится в резервной копии
Ваше iOS устройство хранит массу разнообразной информации. В зависимости от выбранного пути резервирования (iTunes или iCloud) будут созданы немного разные по содержанию копии.
Создавая резервную копию устройства на компьютере с помощью iTunes, вы сохраняете:
- Изображения из альбома «Фотопленка» и обои.
- Контакты и историю звонков.
- Сообщения (iMessage, SMS и MMS, включая изображения и видео).
- Примечания.
- Закладки Safari, файлы cookie, история, данные автономной работы и открытые в данный момент страницы.
- Учетные записи электронной почты (сообщения скопированы не будут).
- Записи диктофона.
- Данные программы App Store (кроме самой программы и ее папок для временных файлов и кэша).
- Параметры, настройки и данные программ, включая документы.
- Встроенные покупки.
- Учетную запись Game Center.
- Установленные профили.
- События календаря.
- Автозаполнение для веб-страниц.
- Настройки сети (пароли точек доступа Wi-Fi, настройки VPN, настройки сети).
- Расположение экрана «Домой».
- Связка ключей (пароли учетных записей электронной почты, пароли Wi-Fi, пароли, вводимые в интернете и в приложениях).
- Настройки службы геолокации.
- Закладки программы «Карты», история поиска и текущее местонахождение, отображаемое в программе «Карты».
- Сохраненные тренировки и настройки устройства Nike + iPod.
- Устройства Bluetooth, объединенные в пару.
- Доверенные узлы, имеющие сертификаты, которые нельзя проверить на подлинность.
Еще раз для тех, кто читал невнимательно. Резервная копия iPhone (как бы вы ее не создавали) не будет содержать установленные вами приложения и программы. Сохранены будут только настройки, параметры и встроенные покупки для каждого взятого приложения. Все приложения будут загружены заново с жесткого диска или App Store в процессе восстановления устройства.
Резервная копия iPhone, сохраняемая в iCloud, содержит меньше информации и будет ограничена только данными и настройками, хранящимся на устройстве.
В нее НЕ ВКЛЮЧАЮТСЯ данные, уже хранящиеся в iCloud (контакты, календари, закладки, сообщения электронной почты, заметки, фотографии и документы, сохраняемые в iCloud из приложений Mac и iOS).
Если у Вас есть желание копнуть глубже, и самому решить данные каких приложений стоит резервировать, сделать это можно здесь: Настройки > iCloud > Хранилище и копии > Хранилище — выбираем устройство.
Перед вами раскроется список всех установленных приложений с указанием объема информации, сохраняемой в копии. Отключите программы, которым не страшна потеря данных (по вашему усмотрению).
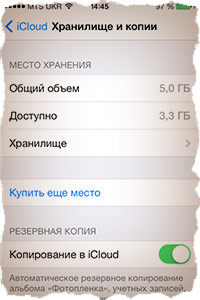
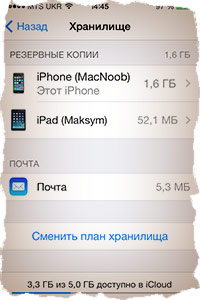
Где хранится резервная копия iPhone
При создании Apple ID, компания Apple «щедро одарила» Вас бесплатными 5-ю гигабайтами пространства iCloud для хранения и резервирования данных. Честно говоря, мне этого объема пока хватает (iPhone 4S + iPad mini 2), при том что я пользуюсь своими устройствами как средне-статистический человек.
БОльшая часть резервной копии будет состоять из сделанных вами фотографий и видео. Я не имею привычки хранить в памяти iPhone снимки, сделанные 2-3 года назад, а периодически скидываю «ненужные» фото на внешний жесткий диск. Таким образом высвобождается память телефона, а резервные копии очень демократичны по размеру.
Если с iCloud резервированием все как-то виртуально, то копию, созданную на компьютере, можно реально «ощутить и пощупать» на жестком диске. Чтобы получить доступ к резервным копиям, хранящимся на вашем компьютере, необходимо в Настройках iTunes выбрать вкладку Устройства.
В зависимости от используемой операционной системы, резервные копии находятся в следующих папках:
- Mac:
/Библиотеки/Application Support/MobileSync/Backup/
Символ тильды (
Как восстановить данные на iPhone из резервной копии
Так как резервная копия iPhone может храниться в разных местах, процесс восстановления iPhone можно проводить разными способами. Собственно ниже я их и предлагаю.
Восстановление из резервной копии с помощью iTunes (копия хранится на компьютере):
1 Подключите iOS устройство к компьютеру, на котором создавалась резервная копия
2 Кликните по значку устройства (должен появиться в верхней части окна)
3 В правой части окна нажимаем кнопку «Восстановить из копии» (см. скрин в начале статьи)
Восстановление из резервной копии iCloud (копия хранится в облаке):
Тут возможны две ситуации:
Первая. Данные восстанавливаются на новом устройстве. При первом запуске устройства вы попадаете на экран «Настройка iPhone (iPad, iPod)». Здесь необходимо выбрать пункт «Восстановить из копии iCloud», далее выбрать одну из трех последних резервных копий и ввести свой Apple ID и пароль.

Вторая. Данные восстанавливаются на уже «рабочем» устройстве. Для этого переходим в меню Настройки > Основные > Сброс > Стереть контент и настройки.
После того, как все данные будут удалены, устройство перезагрузится, и вы снова попадете в меню «Настройка iPhone». Далее действуем как в пункте 1.
Ну вот как-то так! Создавайте резервные копии своих iOS устройств почаще и обязательно в обоих местах (компьютер и iCloud). Не хочу расстраивать, но даже в этой, казалось бы, простой схеме тоже бывают сбои.
Бывают случаи, когда резервная копия iPhone становится недоступной и в iTunes, и в iCloud. Тогда беда… Эту и другие проблемы мы рассмотрим в отдельной статье. Не пропусти — подпишись на обновления. И обязательно поделись с друзьями в социальных сетях.
Ну а если возникли сложности или есть вопрос по теме, смело пиши в комментарии!