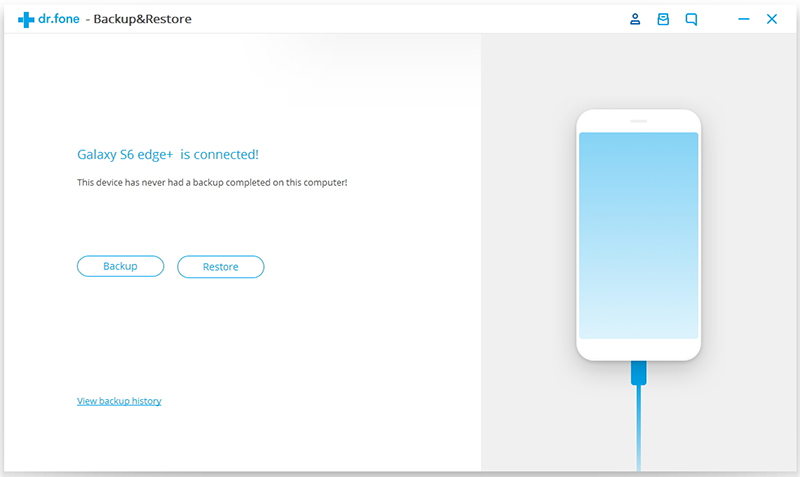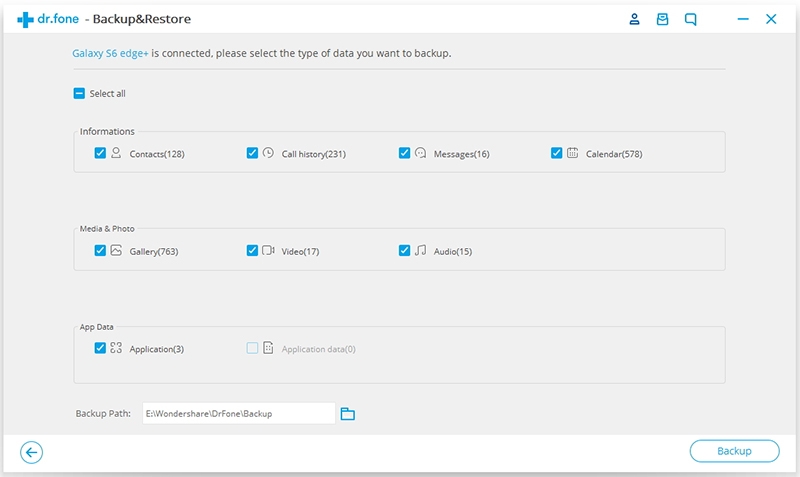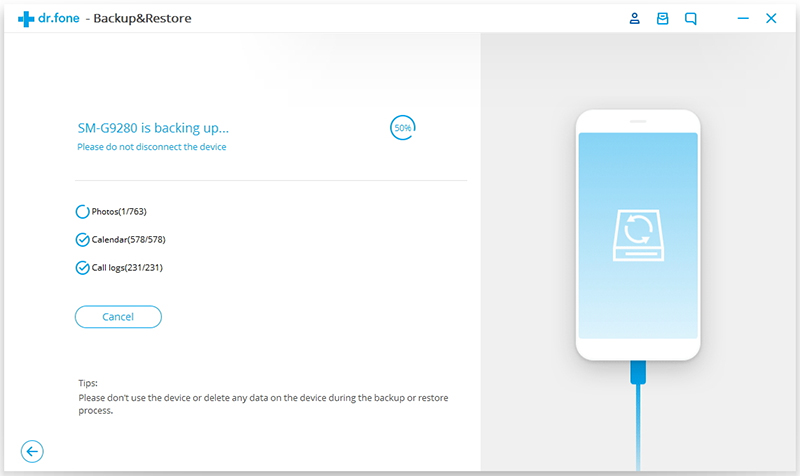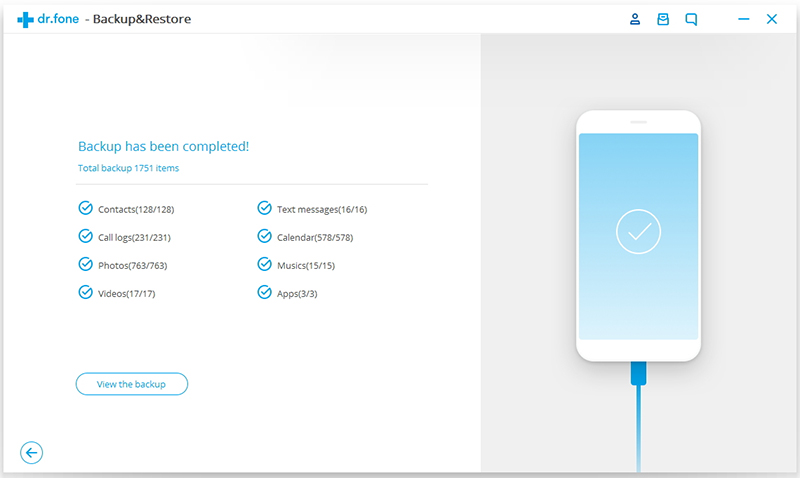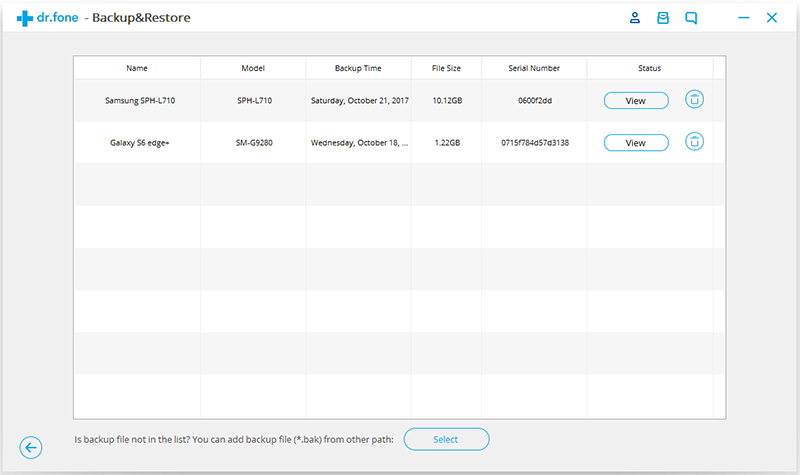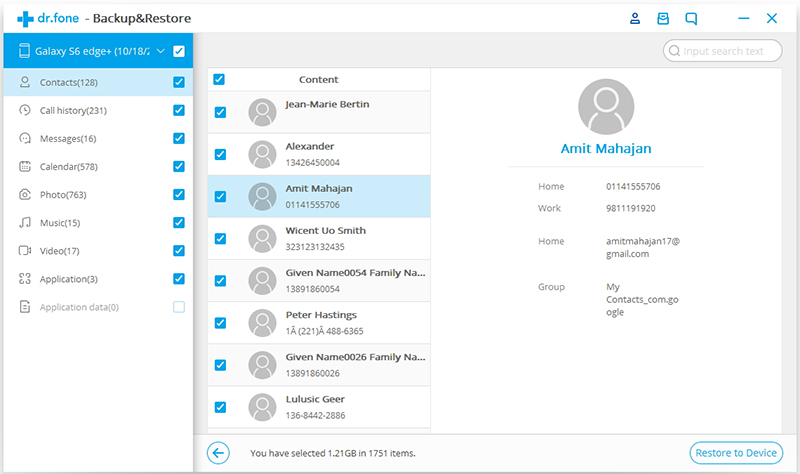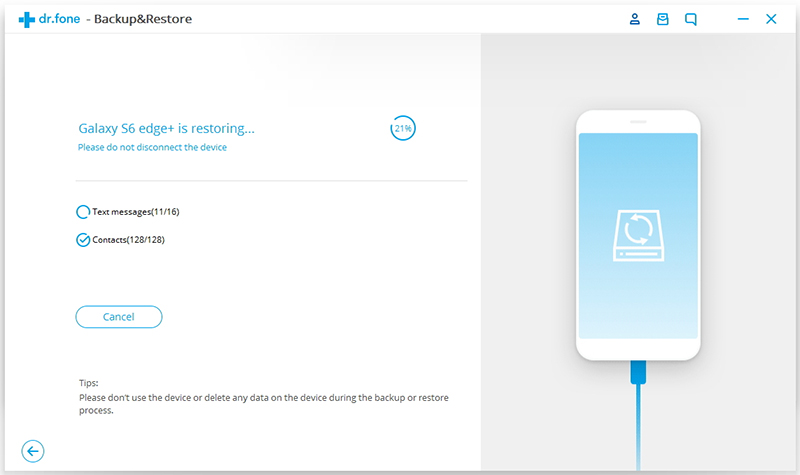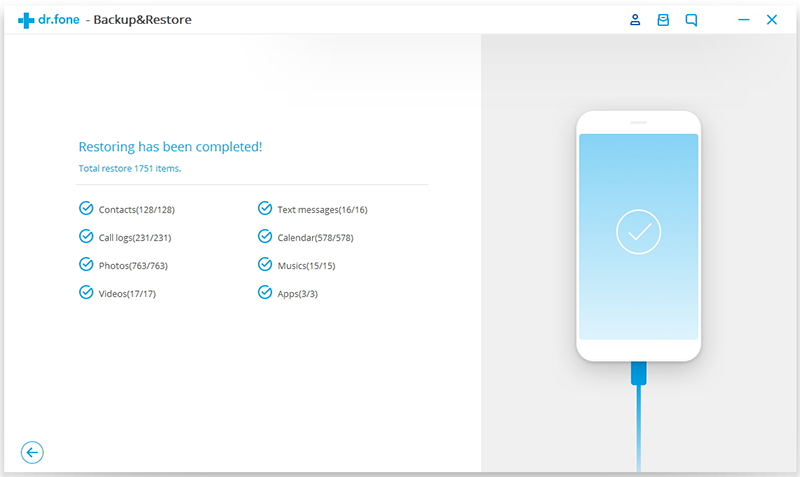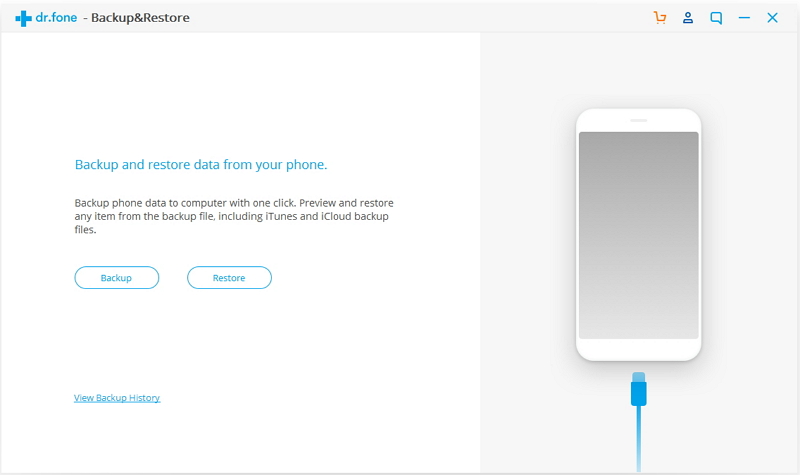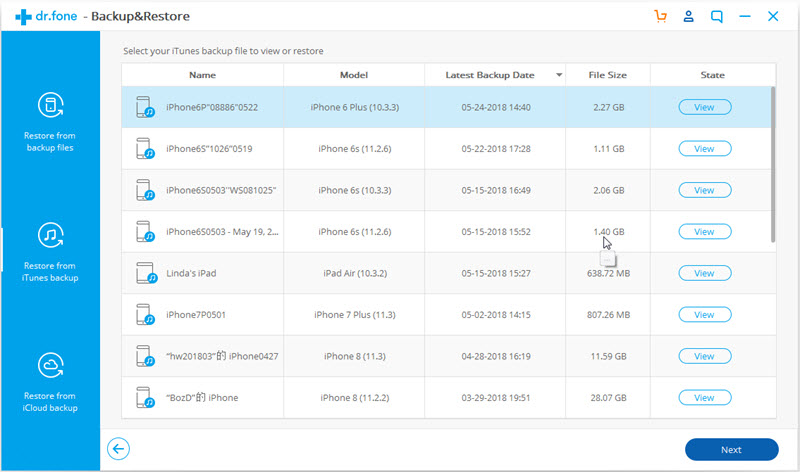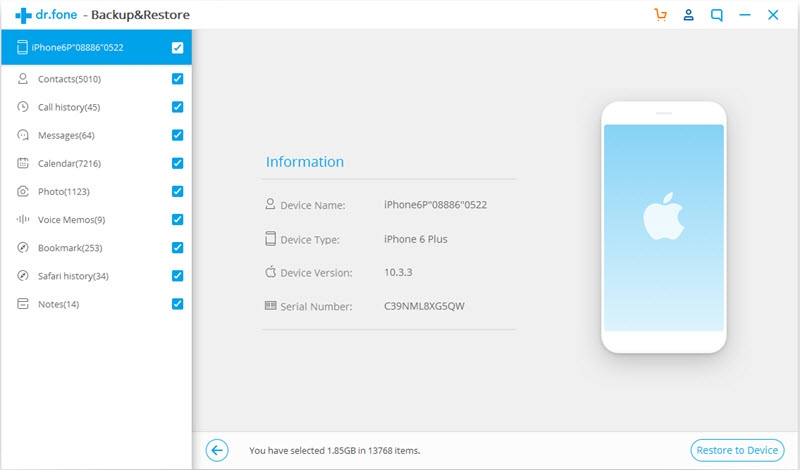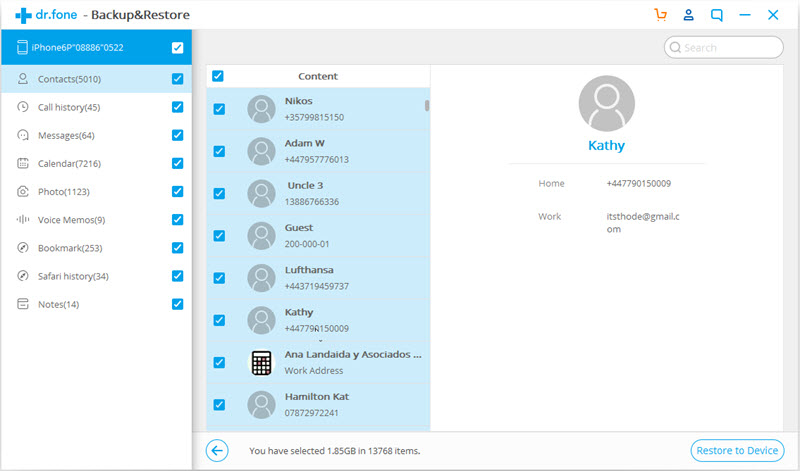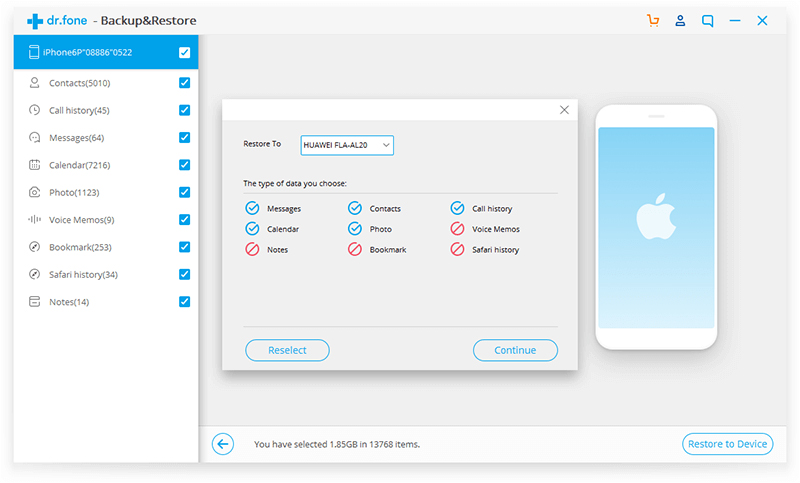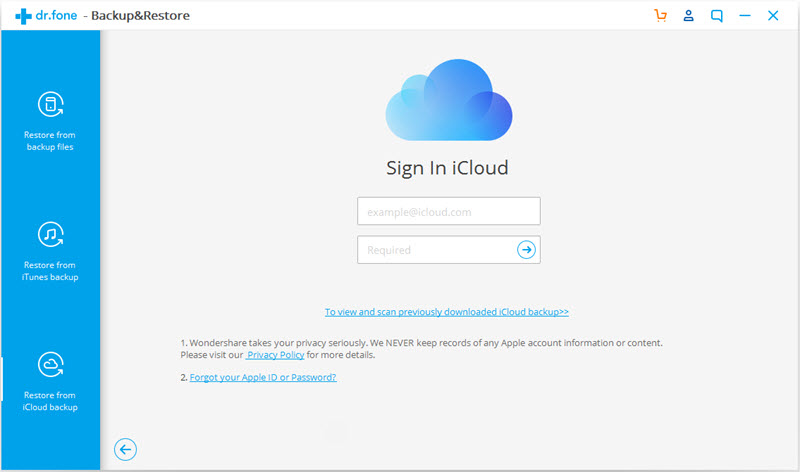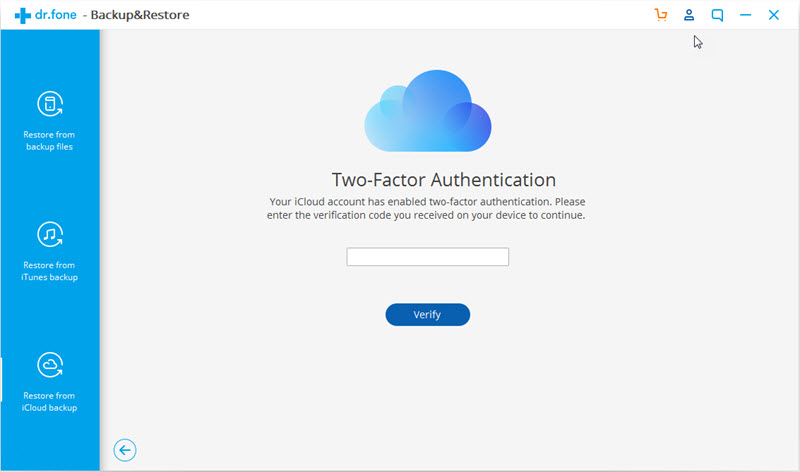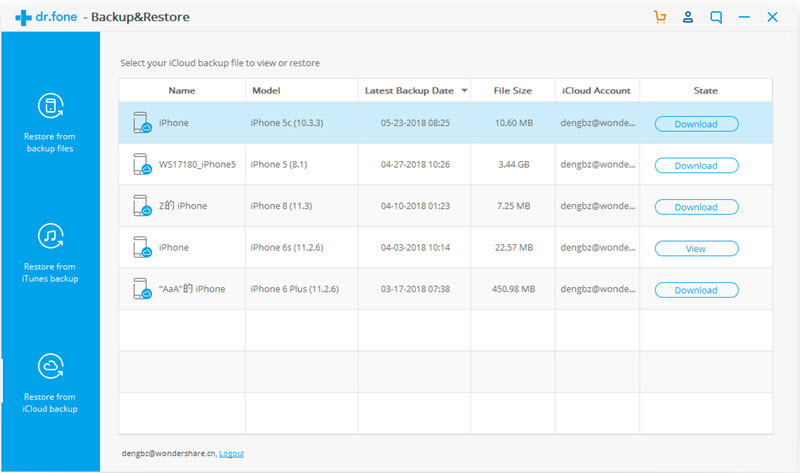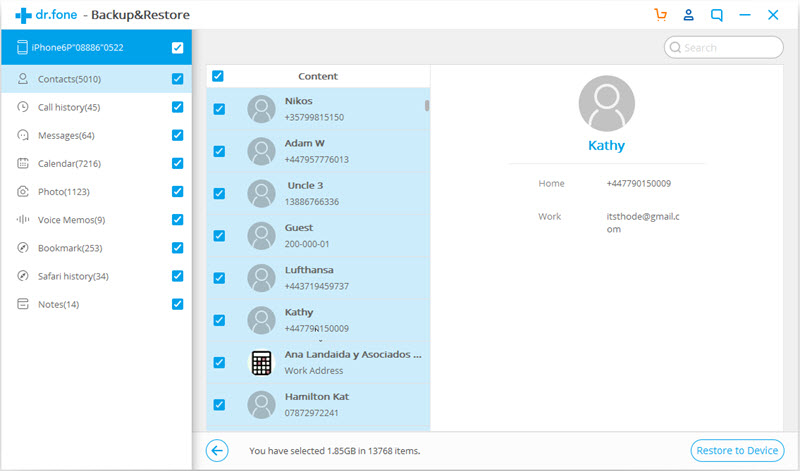Резервное копирование и восстановление Android: восстановление резервной копии iCloud / iTunes на Android
Резервное копирование Восстановление данных Android
Селена Комез Обновлен сентября 30, 2019
[Заключение]: Хотите перенести данные iCloud или iTunes на новый телефон Android? Из этой статьи вы узнаете, как восстановить резервную копию iCloud / iTunes на телефон Android, не затрагивая существующие данные и настройки Android, а также узнайте, как выполнять резервное копирование и восстановление данных Android на компьютере.
Я ищу инструмент восстановления iCloud для Android, чтобы восстановить данные iCloud для Samsung Galaxy S10 +. Есть предложения по восстановлению резервных копий iCloud на телефон Android? Пожалуйста, дайте мне знать. Спасибо заранее.
Я сделал резервную копию данных iPhone в iTunes, но мой iPhone был утерян, затем я купил новый Huawei P30 Pro, так как все данные iPhone, хранящиеся в библиотеке iTunes, можно ли восстановить данные из iTunes в Huawei P30?
Вот самый лучший Android-телефон в 2019, который является самым популярным Android-смартфоном? Мы перечислили некоторые популярные телефоны Android на выбор: Huawei P30 Pro, Huawei Mate 20Pro, Samsung Galaxy S10 Plus, Samsung Galaxy Note 10 +, Google Pixel 3, OnePlus 7 Pro, Samsung Galaxy S10e, OnePlus 6T, Samsung Galaxy S9 Plus, Google Pixel 3a, Samsung Galaxy Note 9, Samsung Galaxy A50, Moto G7 Power, LG G8 ThinQ, Sony Xperia XZ3, Xperia XZ1, Sony Xperia L2, Sony Xperia XA2, Sony Xperia XZXNIXIAXIAXIXXIXIXIA Mi 2 Pro, Xiaomi Pocophone F10, Oppo A9, OPPO Reno 8x Zoom Edition, OPPO Reno, Meitu T1, Meitu M9, Meitu V10. Когда вы приобрели новый телефон Android для замены старого iPhone, первое, что вам нужно сделать, это передача данных с iPhone на телефон Android, но ваш iPhone не в руке, например, потерян, поврежден, украден, сломан экран и т. д. Однако, как перенести данные со сломанного iPhone на телефон Android? Если вы ранее синхронизировали данные iPhone с iCloud или сделали резервную копию iPhone на iTunes, вы можете восстановить данные из iTunes на телефон Android или скачать и восстановить резервную копию iCloud на Android.
Читайте также: Transfer Contacts from Broken iPhone to Android
Быстрое развитие связи и мобильных технологий позволяет мобильному телефону стать незаменимым инструментом для всех нас в повседневной жизни. В мобильном телефоне хранятся всевозможные личные данные, которые вместе образуют некую виртуальную жизнь. Номера телефонов наших друзей, фотографии, текстовые сообщения, аудиозаписи, повестка дня, список покупок, личные документы и многое другое. К сожалению, потеря данных с устройства Android происходит часто, и вместе с этим уходит вся эта ценная информация, даже если ваш Android был утерян или украден, это будет разбито горем. Чтобы предотвратить потерю данных на Android в любых неожиданных ситуациях, вы должны осознавать важность частого создания резервной копии для вашего Android. К счастью, есть несколько способов сделать резервную копию ваших файлов на Android. В этом посте мы рассмотрим лучший инструмент для резервного копирования и восстановления Android.
Простой инструмент для резервного копирования и восстановления данных Android
Android ToolKit – Резервное копирование и восстановление Android инструмент является потрясающим инструментом для гибкое резервное копирование и безопасное восстановление данных Android, Поддерживаемые файлы Android, включая контакты, историю звонков, сообщения, календарь, фото, музыку, видео, аудио, приложения и даже данные приложения (для корневых устройств). Он может быть использован для резервного копирования данных Android на компьютер одним щелчком мыши. Что еще более важно, это позволяет вам предварительно просматривать и восстанавливать резервные копии на любых устройствах Android / iOS (передавать контент между Android и iPhone, который основан на другой системе), восстановить резервную копию iCloud / iTunes на Android устройство прямо с легким шагом. Поддерживает модели 8000 + Android на базе любых брендов, таких как Samsung, Huawe, Google, LG, HTC, Sony, Motorola и др.



Дополнительные функции Android ToolKit:
- Восстановление данных Android, восстановление SD-карты Android, восстановление поврежденных данных Android.
- Root Android без потери данных.
- Переключение файлов между устройствами Android и iOS.
- Transfer & Android files between Android and computer.
- Разблокировка экрана блокировки Android без пароля.
- Стереть данные с Android навсегда.
Часть 1: Как сделать резервную копию и восстановить устройство Android
Как сделать резервную копию вашего телефона Android
Step XNUMX. Run Program & Connect your Android Phone to Computer
Запустите Android ToolKit — Android Backup & Restore на своем компьютере, выберите «Восстановления резервной копии»Среди всех функций.
Подключите телефон Android к компьютеру с помощью кабеля USB. Убедитесь, что на телефоне включен режим отладки по USB. Если у вас версия ОС Android 4.2.2 или выше, на телефоне Android появится всплывающее окно с просьбой разрешить отладку по USB. Пожалуйста, нажмите на «OK».
Нажмите «Backup», Чтобы запустить процесс резервного копирования данных Android.
Если вы использовали эту программу для резервного копирования вашего устройства ранее, вы можете просмотреть свою предыдущую резервную копию, нажав на «Просмотр истории резервного копирования».
Шаг 2. Выберите типы файлов для резервного копирования
После подключения телефона Android выберите типы файлов для резервного копирования. По умолчанию программа проверила для вас все типы файлов, вы можете отменить выбор того, который вам не нужен. Затем нажмите «Backup» продолжать.
Процесс резервного копирования займет несколько минут. Пожалуйста, сохраняйте соединение вашего телефона Android и компьютера, не используйте устройство и не удаляйте какие-либо данные на телефоне во время процесса резервного копирования.
После завершения резервного копирования вы можете нажать «Посмотреть резервную копию», Чтобы просмотреть файл резервной копии.



Как восстановить резервную копию на ваш телефон Android
Step XNUMX. Run Program & Connect your Android Phone to Computer
Запустите Android ToolKit — Android Backup & Restore на своем компьютере и выберите «Восстановления резервной копии»Среди всех инструментов. Подключите телефон Android к компьютеру с помощью кабеля USB.
Шаг 2. Выберите файл резервной копии для восстановления
Нажмите на «Восстановить», Программа отобразит все файлы резервных копий Android с этого компьютера. Выберите нужный файл резервной копии и нажмите «Просмотр», Чтобы проверить это.
Шаг 3. Предварительный просмотр и восстановление данных резервного копирования на телефон Android
Здесь вы можете просмотреть все данные в файле резервной копии. Предварительный просмотр, щелкните все необходимые данные и, наконец, нажмите «Восстановить” to recover it to your Android phone.
Весь процесс займет у вас всего несколько минут. Пожалуйста, сохраните соединение вашего телефона Android и компьютера, не используйте устройство и не удаляйте какие-либо данные на телефоне во время процесса восстановления.



Часть 2: Как восстановить резервную копию iTunes на Android
Когда вы синхронизируете iPhone с iTunes, приложение iTunes автоматически выполняет резервное копирование данных iPhone, если ваш iPhone не находится под рукой, не беспокойтесь, вы можете восстановить данные iPhone из резервной копии в iTunes на телефон Android, вам нужно использовать третий — партия iTunes для передачи Android.
With Android ToolKit – Android Backup & Restore, you can easily extract, preview, and restore iTunes backup to Android phone/tablet easily, it won’t erase all data and settings off your Android device.
Step XNUMX. Run Program & Connect your Android Phone to Computer
Запустите Android ToolKit — Android Backup & Restore на своем компьютере, выберите «Восстановления резервной копии»Среди всех функций.
Подключите телефон Android к компьютеру с помощью кабеля USB. После завершения подключения нажмите «Восстановить», Чтобы начать процесс восстановления.
Шаг 2. Сканирование всей истории резервного копирования iTunes
Если вы хотите восстановить данные iTunes на телефон Android, выберите «Восстановление из резервной копии iTunes»В левом столбце, программа просканирует все расположения файлов резервных копий iTunes на вашем компьютере, после завершения сканирования вы сможете увидеть всю историю резервного копирования.
Шаг 3. Предварительный просмотр и восстановление данных iTunes резервного копирования на Android
Программа выведет список всех типов данных, включая контакты, текстовые сообщения, фотографии, видео и многое другое, выберите нужные данные и нажмите «Просмотр», Чтобы просмотреть детали перед их восстановлением.
Предварительно просмотрите и выберите все или некоторые данные, затем нажмите «Восстановить на устройство»Для восстановления данных из iTunes на телефон Android.
Программное обеспечение откроет новые окна, затем выберите нужный телефон Android и нажмите «Продолжить», Чтобы восстановить резервную копию iTunes на Android.
Примечание. Выбранные данные невозможно восстановить, если телефон Android не поддерживает выбранный вами соответствующий тип данных, например «Заметки», «Закладки» и «История Safari».



Часть 3: Как восстановить резервную копию iCloud на Android
iCloud — это хороший сервис для управления данными в облаке, я считаю, что большинство пользователей iPhone / iPad делают резервное копирование данных в iCloud бесплатно. Регулярное резервное копирование и защита важных данных — хорошая привычка. После кражи вашего iDevice вы можете восстановить данные iCloud на iPhone, iPad, iPod или даже на устройства Android. Давайте научим вас загружать и восстанавливать данные iCloud на телефон Android одним щелчком мыши.
С помощью Android ToolKit — Android Backup & Restore вы можете легко загрузить и восстановить резервную копию iCloud на Android, это позволяет вам предварительно просмотреть загруженные данные по одному перед восстановлением. Более того, этот Android ToolKit не стирает существующие данные и настройки вашего телефона Android после восстановления. Давайте покажем вам, как восстановить контакты, SMS, фотографии, видео и т. Д. Из файла резервной копии iCloud на телефон Android.
Step XNUMX. Run Program & Connect your Android Phone to Computer
Запустите Android ToolKit — Android Backup & Restore на своем компьютере, выберите «Восстановления резервной копии»Среди всех функций.
Подключите телефон Android к компьютеру через USB-кабель, программа обнаружит его автоматически, затем нажмите «Восстановить»Запускает процесс восстановления iCloud на Android.
Шаг 2. Войдите в свою учетную запись iCloud
На этом этапе выберите «Восстановление из резервной копии iCloud»С левой стороны, вы перейдете к следующему шагу.
If you have enabled the two-factor authentication for your iCloud account, a verification code will be sent to your iPhone, please enter the verification code to the below box, and click “проверить».
Шаг 3. Предварительный просмотр и восстановление данных резервного копирования iCloud на телефон Android
После успешной проверки это означает, что вы разрешаете программному обеспечению анализировать и обнаруживать все данные iCloud. Всего через несколько минут программа покажет вам всю историю резервного копирования, выберите одну историю резервного копирования и нажмите «Скачать” button to download iCloud data to your computer.
After downloading iCloud backup data complete, you can preview all downloaded contents one by one, then select some or all of the contents and click “Восстановить на устройство», Чтобы восстановить данные напрямую на телефон Android.
Программа откроет новые окна, выберите устройство Android, на которое вы хотите выполнить восстановление, и нажмите «Продолжить».
Примечание. Некоторые особые данные, такие как «Заметки», «Голосовые заметки», «Закладки» и «История Safari», не могут быть восстановлены на Android.
Как восстановить резервную копию на Android
На Android резервное копирование – это явление не настолько развитое, как на iOS. Если Apple во все времена рекомендовала владельцам фирменной техники сохранять данные своих устройств в iTunes или iCloud, то Google никогда особенно не настаивала на удобстве подобных манипуляций. Это довольно странно, учитывая, что именно пользователи Android подвергали себя наибольшему риску потери данных, поскольку то и дело прошивали и перепрошивали свои смартфоны. Поэтому нет ничего удивительного в том, что многие просто не умеют создавать и восстанавливать резервные копии.
Резервное копирование на Android уже устроено не хуже, чем на iOS
Начнём с того, что многие Android-смартфоны поддерживают по два сервиса резервного копирования. Если на iOS это может быть только iCloud, то на Android это Google Drive и собственное облачное хранилище производителя. Причём зачастую многие выбирают встроенное решение из-за более глубокой интеграции с прошивкой и автоматической работы. Но, забегая вперёд, скажу, что сам предпочитаю именно решение поискового гиганта. Мне оно кажется более предпочтительным благодаря обширному хранилищу в облаке.
Как сохранить резервную копию на Android
Google Drive работает предельно просто и на автомате.
- Скачайте приложение Google One и авторизуйтесь;
- Перейдите в «Настройки» — «Настройки резервного копирования»;
Удобнее всего управляться с резервными копиями через приложение Google One
- Выберите данные, которые хотите добавить в резервную копию;
- Нажмите «Создать резервную копию».
Это действие приведёт к сохранению резервной копии с теми данными, которые вы выберете. Это могут быть только фото и видео, только сообщения или вообще все сведения, хранящиеся в памяти устройства. Даже если вы выберете сохранение всех данных, размер резервной копии, скорее всего, не будет превышать 2 ГБ. Это удобно, учитывая, что бесплатный объём хранилища в Google Drive (на его базе работает Google One) ограничен 15 ГБ. А для удобства пользователей каждая свежая резервная копия заменяет собой предыдущую.
Восстановить данные на Android
Восстановление резервной копии производится не менее просто, хоть и не для всех это очевидно:
- Выполните сброс данных и дождитесь окончания перезагрузки;
- Когда смартфон предложит произвести первоначальную настройку, авторизуйтесь со своей учётной записью Google;
Восстановить данные из Google Drive можно при первоначальной настройке Android
- Выберите параметр восстановления данных из резервной копии;
- Дождитесь, пока копия установится на устройство, и пользуйтесь.
Как восстановить резервную копию Huawei
В случае со смартфонами Huawei всё происходит по схожему сценарию. Если вы ничего не настраивали принудительно, то по умолчанию в прошивке должен быть активирован механизм автосохранения резервных копий. Поэтому мы разберём лишь возможность принудительного восстановления данных, что явно более полезно.
- Перейдите в «Настройки» и откройте свой профиль;
- Выберите Cloud и откройте «Резервные копии в облаке»;
У Huawei резервное копирование устроено логичнее, чем у Google
- Выберите «Восстановление данных» и выберите резервную копию;
- В открывшемся окне выберите данные, которые хотите восстановить, и нажмите «Восстановить».
Несмотря на то что решение, которое предлагает Huawei, удобнее, поскольку не требуется сбрасывать настройки на смартфоне и перезагружать его, Google One сохраняет больше данных. Если в облако Huawei можно загрузить только данные нескольких приложений – WhatsApp и Telegram, — то в облако Google загружаются данные вообще всех установленных программ. А из-за глубокой интеграции с остальными сервисами Google, Google One позволяет себе сохранять только так называемые «якоря» приложений (ключевики данных), экономя пространство.
Новости, статьи и анонсы публикаций
Свободное общение и обсуждение материалов
Несмотря на то что нас читают в основном продвинутые пользователи Android, квалификация которых зачастую позволяет поправлять даже авторов, разбираться в мобильной ОС от Google досконально могут лишь единицы. Поэтому нет ничего удивительного, что время от времени многие из нас сталкиваются с теми или иными проблемами в работе своих смартфонов, сути которых совершенно не понимают. В таких случаях единственным спасением становится чужой опыт. Хорошо, что теперь за ним не нужно ходить в Google, потому что все есть на AndroidInsider.ru.
Современные смартфоны, безусловно, очень функциональны и автономны. Они могут самостоятельно выполнять многие операции, которые аппараты 5- и уж тем более 10-летней давности выполнить не смогли бы ни при каких обстоятельствах. Другое дело, что иногда смартфоны начинают вести себя слишком уж самостоятельно, идя вразрез с требованиями самих пользователей. В таких случаях становится неважно, что именно он сделал – просто включился сам по себе или начал нажимать на экранные кнопки.
Большинство пользователей, которые пересаживаются на Telegram, остаются в его экосистеме надолго. Например, я тут – с момента запуска публичной бета-версии мессенджера, и с тех пор ни разу мне не приходило даже в голову выбрать WhatsApp или Viber в качестве основного средства общения. За это время аудитория Telegram сильно разрослась, и теперь у меня практически нет нужды пользоваться чем-то ещё, кроме него. Другое дело, что за прошедшие годы у меня сменился уже не один смартфон и даже номер телефона, перепривязать который оказалось не менее просто, чем установить Telegram.