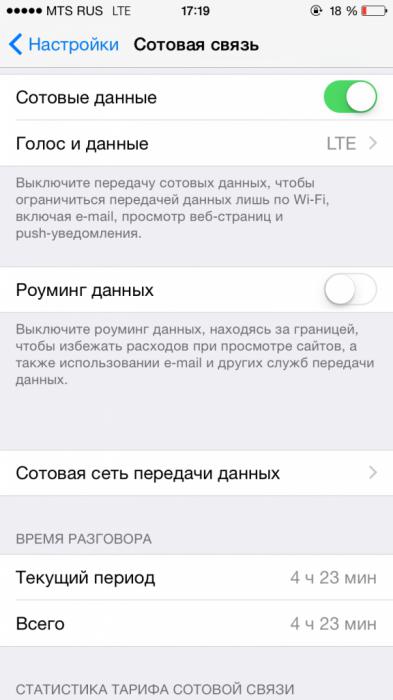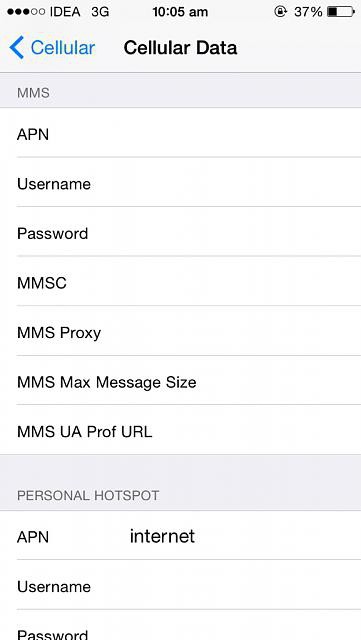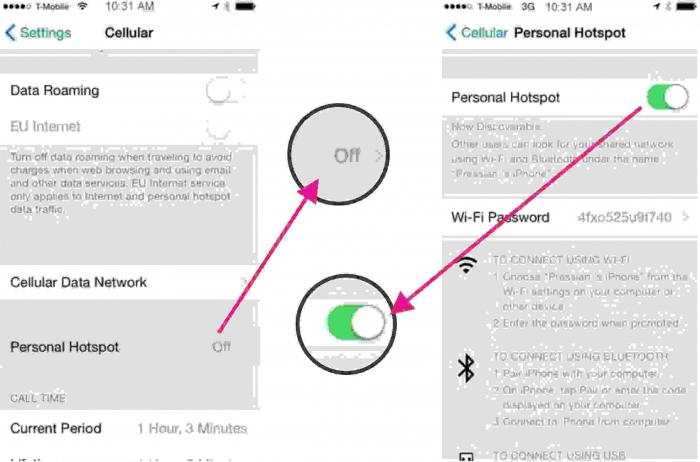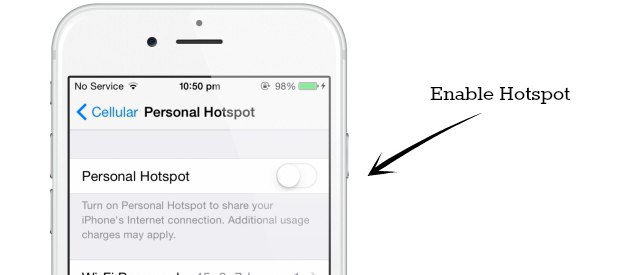Режим модема на iPhone 6. Как включить режим модема?
Для многих пользователей мобильных устройств важной функцией является так называемый «режим модема» (на английском языке это звучит как Personal Hotspot — «личная точка доступа к сети». Это опция, которая позволяет смартфону раздавать интернет при помощи Wi-Fi, что, в свою очередь, поставляется через мобильную сеть оператором связи.
Помимо того, возможность создавать Wi-Fi-сеть позволяет соединять между собой два устройства iPhone с той целью, чтобы передавать файлы (хоть это можно сделать и другими способами); а также для того, чтоб вместе наслаждаться играми, поддерживающими режим мультиплеера.
В этой статье мы расскажем о том, как работать с данной функцией на самом новом из вышедших iPhone – модели шестого поколения.
Как активируется режим модема на iPhone 6?
Начнем с общей информации — сделать так, чтобы ваш смартфон начал раздавать интернет, очень просто. Достаточно зайти в «Настройки», где будет доступен соответствующий пункт. Называется он «Режим модема». На iPhone 6, как, впрочем, и на другой технике Apple, работающей на основе iOS 8, эта опция активируется одним нажатием.
После этого, если перейти на вкладку опции, можно увидеть настройки Wi-Fi, которые будут указывать на способ подключения к вашей сети. О том, как их заполнять, расскажем чуть далее.
Проблема с iOS 8
У многих пользователей, которые провели обновление прошивки на своем устройстве, работающем на операционной системе 8-го поколения, может возникнуть проблема – неизвестно куда пропал режим модема. На iPhone 6 такое случается тоже – и часто человек, которому нужно создать сеть с раздачей интернета, не знает, что ему нужно сделать для активации своего модема. Кто-то может предположить, что это системный сбой. По крайней мере, отзывы пользователей iPhone на форумах свидетельствуют о непонимании людей, куда пропала опция.
И действительно, со стороны это, возможно, и выглядит, как проблема – пункт меню, который ранее был доступен, отвечающий за работу в качестве модема, пропадает из настроек. Но уверяем вас, беспокоиться не о чем. Доступно о том, как включить режим модема на iPhone 6, расскажем в этой статье.
Решение
Итак, после обновления прошивки пункт действительно пропадает из настроек – это факт. Происходит это по той причине, что сбивается конфигурация мобильной точки доступа к сети вашего оператора. Информацию по этому поводу можно найти там же – в «Настройках», в разделе «Сотовая связь». После этого, чтобы настроить режим модема на iPhone 6, необходимо зайти в раздел «Сотовая сеть передача данных», где вы увидите, в чем именно заключалась проблема.
Ниже есть окно, которое так и называется – «Режим модема». В нем есть графы APN, «Имя пользователя» и «Пароль». Вспомните: такую же информацию вы заполняли и для того, чтобы подключиться к интернету в другом окне настроек. То есть разработчики iOS 8 просто отделили конфигурацию интернета для телефона в целом и для режима модема. Сделано это, очевидно, для того, чтобы предотвратить несанкционированное списание трафика.
Вот вам и ответ на вопрос: «Где режим модема на iPhone 6?» Он никуда не исчезал – просто настройки после обновления нужно заполнить повторно.
Данные для заполнения
Для того чтобы читатели, которые пользуются услугами того или иного оператора, знали, какую информацию нужно вносить для начала работы с режимом модема, публикуем общий свод данных по наиболее популярным операторам.
- Если у вас МТС – в APN указываем internet.mts.ru, в остальных двух полях – mts.
- Если Megafon – в APN – internet, а в полях «имя пользователя» и «пароль» — gdata.
- Для тех, у кого Beeline, нужно писать в APN – internet.beeline.ru, в остальных полях – beeline.
- Наконец, для Tele2 в APN пишем internet.tele2.ru, тогда как другие поля оставляем пустыми.
Если все заполните правильно, режим модема на iPhone 6, которым вы пользуетесь, появится незамедлительно. Таким образом, вы сможете раздавать мобильный интернет своим друзьями, находящимся вблизи.
Настройки Wi-Fi
Не забываем также настроить Wi-Fi-сеть, которую создаст ваше устройство. Главными для нас остаются название сети и ключ доступа к ней (пароль). По умолчанию название звучит как «Ваше имя» (которое было указано при первом запуске телефона) с приставкой iPhone. По нему те, кто будут подключаться к сети, будут видеть, что ее раздаете вы.
Вторая опция, необходимая к заполнению, – это ключ сети. Другими словами, это пароль, который должны будут вводить желающие подключиться к вам. Обязательное условие – минимум 8 символов.
Передача данных
Поскольку в инструкции о том, как включить режим модема на iPhone 6, мы объясняем, как давать пользоваться вашим интернетом другим пользователям, хотели бы также внести предупреждение – некоторые операторы связи отключают возможность раздавать интернет на безлимитных планах. Сделано это с той целью, чтобы не допускать чрезмерной нагрузки на сеть. Правда, крупнейших игроков рынка связи, таких как МТС, «Билайн», «Мегафон», это не касается.
Тут есть другой важный момент – следите за тем, что именно делают в сети те, кому вы раздаете интернет. Если, скажем, у вас на счету осталось несколько мегабайт и вы вошли в режим модема, а ваш товарищ просматривает видеоролики – скорее всего, эти мегабайты скоро закончатся, после чего трафик будет тарифицироваться совсем по другому принципу. Поэтому вы рискуете не только потратить лишние деньги, если вовремя не проконтролируете расход трафика в вашей сети.
Выбор тарифного плана
Наконец, если у вас возникает постоянная необходимость создавать Wi-Fi-сеть при помощи телефона, возможно, вам следует позаботиться о подходящем тарифном плане. Для того чтобы поддерживать работу нескольких устройств в интернете, очевидно, необходим тариф с большим объемом интернет-трафика, а лучше – даже с «безлимитом». Благо сегодня операторы позволяют сделать выбор тарифного плана в зависимости от того, какие именно услуги вы хотели бы подключать. А у многих провайдеров даже есть отдельные пакеты трафика, заказать их можно «поверх» тех услуг, которые вы получаете в первую очередь (минуты и СМС).
В статье мы ответили, есть ли режим модема на iPhone 6. Следует подчеркнуть, что эта инструкция актуальна и для других девайсов Apple, работающих на основе iOS 8. В частности iPad любого поколения имеет схожую сложность с тем, что постоянно после обновления пропадают настройки режима модема. Ничего страшного в этом нет, как действовать, чтобы снова раздавать интернет, вы уже знаете.
Как включить раздачу интернета на iPhone
Сейчас интернет плотно вошел в нашу жизнь, и никто уже не может представить свое существование без него. Многие получают доступ при помощи телефона через сим-карту. Иногда интернетом необходимо делиться. В Айфонах такая возможность появилась довольно давно, и многие ей пользуются чуть ли не каждый день. Потому рассмотрим, как включить раздачу интернета на Айфоне.
Что нужно знать?
Перед тем как включить раздачу интернета на Айфоне, нужно учесть несколько нюансов.
- Какой подключен тарифный план. Нередко трафик интернета ограничен, и вы рискуете его израсходовать.
- Какая зона покрытия используется. От этого будет зависеть скорость интернета. Если работает 4G (LTE), то перебоев не возникнет. С 3G может быть больше проблем, при подключении Edge на интернет можно не рассчитывать.
- Заряд аккумулятора. При раздаче Вай-Фай батарея быстро разряжается, потому без подключения к сети лучше долго не использовать телефон в качестве модема.
Включение режима модема
Для того чтобы включить раздачу интернета на Айфоне 6 и других моделях, первостепенно нужно активировать режим модема. Для этого следуйте инструкции.
- Зайдите в «Настройки».
- Откройте раздел «Режим модема».
- Активируйте тумблер «Режим модема».
Далее рассмотрим, как на Айфоне включить раздачу Вай-Фай разными способами.
Пропал значок «Режим модема»
Нередко пользователи жалуются, что пропал значок из меню или строка в настройках, где можно активировать функцию. Часто это происходит при обновлении iOS. Как исправить эту проблему?
- Заходим в «Настройки» телефона.
- Переходим по вкладке «Сотовая связь», после нажимаем «Сотовые сети передачи данных».
- Теперь открываем пункт «Режим модема».
- Здесь нужно указать APN, имя пользователя и пароль, которые актуальны для вашего оператора. Их можно узнать, связавшись с поддержкой, или посмотреть на официальном сайте.
- После того как вы указали данные, строка функции должна появиться в «Настройках».
- Если этого не произошло, нужно перезагрузить телефон.
В дальнейшем, если функция будет пропадать, то исправить это можно, повторив алгоритм действий.
После исправления ошибки можно рассмотреть, как на Айфоне 4S включить раздачу интернета. Инструкция подходит для всех версий iOS, единственное отличие — расположение функции в панели управления. Отметим, в зависимости от выбранного способа раздачи, может понадобиться активация вай-фай. Узнать, как включить Wi—Fi на iPhone можно в отдельной статье.
Как включить раздачу интернета на Айфоне?
Существует несколько способов раздать Wi-Fi другим устройствам при помощи Айфона.
Способ 1: режим модема по USB
Первый способ подойдет только для ноутбука или компьютера, так как требует подключения через USB-провод. Чтобы раздать Wi-Fi, необходимо связать ПК и телефон шнуром, а затем настроить точку доступа.
- Делается это в «Настройках».
- Открываем соответствующее приложение, кликаем по вкладке «Сотовая связь».
- Далее переходим в «Параметры данных» и «Сотовая сеть передачи данных».
- Листаем страницу в самый низ и смотрим «Настройки режима модема».
- Проверяем, чтобы имелся хоть какой-то APN. Обычно он выдается автоматически (в зависимости от оператора). Имя пользователя и пароль не играют никакой роли, можно эти поля оставить пустыми.
- После этих действий включаем «Сотовые данные» и видим, что пункт «Режим модема» стал активным.
- Заходим в него и настраиваем пароль для своей точки доступа.
При подключении через провод он не понадобится, но лучше все равно поставить, мало ли когда-то шнура не окажется под рукой, и придется подключаться «по воздуху». В этом же пункте можно узнать и имя точки. После этого остается только соединить устройства через USB и пользоваться интернетом.
Способ 2: режим модема по Wi-Fi
Второй способ – раздача интернета по Wi-Fi. Он не требует наличия провода и может использоваться как для раздачи интернета на другие гаджеты, так и на ПК.
Для раздачи потребуется выполнить настройку точки доступа таким же образом, как указано в предыдущей инструкции. Далее, активировать режим модема.
На устройстве, которое нужно подключить к интернету, включаем Wi-Fi, находим сеть с установленным вами именем, вводим пароль (если был установлен) и используем интернет.
Способ 3: раздаем интернет через Bluetooth
Наименее распространенный способ, который используется в основном для раздачи на ноутбук – через Bluetooth.
Между телефоном и ноутбуком создается пара. После этого в настройках блютуза ноутбука выбирается привязанный Айфон в качестве точки доступа.
- Заходим в «Настройки Bluetooth» (на ноутбуке или iPhone). Выбираем iPhone или ноутбук из списка найденных устройств.
- Жмем на найденный ноутбук для подключения, подтверждаем на ноутбуке, что хотим создать пару.
- После того как между телефоном и ноутбуком создана пара, необходимо включить «Режим модема» и активировать раздачу Wi-Fi.
Дополнительно, если до этого устройство не было использовано для раздачи, то необходимо будет провести настройку точки доступа, по инструкции в соответствии с первым способом.
В случае если Wi-Fi не работает, нужно проверить настройки подключения, или выполнить сброс и повторно проделать действия, указанные в первой инструкции.