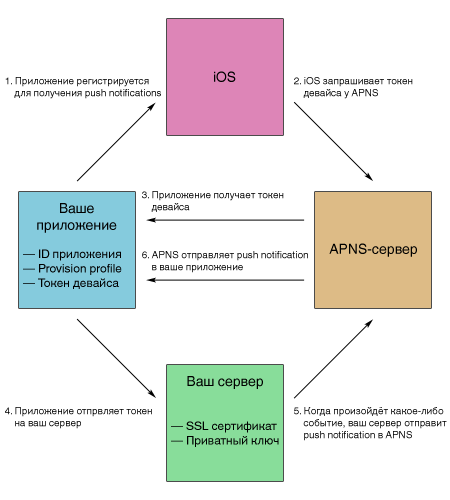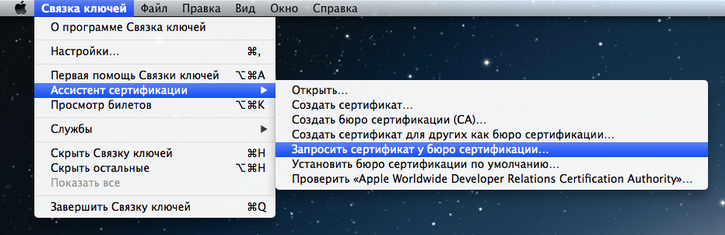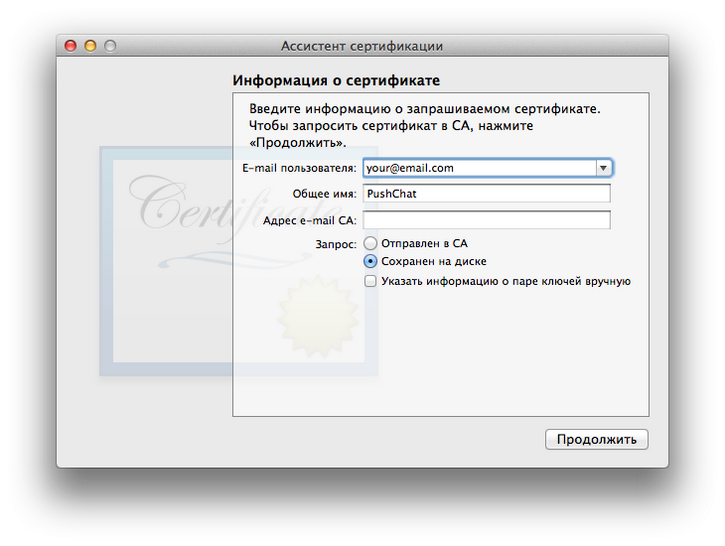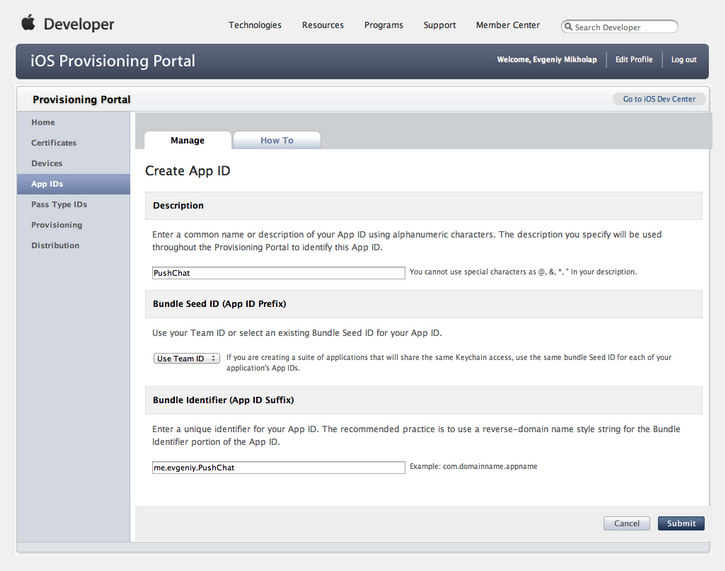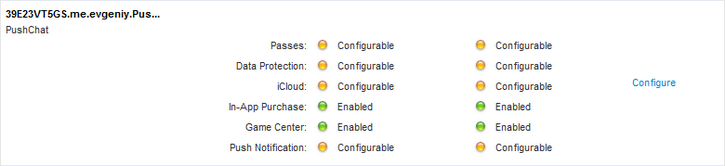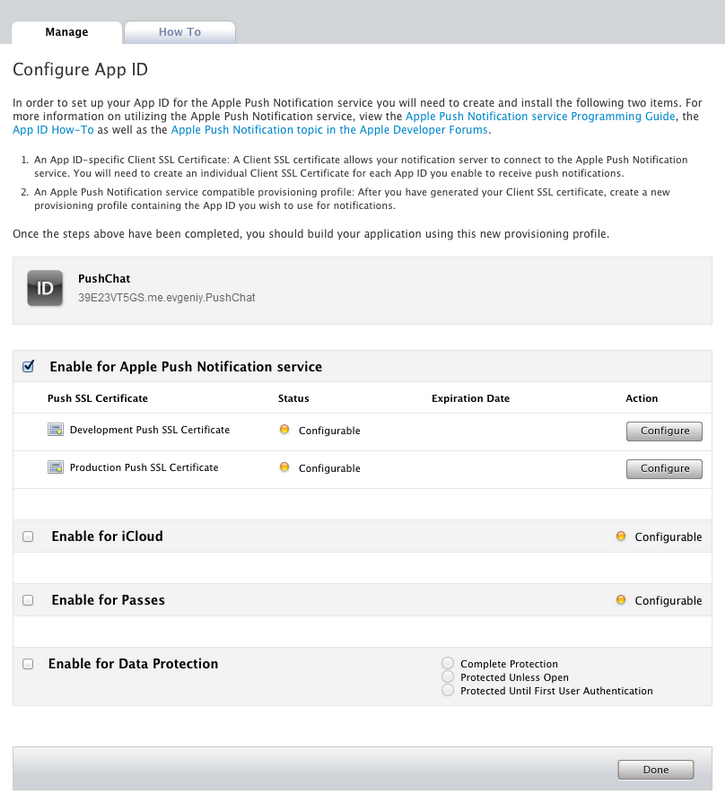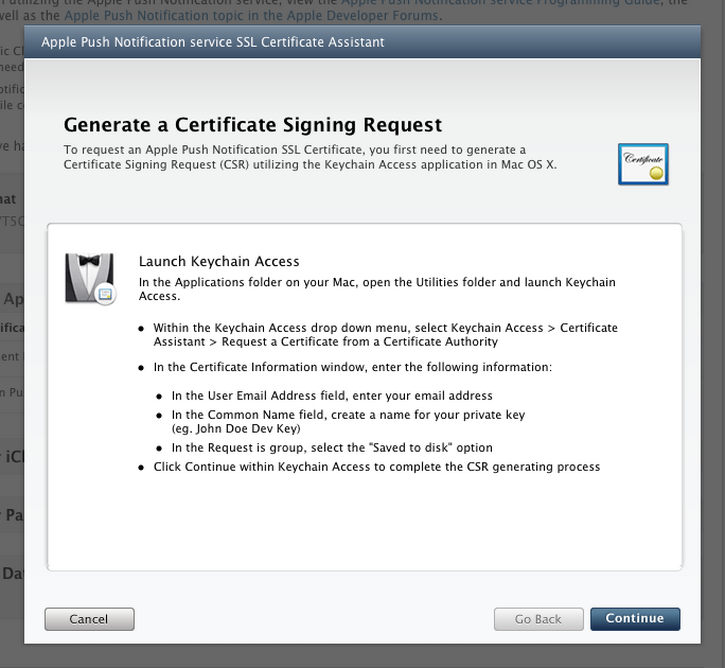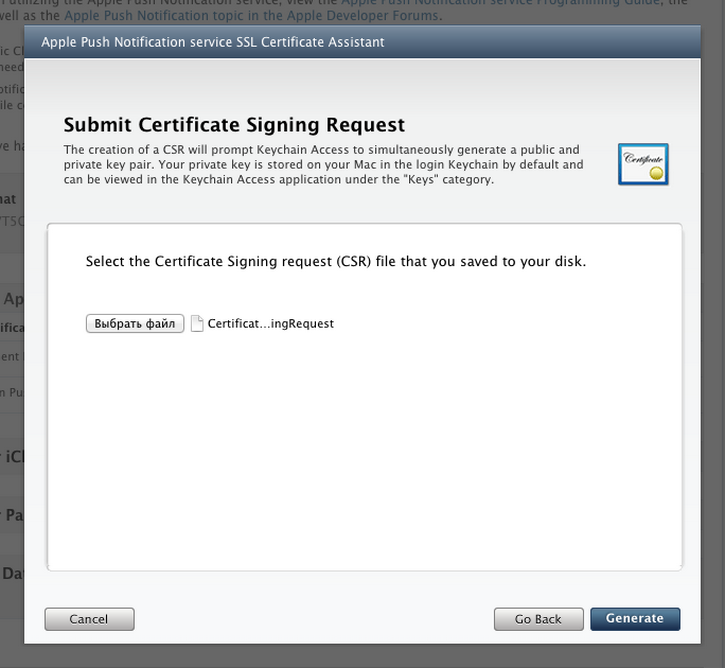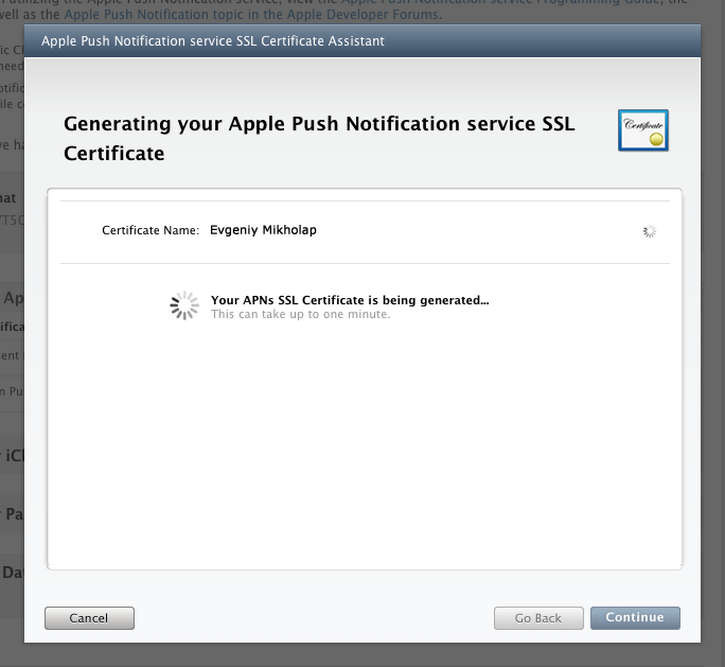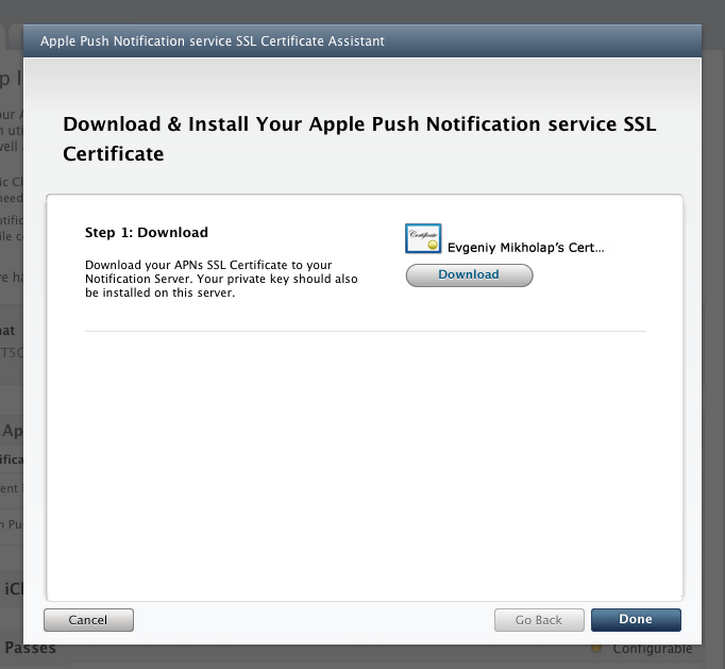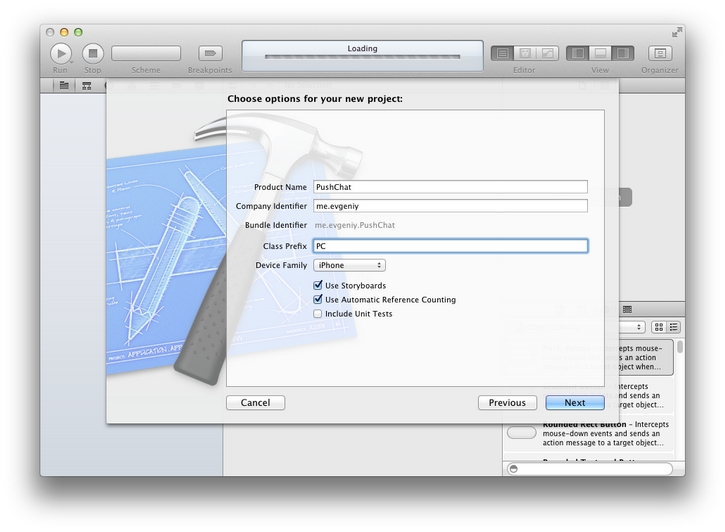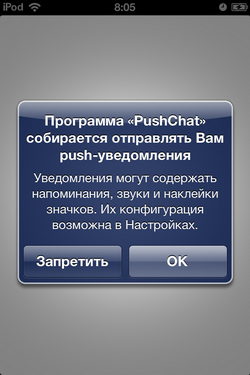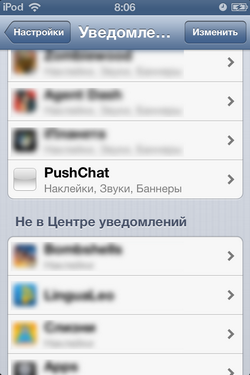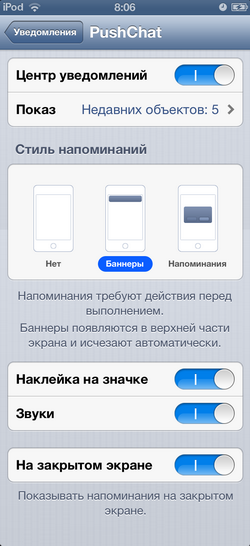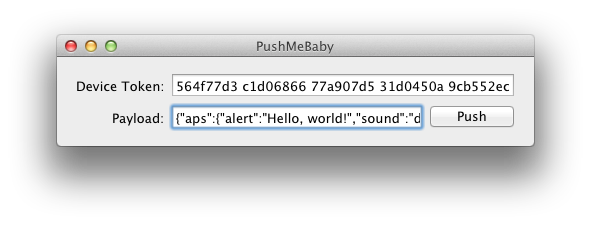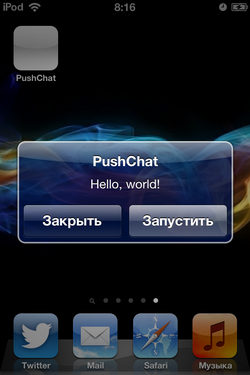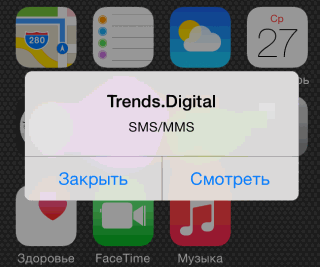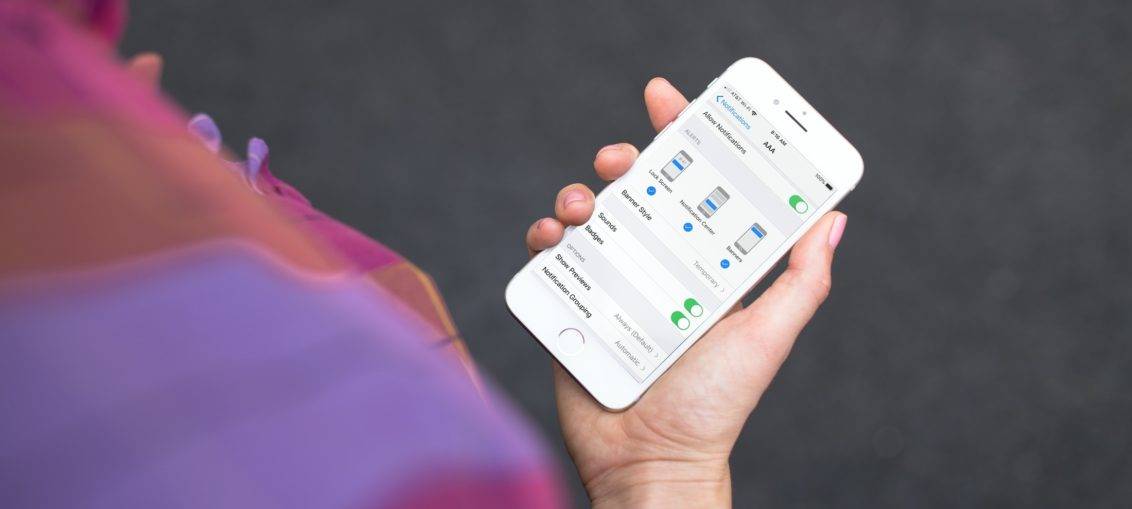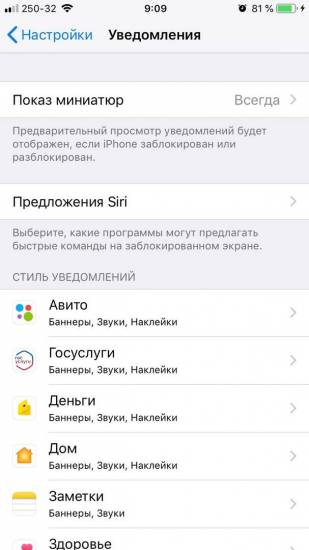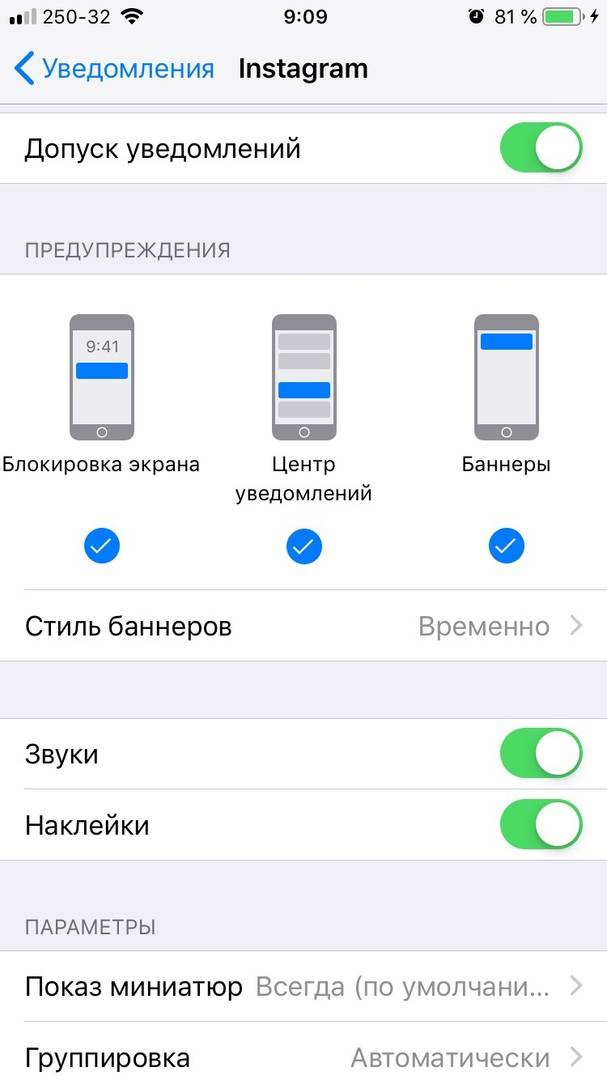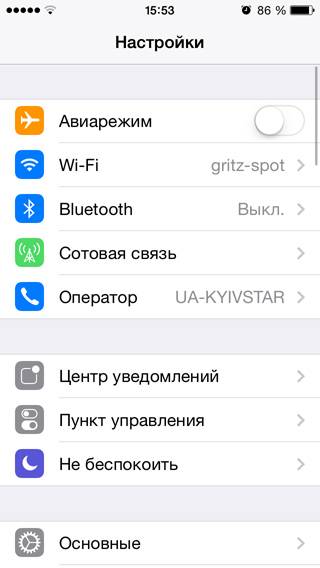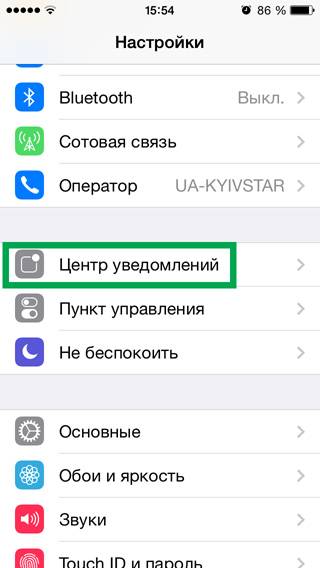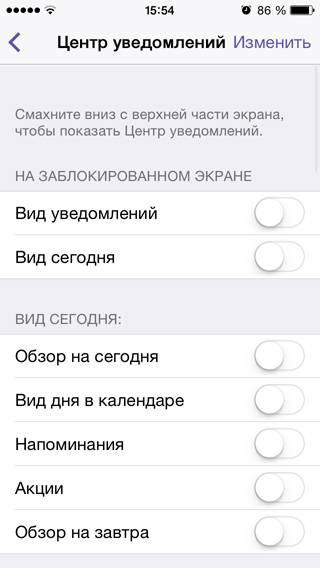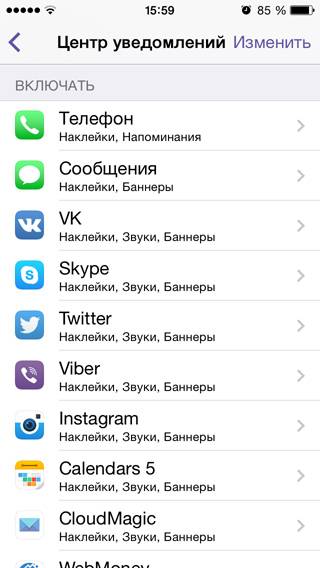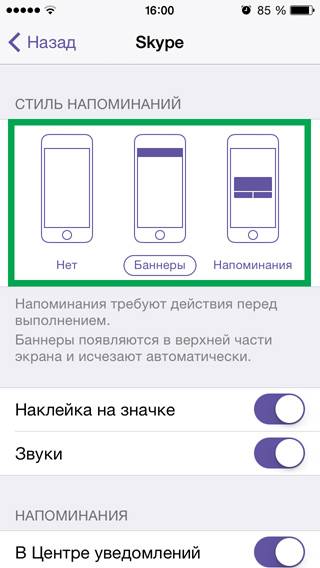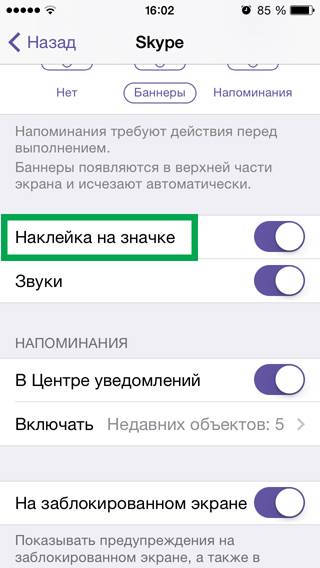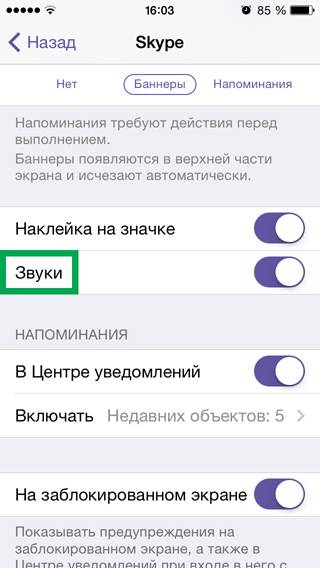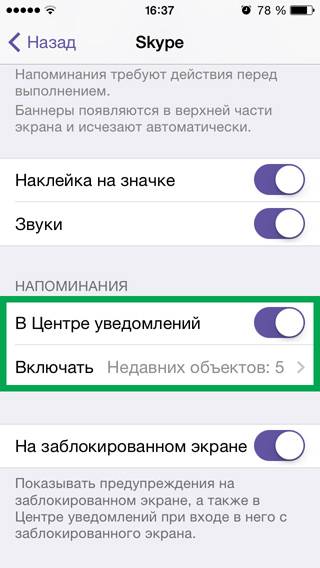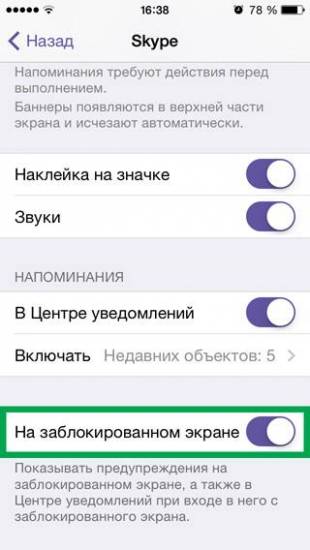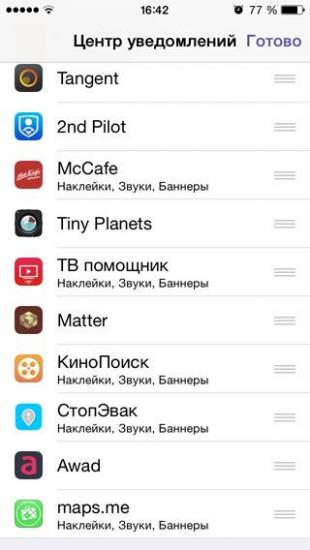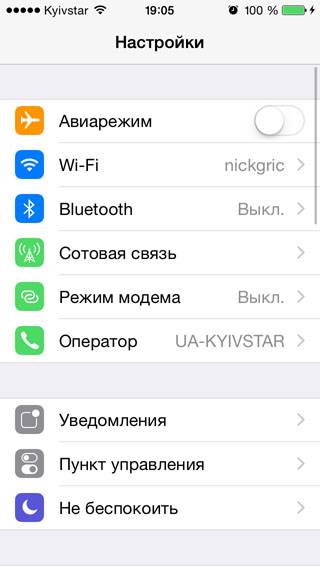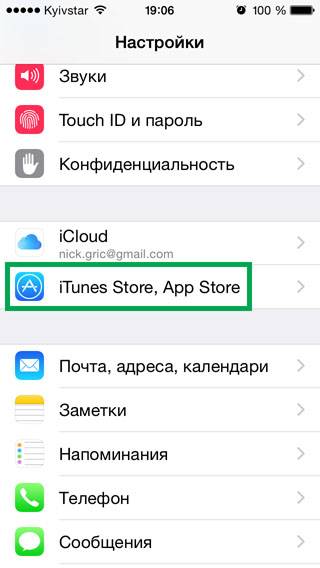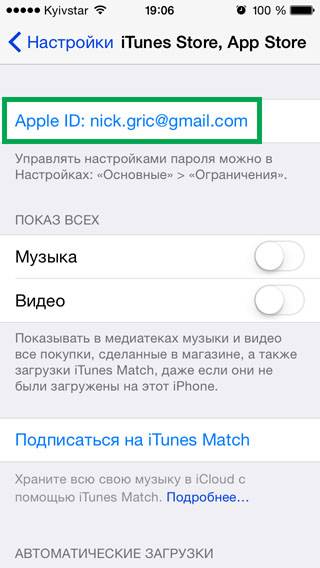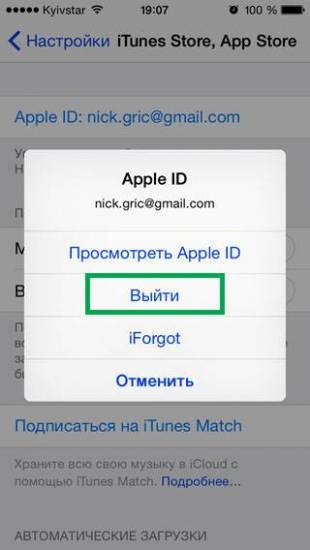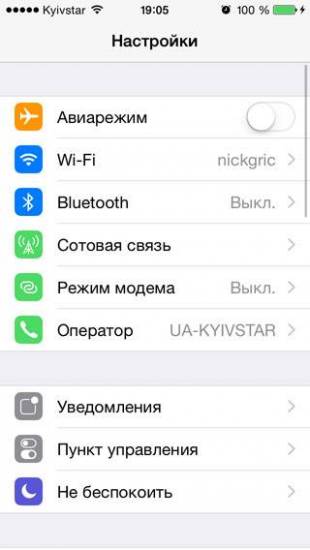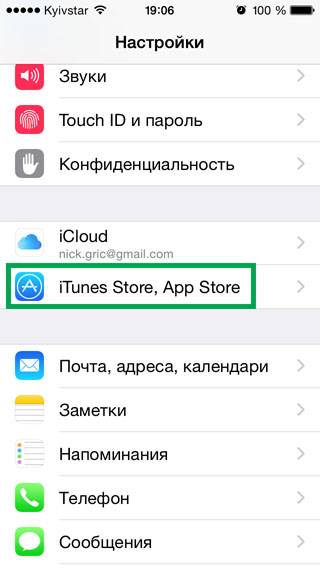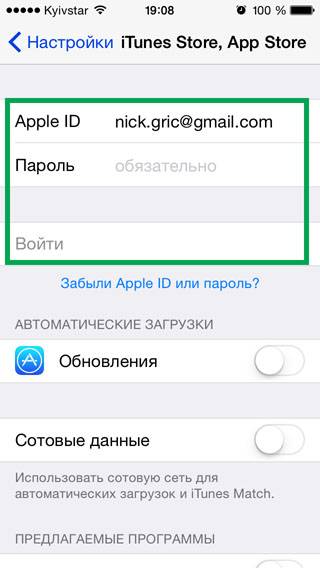Руководство по работе с Apple Push Notification Service

iOS-приложения не могут долгое время находиться в фоновом режиме. В целях сохранения заряда батареи приложениям, работающим в фоне, разрешено выполнять ограниченный набор действий.
Но что если происходит что-то интересное и вы хотите сообщить об этом пользователям, даже если ваше приложение у них не запущено?
Например, пользователь получил ответ в Твиттере, или его любимая команда выиграла игру, или его обед готов. Так как приложение не запущено, оно не может проверить и получить эти данные.
К счастью, корпорация Apple предусмотрела решение этой проблемы. Вместо того, чтобы беспрерывно проверять события или производить какие-либо действия в фоновом режиме, вы можете создать серверную сторону приложения, которая будет выполнять эти действия.
А когда наступит интересующее событие, серверная сторона сможет отправить приложению push-уведомление! Абсолютно любое push-уведомление может выполнять следующие три действия:
- Показать короткое текстовое сообщение.
- Воспроизвести короткий звуковой сигнал.
- Установить число на бейдже иконки приложения.
Краткий обзор
Схема работы механизма push-уведомлений:
После установки приложения появится всплывающее сообщение с подтверждением принятия push-уведомлений.
- iOS запрашивает у сервера Apple Push Notification Service (APNS) токен девайса.
- Приложение получает токен девайса. Можно считать, что токен – это адрес для отправки push-уведомлений.
- Приложение отправляет токен девайса на ваш сервер.
- Когда произойдёт какое-либо событие для вашего приложения, сервер отправит push-уведомление в APNS.
- APNS отправит push-уведомление на девайс пользователя.
Стоит ли по-прежнему использовать push-уведомления, если уже в iOS 4.0 появились локальные уведомления и мультизадачность? Ещё бы!
Локальные уведомления — это ограниченные по времени события. Только VOIP-приложения, навигация и фоновое воспроизведения звука обладают возможностью неограниченного фонового выполнения. Если необходимо уведомить пользователей приложения (пока оно закрыто) о каком-либо внешнем событии, вы всё ещё должны использовать push-уведомления.
В этом руководстве будет детально описана работа системы push-уведомлений и как её интегрировать в своё приложение.
Что необходимо для push-уведомлений
Для интеграции push-уведомлений в приложение необходимо:
iPhone, iPad или iPod touch. Push-уведомления не работают в симуляторе, поэтому для тестирования нужен девайс.
Регистрация в iOS Developer Program. Для каждого приложения, в котором будет интегрирован механизм push-уведомлений, необходимо создать новый App ID и provisioning profile, а также SSL-сертификат для сервера. Эти действия выполняются на iOS Provisioning Portal.
Если хотите полностью выполнять примеры из этого руководства, вам необходимо создать provisioning profile и SSL-сертификат. Я в деталях объясню, как это сделать.
Сервер, подключенный к интернету. Push-уведомления всегда отправляются сервером. В процессе разработки вы можете использовать ваш собственный Мак в качестве сервера, но для релиза нужно что-то наподобие VPS (Virtual Private Server).
Для работы с push-уведомлениями дешёвого виртуального хостинга недостаточно. Вам необходимо запустить фоновое выполнение на сервере, установить SSL-сертификат, настроить исходящее TLS-соединение на определённых портах. Большинство провайдеров виртуального хостинга не позволят вам это сделать. Хотя если обратиться в службу технической поддержки, то вам, скорее всего, помогут решить все проблемы. Но всё же я настоятельно рекомендую использовать VPS.
Анатомия push-уведомлений
Ваш сервер ответственный за создание сообщений для push-уведомлений. Поэтому полезно знать, как эти сообщения выглядят.
Push-уведомление — это короткое сообщение, состоящее из токена девайса, полезной нагрузки (payload) и ещё некоторой информации. Полезная нагрузка — это актуальные данные, которые будут отправляться на девайс.
Ваш сервер должен преобразовать полезную нагрузку в JSON-словарь. Полезная нагрузка для простого push-сообщения выглядит следующим образом:
Блок, ограниченный фигурными скобками содержит словарь, который состоит из пар «ключ-значение» (так же, как и в NSDictionary).
Полезная нагрузка — это словарь, который состоит из, по крайней мере, одной пары «ключ-значение» «aps», значение которой само по себе является словарём. В примере выше «aps» содержит два поля: «alert» и «sound». Когда на девайс придёт push-уведомление, отобразится всплывающее сообщение с текстом «Hello, world!» и будет воспроизведён стандартный звуковой сигнал.
Кроме этого, в «aps» можно добавить и другие поля для настройки уведомления. Например:
Теперь значение поля «alert» — это словарь. «action-loc-key» содержит альтернативный текст для кнопки «Запустить». Поле «badge» содержит число, которое будет отображено на бейдже иконки приложения. Push-уведомление не будет сопровождаться звуковым сигналом.
Есть довольно много способов формирования JSON полезной нагрузки. Вы можете изменить звуковой сигнал уведомления, добавить свои собственные поля. Дополнительную информацию можно найти на странице «Local and Push Notification Programming Guide» сайта разработчиков Apple.
Push-уведомления — это нечто довольно маленькое; размер полезной нагрузки не может превышать 256 байт. Это примерно столько же, сколько позволяет вместить в себя СМС или твит. Push-сервер не будет тратиться на переносы на новую строку и пробелы, а сгенерирует что-то наподобие этого:
Такое представление менее читаемо, однако предоставляет достаточно места для более ценной информации. APNS отклонит push-уведомления, чьи размеры превышают 256 байт.
Понимание push-уведомлений
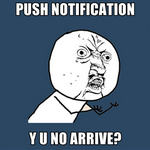
Как только ваш сервер сформировал push-уведомление, он безответно отправляет его в APNS. Нет способа узнать статус доставки уведомления конечному пользователю после отправки. Время доставки может варьироваться от нескольких секунд до получаса.
Кроме этого, у пользователей i-девайсов может не быть возможности получать push-уведомления всё время. Например, рядом нет Wi-Fi сети с доступом в интернет либо девайс может быть вообще выключен.
APNS будет пытаться доставить последнее отправленное уведомление, когда девайс станет доступен для приёма. Но эти попытки ограничены по времени. После тайм-аута push-уведомление будет потеряно навсегда!

К примеру, вы без проблем сможете оповестить пользователей об изменении RSS-ленты, потому что вы контролируете ленту и знаете, когда будут внесены изменения — когда обновится контент на сайте — ваш сервер мгновенно отправит уведомление.
Но что если ваше приложение — это RSS-читалка, позволяющая пользователям вносить URL-адреса своих лент? В этом случае вам необходимо придумать механизм слежения за обновлением добавленных лент.
На практике это означает, что вашему серверу нужно постоянно проверять ленты на изменение. Если у вас много пользователей, то возможно, придётся установить дополнительные сервера для обработки всех процессов и поддержки стабильной пропускной способности. Для таких приложений, как RSS-читалка, реализация push-функционала может стать довольно затратной и не представлять ценности для вас.
Ладно, хватит теории. Настало время изучить процесс реализации всех этих push-вещей. Но до того, как приступать к самому «вкусному» — программированию! — нужно выполнить несколько скучных настроек на iOS Provisioning Portal. Что ж, давайте сделаем их настолько быстро, насколько это возможно.
Provisioning Profiles и Сертификаты

Provisioning profile и SSL-сертификат тесно связаны друг с другом и действительны только для одного App ID. Это защита, гарантирующая, что только ваш сервер может отправлять push-уведомления пользователям вашего же приложения.
Как вы знаете, для разработки и релиза приложения используют разные provisioning profiles. Есть два типа push-сертификатов для сервера:
- Разработка (Development). Если приложение работает в режиме отладки и подписано provisioning profile для разработки (Code Signing Identity — «iPhone Developer»).
- Релиз (Production). Приложения, созданные как Ad-Hoc или подготовленные для загрузки на App Store (Code Signing Identify — «iPhone Distribution») должны сообщить серверу, что используют сертификат для релиза (Production certificate). Если между ними будут несоответствия, то push-уведомления не смогут приходить в ваше приложение.
Генерация Certificate Signing Request (CSR)
Помните, как вы заходили на iOS Provisioning Portal и создавали сертификат разработчика (Development Certificate) после присоединения к iOS Developer Program? Следующие шаги будут аналогичными. Но всё же я советую выполнять их в точности, как будет описано ниже. У разработчиков большинство проблем с push-уведомлениями как раз и связано с сертификатами.
Цифровые сертификаты базируются на шифровании с использованием открытого-приватного ключа. Вам нет необходимости знать что-либо о шифровании при работе с сертификатами, но вы должны быть осведомлены в том, что сертификат всегда работает в паре с приватным ключом.
Сертификат — это общая часть этой пары ключей. Приватный ключ должен держаться в секрете. Владеете им только вы и никто другой не должен иметь доступ к нему. Отмечу, что невозможно использовать сертификат без приватного ключа.
Всякий раз когда вы запрашиваете цифровой сертификат, необходимо сделать запрос на его подпись (Certificate Signing Request [CSR]). Когда вы создадите CSR, новый ключ будет занесён в связку ключей (keychain). Затем необходимо отправить CSR в центр сертификации (в этом случае это iOS Developer Portal), который сгенерирует SSL-сертификат на основе информации из CSR.
Откройте утилиту «Связка ключей» («Приложения → Утилиты (Другие)») и выберите опцию «Запросить сертификат у бюро сертификации…».
Если вы не видите этой опции меню или появляется сообщение с текстом «Запросить сертификат у бюро сертификации с ключом» («Request a Certificate from a Certificate Authority with key»), тогда необходимо загрузить и установить WWDR Intermediate Certificate. Также необходимо проверить, чтобы ни один приватный ключ не был выделен.
Сейчас перед вами должно быть окно ассистента сертификации:
Здесь введите e-mail. Разработчики советуют в качестве электронной почты использовать такую же, которую вы использовали для регистрации в iOS Developer Program, но это не обязательно.
В качестве общего имени введите «PushChat». Вы можете ввести что угодно, но выберите что-нибудь описательное. Позже это позволит легко найти приватный ключ.
Установите переключатель «Сохранён на диске» и нажмите «Продолжить». Сохраните файл под именем «PushChat.certSigningRequest».
Создание App ID и SSL-сертификата
Для начала создадим новый App ID. Каждому приложению, использующему механизм push-уведомлений, необходим свой собственный уникальный ID.
Кликните на пункт «App IDs» в сайдбаре и нажмите на кнопку «New App ID».
Я заполнил поля следующим образом:
Description: PushChat
Bundle Seed ID: по умолчанию
Bundle Identifier: me.evgeniy.PushChat
Будет лучше, если вы укажите свой собственный Bundle Identifier — com.yoursite.PushChat — вместо моего. В Xcode-проекте необходимо установить такой же bundle ID.
Ещё несколько моментов: мы сгенерируем SSL-сертификат, который будет использовать ваш push-сервер для защищённого соединения с APNS. Этот сертификат связан с App ID. Сервер может посылать push-уведомления только вашему приложению и никакому другому.
После того, как был создан App ID, он появится в списке:
В колонках «Development» и «Production» напротив «Push Notification» есть два оранжевых кружка с надписью «Configurable». Это значит, что App ID может использовать push-уведомления, но их всё ещё необходимо настроить. Поэтому переходим по ссылке «Configure».
На появившейся странице ставим флажок напротив «Enable for Apple Push Notification service». Далее нажмите кнопку «Configure» в строке с Development Push SSL Certificate. Откроется окно «Apple Push Notification service SSL Certificate Assistant»:
Первое, что необходимо — это сгенерировать Certificate Signing Request. Мы уже сделали это, поэтому нажмите «Continue».
На следующем шаге необходимо загрузить CSR на сервер Apple. Выберите CSR-файл, который вы сгенерировали ранее и нажмите «Generate».
Генерация SSL-сертификата займёт несколько секунд. Когда будет готово, нажмите «Continue».
Для того, чтобы скачать сертификат, нажмите «Download» — он будет сохранён под именем «aps_development.cer». После нажмите «Done».
Теперь у нас есть валидный сертификат и механизм push-уведомлений доступен для разработки. Если необходимо, вы можете снова загрузить сертификат.
Когда ваше приложение будет готово к релизу, необходимо повторить весь процесс для генерации Production-сертификата. Все шаги аналогичны.
Замечание. Production-сертификат действителен в течении года, но вы можете пересоздать его до истечения срока.
Нет необходимости добавлять сертификат в связку ключей. Если же вы захотите это сделать, то кликните два раза по скачанному ранее файлу aps_development.cer (после этого сертификат будет ассоциирован с приватным ключом).
Создание Provisioning Profile
Зайдите на Provisioning Portal. Перейдите по ссылке «Provisioning» и нажмите на кнопку «New Profile».
Я заполнил поля следующим образом:
- Profile Name: PushChat Development
- Certificates: выберите сертификат
- App ID: PushChat
- Devices: выберите ваш девайс(ы)
Нажмите «Submit» и profile будет сгенерирован. У нового profile будет установлен статус «Pending». Перезагрузите страницу и увидите, что статус изменился на «Active». Теперь вы можете скачать provisioning profile (файл с названием «PushChat.mobileprovision»).
Добавьте provisioning profile в Xcode перетянув файл на иконку IDE либо кликнув на файл два раза.
Если ваше приложение готово к релизу, то вам необходимо повторить описанный выше процесс для создания Ad Hoc или App Store distribution profile.
Простенькое приложение
Предыдущие действия не были по-настоящему захватывающими, но они обязательны для выполнения. Я хотел в деталях показать, как сгенерировать сертификат, потому что такие вещи разработчик делает не каждый день, а без них push-уведомления работать не будут.
Сейчас мы создадим простое приложение, которое будет принимать push-уведомления.
Откройте Xcode и создайте новый проект. В ассистенте выберите «Single View Application» и перейдите к следующему шагу.
Я заполнил поля следующим образом:
- Product Name: PushChat
- Company Identifier: me.evgeniy
- Class Prefix: PC
- Device Family: iPhone
- Флажки: «Use Storyboards» и «Use Automatic Referance Counting»
После создания проекта, откройте PCAppDelegate.m. Измените метод didFinishLaunchingWithOptions следующим образом:
Вызов registerForRemoteNotificationTypes сообщает iOS, что это приложение хочет получать push-уведомления.
Соберите и запустите приложение. Для этого необходимо использовать девайс, потому что симулятор не поддерживает push-уведомления. Xcode автоматически выберет новый provisioning profile. Если во время запуска приложения произошла ошибка, убедитесь, что в Code Signing Identity выбран правильный profile.
Когда запуститься приложение, появится сообщение с подтверждением принятия push-уведомлений.
Приложение запросит разрешение только один раз. Если пользователь нажмёт «OK», push-уведомления будут приходить, если «Запретить» — не будут. Своё решение можно изменить в настройках.
Название вашего приложения будет добавлено в настройки push-уведомлений. Здесь пользователь может включить или отключить push-уведомления для вашего приложения, а также индивидуально настроить бейджи, звуки и сообщения.
Ваше приложение может определить, какие типы push-уведомлений включены:
Существует ещё одна вещь, которую вы должны добавить в приложение для того, чтобы иметь возможность получать push-уведомления. Добавьте следующий код в PCAppDelegate.m:
Когда ваше приложение регистрируется на приём push-уведомлений, оно пытается получить токен девайса. Это 32-байтовый уникальный номер, который однозначно определяет ваш девайс. Токен девайса можно сравнить с адресом, на который будут приходить push-уведомления.
После запуска приложения на консоли Xcode отобразиться токен вашего девайса:
My token is: <740f4707 bebcf74f 9b7c25d4 8e335894 5f6aa01d a5ddb387 462c7eaf 61bb78ad>
Токен — это непрозрачная двоичная структура данных, которая представляет собой объект типа NSData. Для наших целей достаточно знать 32-байтовый токен девайса. Токен можно представить в виде 64 шестнадцатеричных символов. Мы будем использовать именно такой формат.
Если запустить приложение на симуляторе, то вызовется метод didFailToRegisterForRemoteNotificationsWithError:, который выведет ошибку с информацией о том, что симулятор не поддерживает push-уведомления.
Мы закончили с приложением. Теперь давайте опробуем push-уведомления в действии!
Отправка push-уведомления
Добавляем полезную нагрузку, о которой говорилось ранее (обязательно экранируем кавычки):
И задаём имя добавленного в проект SSL-сертификата:
Теперь запускаем приложение и нажимаем кнопку Push. В течении нескольких секунд вы должны получить push-уведомление.
Со стилем «Баннер» push-уведомление выглядит следующим образом:
Со стилем «Напоминание» более привычно:
Замечание. Уведомление не отобразится, если приложение запущено и активно на девайсе. Однако полезная нагрузка придёт в приложение и её можно обработать с помощью метода didReceiveRemoteNotification:
На этом всё. Все интересующие вас вопросы можно задать в комментариях; я постараюсь на них ответить.
Как настроить уведомления на iPhone [ДЛЯ НОВИЧКОВ]
Push уведомления iPhone, iPad и iPod Touch — позволяют владельцу устройства всегда быть в курсе происходящего с приложениями iOS и отслеживать соответствующую информацию на экране своего мобильного устройства, где появляются уведомления о новых смс или обновлениях приложений .
В настройках iOS устройства, вы можете с легкостью настроить множество параметров Push уведомлений, например: выбрать приложения от которых будут приходить звуковые оповещения, показ баннеров, уведомлений на значках приложений, настроить уведомления напоминаний в календаре. Так же, Вы можете выбрать, от каких приложений уведомления будут появляться на заблокированном экране, а от каких приложений нет. Если на iPhone не приходят уведомления от какого-либо приложения, значит нужно разрешить уведомления, в Центре уведомлений iPhone, делается это для каждого приложения отдельно. Узнать больше об уведомлениях и о том как их использовать на iPhone, iPad, и iPod Touch вы сможете ознакомившись с этой статьей. Так же, возможно вы пожелаете ознакомиться со статьей, в которой мы рассказывали про «Режим не беспокоить в iOS.»
Как настроить уведомления на iPhone и iPad
Настроить уведомления на iPhone и iPad очень просто, для этого в операционной системе iOS, установленной на iPhone и iPad имеется отдельное меню.
Где настраиваются уведомления iPhone
Найти меню настройки уведомлений можно следующим образом, перейдите по следующему пути:
Вид уведомлений iPhone
После того, как окажитесь в меню «Уведомления» Вашего iPhone, в самом верху экрана вы увидите подраздел «Вид уведомлений», позволяющий сортировать программы:
- Вручную
- По времени
Данный раздел предназначен для более удобной сортировки уведомлений, от приложений
Если вы выберите «Вручную» — это значит, что будет использоваться сортировка приложений в ручном режиме. Для этого, нажмите «Изменить» в верхнем правом углу экрана и перетащите приложения в порядке, который Вам более предпочтителен.
Если вы выберите «По времени» — то Центр уведомлений iPhone, будет самостоятельно сортировать показ уведомлений по времени прихода уведомлений, не зависимо от приложений.
Теперь вы можете прикоснуться к экрану, что бы его смахнуть вниз, для просмотра приложений из Центра уведомлений.
В подменю «Включать» — показаны все приложения установленные на Вашем iPhone (iPad), которые используют Центр уведомлений. Рассмотрим в качестве примера приложение Сообщения, под ним мы видим написано: Наклейки, Звуки, Баннеры, т.е., когда Вам приходит сообщение, вы увидите уведомление +1 на значке сообщений (Наклейка), услышите сигнал (Звуки) и увидите уведомление в верхней части экрана (Баннер), все это используется приложением «Сообщения».
В подменю «Не включать» — показаны приложения, для которых отключены уведомления, в Центре уведомлений iPhone.
Настройка уведомлений iPhone
Включение и выключение уведомлений iPhone
- Для того, что бы включить уведомления iPhone от приложения, откройте его и переведите переключатель «Разрешить уведомления» в положение «Вкл»
- Для того, что бы отключить (убрать) уведомления iPhone от приложения, необходимо перевести переключатель «Разрешить уведомления» в положение «Выкл». Для того, что бы отключить уведомления, вы можете перетащить приложение вниз, к приложениям с отключенными уведомлениями.
Давайте, настроим уведомления, для приложения «Сообщения»
Выберите в меню «Уведомления», приложение «Сообщения» и откройте его, после этого откроется меню настроек, конкретно для этого приложения.
Какие настройки доступны, давайте рассмотрим все по пунктам
- «Разрешить уведомления» — включение и отключение уведомлений iPhone и iPad
- «В Центре уведомлений» — количество объектов в центре уведомлений
- «Звук уведомлений» — выберите звук уведомлений, для каждого приложения
- «Наклейка на значке» — появляющаяся «Цифра» на значках приложений, о количестве новых уведомлений
- «На заблокированном экране» — включить показ уведомлений на заблокированном экране или выключить показ уведомлений на заблокированном экране
Стиль предупреждения на разблокированном устройстве
В подразделе «Стиль предупреждений», вы можете выбрать, стиль показа уведомлений:
- Нет — отказ от показа баннеров
- Баннеры — появляются сразу при поступлении уведомления от приложения, в верхней части экрана и автоматически сворачиваются.
- Предупреждения — в этом случае, Вам предстоит сделать выбор «Закрыть» или «Смотреть» уведомление от приложения
Так же, в этом же меню, в самом низу страницы, есть пункты:
- Показать просмотры — в зависимости от его положения, текст сообщения будет (Вкл) или не будет (Выкл) появляться на экране. Если желаете, что бы никто не увидел текст сообщении на заблокированном экране, то лучше поставить переключатель в положение «Выкл».
- Повтор предупреждений — сколько раз, телефон будет напоминать Вам о не просмотренных уведомлениях. Предупреждения появляются с периодичностью 2 минуты. Есть возможность выключить, поставить 1 раз, 2, 3, 5 и 10 раз.
Вот как выглядят предупреждения на iPhone:
Поддержите наш проект Trends.Digital поставив Like и присоединяйтесь к нам в Instagram, Facebook, ВКонтакте, Twitter, чтобы быть в курсе последних новостей и тенденций из мира Digital.
Уведомления – одна из самых лучших функций смартфонов. Вы можете настроить уведомления практически для любого приложения, что очень удобно.
Если вы недавно перешли с Android на iPhone, то мы расскажем, как настроить уведомления, что означает каждая опция и т.п. Настроив уведомления, вы сделаете своё устройство ещё удобнее.
Для начала на своём iPhone откройте приложение Настройки и выберите секцию Уведомления.
Миниатюры и предложения Siri
В самом верху вы увидите опцию Показ миниатюр. Она отвечает за отображение миниатюр уведомлений. Здесь вы можете выбрать из вариантов Всегда, Без блокировки и Никогда.
Ниже расположены Предложения Siri. Здесь вы можете выбрать, для каких приложений будут отображаться рекомендованные Команды на экране блокировки.
Теперь можно перейти к настройке уведомлений по приложениям.
Уведомления из приложений
Вы можете по-разному настроить уведомления для каждого приложения. Это очень удобно, поскольку приложения из игр нужны мало кому, а вот уведомления о сообщениях пропускать не хочется.
Выберите приложение из списка и настройте следующие опции:
Допуск уведомлений: Включите опцию, чтобы получать уведомления из этого приложения.
Предупреждения: Выберите, где будут отображаться уведомления: блокировка экрана, Центр уведомлений и баннеры. Можно выбрать все варианты или только некоторые.
Стиль баннеров: Если выше вы выбрали вариант баннеры, то будет доступна и эта опция. Временные баннеры отображаются недолго и исчезают, а постоянные остаются на экране, пока вы их не смахнёте.
Звуки и наклейки: Выберите, хотите ли вы получать уведомления со звуками и наклейками на иконках приложений.
Показ миниатюр: Выберите, когда вы хотите видеть миниатюры уведомлений: всегда, без блокировки или никогда.
Группировка: Группировать уведомления можно автоматически, по программе или же не группировать вообще.
Вы в любой момент можете вернуться в настройки и изменить какие-либо опции. Как видите, делается это очень просто. Не забывайте настраивать уведомления для новых приложений, которые скачиваете.
Не пропускайте новости Apple – подписывайтесь на наш Telegram-канал, а также на YouTube-канал.
Push-уведомления — это неотъемлемая часть операционной системы iOS, начиная с пятой ее версии. Они используют постоянно открытые IP-связи для доставки информации от сервера к клиенту. С их помощью владельцы iPhone и iPad получают данные о поступлении новых писем электронной почты, входящих сообщениях в мессенджеры, упоминаниях в социальных сетях и множестве других касающихся их действий оперативно и без лишних проблем. Кроме необходимой информации, через Push к пользователю могут попадать и бесполезные данные от игр и программ, которые навязали ему такого рода оповещения, что отвлекает от дел и уменьшает время автономной работы iPhone и iPad (ознакомиться с инструкцией по увеличению времени работы устройств от аккумулятора можно по ссылке). Так как же настроить push-уведомления на iPhone и iPad?
Оглавление:
1. Настройка Push-уведомлений; 2. Ошибка «Подключитесь к iTunes, чтобы использовать Push-уведомления» или «Connect to iTunes to use Push Notifications».
Настройка Push-уведомлений
1. Зайти в приложение «Настройки»:
2. Перейти в раздел «Центр уведомлений»:
3. Настроить параметры центра уведомлений:
Здесь можно изменить параметры отображения информации на экранах центра уведомлений, включить/выключить определенные виджеты и произвести некоторые другие корректировки.
4. Выбрать приложение, уведомления которого необходимо настроить:
5. Определить стиль уведомлений:
Есть возможность получать их в виде небольших баннеров, которые будут появляться в верхней части экрана и быстро пропадать, а также в виде напоминаний, отображаемых в центре экрана (убрать их можно лишь нажатием соответствующей кнопки).
6. Включить/выключить необходимость отображения количества непросмотренных уведомлений в виде значка-наклейки на ярлыке приложения:
7. Включить/выключить необходимость сопровождения уведомления звуковым сигналом:
8. Включить/выключить необходимость сохранения сообщений в центре уведомлений, с помощью соответствующего меню определить необходимое количество таких объектов:
9. Включить/выключить возможность отображения уведомлений приложения на заблокированном экране устройства:
10. Вернуться в предыдущее меню кнопкой «Назад», выбрать возможность «Изменить» и настроить порядок расположения сообщений в центре уведомлений:
Ошибка «Подключитесь к iTunes, чтобы использовать Push-уведомления» или «Connect to iTunes to use Push Notifications»
1. Зайти в приложение «Настройки»:
<o><o> <o><o>
2. Перейти в раздел «iTunes Store, App Store»:
<o> <o><o>
3. Перейти в меню работы с Apple ID:
<o><o> <o><o>
4. Выйти из своего аккаунта Apple ID:
<o><o> <o><o>
5. Перезагрузить устройство обычным методом — выключить его и опять включить:
<o><o> 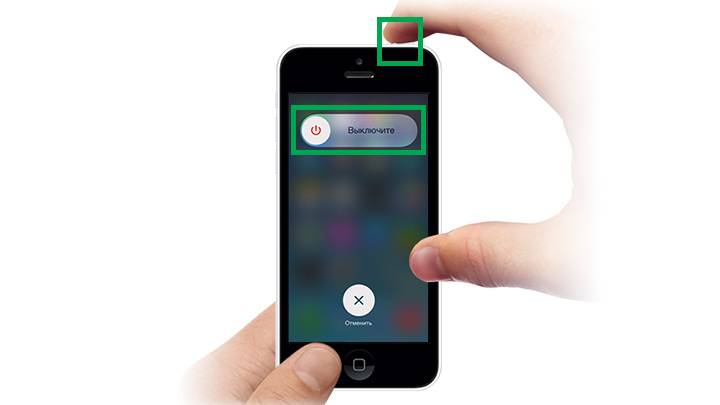

6. Зайти в приложение «Настройки»:
<o><o> <o><o>
7. Перейти в раздел «iTunes Store, App Store»:
<o> <o><o>
8. Ввести логин и пароль учетной записи Apple ID и подтвердить ввод кнопкой «Войти»:
<o><o> <o><o>
9. Если ошибка будет повторяться произвести полный сброс настроек устройства согласно соответствующей инструкции.
<o> Таким образом, подробно настроив возможность получения уведомлений из разных источников каждого конкретного приложения, их тип и количество, можно избавиться от надоедливой навязанной информации, всегда оставаться в курсе событий, а также увеличить время автономной работы устройства. Кроме того, любые связанные с Push-уведомлениями ошибки достаточно просто решить, воспользовавшись короткой последовательностью действий.</o></o></o></o></o></o></o></o></o></o></o></o></o></o></o></o></o></o></o></o></o></o></o></o></o></o></o></o></o></o></o></o></o></o></o> Используемые источники: