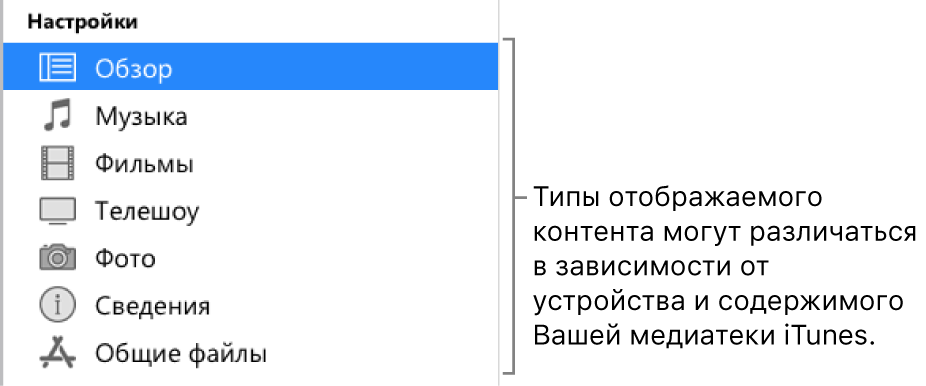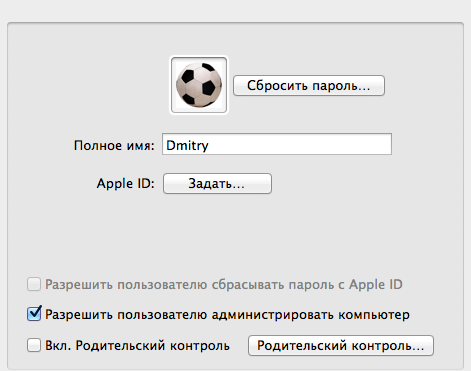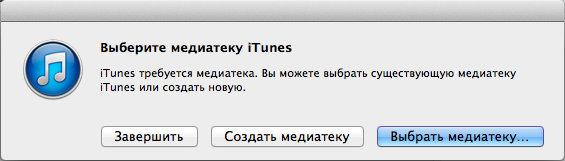Синхронизация контента iTunes на ПК с другими устройствами
Для добавления объектов с компьютера на iPhone, iPad или iPod необходимо выполнить синхронизацию с помощью iTunes. Можно настроить iTunes на автоматическую синхронизацию (которая является самым быстрым способом) или перетягивать объекты на устройство вручную (что дает больше контроля) — либо использовать оба способа. Можно также удалять объекты с устройства автоматически или вручную.
Если у Вас iPhone, iPad или iPod touch с iOS 5 или новее, то можно настроить синхронизацию по беспроводной сети при условии, что устройство подключено к той же сети Wi-Fi, что и компьютер. Если подключение к сети Wi-Fi отсутствует, устройство потребуется подключить с помощью кабеля USB.
С медиатекой iTunes можно синхронизировать несколько устройств, используя различные настройки для каждого устройства.
Важно! Прежде чем начинать, ознакомьтесь с часто задаваемыми вопросами о синхронизации — Вводная информация о синхронизации в iTunes на ПК.
Выбор объектов для автоматической синхронизации
Подключите устройство к компьютеру.
Для подключения устройства можно использовать кабель USB или USB-C, а также подключение к сети Wi-Fi. Для включения синхронизации по сети Wi-Fi см. Синхронизация контента iTunes на ПК с другими устройствами по сети Wi-Fi.
В приложении iTunes 
В боковом меню слева выберите тип контента, который нужно синхронизировать (например, музыку или телешоу).
Примечание. Если Вы используете Фото iCloud и Apple Music, фотографии и музыка уже автоматически синхронизируются с iCloud. При нажатии пунктов «Музыка» или «Фото» не отображается никаких параметров синхронизации.
Установите флажок «Синхронизация», затем выберите объекты, которые Вы хотите синхронизировать автоматически при каждом подсоединении устройства.
Повторите шаги 3 и 4 для каждого типа контента, который нужно добавить на устройство.
Полоса в нижней части окна показывает, сколько свободного пространства останется на устройстве после синхронизации.
По умолчанию iTunes синхронизирует устройство при каждом подключении к компьютеру. Если Вы хотите, чтобы перед выполнением синхронизации приложение iTunes спрашивало Вашего разрешения, выполните одно из следующих действий.
Требование подтверждения перед синхронизацией определенного устройства. Нажмите кнопку «Обзор», затем снимите флажок «Синхронизировать автоматически, если [название устройства] подключен».
Требование подтверждения перед синхронизацией всех устройств. Выберите пункт меню «Правка» > «Настройки», нажмите «Устройства», затем выберите «Запретить автоматическую синхронизацию устройств iPod, iPhone и iPad».
Когда будете готовы, нажмите кнопку «Применить».
Совет. Чтобы в любой момент автоматически синхронизировать подключенное устройство, выберите пункт меню «Файл» > «Устройства» > «Синхронизировать [имя устройства]».
ПРЕДУПРЕЖДЕНИЕ. При удалении автоматически синхронизированного объекта из медиатеки iTunes он будет удален и с Вашего устройства при следующей синхронизации.
Добавление объектов на устройство вручную
Вы можете вручную добавлять на устройство музыку, фильмы, телешоу и подкасты. Добавлять вручную фотографии, контакты и другую информацию нельзя.
Подключите устройство к компьютеру.
Для подключения устройства можно использовать кабель USB или USB-C, а также подключение к сети Wi-Fi. Для включения синхронизации по сети Wi-Fi см. Синхронизация контента iTunes на ПК с другими устройствами по сети Wi-Fi.
В приложении iTunes 
В медиатеке iTunes нажмите «Загружено» в боковом меню слева.
Примечание. Вы можете добавлять только те объекты, которые загружены на устройство.
Нажмите объект правой кнопкой мыши, выберите «Добавить на устройство», затем выберите устройство.
Чтобы удалить объект, который был добавлен вручную, нажмите «На моем устройстве», выберите объект (или объекты), нажмите клавишу Delete, затем нажмите «Удалить».
Предотвращение автоматической синхронизации объектов
Если Вы хотите, чтобы определенные объекты никогда не синхронизировались (например, они слишком большие и не поместятся на устройство), Вы можете предотвратить их синхронизацию.
Можно также отключить автоматическую синхронизацию музыки, фильмов и телешоу. Это необходимо сделать, если Вы хотите синхронизировать iPod classic, iPod nano или iPod shuffle с несколькими медиатеками iTunes или автоматически заполнить устройство песнями, используя функцию «Автозаполнение» (см. процедуру ниже).
Примечание. Для синхронизации контента с компьютера на iPod classic, iPod nano или iPod shuffle используйте iTunes в Windows 10.
Подключите устройство к компьютеру.
Для подключения устройства можно использовать кабель USB или USB-C, а также подключение к сети Wi-Fi. Для включения синхронизации по сети Wi-Fi см. Синхронизация контента iTunes на ПК с другими устройствами по сети Wi-Fi.
В приложении iTunes 
Выполните любое из следующих действий.
Предотвращение синхронизации отдельных объектов. Выберите «Синхронизировать только отмеченные [объекты]». Затем снимите флажки рядом с объектами в медиатеке iTunes, которые не нужно синхронизировать.
Примечание. Если этот параметр недоступен, выберите пункт меню «Правка» > «Настройки», нажмите «Основные», затем убедитесь, что установлен флажок «Флажки в виде списка».
Отключение автоматической синхронизации музыки, фильмов и телешоу. Выберите «Обрабатывать [тип объектов] вручную».
Нажмите кнопку «Применить».
Заполнение устройства случайной подборкой песен, используя функцию «Автозаполнение»
Если Вам надоело слушать на устройстве одну и ту же музыку, iTunes может заполнить свободное пространство случайной подборкой песен, используя функцию «Автозаполнение».
Для использования функции «Автозаполнение» необходимо отключить автоматическую синхронизацию музыки и видео (см. инструкции выше).
Подключите устройство к компьютеру.
Для подключения устройства можно использовать кабель USB или USB-C, а также подключение к сети Wi-Fi. Для включения синхронизации по сети Wi-Fi см. Синхронизация контента iTunes на ПК с другими устройствами по сети Wi-Fi.
В приложении iTunes 
Нажмите «Музыка» в боковом меню слева в разделе «На моем устройстве».
Нажмите всплывающее меню «Из папки» внизу панели «Музыка», затем выберите песни для синхронизации.
Чтобы настроить параметры автозаполнения, нажмите «Настройки».
Подробные сведения приведены в разделе Настройки автозаполнения.
Завершив настройку, нажмите «ОК».
Нажмите «Автозаполнение», затем нажмите «Синхронизировать».
При каждом использовании автозаполнения iTunes добавляет на Ваше устройство новые песни.
Чтобы удалить объект, который был добавлен с помощью функции «Автозаполнение», нажмите «На моем устройстве», выберите объект (или объекты), нажмите клавишу Delete, затем нажмите «Удалить».
Удаление с устройства автоматически синхронизированных объектов
Подключите устройство к компьютеру.
Для подключения устройства можно использовать кабель USB или USB-C, а также подключение к сети Wi-Fi. Для включения синхронизации по сети Wi-Fi см. Синхронизация контента iTunes на ПК с другими устройствами по сети Wi-Fi.
В приложении iTunes 
Снимите флажок рядом с объектом в медиатеке iTunes, затем выберите «Синхронизировать только отмеченные [объекты]» в панели «Обзор».
Если объект был добавлен, потому что он входит в синхронизированный плейлист, удалите объект из плейлиста.
Измените настройки синхронизации, чтобы предотвратить синхронизацию объекта.
То, какие типы объектов можно синхронизировать, зависит от Вашего устройства. См. раздел, посвященный Музыке, в Руководстве пользователя iPhone, iPad или iPod touch. Если на устройстве установлена не самая последняя версия iOS или iPadOS, Руководство пользователя можно найти на веб-сайтеслужбы поддержки Apple.
Важно! Перед отсоединением устройства от компьютера нажмите кнопку «Извлечь» 
Использование нескольких iOS-устройств с одним компьютером
В данной статье поговорим об использовании iPad, iPhone и iPod с одним компьютером. Вопросы той или иной степени сложности по этой теме постоянно задаются в комментариях. В инструкции я приведу примеры самых очевидных и распространённых ситуаций. Раньше по этой теме я отправлял в справку Apple, но сейчас захотелось акцентировать внимание на проблеме и чуть подробнее озвучить тему, плюс, на нашем сайте всегда есть возможность задать вопросы и получить ответы.
Несколько устройств – 1 владелец
Рассмотрим самый простой случай. Одному человеку принадлежат несколько устройств. Сложностей в таком случае не возникнет. Вы подключаете iPad, iPhone, iPod к компьютеру, запускаете iTunes и можете синхронизировать любой контент, выбирая, что конкретно будет попадать на оба устройства из вашей медиатеки.
Как видно из скриншота, устройства прекрасно соседствуют в iTunes при одновременном подключении.
Несколько устройств – несколько владельцев. Один общий компьютер
Но чаще всего людей интересует частный случай, когда владельцы у этих устройств разные. То есть, например, компьютер в семье один на всех, iPad принадлежит одному родственнику, iPhone – другому… Подобные вопросы постоянно поступают в комментариях, поэтому я не мог просто так игнорировать их.
Например, недавно поступил вопрос от девушки, которая не хочет, чтобы её музыка соседствовала с музыкой мамы (даже в iTunes). Оно и понятно – разные вкусовые предпочтения. Решение, в общем-то, звучит просто: пользователям нужны разные медиатеки в iTunes. Но как этого добиться? Читайте дальше.
Способ 1. Учётные записи
Использовать разные учётные записи на компьютере. Это самое очевидное и грамотное решение. Ну, во-первых, персональный компьютер потому и называется персональным, что это личная штука, а учётные записи для этого и придуманы. Во-вторых, это безопасно! Даже с точки зрения устройств от Apple, используя разные учётные записи в системе, вы можете быть уверены, что кто-то случайно не удалит ваш любимый альбом, кто-то не накачает всякой ерунды в Подкасты и вы, не заметив их, синхронизируете и т.п.
Огромный плюс такого решения для владельцев компьютеров на OS X. Многие приложения из iOS 7 (заметки, напоминания, сообщения и т.п) есть и в OS X. Если у пользователей общего компьютера разные Apple ID, то создание отдельной учётной записи в OS X, автоматически гарантирует непересекаемость контента. У каждого свои заметки, у каждого свои напоминания… При создании учётной записи к ней можно прикрепить Apple ID.
Способ 2. Отдельная медиатека iTunes
Если вдруг пользователей общего компьютера устраивает общая учётная запись на компе, а также общий Apple ID (например, они муж и жена, которые доверяют друг другу), то, как вариант, для каждого пользователя можно создать отдельную медиатеку iTunes.
1. Закрываем iTunes.
2. Нажимаем клавишу Shift (для Windows) или Option (для OS X, или Alt, если кнопки Option нет) и запускаем iTunes.
3. Появится вот такое окно, в котором надо нажать “Создать”
4. Дайте название медиатеке и сохраните её в то место, куда требуется.
5. В справке Apple рекомендуется снять галочку “Копировать в папку iTunes Media при добавлении в медиатеку”.
Поясню подробно, что имеется ввиду на примере Музыки. Если не снять эту галочку, то весь контент будет попадать в вашу медиатеку, следовательно, в случае дублирования контента в разных медиатеках вы будете иметь копии одних и тех же файлов в медиатеках. Если у вас контент почти или совсем не пересекается (например, один пользователь слушает рок, а второй шансон), то особого смысла в снятии галочки нет. Но всё-таки при общем использовании компьютера, я бы скидывал весь контент в какую-то общую папку, а оттуда бы добавлял его в iTunes. Например, музыка хранится на диске C в папке Music. Если вышеописанная галочка снята, то вы просто перетягиваете нужные альбомы в свою медиатеку iTunes. При этом сами файлы по прежнему физически будут располагаться для обоих пользователей в папке Music.
Итог: после всех этих манипуляций вы можете каждое устройство синхронизировать со своей медиатекой. Только следует помнить, что для переключения медиатеки нужно:
1. Закрыть iTunes.
2. Нажать клавишу Shift (для Windows) или Option (для OS X, или Alt, если кнопки Option нет) и запустить iTunes.
3. Появится окно, в котором надо нажать кнопку “Выбрать медиатеку”.
Решение без медиатеки iTunes!
Напоследок можно привести в пример решение, которое вообще не будет использовать медиатеку iTunes. Используем стороннюю программу iTools (есть и программы-аналоги, например iFunbox, но суть одна).
Схема работы в общем виде выглядит так:
1. Подключаем любое устройство на iOS к компьютеру.
2. Включаем iTools.
3. Добавляем контент с компьютера в устройство на iOS.
4. Отключаем устройство от компьютера.
Очевидный плюс такого решения – всё очень просто! Минус в том, что iTools лишает нас такой функции, как синхронизация. Это значит существует вероятность потерять c iOS данные в случае какой-либо серьёзной проблемы.
Читателям. Если есть что дополнить – пишите комментарии. Если есть вопросы по теме – пишите комментарии. 🙂
Есть ещё такой момент, как “домашняя коллекция”. Насколько помню, iTunes отдаёт в неё только файлы из текущей медиатеки в запущенной копии программы. Вот здесь что-то сделать труднее. (:
“а откуда бы добавлял его в iTunes.” – тут надо либо “оттуда”, либо убрать “а”.
да, да, да! Поясните, пожалуйста. У меня следующая ситуация, ipad и iphone. И когда подключаю Ipad к компьютеру, Тунец начинает не спрашивая меня устанавливать на него программы, купленные для телефона! Приходится каждый раз потом удалять ненужные программы… в итоге вообще теперь не синхронизирую с компьютером, а стараюсь пользоваться облаком.
То есть мне надо сделать отдельную медиатеку для Iphone, правильно? А как перенести из первой медиатеки во вторую нужные программы для синхронизации, например, синхронизировать только книги в Ibooks.
Как сделать так, чтобы при подключении устройства (любого) проводить синхронизацию только избранных программ?
И еще вопрос, как книги из программы ibooks синхронизировать через icloud ? А то синхронизация создала несколько файлов и только пустые папки…
Заранее благодарю за ответы на мои вопросы.
Давайте отвечу на все вопросы кроме последнего. Вы неправильно поняли, что нужно создать вторую медиатеку. В вашем конкретном случае у вас два ваших устройства, значит достаточно правильно настроить синхронизацию.
Подключите устройства по порядку к компьютеру. В iTunes нажмите правой кнопкой мыши по устройству и нажмите “сбросить все предупреждения”. Потом перед синхронизацией зайдите в раздел ИмяiPad->”Программы” и снимите галочку “Автоматически устанавливать новые программы”. Во всех остальных вкладках Музыка, Фильмы достаточно грамотно указать что именно синхронизировать. И всё
насчет уже первой опции и синхронизации контента так “что конкретно будет попадать на оба устройства из вашей медиатеки” – вызывает такое колво проблем что дальнейшую часть статьи уже не читал
Из опыта в 3 года использования iTunes – никаких проблем именно с этим моментом нет:) Да и вопросы, как правило задают о чём угодно, но не об этом…
подскажите тогда.
вот есть отснятое видео в папке фотографий на айпеде. при подсоединении к компу видео как таковое я вообще не вижу. можно его синхронизировать, но к примеру до этого было отснято еще дцать видео которые мне на компе не нужны.
кстати та же беда будет если закачивать все на дропбокс, выбрать те видео которые мне нужны и закачать только их не видно как.
Если вопрос о том, как перенести отдельные ролики на компьютер , то на маке это можно сделать ТРЕМЯ способами.
1-й – уже упоминавшиеся itools и ifunbox – прямое копирование, проще паренной репы…
2- й – должен быть аналог и в винде – при открытии встроенной в мак ос iPhoto видео и фото с айпеда сразу индицируются в окне программы в виде превью, причем есть разделение – что уже в компьютере, что еще только в айпеде и , соответственно, нет никаких проблем отметить нужный видеоролик и перенести .
3 – не зря в этом году программа DOCUMENTS by READDLE получила звание лучшего файлового менеджера , так как , насколько я помню, это единственная программа, которая имеет прямой доступ и возможность перемещать “в”и “из” фото и видео штатной папки ” Фото” на айпеде
Поэтому отмечаем в превью на айпеде нужные видео и переносим в программу , а потом уже списком отобранные ролики списываем в машину .
Самый неоднозначный способ, может больше пригодится, когда надо ИЗ программы закинуть какие- то, вытащенные ИЗ дропбокса , например, фото в штатную папку… Но так тоже можно..
Так что для той задачи, которую предлагает решить вопрошающий, синхронизация НЕ нужна..
Нужна она, когда есть , как у меня, например, пару десятков лицензионных конвертированных аудио СД в медиатеке , и на разных устройствах, например – разные треки… Тогда в поле синхронизации хорошо видно , что залито в конкретное устройство и не надо ломать голову, копировать сюда то или это ;):)
Как сделать тоже самое с приложениями? Под одной учеткой планшет 128гб и айфон 16гб, нужно чтобы на айфоне были только избранные приложения, а Itunes ломится копировать все подряд с айпада. Ручной выбор приложений не помогает, тк при нажатии на синхронизацию он все равно пытается загрузить все 128 гигов на бедный телефон. Есть ли возможность создать разные библиотеки приложений?
Выше уже отвечали или Вы не совсем корректно описываете происходящее – у меня, например, в папке с программами порядка 100. Гб платных программ , но в каждом из 32, 64 и 128-ми гигабайтном айпедах живет только то, что было вручную отмечено для синхронизации.. В айтюнсе на вкладке “устройства”
стоит птичка в пункте ” запретить автоматическую синхронизацию устройств ipod iphone ipad”
, точно так же автоматические загрузки выключены на айпедах – в результате на айпеды попадает только то, что я сам выберу при синхронизации . Не совсем понятно, почему у Вас АЙПЕД что-то копирует в АЙФОН – попробуйте четче описать происходящее , если то, что я написал выше не поможет..
То есть – программы для синхронизации вы набираете так как на скрине ниже ( не знаю, даст ли форма на сайте вставить превью, но попробуем – если что – скопирую отдельно ниже)
http://i57.fastpic.ru/big/2014/0215/28/08044ab8747837f08ce390d651a03828.png
Но принципиально то, о чем писал Дима выше – убрать вот эту птичку
http://i33.fastpic.ru/big/2014/0215/e2/0a2d06b16eeffcba26526d8b7c47d2e2.png
Добрый вечер!
Проконсультируйте, пожалуйста. У меня несколько устройств Apple и для каждого устройства я создал свою медиатеку, так как контент несколько отличается, но тем не менее есть много общего. В результате Тунец каждый раз создает несколько копий одного и того же (музыка, программы и т.д.) в разных медиатеках. Получается на ноутбуке занимается большой объем памяти этими дубликатами. В описанном выше способе 2 пункт5 именно об этой ситуации также идет речь? Другими словами, надо снять галочку в настройках Тунца «Копировать в папку iTunes Media при добавлении в медиатеку»? И еще, я правильно понял комментарии выше, что Тунец при синхронизации с конкретным девайсом запоминает и копирует только тот контент, напротив которого были проставлены галочки и тогда не надо создавать отдельные медиатеки для разных устройств под одной учетной записью?
А ЗАЧЕМ для каждого устройства Вы делаете свою медиатеку. Ваш случай в статье описан первым пунктом – так удобнее…- если снять птичку в айтюнсе, чтобы тот не копировал контент – вообще все просто и компактно… Где-то выкладывал скрины после работы itools, которая позволяет прямым копированием добавлять контент на девайс , и добавление контента ( без синхронизации ) через iTunes … Так вот , многие фанаты itools не учитаывают, что их любимая itools при прямом копировании превращает отсортированный контент в кашу… С Itunes ДАЖЕ БЕЗ СИНХРОНИЗАЦИИ – все ОК … Сайт не позволяет вставлять в ответы скрины – было бы понятнее с иллюстарциями :):):)
Несколько медиатек нужно , когда есть несколько пользователей и контент каждого по “политическим” соображениям нужно разделить…
Спасибо всем за советы, но я не совсем понял, о каком первом пункте идет речь. Как решить проблему создания одинаковых (ненужных) копий в разных медиатеках я понял (снять галочку на “Копировать в папку iTunes Media при добавлении в медиатеку”). А вот как создавать разный контент на нескольких устройствах не создавая при этом разные медиатеки я не понял. Первый вариант “Несколько устройств – один владелец” описывает как создавать одинаковый контент на разных устройствах. При этом вариант без синхронизации с Тунцом я не рассматриваю: большой риск потери медиатеки.
К сожалению , в рамках комментариев , понять , где и что у Вас вызывает затруднения пока не представляется возможным..
Первый пункт статьи описывает ситуацию, когда один владелец на РАЗНЫЕ девайсы из ОДНОЙ медиатеки переносит разные варианты контента ..
Ключевая фраза в том пункте
“выбирая, что конкретно будет попадать на оба устройства из вашей медиатеки.”
Делается это синхронизацией НЕ ВСЕЙ БИБЛИОТЕКИ – соответствующие пункты можно отметить на соответствующих вкладках .. Я мог бы прислать Вам скрины на почту, например, так как форма ответов здесь не позволяет вставлять скриншоты…
Не очень понятно о КАКОМ риске потери медиатеки идет речь, если на диске существует условно место/папка X :):) , где вы сваливаете все , что нужно , потом перетягиваете эту папку или ее части в окно айтюнса – медиатека готова…
Это МОЖНО НЕ ДЕЛАТЬ – я в ответе выше показал, как прямым копированием через айтюнс все переносить в штатные папки фото , музыку , видео…
Повторюсь – синхронизация удобна, чтобы ВИДЕТЬ – какой контент ИЗ ОБЩЕЙ медиатеки живет в каком девайсе при больших объемах этого самого контента..
Так, повторюсь , если у меня несколько десятков CD в моей медиатеке, благодаря синхронизации в момент подключения конкретного девайса я четко вижу в рабочем поле iTunes – стоят птички – ЧТО У МЕНЯ ТАМ ЗАЛИТО
Больше смысла синхронизации нет.. – я бы спокойно – как на ссылках в посте выше – мог бы прямым копированием заливать все , как , например , фильмы , которых я изредка смотрю АДЫН ШТУК :):)
При этом риска потетри медиатеки тоже нет..
Или Вы что-то не совсем четко представляете в плане работы Itunes-а … Хотя это все проще пареной репы, как по мне…
Спасибо за подробные комментарии. Просто изначально я не совсем понял акценты во фразе статьи. Здесь ключевое слово “Конкретно”, а не “Оба устройства” 🙂 То что можно делать синхронизацию не всей библиотеки, а галочками выделять нужный контент, я знаю уже 4 года 🙂 Но до сих пор я не знал, что можно с помощью одной общей медиатеки управлять контентом разных устройств. Но все таки хотелось бы получить еще один коммент. Получается, надо обязательно ОДНОВРЕМЕННО подключать все устройства для синхронизации или iTunes запоминает галочки, проставленные в ОБЩЕЙ медиатеки под каждое устройство и можно делать синхронизацию самостоятельно с каждым устройством?
Подключать устройства можно в произвольном порядке – список синхронизированног контента будет появляться для кажого устройства независимо..
Синхронизация iPhone, iPad или iPod с компьютером при помощи iTunes
iTunes – специальная программа для синхронизации ПК с гаджетами Apple. Программисты яблочной компании создали ее специально для полноценной работы ПК с оригинальными гаджетами.
Зачем нужно подключать Айфон к Айтюнс
Как говорилось выше, это необходимо делать при сбое IOS (зависание системы во время загрузки или в процессе работы). iTunes позволяет делать резервные копии OS и восстанавливать систему смартфона. Также эта программа позволяет наполнять смартфон контентом (картинками, видеофайлами, музыкой и т.д.). Кроме того, в утилите предусмотрен магазин для покупки кинофильмов, музыки и мелодий на звонок.
Установка программы
Вы только купили новенький телефон и впервые собираетесь его подключить к медиаплееру. Вначале необходимо установить Айтюнс на компьютер, это не занимает много времени, нужно выполнить лишь несколько шагов.
- Зайдите на официальный сайт Apple, скачайте установщик для Айфона.
- Укажите адрес своей почты, месторасположения.
- Подберите версию под вашу ОС, указав разрядность.
- Выберите язык, нажмите на кнопку для загрузки.
- Кликните по скачанному файлу, следуйте инструкции.
- Выполните перезагрузку компьютера для полной установки.
Подключаем iPhone к компьютеру через iTunes.
Как поняли из заглавия данный пост будет полезен счастливым обладателям девайсов от компании Apple. Для подключения iPhone, iPad к компьютеру мы воспользуемся программой iTunes, которая также является продуктом компании Apple.
Это программа позволяет синхронизировать данные IOS с компьютером.
Подключение через USB
Чтобы подключить iPhone к iTunes к компьютеру нужно:
- Приконнектить смартфон к свободному USB порту компьютера или MAC с помощью кабеля, который вы используете для зарядки.
- Запустите приложение айтюнс на ПК, и в верхней части нужно нажать на значок телефона.
ПРИМЕЧАНИЕ! Если такого значка нет, то перейдите к главе по решению проблем с подключением.
- Слева вы можете выбрать категорию контента, с которой хотите работать, далее нужно обязательно выделить галочку «Синхронизацию» в основной области.
Преимущества подключения iPhone к компьютеру по USB:
- высокая скорость передачи данных;
- все элементарно просто;
- загружать (выгружать) музыку, видео, рингтоны и фото в iPhone можно без синхронизации с помощью файловых менеджеров вроде iFunBox и iTools;
- устанавливать и удалять приложения (игры и софт) можно через файловые менеджеры (те же iFunBox и iTools) без синхронизации айфона в iTunes;
- позволяет заряжать устройство.
Недостатки USB-подключения:
- устройство «привязано» к компьютеру «шнурком»;
- для подключения необходим USB-кабель;
- iPhone занимает USB-порт компьютера (может быть критично для ноутбуков с 2 портами).
Для того, чтобы подключить iPhone к компьютеру по USB, понадобится:
- персональный компьютер с Windows или Mac OS X на борту с 1 свободным USB-портом;
- iOS-девайс: iPhone, iPod Touch или iPad;
- стандартный USB-кабель (поставляется в комплекте с устройством);
- iTunes (лучше последней версии ).
Зачем «тунец», спросите вы? Дело в том, что пакет установки iTunes помимо самой программы и ее компонентов содержит и необходимые драйвера, которые позволяют операционной системе правильно идентифицировать устройство и взаимодействовать с ним.
- Чтобы подключить айфон к компьютеру с помощью USB-кабеля один его конец с USB-разъемом вставьте в соответствующий порт компьютера. Не бойтесь, ошибиться невозможно, разные типы портов отличаются конструкцией и USB-разъем не войдет ни в какой другой порт (HDMI или Thunderbolt).
- Другой конец кабеля c 30-пиновым или Lightning-коннектором подключите в iPhone или iPad.
- Если на вашем компьютере не уставлен iTunes , без него Windows не сможет идентифицировать устройство.
- В Windows, подключенныйiOS-девайс, распознается системой как отдельный накопитель и будет доступен в приложении «Мой компьютер» среди разделов жесткого диска.
Подключение по Wi-Fi
Можно также подключить iPhone к компьютеру через iTunes, используя беспроводную сеть. Перед этим желательно чтобы оба устройства были подключены к одному вай-фай роутеру.
- Запускаем программу и подключаем телефон к компу через USB с помощью кабеля. Не переживайте, сделать это нужно только один раз для синхронизации.
- Нажмите по значку вашего устройства слева, далее зайдите в «Сводку» и выберите галочку для синхронизации по Wi-Fi.
- После этого можете отключить аппарат от компа. Если компьютер и телефон находятся в одной WiFi сети, то приложение iTunes будет видеть ваш iPhone.
Преимущества подключения iPhone к компьютеру по Wi-Fi:
- Устройство «не привязано» к компьютеру и может находиться от него в радиусе действия сети.
- Освобождается USB-порт компьютера.
- Файловый менеджер iFunbox «умеет» работать с iOS-устройствами подключенными по Wi-Fi, а это значит в устройства по беспроводной сети можно загружать контент и устанавливать приложения из App Store.
Недостатки подключения айфона по Wi-Fi:
- Низкая, в сравнении с USB-подключением, скорость передачи данных;
- Быстро «пожирает» заряд аккумулятора;
- По Wi-Fi нельзя восстановить или обновить прошивку устройства, т.к. для этого используется режим восстановления (Recovery Mode), в котором невозможно подключить девайс по беспроводной сети.
- По Wi-Fi невозможно восстановить данные из резервной копии.
- Достаточно сложно организовать подключение (при отсутствии Wi-Fi роутера).
Синхронизация или удаление содержимого с помощью iTunes
- Откройте iTunes и подключите устройство к компьютеру с помощью кабеля USB.
- Щелкните значок устройства в левом верхнем углу окна iTunes. Узнайте, что делать, если значок не появился .
- В списке ниже меню «Настройки» в левой части окна iTunes выберите тип содержимого, которое необходимо синхронизировать или удалить. * Чтобы включить синхронизацию для типа содержимого, установите флажок «Синхронизировать».
- Установите флажок рядом с каждым элементом, который нужно синхронизировать.
- Нажмите кнопку «Применить» в правом нижнем углу окна. Если синхронизация не начинается автоматически, нажмите кнопку «Синхронизировать».
* Устройство одновременно можно синхронизировать только с одной медиатекой iTunes. Если появляется сообщение, что устройство синхронизировано с другой медиатекой iTunes, его ранее подключали к другому компьютеру. Если нажать «Стереть и синхр.» в этом сообщении, все содержимое выбранного типа на устройстве будет стерто и заменено содержимым с компьютера.
Синхронизация содержимого по Wi-Fi
После настройки синхронизации с iTunes через USB вы можете настроить iTunes для синхронизации вашего устройства с помощью Wi-Fi вместо USB.
- Подключите устройство к компьютеру с помощью кабеля USB, а затем откройте iTunes и выберите устройство.
- Нажмите «Обзор» в левой части окна iTunes.
- Выберите «Синхронизировать с этим [устройство] по Wi-Fi».
- Нажмите кнопку «Применить».
Если компьютер и устройство подключены к одной сети Wi-Fi, устройство отображается в программе iTunes. Устройство автоматически синхронизируется, когда оно подключено к источнику питания и программа iTunes открыта на компьютере.
Чем можно заменить Айтюнс
iTunes отлично работает с гаджетами Apple в Windows, но многие пользователи все же предпочитают альтернативные программы из-за сложности работы с iTunes. Программ для синхронизации iPhone с ПК много, поэтому стоит привести самые популярные.
Tenorshare iCareFone
Эта утилита позволяет одним щелчком мыши устранять проблемы в работе iPhone. Благодаря небольшому функционалу ей очень удобно пользоваться. Например, можно быстро перенести на устройство музыку, видеофайлы, приложения, игры и т. д. Также с ее помощью можно стирать с iPhone ненужную информацию, создавать резервные копии iOS и восстанавливать ее при зависании и сбоях в работе. Поэтому можно с уверенностью сказать, что программа Tenorshare iCareFone является хорошей альтернативой для iTunes, при этом ей просто и удобно пользоваться.
Основные функции программы:
- Передача различных файлов: текстовые документы, музыку, видео программы и игры.
- Оптимизация памяти устройства для ускорения работы.
- Удаление временных файлов и мусора.
- Исправление системных сбоев.
- Удаление баннеров и объявлений.
- Резервное копирование, позволяющее восстановить важную информацию.
- Автоматическое распознавание подключенных гаджетов.
- Обнаружение ненужных и вредоносных файлов.
- Сжатие изображений без потери качества.
- Русскоязычный интерфейс.
- Удобная и простая навигация.
iTools
Тоже довольно популярная программа для Windows, которая ничем не хуже предыдущей утилиты. Она будет оптимальным решением для тех пользователей iPhone, которые регулярно загружают в гаджет музыкальные и видео файлы. В ней нет лишних функций и напичканного интерфейса. Она может работать с Айфоном как с флешкой, что привычно для новых пользователей, которые перешли на iPhone с Android-гаджетов.
- Мало весит.
- Менее требовательная в плане ресурсов ПК (требует в 2 раза меньше ресурсов, по сравнению с iTunes).
- Предусмотрена синхронизации по Wi-Fi.
- При выборе видеофайлов для переноса с ПК на мобильный гаджет они автоматически перекодируются в требуемый для него формат (требуется установить дополнительный плагин).
- Позволяет управлять программами (удалять, делать бэкапы и переносить их с одного смартфона на другое устройство).
- Позволяет управлять с ПК рабочим столом iPhone (работать с иконками, транслировать рабочий стол на ПК в режиме онлайн).
MediaMonkey
Довольно известная программа, которой многие пользуются уже довольно давно. Это мощная программа является неплохой альтернативой iTunes, которая поддерживает много видео и аудио форматов. Можно установить платную версию с более расширенным функционалом, но и бесплатная версия является хорошим инструментом для работы с iPhone.
SynciOS
В данной утилите реализовано практически все, что нужно для синхронизации iPhone с ПК. Она умеет передавать на устройство картинки, музыку, а также делать резервную копию iOS и т.д. Бесплатная, удобная и красиво оформленная, но работает только на Windows.
EaseUS MobiMover
Программа позволяет быстро работать с контактами iOS гаджетов, закачивать на них музыку и видеофайлы, а также удалять из системы ненужные файлы и создавать бэкапы. Программа создана компанией EaseUS (USA) в 2004 году, за это время она много раз модифицировалась. Поэтому она неплохо зарекомендовала себя, как надежный инструмент в работе с Айфонами.
Как перенести iPhone на компьютер без iTunes
Шаг 1 , Запустите iPhone Transfer после установки на компьютер. Подключите ваш iPhone к компьютеру через USB-шнур. Приложение распознает ваше устройство спонтанно.
Шаг 2 , Нажмите имя вашего устройства и выберите типы данных, такие как Музыка, Фотографии и другие, на левой стороне перед передачей. Затем вы можете просмотреть детали на правой панели и выбрать конкретные файлы.
Шаг 3 , После выбора разверните меню «Экспорт в» на верхней ленте и выберите «Экспорт в ПК», чтобы мгновенно сохранить нужные данные с iPhone на компьютер.
Вы также можете узнать, как удалить дубликаты в iTunes легко.
Разблокировка через iTunes
Если ввести неверный код 10 раз телефон блокируется, выводя на экран сообщение «iPhone отключён подключитесь к iTunes».

В этом случае не остаётся ничего, кроме как удалить пароль. При этом вы потеряете все данные на телефоне, которые потом можно будет восстановить из резервной копии. Вы ведь её делали?
Если iPod или iPhone заблокирован, а вы забыли пароль, подключитесь к iTunes и сбросьте его через стирание устройства. Инструкция ниже поможет это сделать.
Для этого понадобится программа iTunes — это бесплатная многофункциональная программа, которая умеет работать с устройствами Apple. На компьютерах Mac она установлена по умолчанию. Если у вас её нет или вы работаете на Windows, загрузите по ссылке с официального сайта Apple.
Если у вас установлена maсOS Catalina, то Айтюнс не нужен. Для Windows и более ранних версий операционной системы macOS он будет необходим.
Если компьютера нет, можно попросить помощи у друзей или обратиться в ближайший сервисный центр Apple, где помогут специалисты.
Также понадобится кабель для соединения смартфона с компьютером. По Wi-Fi стереть Айфон не получится, только через провод. Поскольку интерфейсы разных Айфонов и ноутбуков отличаются (USB, USB-C или lighting), может потребоваться переходник.
Ниже приведена простая инструкция как разблокировать iPhone 4, 5, 6, 7, 8, X, Xs, Xr, 11 и все их S, Plus, Pro, Max версии.
Шаг 1 — ввод телефона в режим DFU
Про режим DFU мы уже рассказывали, но повторимся. Убедитесь, что ваше устройство НЕ подключено к компьютеру и делайте так:
- iPhone 8, X, Xs, Xr, 11 — нажмите и удерживайте боковую кнопку и любую кнопку регулировки громкости до момента появления на экране ползунка «Выключите». Передвиньте его для выключения устройства. После выключения нажмите боковую кнопку, подключите устройство к компьютеру, зажмите боковую кнопку до момента запуска режима восстановления.
- iPhone 7, iPod touch 7-го поколения — нажмите и удерживайте боковую или верхнюю кнопку до появления ползунка «Выключите». Выключите Айфон, зажмите кнопку уменьшения громкости, подключите его к компьютеру. После этого зажмите кнопку уменьшения громкости до открытия откроется экрана режима восстановления.
- iPhone 4s, 5, 5s, SE, 6, 6s, iPod touch 6-го поколения или младше — нажмите и удерживайте боковую или верхнюю кнопку до появления ползунка «Выключите». Выключите устройство, зажмите кнопку «Домой», подключите к компьютеру через кабель. После этого удерживайте кнопку «Домой» до появления экрана режима восстановления.
Шаг 2
Если у вас установлена maсOS Catalina и выше, то открываете Finder и находите своё устройство в левом меню. Для всех остальных операционных систем запускаете программу iTunes, в левом меню находите свой телефон или планшет.
В появившемся диалоговом окне выбираете «Восстановить» (обновление не поможет).
Программа Finder или iTunes начнёт загрузку программного обеспечения для Айфона: загрузка занимает до 15 минут. После этого iPhone будет автоматически обновлён до последней версии iOS, что сотрёт с него все данные, включая код-пароль.
Перед вами будет лежать фактически новое устройство, готовое для настойки и восстановления данных из резервной копии.
Существует радикальная мера защита от перебора паролей, которая отключена в iOS по умолчанию. Она стирает с телефона все данные, если ввести код разблокировки 10 раз подряд. Для активации зайдите в «Настройки», выберите «Touch ID и пароль» (или «Face ID и пароль»), затем введите код. Прокрутите в самый низ экрана, где увидите переключатель с надписью «Стирание данных». Не используйте эту опцию, если вы периодически забываете код.
Отключение от компьютера
Для отключения телефона от компьютера после завершения действий с ним вначале нажмите небольшой значок, расположенный возле кнопки «iPhone». Затем отсоедините от компьютера смартфон.
Если iPhone отключен, подключитесь к iTunes, это несложно. При первом подключении следуйте рекомендациям, описанным выше, при повторных соединениях подключаться Айфон будет автоматически.
Заключение
В этом учебном пособии мы поделились некоторыми базовыми знаниями о подключении iPhone к iTunes, например, как правильно их подключить, как настроить iTunes для синхронизации iPhone через Wi-Fi, как устранить неполадки, когда iPhone не может подключиться к iTunes. Кроме того, вы также можете узнать о лучшей альтернативе iTunes.