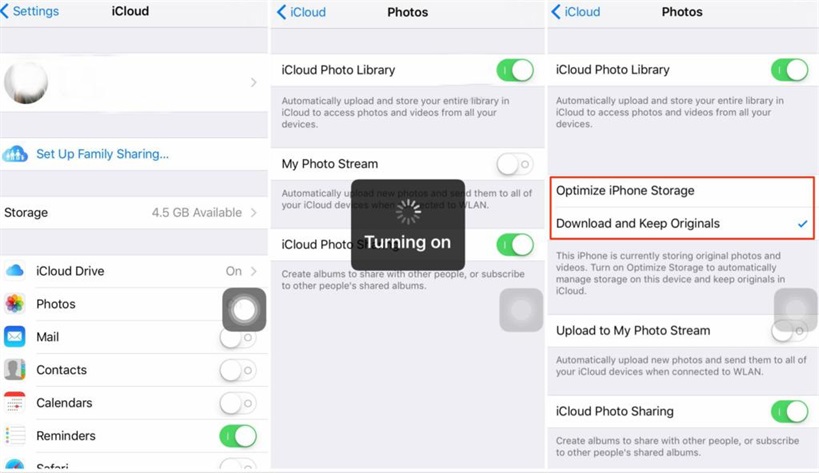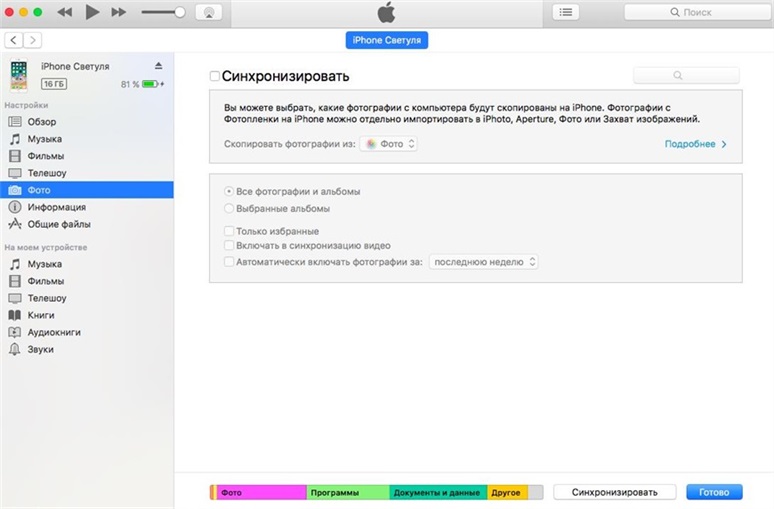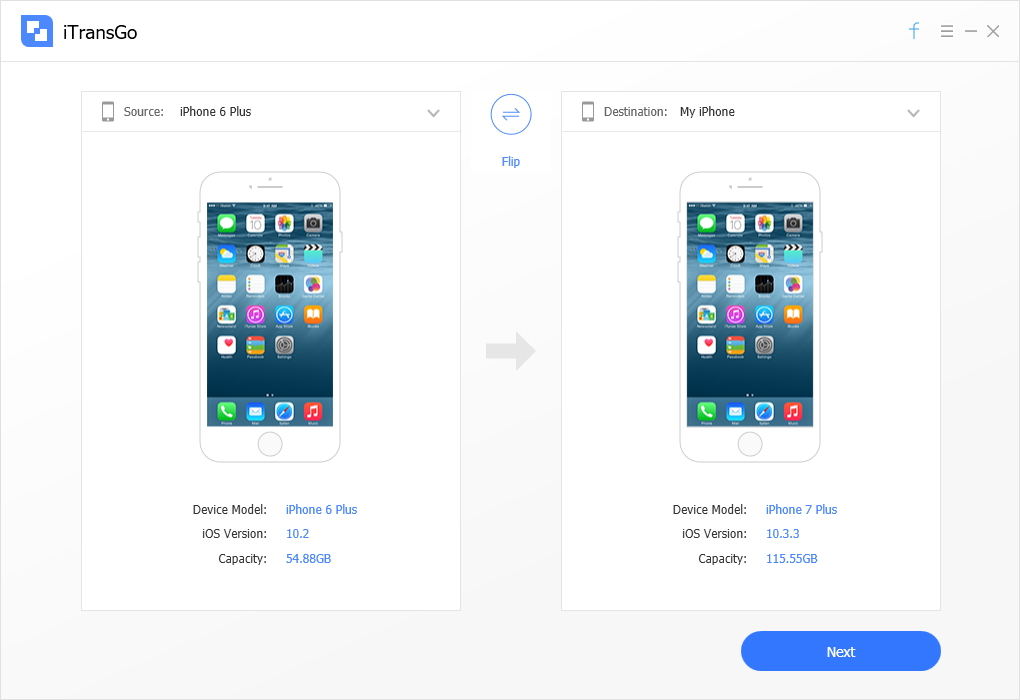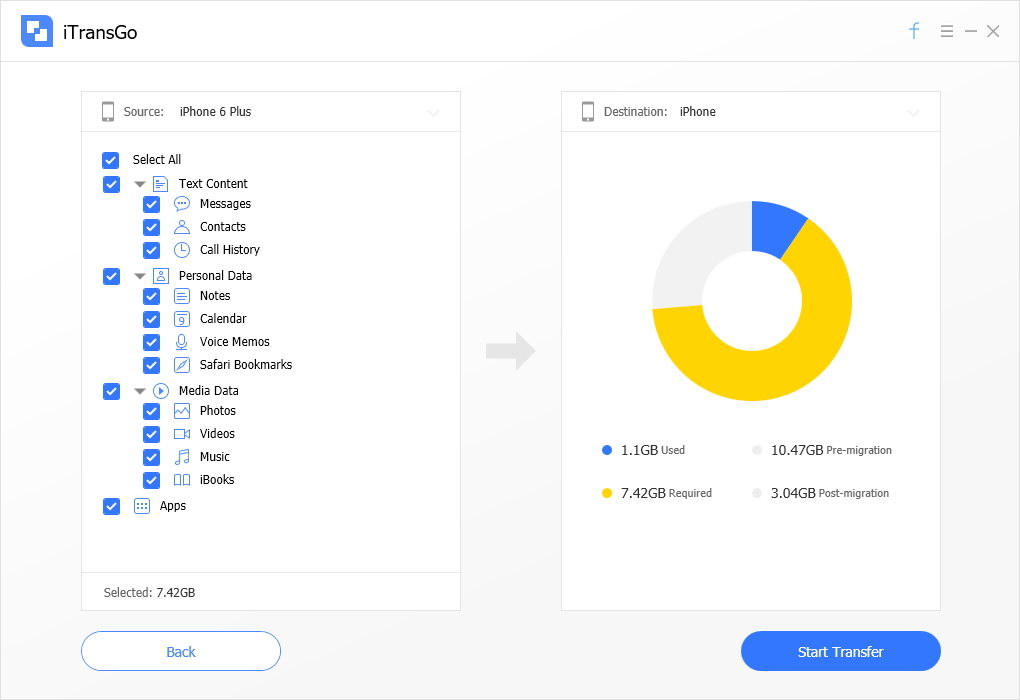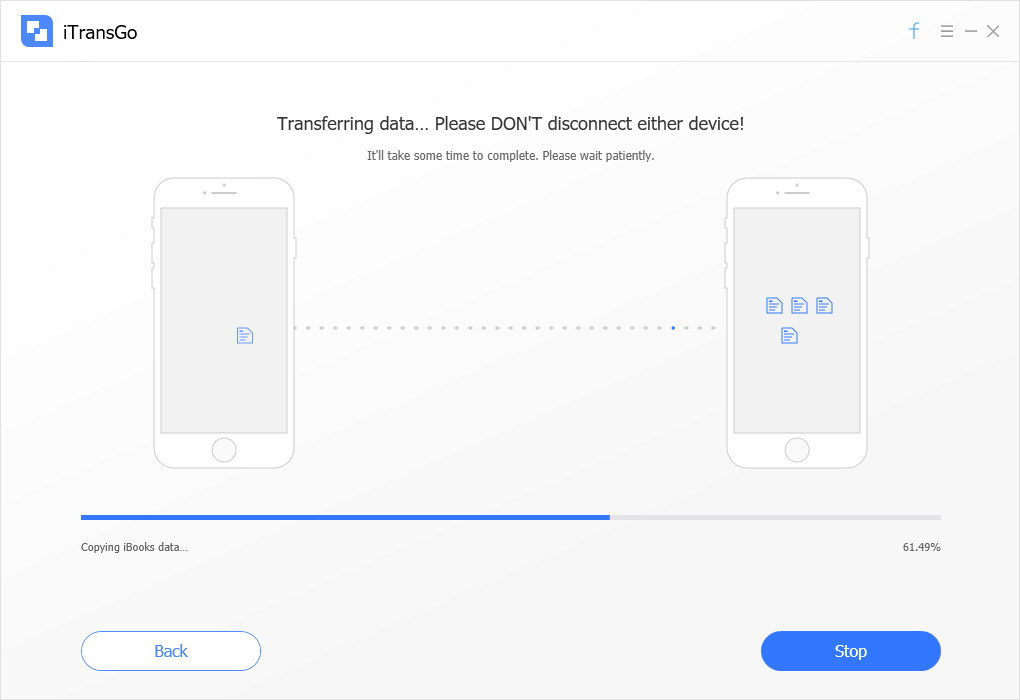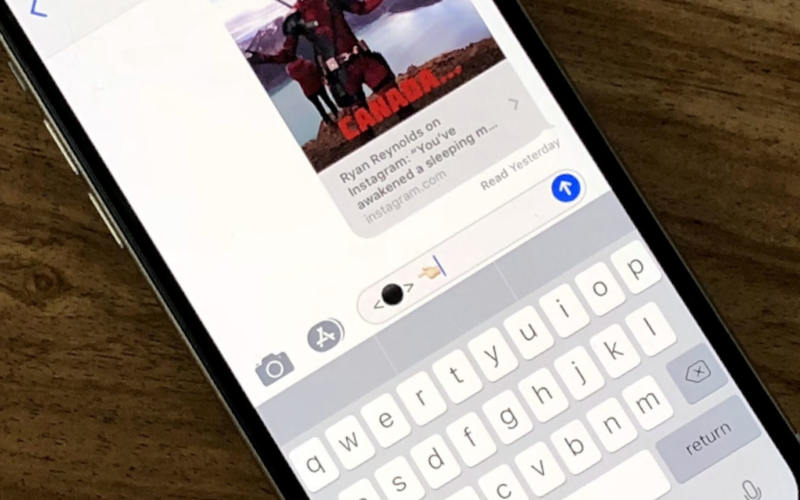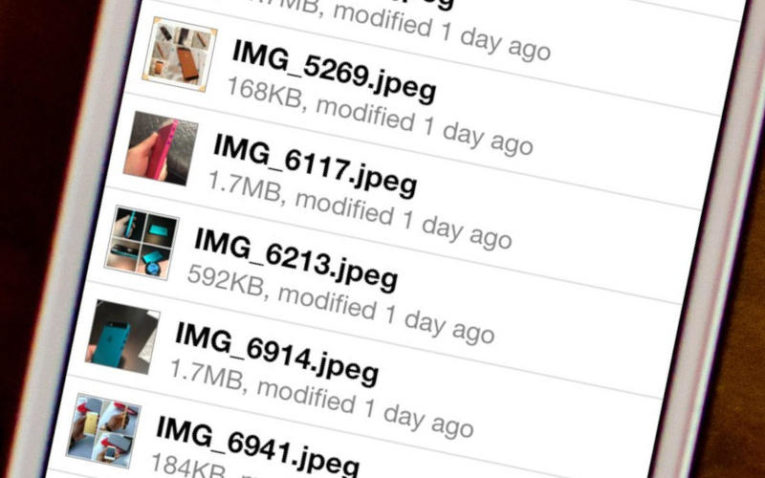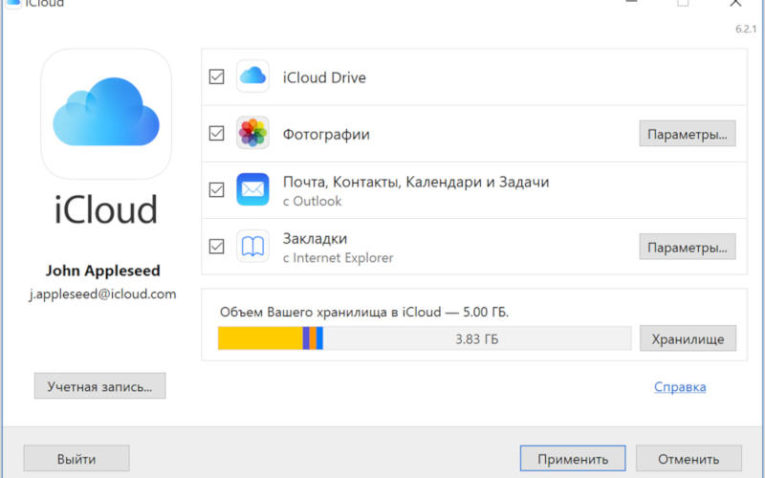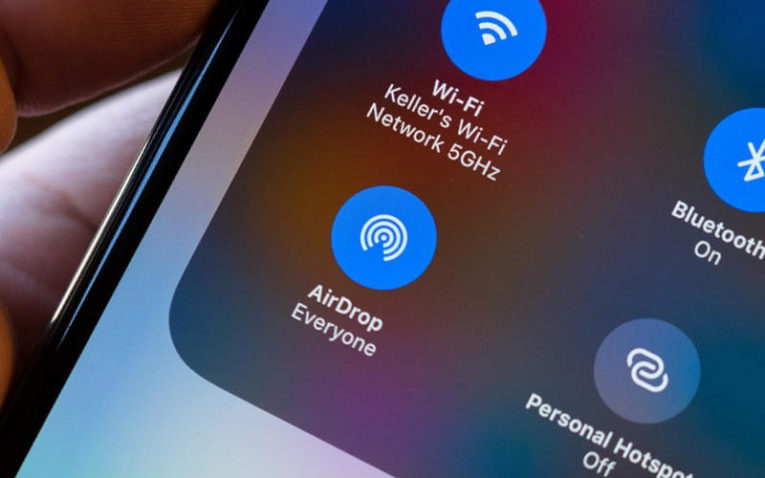Скинуть фото с айфона на айфон — 3 способа
Перенос фото с айфона на айфон, особенно когда их много, процесс, с которым постоянно сталкиваются любители фотографировать. А с учетом качества фотографий, которое обеспечивает основная камера iPhone становиться понятно почему таких немало.
Передать фото с айфона на айфон кажется простым процессом, которые не займет и минуты. Но, с другой стороны сделать это официальными способами, а тем более через утилиту iTunes – не самой простой процесс. К тому же, далеко не самый понятный для тех, кто редко сталкивался с продукцией Apple раньше или еще не тратил время на разбор всех тонкостей её использования. Поэтому, для того, чтобы легко и быстро перекинуть фото и одного айфона на другой, ознакомьтесь со всеми представленными ниже способам и выберите тот, который подойдет именно вам.
Как перенести фото с iPhone на iPhone через iCloud
Перекинуть фото через iCloud – самый современный и перспективней способ. Все, что нужно для этого – просто два iPhone и стабильное интернет соединение (подойдет и мобильный).
Шаг 1. Зайдите в настройки своего смартфона и откройте пункт с iCloud. В более новых версиях iOS потребуется найти в пункт с вашим именем или названием смартфона, где уже будет находиться меню iCloud.
Шаг 2. В данном меню включите синхронизацию фотографий с облачным хранилищем. Также вы можете поставить галочку напротив пункта «скачать и сохранить оригиналы». После этого, все ваши фотографии автоматически будут синхронизироваться с iCloud.
Шаг 3. В самом приложении откройте папку с фотографиями. Теперь вы можете поделиться тем фотографиями, которые вы хотели перекинуть на другой айфон. Также все фотографии будут автоматически доступны для просмотра и скачивания на другом айфоне если он используется с вашим же Apple ID. То есть подвязан к одной учетной записи.
Нюансом данного способа является необходимость наличия Интернет-соединения. А также сложности при передаче большого количества данных через iCloud по мобильной сети. К примеру, на Android можно как установить такие ограничения, так и снять. Но, на iPhone перекинуть архив фотографий на несколько гигабайт не получится.
Сам сервис iCloud является полностью официальным. И на данный момент компания Apple предоставляет до 5 Гб места на облачном сервере бесплатно. В дальнейшем, бесплатное пространство будет расширяться в зависимости от политики компании. Сервис имеет русскоязычную версию и отличается безопасностью, а также защитой данных, как от несанкционированного доступа, так и потери. Поэтому, ваши фото будут в целости и сохранности.
Важным преимуществом является возможность скинуть фото с айфона на android смартфон.
Как перенести фото с одного айфона на другой
Более сложным, но так же «официальным» способом является iTunes. Способ не так прост и требует подключения смартфона к компьютеру с установленной утилитой. Но, с его помощью можно скинуть фото с айфона на айфон если нет Интернет-соединения.
Шаг 1. Подключите включенный айфон к компьютеру и запустите iTunes.
Шаг 2. Подождите окончания синхронизации или отмените её. После этого перейдите раздел фото и отметьте те фотографии, которые хотите синхронизировать.
Шаг 3. Теперь запустите синхронизацию во вкладке вашего смартфона. После её завершения все фотографии будут перенесены на компьютер.
Шаг 4. Подключите второй айфон к компьютеру. Перейдите во вкладку с фотографиями, выберите те, которые хотите перенести на айфон и запустите синхронизация. Готово.
Данный способ потребует больше времени и немного знания интерфейса, а также принципа работы утилиты iTunes. Сама утилита является официальной программой от Apple для работы со всеми мобильными устройствами самого известного американского производителя смартфонов. Утилита полностью бесплатная и её последнюю версию можно скачать на официальном сайте. Есть версия под любую операционную систему, кроме Linux. iTunes работает с любой версий iPhone или любого другого оригинального мобильного устройства от Apple.
iTunes включает в себя библиотеку из 45 музыкальных треков, а также фильмов и сериалов. Контент библиотек платный и лицензионный поэтому для прослушивания музыки может потребоваться оформление подписки.
Как перекинуть фото с айфона на айфон через Tenorshare iTransGo
Наиболее простым и интуитивно понятным способом для перемещения фото (или любых других данных) с айфона на айфон является утилита iTransGo от компании Tenorshare. Утилиту можно скачать для компьютеров с операционной системой Windows или MAC на официальном сайте tenorshare.com. Инструкция крайне проста. В новых версиях продукта присутствует русский язык, что облегчает работу.
Шаг 1. Подключите оба смартфона во включенном состоянии к ПК и запустите утилиту. Подождите пока она определит устройства.
Шаг 2. Стрелка указывает куда будут переносится файлы. Нажмите «далее» или «next» для англоязычной версии.
Шаг 3. Перед вами появиться список всех файлов, которые вы хотите перенести. Если галочки будут стоять по всем пунктам, то будет полностью перенесены все данные. Поэтому, выберите только «фото» во вкладке «медиафайлы».
Шаг 4. Нажмите на кнопку «start transfer» или «начать трансфер». После его завершения фото будут перенесены второй смартфон. При этом перенесены будут полностью все фотографии.
Такой способ переноса актуален для тех, у кого нет желания разбираться с Apple ID и iCloud. Утилита iTransGo позволяет переносить и любые другие файлы с айфона на айфон включая контакты и настройки. Недостатком является то, что вам потребуется компьютер и два провода для айфонов, а также два свободных USB порта.
Заключительная часть
Перекинуть фото с одного айфона на другой крайне просто. Используя официальный облачный сервис iCloud вы можете перекинуть фото на свой айфон или айфон другого человека находясь в противоположных концах земного шара. Главное – наличие стабильного Интернет-соединения, а желательно Wi-Fi сети. Используя iCloud можно не только переслать фотографии на другой айфон, но также и на android смартфон или на компьютер.
Использование iTunes для передачи является также способом, который рекомендует компания Apple. Сама утилита позволяет выполнять огромное количество действий со смартфонов вплоть до обновления прошивки. Впрочем, в последних версиях это можно делать и по Wi-Fi. В результате, сейчас iTunes стало больше медиа-библиотекой музыки, книг, фильмов и сериалов. Весь контент лицензионный и платный, хотя есть отдельные бесплатные фрагменты. Сам способ перебрасывания фото через утилиту iTunes более сложный чем через iCloud и не имеет таких явных преимуществ.
Компанией Tenorshare была разработана утилита iTransGo специально для передачи файлов, настроек и в целом переноса системы с одного смартфона на другой всего в несколько кликов. Утилита интуитивно понятна и проста в использовании. Сам процесс не займет и нескольких минут.
Помимо iTransGo компанией Tenorshare был разработан ряд утилит для работы с мобильной продукцией Apple, которые полностью включают в себя функционал iTunes, но намного проще для понимания.
Как перекинуть фото с Айфона на Айфон
Читайте как быстро и просто перекинуть фото c Айфона на Айфон. С помощью программ или облачных хранилищ отправить фото на другой iPhone очень просто! Большинство владельцев современных смартфонов с радостью запечатлевают минуты своей жизни на фото. Ими они желают делиться со своими друзьями и семьей. Для этого необходимо знать, как правильно передать фотографии на другое устройство Apple . Есть фирменные методы и сторонние приложения, подходящие для решения этой проблемы. Приведем инструкции, как перекинуть фото с Айфона.
Облачные хранилища помогут быстро делиться фото
Оптимальным способом передачи информации и создания ее резервной копии являются облачные хранилища. Можно использовать стандартный iCloud или альтернативный вариант Dropbox . Расскажем о каждом подробнее.
Как перекинуть фото с Айфона на Айфон с помощью Dropbox
Для использования этого метода передачи информации вам потребуется установить приложение Dropbox из App Store . Придумайте данные для авторизации в нем. Затем запустите его и следуйте инструкции:
- Нажмите на кнопку в вида плюса в центральной части нижней панели управления.
- Выберите пункт «Создать папку», введите ее название и подтвердите свои действия.
- Откройте папку и снова нажмите на кнопку в виде плюса снизу.
- Выберите из меню пункт «Загрузить фото». Выберите фотографии, которые вы хотите передать на другое устройство.
- После того как вы отметили нужные снимки, нажмите на сноску «Далее» в верхнем правом углу.
- Подтвердите папку, в которой вы будете сохранять файлы. Нажмите на кнопку «Загрузить».
Дождитесь, когда процедура завершится. Просмотреть фото с другого устройства можно, если вы установите приложение и зайдете в нем под своим логином и паролем. Но учтите, что данные можно и отредактировать, поэтому лучше всего использовать этот способ для передачи фото на свои устройства.
Также можно с его помощью вести семейный фотоальбом, в этом случае каждый член семьи заведет свою папку и будет добавлять файлы. Преимущество этого хранилища в том, что фото можно просмотреть и с устройства Android .
Поделиться фото с помощью iCloud
Этот способ доступен всем владельцам Apple , но передавать так фото стоит только в рамках своих устройств, потому что для доступа в iCloud потребуется ввести данные от аккаунта пользователя. Копировать вручную фотографии вам не придется, так как все iPhone автоматически отправляют данные в хранилище при синхронизации. Единственное, что вам может потребоваться сделать – ввести правильные настройки.
- В общих настройках найдите сноску на управление облачным сервисом iCloud . Перейдите в них и нажмите по ссылке на Apple ID .
- Затем снова перейдите к параметрам iCloud .
- Перед вами откроется список разделов для синхронизации, среди них выберите «Фото».
- Проверьте настройки. Около медиатеки переключатель должен располагаться в активном положении. При активированной опции все снимки автоматически копируются в хранилище.
- Отметьте маркером пункт «Оптимизация хранилища», чтобы сэкономить место, которое будут занимать ваши данные на сервисе.
После этого все устройства, имеющие доступ к вашему iCloud получат возможность просматривать фотографии с исходного iPhone . Только учтите, что бесплатно можно хранить только 5 ГБ данных, если вам нужно больше – придется подписаться на сервис и ежемесячно платить Apple .
Другие способы передачи
Если вы хотите переместить фотографии на чужой iPhone , то лучше использовать альтернативные методы. Приведем примеры приложений, которые в этом случае справятся с задачей.
Как перекинуть фото с Айфона на Айфон с помощью AirDrop
Для того чтобы переместить фото именно на iPhone , можно использовать приложение AirDrop . Для перемещения медиатеки устройства Apple должны быть подключены к одной сети Wi — Fi . Работать нужно по инструкции:
- Включите на устройствах Bluetooth , активируйте на них одну сеть Wi — Fi .
- Нажмите на кнопку AirDrop панели управления, чтобы начать использование этой функции. Затем укажите предпочтительный режим обнаружения смартфона – для всех устройств или только для тех, которые внесены в контактный лист.
- На исходном устройстве откройте пункт «Фото» и нажмите на ссылку «Выбрать».
- Выделите маркерами снимки, которые вы хотите перенести. В нижнем углу нажмите на ссылку «Поделиться» (она сделана в виде квадрата со стрелочкой).
- Перед вами появится список устройств, которые могут принять фото через AirDrop , осталось только нажать на нужное.
Этот способ хорош тем, что вы сможете передать фото постороннему лицу, не разглашая логин и пароль от своих хранилищ. Недостаток этого варианта в том, что вам необходимо находиться рядом, передать фотографии родственнику в другой город не получится.
Приложение «ВКонтакте» и мессенджеры
Все знают, что в социальных сетях можно создать свой публичный альбом с любыми фото. Если вы не готовы выкладывать снимки на всеобщее обозрение, нужному человеку можно отправить их личным сообщением. Такой функцией обладают все популярные соцсети и мессенджеры («Телеграм», What ’ s App , Viber ).
Чтобы передать фотографию в сообщении, необходимо выбрать собеседника и рядом с полем набора текста нажать на скрепку (или знак камеры). Затем вам нужно остановить свой выбор на файле из «Галереи», предварительно перейдя в нее из выпавшего меню. Это универсальный способ, но подойдет он только в том случае, если вам нужно отправить небольшое число снимков. Максимально к одному сообщению в соцсетях можно прикрепить 10 файлов.