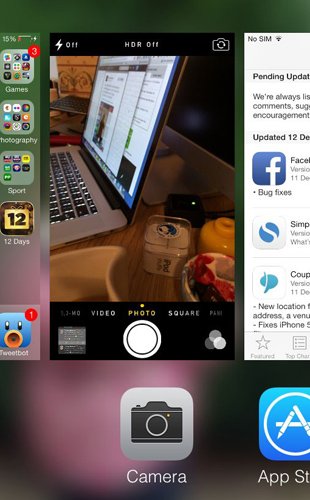Советы по использованию камеры iPhone
Как известно, одно из преимуществ iPhone перед конкурентами заключается в наличии камеры, способной создавать очень качественные снимки. Не удивительно, что всё больше владельцев данного смартфона отказываются от ношения с собой ещё и дополнительной цифровой камеры.
При этом у камеры iPhone есть некоторые секреты, зная которые можно добиться повышения качества снимков, расширить возможности.
Совет #1: используйте скоростную съёмку
Скоростная съёмка может оказаться очень полезной, например, когда вы фотографируете играющего ребёнка. В таком случае устройство создаёт подряд целую серию снимков, из которых потом можно выбрать наилучший. Для скоростной съёмки нужно просто зажать и удерживать на экране кнопку затвора камеры. Максимальное количество кадров отснятых в «скорострельном» режиме может достигать 25-ти. Впрочем, скорость и качество во многом зависят от самого устройства, на iPhone 5s эта процедура будет происходить куда лучше, чем на iPhone 4s.
Совет #2: включите сетку камеры
Отображаемая на экране сетка камеры предназначена для повышения удобства. Благодаря ей легче ориентировать устройство, это способ создать правильную композицию кадра и избежать заваленного горизонта. Для того чтобы включить сетку, войдите в «Настройки» → «Фото и Камера» и там включите опцию «Сетка».
Совет #3: используйте HDR-режим
В некоторых случаях HDR-режим может значительно улучшить качество снимка, за счёт повышения его насыщенности, изменения яркости отдельных фрагментов. Включается и выключается он прямо из окна камеры, путём нажатия на кнопук «HDR» в верхней части экрана. При этом в процессе съёмки создаются сразу два кадра — оригинальный и HDR. Из них впоследствии выбираем наилучший.
Опцию создания сразу двух снимков можно отключить через «Настройки» → «Фото и Камера», воспользовавшись переключателем «Оставлять оригинал». Однако лучше этого не делать, поскольку HDR-режим далеко не всегда гарантирует повышение качества, в некоторых случаях лучше обходиться без него.
Также следует помнить, что скоростная съёмка не поддерживает HDR-режим. Даже если он и был включён, смартфон будет создавать снимки с обычном режиме. Возможно, что в будущем, после появления более скоростных процессоров, ситуация изменится.
Совет #4: фиксируйте фокус камеры
Автофокус у камеры iPhone работает быстро и уверенно. Но даже он способен ошибаться. И если такое произошло, то просто тапните пальцем по экрану на том объекте, на котором хотите сфокусироваться.
Если же не просто коснуться экрана, но задержать палец на некоторое время, то будет произведена фиксация экспозиции и фокуса. В некоторых случаях это может помочь в деле создания творческих кадров.
Ещё одно действие, которое можно делать пальцами на экране — это цифровое увеличение. Это действие производится так же, как и увеличение веб-страницы в браузере. Просто коснитесь экрана двумя пальцами и раздвиньте их.
Совет #5: используйте гарнитуру как пульт ДУ
Идущая в комплекте с устройством проводная гарнитура может использоваться в качестве пульта дистанционного управления. В таком случае можно не нажимать кнопку затвора на экране, а воспользоваться кнопками регулирования громкости на гарнитуре. Серийная съёмка в таком случае также невозможна.
Интересно, что гарнитура позволяет создавать снимки из превью приложения «Камера», доступного в панели многозадачности, которая открывается после того, как дважды была нажата кнопка «Home». Но это скорее любопытная возможность, чем действительно полезная функция. Разве что можно сэкономить немного времени, ведь нет нужды переключаться на само приложение.
Совет #6: используйте фотофильтры
Пользователю доступно срезу 8 фотофильтров, благодаря которым можно получать очень необычные результаты, создавать творческие снимки, не прибегая к последующей обработке готовой фотографии.
Фильтры доступны после нажатия в правом нижнем углу экрана. Она же служит и для отключения фильтра — просто укажите режим «Не выбран».Фильтры не мешают скоростной съёмки и позволяют задействовать HDR-режим.
Совет #7: приобретите дополнительные аксессуары
Возможности камеры iPhone можно значительно расширить, если приобрести специальные аксессуары. Сегодня в продаже можно найти такое дополнительное оборудование, как штативы и объективы, специально сделанные для различных моделей смартфонов Apple.
Штативы позволят избежать появления т. н. «шевеленки», в то время как объективы расширят возможности камеры. Так, в продаже можно найти модели для макросъёмки, «рыбий глаз» и другие. Конечно же, даже с объективами, iPhone не сможет бросить вызов зеркальным камерам. Но ведь эти устройства совсем другого класса. Большинство же, даже весьма требовательных пользователей, останутся вполне довольны результатами.
Совет #8: не увлекайтесь вспышкой
Самая распространённая ошибка, которую допускают многие начинающие пользователи — чрезмерное увлечение вспышкой. Чаще всего она не улучшает кадр, а безнадёжно губит его. Использовать её следует только когда она действительно необходима. Например, при отсутствии нормального освещения, когда всё равно нет надежды получить более-менее качественный снимок.
Как включить фронтальную камеру на «Андроид» и iOs гаджетах



Напомню, изначально функциональность должна была быть реализована именно на базе приложения Filmic Pro. Я давно знаком с этим приложением, хоть и жалел денег на его покупку. Больше всего мне нравились его возможности выбора разрешения, настройки фокусировки, экспозиции и многого другого.
Самым главным, что меня в нем заинтересовало, стала возможность отключения стабилизатора камеры. Такая возможность была нужна при работе со стабилизатором DJI OSMO Mobile. Дело в том, что во время съемки встроенный ”борец с колебаниями” иногда ошибался и просто так дергал камеру, портя очень плавные кадры.
Так выглядит интерфейс Filmic Pro.
Когда заговорили о том, что приложение разживется новыми функциями, доступными на только что купленном мной смартфоне, моей радости не было границ, но ждать пришлось долго — больше четырех месяцев.
Что такое фронтальная камера и зачем она нужна?
Существует два вида фотокамер: основная и фронтальная. Фронтальной называют камеру, которая расположена на передней панели гаджета. Обычно передняя камера немного уступает по качеству основной, допустим, если разрешение основной будет 8 Мп, то фронтальная, скорее всего, будет около 5 Мп.
Передняя камера предназначена для совершения видеозвонков, то есть во время общения через «Скайп», или подобных ему программ, собеседники видят друг друга при помощи этих камер. Поэтому перед тем, как включить фронтальную камеру, хорошо бы привести себя в порядок.
В последнее время стало очень популярно делать селфи. Для тех, кто не знает – это автопортрет, то есть после того как включили фронтальную камеру, делаются снимки себя любимого.








Режим серийной съемки по-новому
Удерживание кнопки спуска затвора позволяло осуществлять серийную съемку на старых iPhone. На iPhone 11 и iPhone 11 Pro это работает иначе.
Коснувшись кнопки спуска затвора просто сразу же проведите не вправо, а влево для активации режима серийной съемки. Такой режим делает несколько снимков в быстрой последовательности, а затем позволяет выбрать лучший из множества.
♥ ПО ТЕМЕ: Сравнение камер iPhone 11 и iPhone 11 Pro / 11 Pro Max. Может достаточно двух?
Как включить фронтальную камеру на телефоне?
Когда речь идет о видеосвязи, обычно передняя камера включается автоматически. Особенно это касается ноутбуков. Но иногда на планшетах и смартфонах все же приходится делать это вручную.
Допустим, вы общаетесь с другом по «Ватсап» или «Скайпу», но собеседник не видит вас или вместо вашего лица видит совсем другое изображение, то есть, включена основная камера. Как в таком случае включить фронтальную камеру? Необходимо найти иконку, обозначающую фотоаппарат и нажать на нее. Обычно после этого происходит смена камеры.
Если вы намереваетесь сфотографировать самого себя и задаетесь вопросом о том, как включить фронтальную камеру на «Андроид»-смартфоне, примерный порядок действий таков:
- активируйте (разблокируйте) экран смартфона;
- найдите на рабочем столе или в основном меню иконку с фотоаппаратом;
- по умолчанию на всех андроид гаджетах сначала включается основная камера. В режиме съемки на экране должна присутствовать иконка в виде камеры с двумя стрелками, которые ее огибают, нажмите на нее.
Вот и все, теперь вы знаете, как включить фронтальную камеру. Интерфейс смартфонов и планшетов на базе «Андроид» приблизительно одинаковый, поэтому данное руководство действительно для всех гаджетов.










Захват фото вне кадра
Когда вы делаете снимок с помощью телеобъектива или широкоугольной камеры на iPhone 11 Pro или широкоугольным объективом на iPhone 11, можно задействовать интересную функцию. Она с помощью одного из других объективов автоматически захватывает и то, что находится за рамкой видоискателя. Это очень полезно в случае случайной обрезки чего-то нужного.
Эту функцию можно включить в разделе «Камера» приложения «Настройки» и воспользоваться ею при редактировании изображения в приложении «Фото».
Любая фотография, ограниченная прямоугольными рамками, фактически имеет бОльшую площадь. Это можно использовать при изменении кадрирования снимка.
Эту функцию можно считать нишевой, тем не менее она может пригодиться для групповых снимков, пейзажных изображений, архитектурных фотографий и других ситуаций, в которых может потребоваться изменить обрезку изображения уже после съемки.
С другой стороны, функцию «Захват фото вне кадра» скорее всего пользователь и не захочет оставлять постоянно включенной. Дело в том, что эта фича, будучи активной, отключает другую полезную возможность – Deep Fusion.
♥ ПО ТЕМЕ: Сравнение фото с камеры iPhone 11 Pro и зеркальной фотокамеры Canon 1DX Mark II за 500 000 рублей.
Как включить переднюю камеру на iPhone?
Итак, руководство по работе со смартфонами и планшетами на базе iOs:
- Найдите в главном меню иконку серого цвета с камерой посередине и активируйте ее. Если вас интересует, как включить фронтальную камеру на айфоне быстро, советуем воспользоваться дополнительной функцией. В случаях, когда нужно срочно включить камеру, достаточно провести влево на блокировочном экране.
- В появившемся экране имеется значок с двумя стрелками (правый нижний угол), нажмите на нее, если хотите сделать селфи.
- В самом низу имеется круглая белая кнопка, а над ней горизонтальный список всех доступных режимов съемки. Для того чтобы сделать стандартное фото, установите режим photo и нажмите на круглую кнопку.
- Для видеосъемки установите режим video и вновь нажмите на белую кнопку.
Ну вот, собственно, все. При желании можно редактировать получившиеся фотографии на свое усмотрение во вкладке «Настройки».
Deep Fusion
С выходом обновления iOS 13.2 на iPhone стала доступна новая функция камеры под названием Deep Fusion. Она работает в фоновом режиме и не требует включения. Deep Fusion использует машинное обучение и чип A13 в iPhone 11 Pro и 11 Pro для попиксельной обработки фотографий. При этом оптимизируется текстура, детализация, уменьшаются шумы в каждой части изображения.



Лучше всего это заметно на фотографиях людей и домашних животных с тканями, волосами и другими подобными текстурами. Deep Fusion предназначена прежде всего для работы с фотографиями в помещениях и в ситуациях, когда освещение среднего уровня – не слишком яркое и не такое темное, как присутствует в ночном режиме. Deep Fusion является автоматической функцией и не может быть принудительно включенной или выключенной. Тем не менее она отключается при активном режиме «Захват фото вне кадра».
♥ ПО ТЕМЕ: Новые жесты в iOS 13 для работы с текстом на iPhone и iPad, о которых вы могли не знать.
Методы пользователей
С проблемами с камерой сталкивалось большое количество владельцев Айфонов. Иногда ошибки появлялись после обновления устройства и пропадали после внесения исправлений разработчиками. Но чаще проблема носит индивидуальный характер. Однако способы её исправления у большинства пользователей сходятся.
Включение и отключение режима энергосбережения
Режим энергосбережения появился в iOS 9. Устройство предлагает перейти к нему, когда заряд батареи снижается до 20%. Отключается режим также автоматически, как только аккумулятор зарядится до 80%. Пользователи на форумах сообщают, что принудительное включение/выключение энергосбережения убирает черный экран при запуске камеры.
- Откройте настройки, зайдите в раздел «Аккумулятор».
- Передвиньте переключатель «Режим энергосбережения» в положение «Включен».
- Подождите несколько минут, снова зайдите в настройки и выключите энергосбережение.
Отключение режима энергосбережения
Если этот способ не поможет, переходите к другим методам.
Сброс настроек и контента
- Откройте раздел «Основные» в настройках.
- Выберите пункт «Сброс».
- Нажмите «Стереть настройки и контент».
Сброс пользовательских настроек
После сброса выполните восстановление данных из резервной копии и проверьте, заработала ли камера.
Восстанавливаем систему
Второй способ решения проблемы:
- Аналогично описанным выше действиям создаем новую задачу и в соответствующем поле прописываем путь к интересующему нас документу: SystemRoot/System32/Restore/rstrui.exe. Жмем «Ок». Должно появиться окно по восстановлению системы.
- Выбираем пункт «Восстановить более раннее состояние рабочего стола», нажимаем «Далее».
- Выбираем день контрольной точки в календаре: тот, когда «Рабочий стол» был на месте (вчера, 3 дня назад и т. д.).
Должно вернуться нормальное состояние вашей системы. Если же оказалось, что контрольная точка отсутствует, то опция по ее созданию отключена. Переходим к следующему пункту.
Рекомендации после восстановления
После восстановления, первое что нужно сделать — поставить антивирус, после чего полностью проверить устройство на вируса, желательно удаляя подозрительные файлы и зараженные приложения. Вируса могут привести не только к поломке телефона но и к отрицательному счету на вашем балансе. Вредоносные приложения способны совершать покупки за вас.
- Убедиться что на телефоне стоит последняя доступная версия Андроида. Выпуская новую версию системы, разработчики разрешают многие баги устройства. Особенно это касается ситуаций если телефон новый — в таком случае новая версия Android будет решать проблемы именно вашего телефона, попутно улучшая его работоспособность.
- Скачивать программы нужно только с app-store, других официальных источников. Установленная пиратская игра с неофициального сайта аннулирует гарантийное соглашение и ставит ваш телефон под угрозу (стоит помнить об этом).
- Если камера пропала после возврата к заводским установкам -> обращайтесь в магазин, где телефон был куплен. Гаджет с заводскими настройками должен работать как часты — в противном случае, это брак.
Зум в Портретном режиме
При использовании Портретного режима на iPhone 11 Pro и iPhone 11 Pro Max вы больше не ограничены одним объективом. На iPhone XS и XS Max только портретный объектив работал с таким режимом, но с новыми iPhone портретный режим работает как с телеобъективом, так и с широкоугольными объективами.
Чтобы поменять объективы, проведите пальцем по экрану в портретном режиме, а затем нажмите маленькие значки «2x» или «1x» в левой части экрана. Это позволит увеличить или уменьшить изображение. Использование режима 1x позволит вписывать в фотографию больше деталей и идеально подходит для сцен с несколькими людьми или объектами. А режим 2x отлично подходит для отображения одного человека, домашнего животного или другого объекта.
iPhone 11 не имеет телеобъектива, поэтому он ограничен широкоугольным объективом, что делает приближение невозможным.
♥ ПО ТЕМЕ: Как в iOS 12 и iOS 13 на iPhone блокировать все звонки от неизвестных и скрытых номеров: 2 способа.