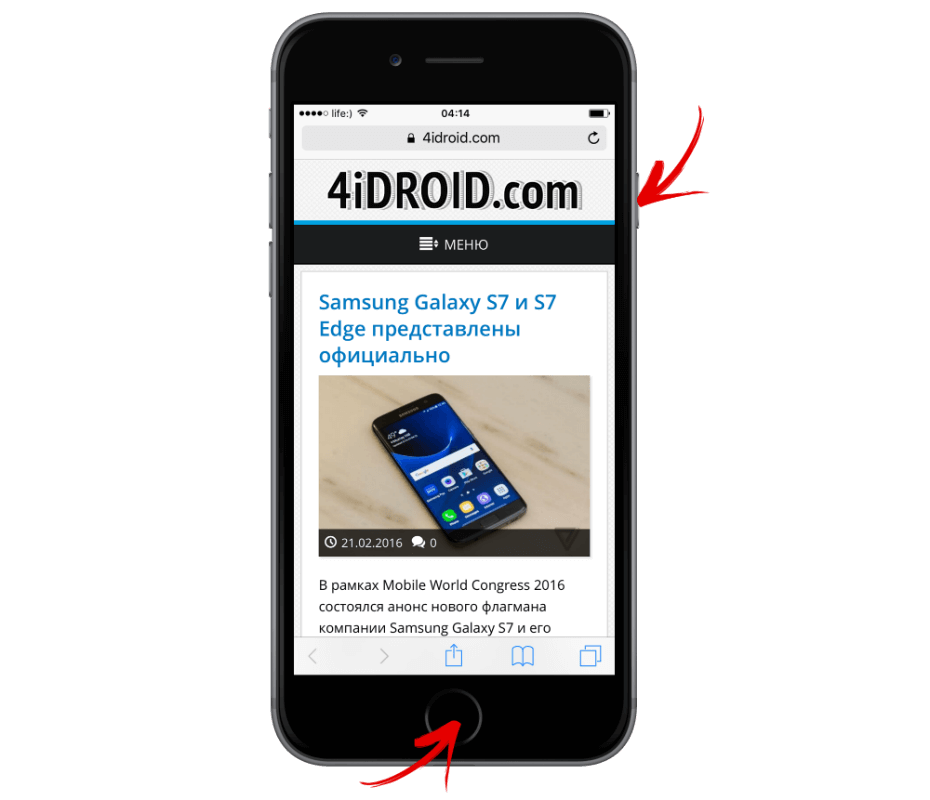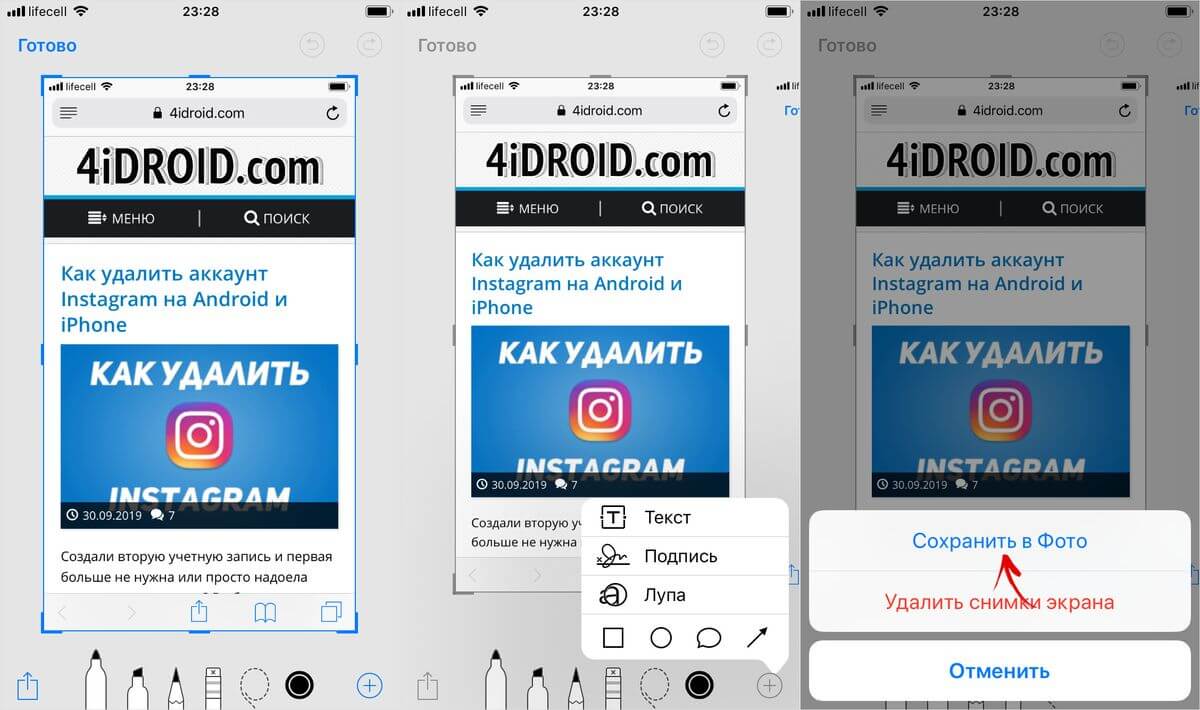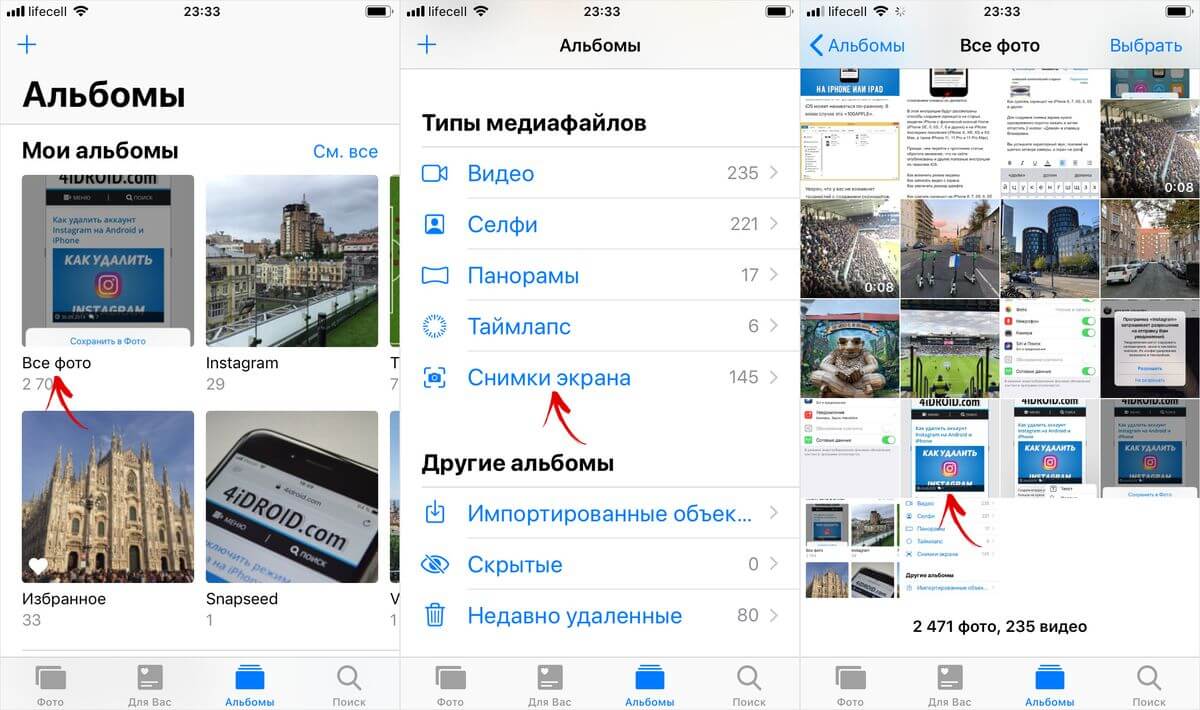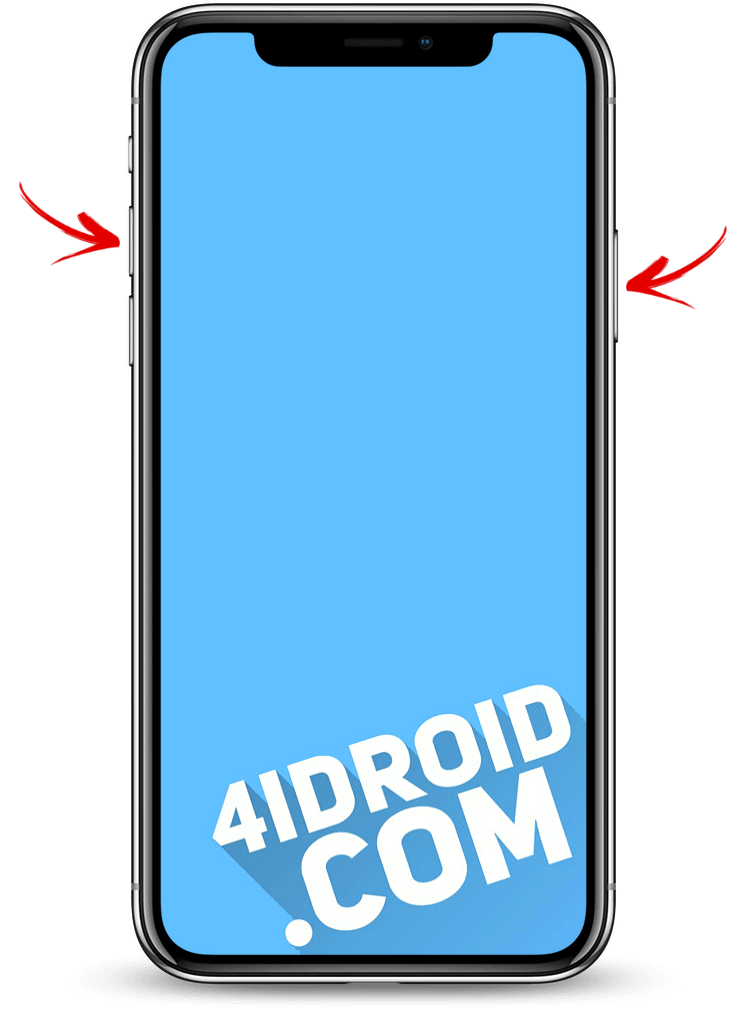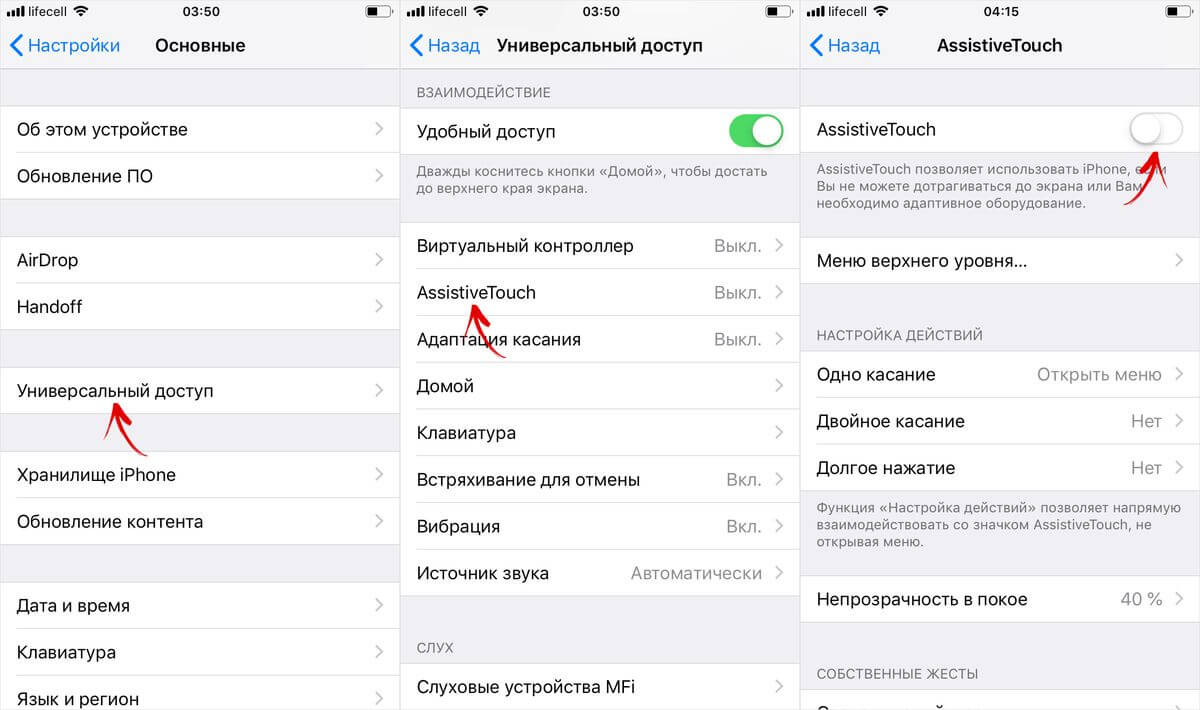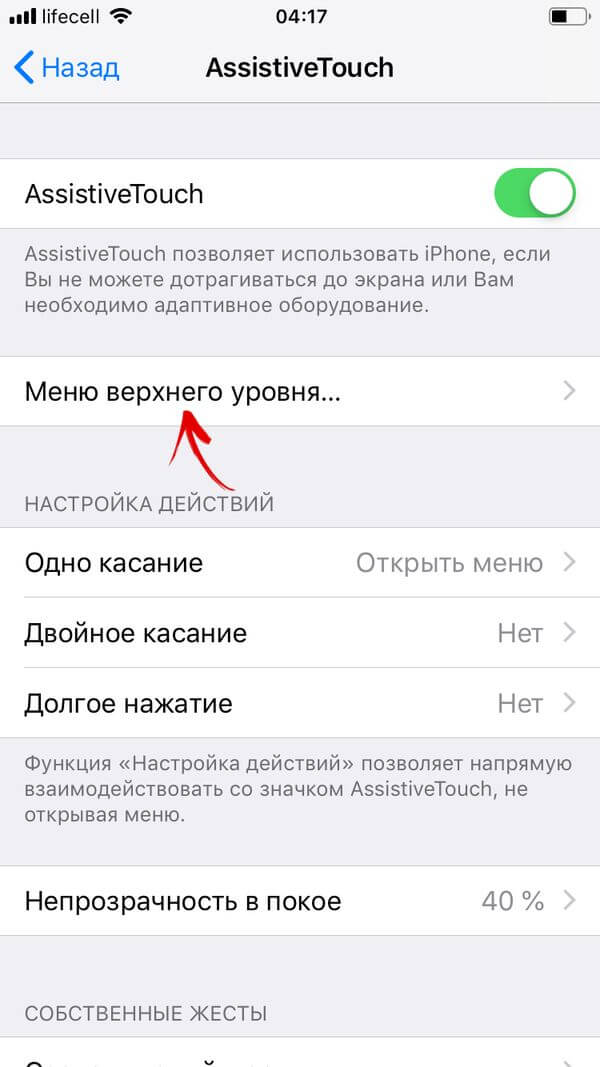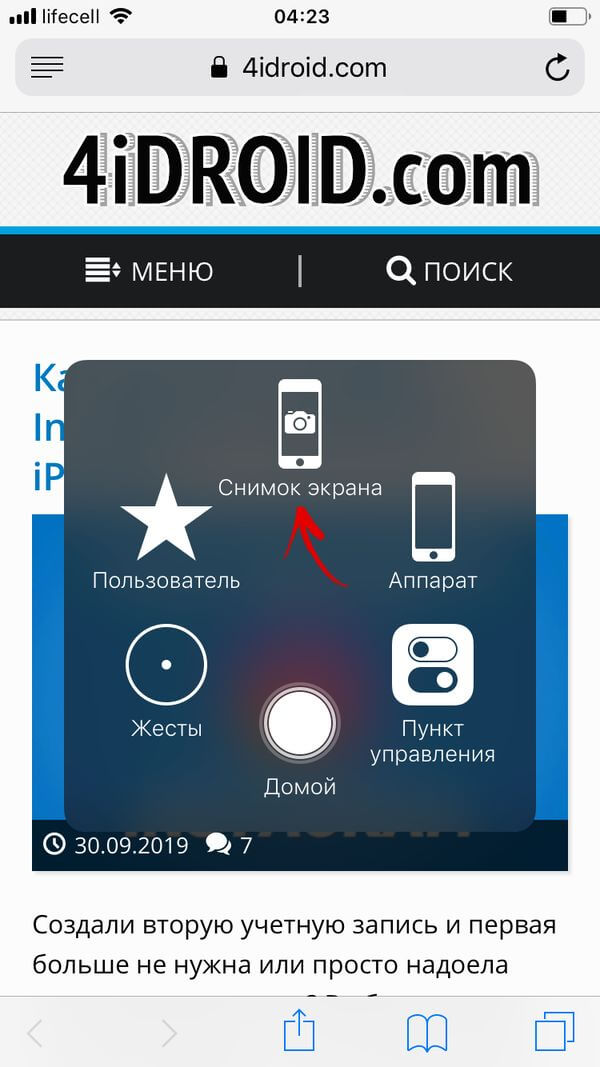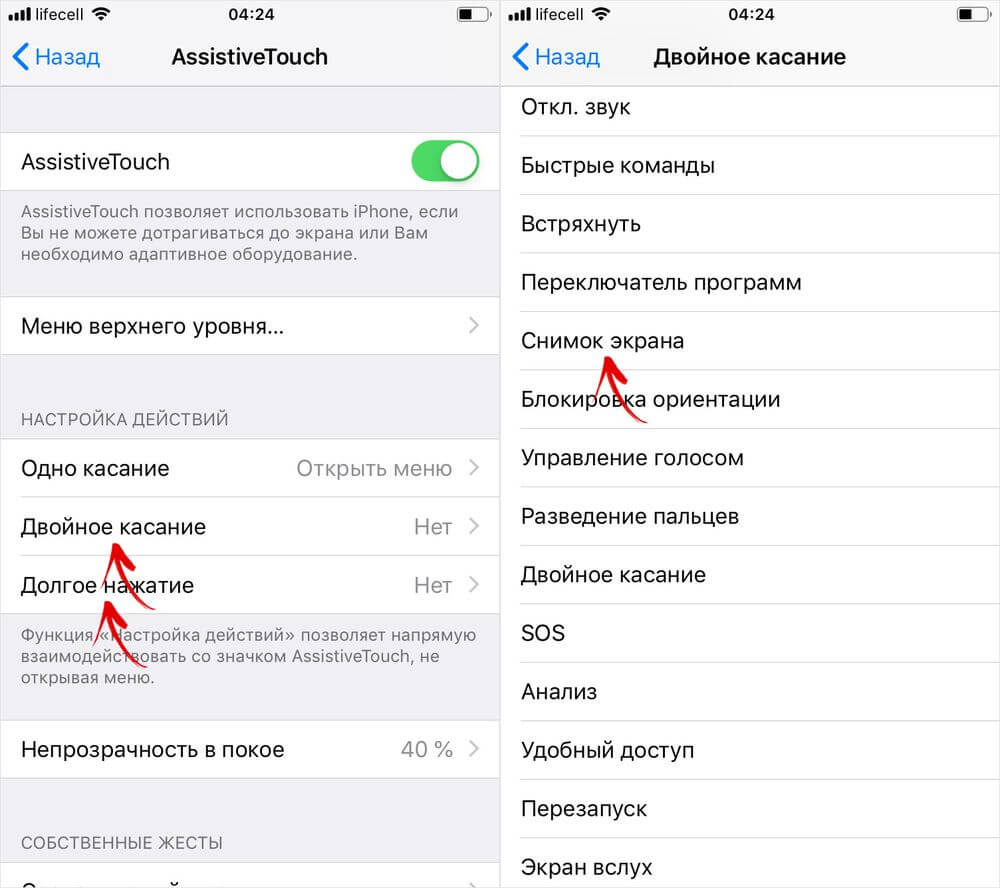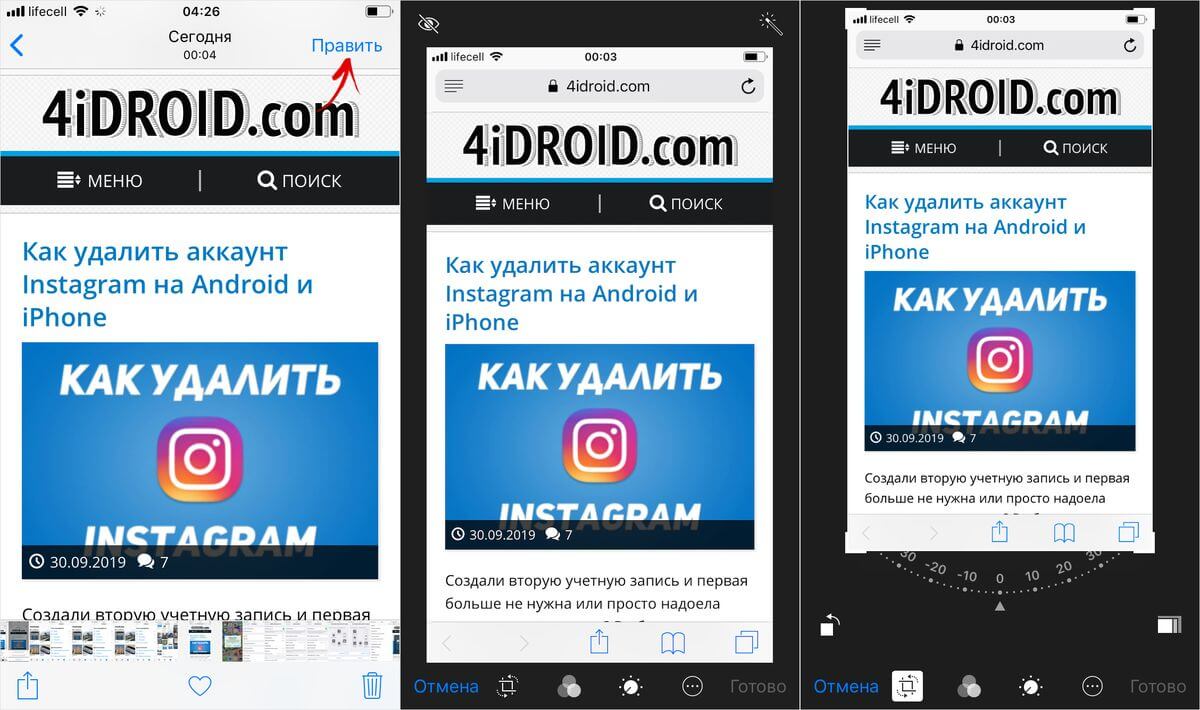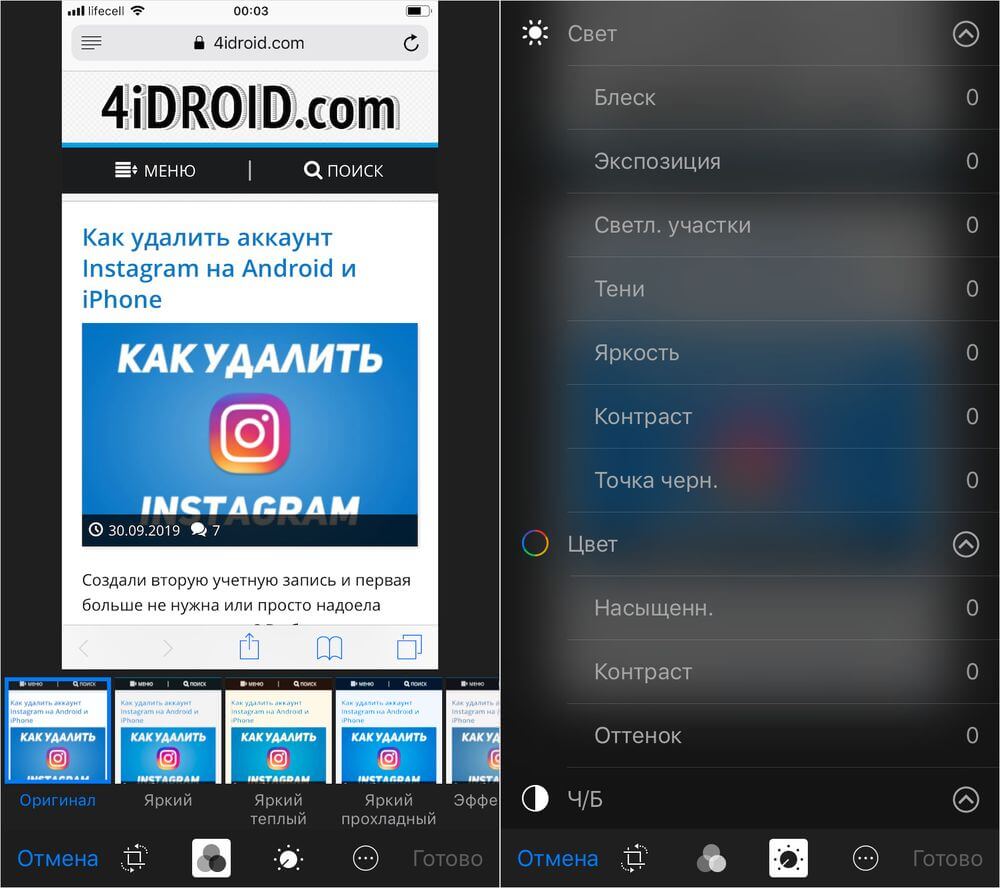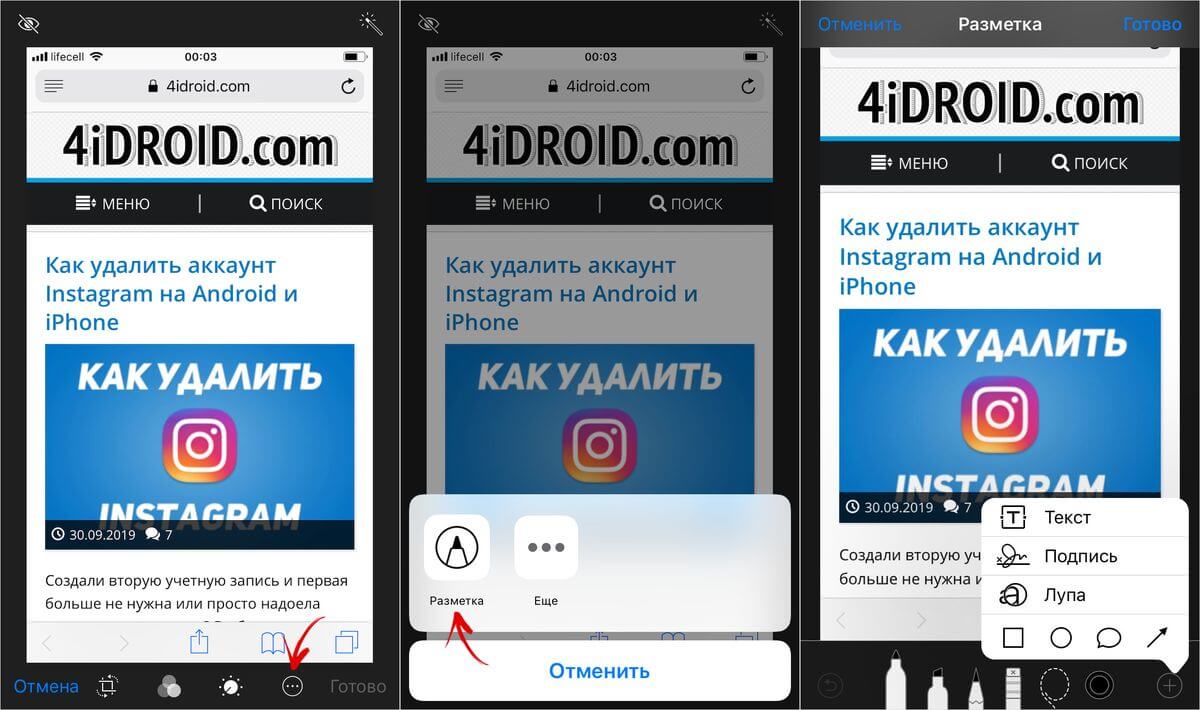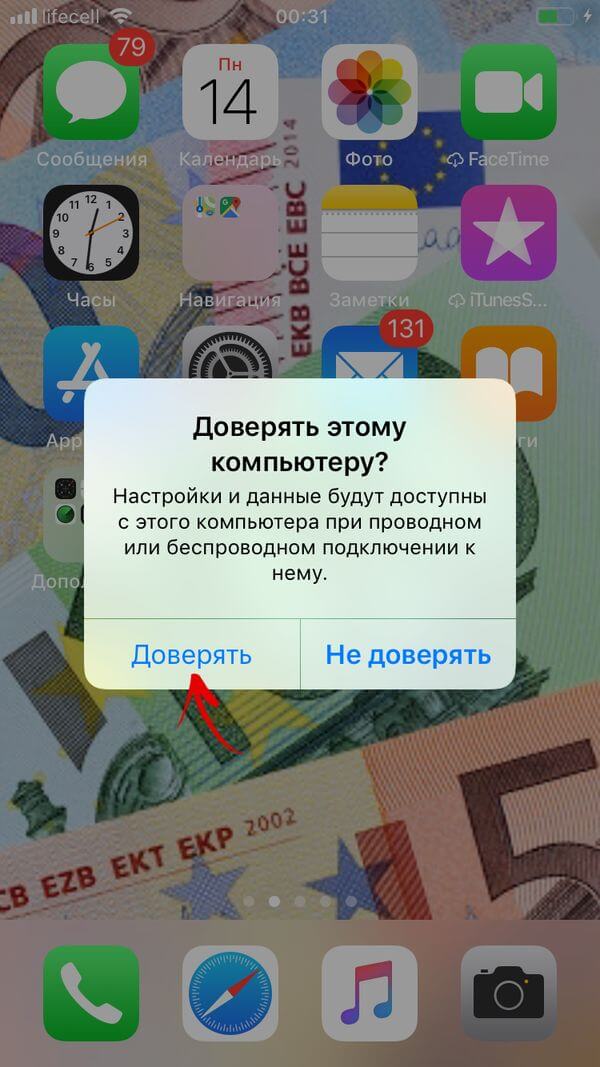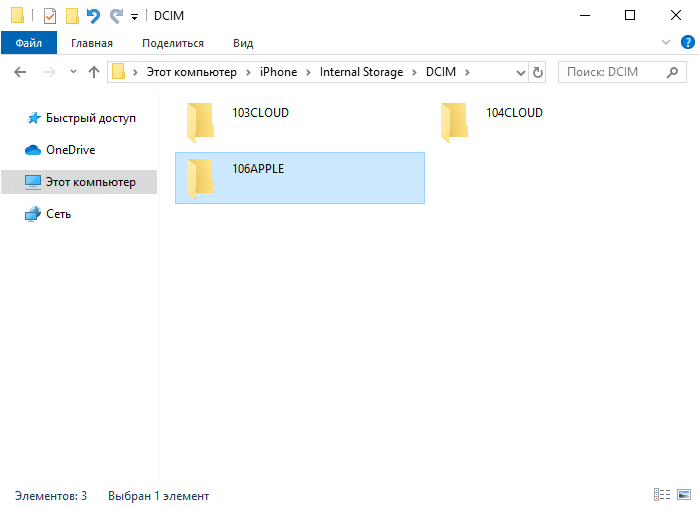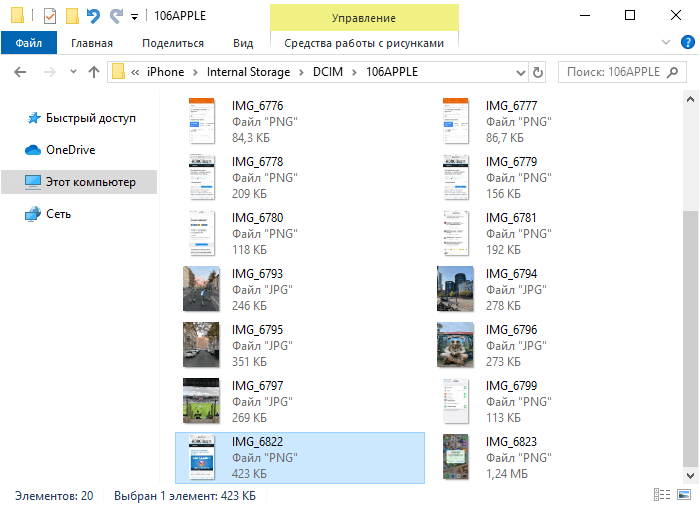Создание скриншотов экрана на айфоне или андройде: рассматриваем детально
Недавно мы рассказывали, как получить снимок экрана (т. е. скриншот) смартфона или планшета на базе Android. Сегодня в продолжение темы поговорим, как сделать скриншот на айфоне, айпэде и айподе под управлением разных версий iOS. Рассмотрим варианты на все случаи жизни.
Приложение Tailor является абсолютно бесплатным и очень удобным в использовании. Инструмент позволяет создавать и автоматически объединять несколько скриншотов. Tailor прекрасно справляется с длинными статьями, перепиской и планами, соединяя снимки в одно большое целостное изображение.
Скачать Tailor для iPhone (App Store)
Как сделать скриншот на iPhone XR
Шаг 1: Чтобы сделать скриншот на iPhone XR, одновременно нажмите кнопку Увеличения громкости и Боковую кнопку.
Шаг 2: Если ваш iPhone XR не в беззвучном режиме, вы услышите характерный звук. Превью скриншота появится в нижнем углу экрана. Коснитесь его, чтобы отредактировать скриншот.
Шаг 3: Зажмите превью, чтобы сразу же поделиться скриншотом через Сообщения, в социальных сетях и т.п.
Превью можно просто убрать, смахнув его в сторону. В этом случае скриншот автоматически сохранится в приложении Фото.
Программные альтернативы
Если универсальный метод кажется вам неудобным или на устройстве не работает одна из кнопок, сделать скриншот можно иными способами: с помощью средства операционной системы — AssistiveTouch, или сторонних приложений.
Как сделать скриншот с помощью AssistiveTouch
AssistiveTouch — это стандартная функция iOS, предназначенная для управления устройством при помощи жестов. По умолчанию она неактивна.
Для включения AssistiveTouch зайдите в настройки айфона или айпэда, откройте раздел «Основные» и следом — «Универсальный доступ». Возле пункта «AssistiveTouch» (в разделе «Физиология и моторика») отметьте «Включено».
Когда вы это выполните, на дисплее появится плавающая кнопка AssistiveTouch (ее можно расположить в любом месте экрана и свободно перемещать по нему). Касанием данной кнопки открывается меню доступных действий, в числе которых есть команда «Сделать скриншот».
Awesome Screenshot
Awesome Screenshot — это бесплатное расширение мобильного веб-браузера Safari. С его помощью можно делать снимки всей страницы открытого в браузере сайта или только его видимой части.
После установки иконка программы не появится на рабочем столе — она будет скрыта в разделе «Actions» (действия) браузера Safari. Чтобы активировать функцию создания скриншотов, зайдите в указанный раздел и передвиньте ползунок «Screenshot» в положение «Включено».
Как только снимок будет готов, он сразу отправится во встроенный в программу мини-редактор. С помощью этого редактора вы сможете обрезать края изображения, отметить нужные места стрелками и добавить на картинку текстовые надписи.
Awesome Screenshot официально поддерживается устройствами, которые работают под управлением iOS 8: iPhone 4s, iPhone 5, iPhone 5s, iPad, iPad Air и Air2, iPad mini, iPod Touch и других. Поддержка iOS 9, 10 и более ранних версий производителем не заявлена.
Activator из Cydia (для «джейлбрейкнутых» айфонов)
Activator — еще одно бесплатное приложение, точнее, твик для iPhone с джейлбрейком, который позволяет делать скриншоты без кнопки блокировки. Вернее, создание скринов не является его основной функцией: он просто дает пользователю возможность назначить это действие, например, кнопке «Home». И при «фотографировании» экрана нажимать только ее. Кстати, вместо кнопок эту операцию допустимо назначить какому-либо жесту (проведению пальцем по экрану, щипку, растягиванию и т. д.) или движению (встряхиванию телефона).
Activator официально поддерживает iOS 9 (iPhone 6s) и более ранние выпуски системы. Поддержка iOS 10 пока не заявлена, но, вероятно, будет реализована в ближайшее время.
Как сделать скриншот через Assistive touch
Сделать скриншот на iPhone XR можно даже одной рукой, но для этого нужно настроить функцию Assistive Touch.
Шаг 1: Откройте приложение Настройки и зайдите в Основные -> Универсальный доступ -> Assistive Touch. Здесь нажмите на переключатель рядом с Assistive Touch. На экране появится полупрозрачная кнопка Assistive Touch.
Шаг 2: Нажмите Меню верхнего уровня, выберите иконку со звездой, а затем Снимок экрана. В меню Assistive Touch будет добавлена возможность делать скриншот. Вы также можете заменить стандартные действия на другие.
Шаг 3: Теперь вы можете делать скриншоты, коснувшись виртуальной кнопки на экране. Вы как обычно будете видеть вспышку и слышать звук скриншота.
Все скриншоты будут сохраняться в папку Снимки экрана в приложении Фото.
Не пропускайте новости Apple – подписывайтесь на наш -канал, а также на YouTube-канал.
Как сделать скриншот на Android
Владельцы устройств, работающих на основе Android могут воспользоваться универсальным способом, который предусмотрен разработчиками современных гаджетов.
- Зажмите кнопку включения и нижнюю половину качельки громкости одновременно.
- Если вы сделали это правильно, то услышите характерный звук, а на экране появится сделанный вами скриншот. В некоторых моделях «Хуавей» и «Самсунг» его сразу же можно будет обрезать или отредактировать иным способом, а также отправить в сообщении.
- Скриншот сохраниться в галерею в специальную папку с соответствующим названием, откуда можно получить доступ ко всем сделанным ранее снимкам.
Данный метод работает безошибочно на всех гаджетах, которые оснащены версией Android выше четвертой. Тем, у кого во владении устройство версии Android 3.2 и старше понадобится просто зажать кнопку «Последние приложения». При этом данный способ не работает на Android 1 и 2, для них пользователям надо скачивать отдельный софт.
Как сделать скриншот на устройствах с кастомной прошивкой
Многие популярные в настоящий момент разработчики смартфонов выпускают свою продукцию с фирменной оболочкой. Она более оптимизирована, а также обладает предустановленными приложениями компаниями. Однако, это не всё. Также в ней присутствуют полезные дополнения, одно из которых позволяет делать снимок экрана. Опция чаще всего носит название «Сделать скриншот» в различных вариациях и находится в меню, которое открывает свайпом сверху-вниз на главном экране или в любом другом месте.
Делаем рамку для скриншота в программе “Screenshot — Frame Maker”
После установки самой программы проделываем следующие шаги:
Жмем на иконку “Screenshot”.
Нажимаем на крестик.
Откроется папка с вашими фото, где должен находиться уже готовый скриншот. Выбираем его.
Здесь можно выбрать вид нашей рамки.
Теперь выбираем, что нужно сделать с готовым скрином. Я выбрал “Сохранить в папку с фото”.
Итоговый вариант выглядит так:
Как сделать скриншот на iPhone через компьютер
Вы уже знаете, что существуют приложения, которые способны захватывать картинку дисплея мобильного устройства и выводить его на экран компьютера. В прошлой статье вы познакомились с таким приложением для Android. Сегодня — очередь яблочных гаджетов, а программа, о которой пойдет речь, называется Reflector.
Reflector использует стандартную технологию Apple — AirPlay, которая обеспечивает беспроводную потоковую передачу мультимедиа с одного устройства на другое. Например, с «яблокофона» или «яблокопланшета» на экран ПК. Он попросту эмулирует приемник AirPlay, причем даже на тех девайсах, которые эту технологию не поддерживают.
Функция, позволяющая нам получить скриншот с айфона или айпэда, называется «видеоповтор» — динамическое повторение всего, что происходит на дисплее гаджета, в отдельном окошке на ПК.
Итак, чтобы «заскриншотить» iPhone через Reflector, сделайте следующее:
- Установите приложение на компьютер.
- Убедитесь, что мобильный девайс и ПК подключены к одной сети Wi-Fi.
- На айфоне (айпэде) зайдите в «Центр управления», откройте раздел «AirPlay» и в качестве приемника сигнала выберите компьютер. Здесь же активируйте видеоповтор (сдвиньте ползунок в положение «On»).
- После этих манипуляций на экране ПК откроется окошко в виде iPhone или iPad, внутри которого будет отображаться все, что происходит на дисплее гаджета.
- Reflector имеет встроенную функцию записи видео с мобильного устройства (команда «Start recording» в контекстном меню), а чтобы сделать скриншот, достаточно остановить кадр и воспользоваться любым инструментом, который есть на ПК (например, приложением «Ножницы» в Windows или горячими клавишами Alt+PrintScreen).
Reflector совместим со всеми выпусками iOS, начиная с пятой (это iPhone 3GS, iPhone 4 и 4с, iPad первого поколения, iPod Touch третьего поколения и более современные устройства).
Установщик Reflector выпускается в четырех вариантах — для Mac OS X, iOS, Windows и Android. Приложение платное, но недорогое. Стоимость одной лицензии составляет $14.99 (для ПК) и около 500 рублей для мобильных устройств. Бесплатная пробная версия работает в течение 7 дней, но и в этот короткий период попользоваться ею не удастся. При записи видео с экрана программа отображает на его фоне свой логотип, убрать который без активации невозможно. Поэтому тем, кто настроен ее использовать, предстоят некоторые траты или поиски старых версий, где подобного безобразия еще не было.
Фирменные методы
Многие компании используют нестандартный метод для создания скриншотов в своих гаджетах. Например, на некоторых смартфонах Samsung нужно зажать кнопку «Домой» и «Включение».
Во многих флагманах Samsung используется ещё один универсальный метод, который переняли Huawei и Xiaomi – для того, чтобы сделать скриншот, вам просто надо провести по экрану ребром ладони справа налево и наоборот. Стоит отметить, что чаще всего это опция является выключенной по умолчанию, но включить её можно в меню. Местоположение индивидуально для каждого аппарата, найти его можно в интернете.
Многие смартфоны и планшеты Xiaomi делают скриншот при нажатии качельки, отвечающей за уменьшение громкости и кнопки меню (три полоски расположенные горизонтально). Другой вариант – нажатие кнопки «Скриншот», которая расположена в меню навигации.
Компания LG зашла дальше всех и разработала специальное приложение Quick Memo, которое позволяет не только делать снимок экрана, но и обрабатывать его в редакторе. Спектр возможностей довольно широкий – вы можете обрезать изображение, а также добавить на него различные эффекты или надписи.
Сторонний софт
Для обоих операционных систем представлено огромное количество приложений, позволяющих настраивать способы при которых делается скриншот, а также отличающихся друг от друга возможностями редактора. Самые яркие примеры – «Захват экрана» и «OK Screenshot». Функционал у них примерно одинаковый, но вторая требует наличие root-прав, что станет проблемой для неопытного пользователя.
Заключение
В завершение статьи скажем, что мы разобрали самые популярные способы для скриншотов. У пользователей современных устройств выбора побольше, чем у тех, кто довольствуется устаревшим гаджетом, поэтому каждый из них сможет найти тот вариант, который придётся по душе.
Как создать снимок экрана на iPhone 7, 8, X, XR, XS Max, 11, 11 Pro, 11 Pro Max, SE 2020 и других моделях
Нам постоянно приходится сохранять и делиться информацией: отправлять какие-либо реквизиты, фрагменты переписок, карты проезда до нужных мест и т.д. Во всех этих случаях может понадобиться создать скриншот, поэтому важно знать, каким сочетанием клавиш он делается.
В этой инструкции будут рассмотрены способы создания скриншота на старых и новых моделях iPhone с физической кнопкой Home (iPhone SE, 6, 6S, 7, 8, SE 2020 и других) и на iPhone последних поколений (iPhone X, XR, XS и XS Max, а также iPhone 11, 11 Pro и 11 Pro Max).
Прежде, чем перейти к прочтению статьи, обратите внимание, что на сайте опубликованы и другие полезные инструкции для владельцев устройств под управлением iOS:
Как сделать скриншот на iPhone SE 2020, 8, 7, 6S, 6, SE и на более старых моделях
Чтобы создать снимок экрана, нужно одновременно коротко нажать и затем отпустить 2 кнопки: «Домой» и клавишу блокировки (на iPhone SE, 5S, 5, 4S и 4 она расположена на верхней грани, на iPhone SE 2020, 8, 7, 6S и 6 – на правой).
Вы услышите характерный звук, похожий на щелчок затвора камеры, а экран на доли секунды станет белым. После этого в левом нижнем углу экрана отобразится миниатюра созданного скриншота.
Если по ней кликнуть, откроется встроенный графический редактор. Вы сможете обрезать скрин, добавить рисунок, текст или рамку, а также отправить изображение через любой мессенджер или с помощью программы «Сообщения». Чтобы сохранить отредактированное изображение, кликните по кнопке «Готово», расположенной в левом верхнем углу, и выберите «Сохранить в Фото».
Если вам не нужно редактировать скриншот, не нажимайте на его миниатюру. Через несколько секунд она пропадет с экрана.
В обоих случаях скриншот сохранится в памяти устройства и будет доступен в приложении «Фото» в разделах «Все фото» и «Снимки экрана».
Создание скриншота на iPhone 11, 11 Pro, 11 Pro Max, XS, XS Max, XR и X
В современных безрамочных iPhone отсутствует физическая кнопка Home, поэтому для iPhone 11 и других современных моделей разработчики Apple придумали новую комбинацию клавиш. Чтобы запечатлеть изображение с экрана, одновременно нажмите и сразу же отпустите клавишу блокировки и кнопку увеличения громкости.
В остальном процесс создания скриншота на безрамочных iPhone ничем не отличается от такового на старых моделях. Сначала прозвучит щелчок, а дисплей на доли секунды побелеет. Затем в нижнем левом углу отобразится миниатюра созданного снимка экрана. Вы сможете сразу его отредактировать либо сохранить изображение без изменений. Чтобы просмотреть снимок, откройте программу «Фото» и перейдите в один из разделов: «Все фото» или «Снимки экрана».
Как выполнить скриншот с помощью AssistiveTouch
AssistiveTouch – это специальная функция iOS, активация которой выведет на экран сенсорную «плавающую» кнопку. По нажатию этой кнопки будет раскрываться меню, состоящее из одного или нескольких (по умолчанию 6, максимум 8) пунктов. В меню можно добавить разные опции: запуск Apple Pay, вызов Siri, регулировку громкости, а также захват изображения с экрана.
Чтобы включить AssistiveTouch, зайдите в «Настройки», перейдите в раздел «Основные» и откройте подраздел «Универсальный доступ». Затем выберите «AssistiveTouch» и активируйте верхний тумблер.
На экране сразу же отобразится полупрозрачная сенсорная кнопка. Ее можно переместить в любую точку на дисплее, граничащую с краем экрана. По клику на кнопку раскроется меню, состоящее из 6 пунктов, но по умолчанию среди них не будет опции «Снимок экрана». Чтобы внести этот пункт в меню, откройте «Меню верхнего уровня…» и добавьте еще один слот либо щелкните по значку ненужной опции и замените его на «Снимок экрана».
Теперь, чтобы сделать скрин, достаточно коснуться AssistiveTouch и кликнуть по иконке «Снимок экрана».
Также, при желании, вы сможете назначить создание скриншота на двойное касание или долгое нажатие AssistiveTouch.
Как отредактировать скриншот
Изменить снимок экрана можно не только до сохранения, но и после, причем программных возможностей для постпродакшна в iOS гораздо больше.
Чтобы отредактировать скриншот, откройте его в программе «Фото» и кликните по кнопке «Править». Вы попадаете во встроенный редактор, с помощью которого можно обрезать и повернуть изображение, добавить один из доступных фильтров, а также отрегулировать яркость, контрастность и другие параметры.
А если вы хотите дорисовать рисунок, добавить текст, лупу или рамку, кликните по трем точкам в правом нижнем углу и выберите пункт «Разметка». Откроется еще один редактор, в котором будут доступны все вышеперечисленные функции.
Отправка снимка экрана с Айфона на ПК
Существует несколько способов отправить изображение с iPhone на компьютер «по воздуху», но самым универсальным по-прежнему является вариант с использованием Lightning-кабеля.
Первым делом разблокируйте iPhone и подключите его к компьютеру через USB. На экране смартфона появится запрос «Доверять этому компьютеру?» – выберите «Доверять» и при необходимости введите код-пароль к устройству.
Скриншоты, как и другие медиафайлы, хранятся на iPhone по пути: «Internal Storage» («Внутреннее хранилище») → «DCIM» → в одной из внутренних папок, название которой может отличаться в зависимости от устройства и версии iOS. Например, на iPhone 6 под управлением iOS 12.1.4 папка называется «106APPLE». Откройте ее с помощью проводника и скопируйте нужные изображения на компьютер.
Если с помощью кабеля Lightning не удается скинуть снимки экрана с Айфона на ПК (например, из-за того, что на компьютере сломан порт USB), настройте импорт изображений в iCloud или Google Фото, либо загрузите нужные скриншоты на Google Диск. А если и на смартфоне, и на компьютере установлен Telegram, воспользуйтесь следующим лайфхаком: