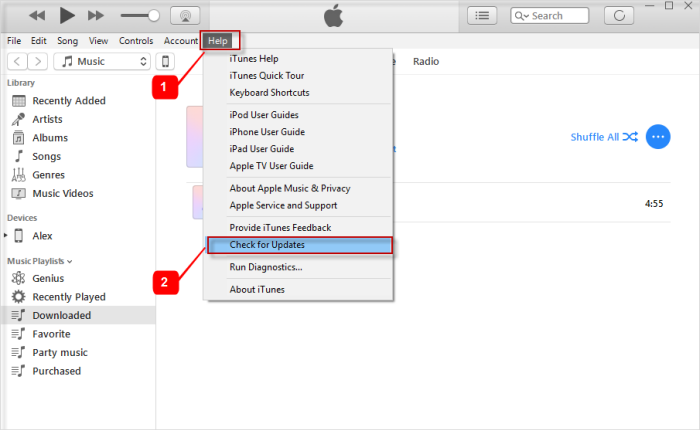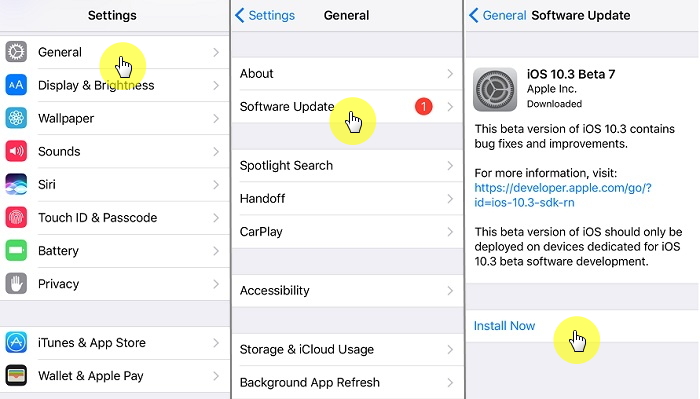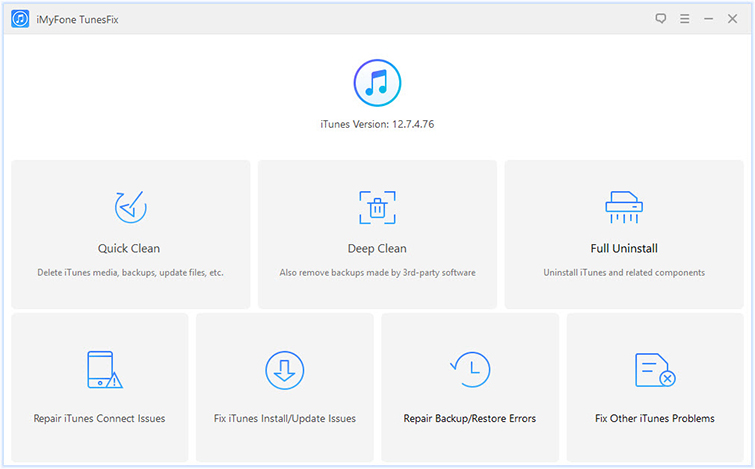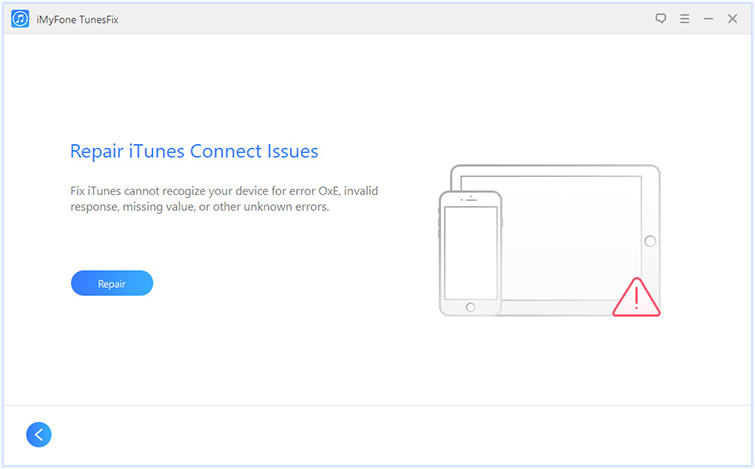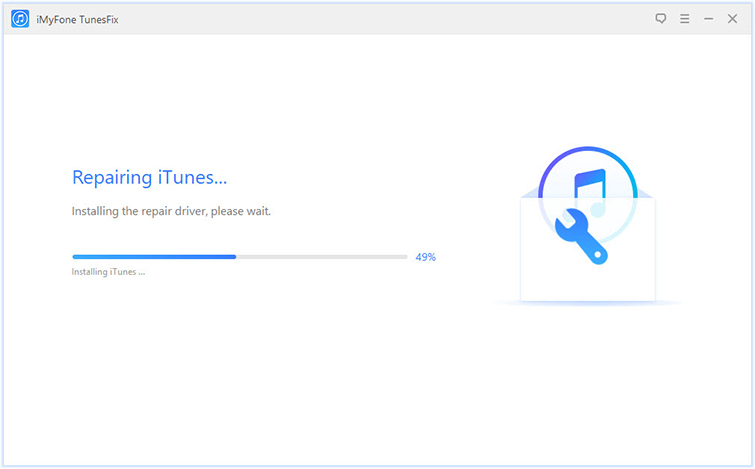Топ способ исправить «iTunes не удалось соединиться с iPhone. Что делать, если не удается подключиться к ITunes Store
или «iTunes could not connect to the iPhone because an invalid response was received from the device», вдруг появляется это сообщение при синхронизации с iTunes, и почему случилась такая ошибка?
На самом деле, при подключении iPhone или iPad к компьютеру
происходит процедура обмена сертификатами. Пользователь при этом видит диалоговое окно на компьютере и мобильном девайсе с возможностью «установить доверительные отношения» между устройствами. Если хотя бы на устройстве ответить отрицотельно, это приведет к невозможности подключения и подобным ошибками. Но как же делать в данной ситуации и мы расскажем, как исправить эту проблему?
Для операционной системы Windows/Mac
Для пользователей Mac OS X
1. Отключите все iOS устройства от компьютера и закройте iTunes. Откройте Finder, выберите пункт Переход -> Переход к папке. Введите в поле следующую команду и нажмите клавишу Ввод:/var/db/lockdown
2. Откройте меню Вид и выберите отображение файлов папки в виде значков. В окне Finder Вы увидите один или несколько файлов с длинными буквенно-цифровыми именами файлов.
3. Перейдите в Finder по пути Правка -> Выделить все. Затем выберите Файл -> Переместить в корзину. При появлении запроса, введите пароль администратора. Перезагрузите компьютер.
Для пользователей Windows XP
1. Закрываем iTunes и отсоединяем ваш iPhone, iPad или iPod Touch. Идем в «Пуск» – «Мой компьютер».
2. В открывшемся окне кликаем по кнопке «Сервис» – «Свойства папки» – «Вид».
Для пользователей Windows Vista или Windows 7
1. Закрываем iTunes и отсоединяем ваш iPhone, iPad или iPod Touch. Далее идем в «Пуск» – «Компьютер».
2. В открывшемся окне, в верхнем меню кликаем по кнопке «Упорядочить». Далее выбираем «Параметры папок и поиска» – «Вид».
3. В дополнительных параметрах, в самом конце списка, ищем параметр «Скрытые файлы и папки» и переключаемся на «Показывать скрытые файлы и папки». Сохраните изменения.
4. Затем на локальном диске С ищем папку ProgramData, а в ней папку Apple. И наконец находим то, что нам нужно – папку Lockdown. Удаляем её. Перезагрузите компьютер.
Айтюнсу не удалось соединиться с Айфоном так как от устройства получен недействительный ответ
Что же делать в данной ситуации? Если выскочило окно с подобной надписью, то стоит отсоединить Айфон от ПК и закрыть Айтюнс. После этого нужно найти папку с файлами под названием Lockdown. В зависимости от операционной системы, способы её нахождения могут немного различаться.
Например, для пользователей Mac OS X, поиск осуществляется через Finder, где выбирается «Переход», а затем «Переход к папке». Затем вводится строчка /var/db/lockdown и нажимаете на ввод.
В данном случае не нужно удалять папку Lockdown, только файлы, которые она содержит. После этого делается перезагрузка ПК.
Для систем Windows 7, 8, 10 и Vista
Тем, кто использует системы Windows 7, 8, 10 и Vista потребуется зайти в меню «Пуск» и открыть раздел «Панель управления». Затем в верхнем правом углу найдите строку «Поиск» и введите «Показ скрытых файлов и папок».
Из списка нужно о и нажимаете на «ОК». После этого чтобы перейти в нужный раздел, потребуется использовать следующую ссылку «C: /ProgramData/Appl».
В данном случае потребуется сделать полное удаление папки с файлами Lockdown, в том числе и из «Корзины», после чего также делается перезагрузка компьютера.
Если используется ОС Windows XP, то алгоритм аналогичный, как и другими подобными системами, только для перехода в нужный раздел, потребуется ввести адрес «C: /Documents Settings/ All Users/ Application Data/ Apple». Также производите удаление папки Lockdown и перезагружаете свой ПК.
Что делать если ошибка не пропала?
Иногда, даже после чистки папки Lockdown, ошибка после перезагрузки ПК и последующего подключения может сохраниться. Что делать? В таком случае, стоит сделать обновление iTunes и попытаться снова подключиться.
Если Айтюнс не удалось соединиться с Айфон, так как от устройства получен недействительный ответ, уже даже после обновления, стоит удалить программу и снова произвести её установку.
Исправление проблемы с помощью Tenorshare ReiBoot один-клик
Если испробованы все методы, приведенные выше, но проблема не разрешилась, остается прибегнуть к последнему варианту. Вероятно, проблема не в ПК, а в айфоне. А это означает, нужно с помощью решить эту ошибку.
Сначала загрузите и установите Tenorshare ReiBoot на вашем компьютере. Потом запустите его. Подключите iPhone/iPad/iPod touch к компьютеру с помощью USB-кабели. И далее Tenorshare ReiBoot распознает ваше устройство, нажмите «Войти в режим восстановления», тогда ваше устройство уже вышло из режима DFU.
После этого, нажмите «Выйти из режима восстановления», подождите немного и устройство перезагружатся безопасно. В этом процессе не отключите устройство.
Один клик эта программа может решить зависание, кроме того, если iphone завис в режиме восстановления (режиме recovery), в режиме itunes, в режиме обновления, в режиме выключения
, в режиме
наушники
, Tenorshare ReiBoot всегда позволяет дейвайс выйти из зависания.
Если для защиты от несанкционированного использования устройства iPhone, iPad или iPod touch установлен код-пароль, после ввода неправильного кода-пароля может появиться красное сообщение «отключено». В этой статье описаны способы устранения данной проблемы.
Внимание. Если не получается самостоятельно решить проблему, обратитесь в ближайший сервис.
Продукты,у которых возникает эта проблема
iPad, iPhone, iPod touch.
Если неправильный код-пароль введен шесть и более раз, появляется одно из следующих сообщений:
- Отключено: iPhone
- Отключено: iPad
- Отключено: iPod touch
В сообщении предложено повторить попытку позднее:
После большого количества попыток на устройстве может отображаться сообщение: «Отключено: [устройство]. Подключитесь к iTunes».
Какие ошибки могут возникнуть в программе Айтюнс при подключении смартфона
Стоит рассмотреть коды ошибок, которые могут возникнуть в программе, а также что они означают. Часто пользователи сталкиваются со сбоями под номером 77, 78 и 1667. К распространенным проблемам можно отнести:
- Сетевая ошибка. Если у компьютера возникнут проблемы с подключением к серверам Apple, на экране появится надпись “При загрузке ПО произошла ошибка”. В этом случае сбой также говорит о том, что ПК не смог подключиться к сервису обновлений Айфона.
- Настройки безопасности. Клиент не может подключить устройство к стационарному ПК, так как установленные приложения или антивирус блокируют смартфон. В этом случае следует отключить или удалить утилиту.
- Порт USB неисправен. Когда возникает поломка гнезда, на экране появляется оповещение с текстом “Недопустимый ответ”.
- Проблемы аппарата. Когда на компьютере или в системе iOS возникает сбой, это может вызвать нарушение функциональности одного из устройств. В этом случае рекомендуется перезагрузить ПК и смартфон.
- Обратите внимание
- Если самостоятельно получить ответ на вопрос о том, какая ошибка возникла, не получилось, следует обратиться в технический отдел фирмы Apple.
РЕШЕНИЕ:
Если устройство было ранее синхронизировано с iTunes
Можно будет выполнить сброс кода-пароля путем восстановления устройства.
- Подключите устройство к компьютеру, с которым обычно выполняется синхронизация, и откройте программу iTunes. Примечание.
Если в программе iTunes предлагается ввести код-пароль, попробуйте выполнить процедуру на другом компьютере, с которым выполнялась синхронизация. Или перейдите к разделу «Если устройство никогда не синхронизировалось с iTunes» ниже. - Нажмите устройство правой кнопкой мыши в левом столбце и выберите Создать резервную копию
. - По завершении резервного копирования выберите команду Восстановить
. - По завершении выполните восстановление из самой последней резервной копии.
Если устройство никогда не синхронизировалось с iTunes
Внимание. После восстановления данным способом вся информация с устройства удаляется.
При подключении устройства может появиться следующее сообщение об ошибке: «iTunes не удалось соединиться c [устройство], так как устройство защищено код-паролем. Необходимо ввести код-пароль на [устройство], прежде чем устройство можно будет использовать с iTunes».
- Отсоедините кабель USB от устройства, но оставьте другой конец кабеля подключенным к порту USB компьютера.
- Выключите устройство: нажмите и удерживайте кнопку «Режим сна/Пробуждение» в течение нескольких секунд, пока не появится красный бегунок, затем передвиньте его. Дождитесь выключения устройства.
- Удерживая нажатой кнопку «Домой», повторно подсоедините кабель USB к устройству. Устройство должно включиться.
- Удерживайте клавишу «Домой» нажатой до тех пор, пока не появится сообщение «Подключитесь к iTunes». При появлении следующего экрана отпустите кнопку «Домой».
- В iTunes должно появиться предупреждение о том, что обнаружено устройство в режиме восстановления. Нажмите кнопку «OK», а затем нажмите «Восстановить» для восстановления устройства.
Дополнительная информация
Можно настроить устройство так, чтобы после 10 раз ввода неверного пароля подряд выполнялась очистка устройства. По умолчанию этот параметр отключен. Включить этот параметр можно в меню
Настройки > Основные > Защита паролем
.
Окно с ошибкой о получении некорректного ответа может появиться в процессе подключения IPhone к десктопной версии Айтюнс. Англоязычное ПО выдает следующий текст неполадки: «invalid response was received». Метод устранения данного системного сообщения зависит от операционной системы, которая установлена на вашем компьютере.
Альтернативный способ синхронизации данных между iPhone и iTunes
Если iTunes по-прежнему не может подключиться к вашему iPhone, потому что выдает ошибку недопустимый ответ, вот альтернатива iTunes, которая помогает. Передача резервных скопированных данных и синхронизацию iPhone – AnyTrans.
1. Управлять библиотекой iTunes умным способом
С AnyTrans, вы можете синхронизировать файлы из iTunes на iPhone музыку, фильмы, мелодии и многое другое без удаления существующего контента, также можете экспортировать всю библиотеку iTunes на внешний диск для резервного копирования.
2. 1 Нажмите для передачи данных с iPhone / iPad в iTunes, для ПК/Mac или другого компакт-диска.
С AnyTrans, вы можете перенести данные из iPhone в iTunes на ПК/Mac, в другом компакт-диске или импорта данных на iPhone одним нажатием кнопки.
3. Управлять (добавлять, удалять или перемещать) определенные прошивки файлов, как вам нравится
AnyTrans поддерживает работу с более чем 20 типов данных на iOS и файлов, включая фотографии, видео, контакты, сообщения, заметки, календарь, история Сафари и закладки, голосовые заметки, голосовая почта и т. д.
Мы перечислили некоторые возможные решения, чтобы исправить ошибку с iTunes не удалось соединиться к iPhone, iPad, потому что неверный ответ был получен от этого устройства, и надеемся, что они полезны. Если вы решили эту проблему другими методами, будьте добры, поделитесь им в разделе комментариев, так как они могут помочь другим людям, которые все еще не нашли решение этой проблемы в iTunes.
Окно с ошибкой о получении некорректного ответа может появиться в процессе подключения IPhone к десктопной версии Айтюнс. Англоязычное ПО выдает следующий текст неполадки: «invalid response was received». Метод устранения данного системного сообщения зависит от операционной системы, которая установлена на вашем компьютере.
Проверка работоспособности компонентов
Из-за ошибки «от устройства получен недействительный ответ» становится невозможным включение ITunes, обновление прошивки и настройка резервных копий телефона. Прежде чем приступать к конкретным действиям в вашей ОС, советуем проверить такие составляющие:
- Проверьте установленный на ПК ITunes с помощью антивируса. В случае выявление каких-либо ошибок или вредоносных утилит, переустановите ПО, скачав установочный файл с официального сайта корпорации Apple;
- Функция распознавания Apple Mobile Device может не работать на вашем ПК. Попробуйте установить Айтюнс на другом компьютере и провести подключение еще раз;
- Неполадки в USB-разъеме также могут быть причиной ошибки. Телефон подключается к ПК, однако, из-за отсутствия взаимодействия интерфейсов, приложения не обнаруживают устройство;
- Кабель. Он может быть неисправен. Воспользуйтесь другим аналогичным проводом.
Если указанные способы не разрешили проблему подключения, следует приступать к индивидуальной настройке вашего ПК.
В каких случаях на экране компьютера всплывает оповещение об ошибке
Проблема появляется в момент подсоединения смартфона к стационарному компьютеру. Когда гаджет подключается к ПК, сразу запускается программа Айтюнс. После этого может появиться оповещение о сбое в подсоединении устройства. Если такое сообщение появилось, пользователь должен сначала определить причину, почему возникает сбой.
Для начала рекомендуется проверить кабель для соединения ПК и телефона, он должен быть работоспособным. Лучше применять оригинальный шнур. На кабеле не должно быть заломов и повреждений. Если в работе шнура владелец не уверен, следует проверить его на другом устройстве.
Программа будет выдавать сбой, если на смартфоне возникли неполадки. Когда в операционной системе возникает сбой, это может привести к неполадкам. В этом случае решением проблемы станет перезагрузка сотового телефона. После того, как система будет перезапущена, соединение установится и чтение Айфона продолжится в нормальном режиме.
Причиной отсутствия подключения может стать ПО компьютера. Также проблема может заключаться в неработоспособном гнезде для шнура USB, рекомендуется это проверить. Когда клиент не может подключиться из-за сломанного входа, следует воспользоваться другим гнездом.
- Обратите внимание
- Если Айфону не удалось подключиться к iTunes, рекомендуется дополнительно перезагрузить стационарный ПК. Возможно, сбой возник в операционной системе компьютера.
Первое подключение IPhone к ПК
Если вы ранее не настраивали синхронизацию телефона с компьютером, следует выполнить добавление ПК в список устройств «доверия». Все последующие соединения айфон будет проводить автоматически, а ошибка «от устройства получен недействительный ответ» больше не появится.
Сразу после подключения к USB дождитесь появления указанного на рисунке сообщения. Не отклоняйте его, а нажмите на «Продолжить». Затем дождитесь завершения синхронизации. Все параметры будут настроены автоматически. Именно отмена данного запроса провоцирует появление неполадок.
Инструкция для Windows
Пользователям Windows необходимо повторить такие действия:
- Зайдите в панель управления;
- Откройте меню «параметры папок»;
- Кликните на вкладку «Вид» и поставьте галочку напротив пункта «Показывать скрытые файлы»;
- На системном диске в директории Application Data найдите папку Lockdown и удалите ее содержимое.
После сброса обязательно перезагрузите ОС и подключите телефон еще раз. В процессе открытия Айтюнс появится сообщение о «доверии», которое нужно подтвердить.
Настройка антивируса
Если на вашем компьютере установлен и включен антивирус, желательно отключить его во время соединения с телефоном. Работающая система сканирования может ошибочно распознавать IOS как вредоносную утилиту.
Также, следует отключить автоматическую проверку защищенного соединения. Сделать это можно в параметрах сети Защитника.
Проблема ошибочного подключения может быть следствием багов новой прошивки. Вы можете откатить установленную версию ОС с помощью резервной копии iCloud.
Любые инструкции по самостоятельному ремонту Iphone Вы можете найти на нашем сайте, либо оформите вызов специалиста для в любое удобное для Вас место.
Каждый пользователь iPhone время от времени сталкивается с тем, что настал тот день, когда данные с телефона необходимо синхронизировать на ПК. Для этого разработчики создали универсальную удобную программу, в которой кроме конфиденциального хранения информации, можно так же наполнить ваш смартфон разнообразным контентом в виде фильмов и музыки. Но что же делать, если вы решили наконец обновить вашу информацию, но на вашем компьютере высвечивается ошибка «iTunes не удалось подключиться к этому iphone»? Эта статья подскажет вам несколько вариантов решения проблемы.
Обнаружение проблемы
Не стоит думать, что сегодня не ваш день. Чаще всего проблема, что itunes не может прочитать контент iphone, возникает из-за мелких ошибок или невнимательности, что свойственно каждому. Не стоит думать — «Почему я не могу этого сделать?» Далее мы хотели бы предложить этапы обнаружения проблемы.
1 Вам нужно убедиться, что все ваши устройства в рабочем состоянии, включены и готовы к использованию. Часто бывает, что пользователи забывают включить телефон или, чаще всего, смартфон бесшумно разрядился. Аналогичная ситуация может коснуться и компьютер, поэтому пункт следует учесть, возможно именно из-за этого не происходит синхронизация. 2 Следующим этапом нужно проверить состояние USB-порта в компьютере, вы можете увидеть какие-то дефекты, возможно в него попали какие-то мелкие соринки, которые могут затруднять «видимость» вашему компьютеру. Так же не забудьте повторить ту же операцию с входом в ваш айфон, возможно именно из-за этого он не подключается. 3 Если же вы не обнаружили видимых дефектов, попробуйте воспользоваться другим кабелем, возможно этот вышел из строя. Одна из распространённых проблем почему айтюнс не видит айфон бывает вызвана тем, что используетсячужеродный кабель. 4 Ещё одним важным фактором почему itunes не видит iphone служат обновления, а именно версия вашего ПО на iphone 4, iphone 5, 5s, 6 или iTunes. Бывает что эта несовместимость, является причиной данной проблемы и не позволяет синхронизировать. То есть версии обновлений либо должны совпадать, либо ваш девайс и программа должны быть обновлены до актуальной версии. 5 Ошибка itunes не удалось соединиться с iphone или распознать его, может быть так же вызвана сбоем в программе Apple Mobile Device. 6 Проблема могла возникнуть если вы используете неоригинальные устройства для подзарядки, например в виде чехол или аккумуляторного блока, из-за этого он может не подключаться.
Решение проблемы
Так что делать если itunes не видит iphone? Первое, что необходимо сделать, чтобы определить проблему — это перезагрузить все ваши устройства. Частенько бывает так, что какой-то неведомый нам сбой в девайсе мешает правильно распознавать программам и iphone se не мочь синхронизироваться. Так что, даже настолько очевидное действие как перезагрузка может ситуацию, когда itunes не может прочитать контент iphone . Если перезагрузка не помогла, то попробуйте другие предложенные ниже варианты.
1 Проверьте соответствие всех обновлений или обновите все девайсы до актуальной версии. Так же убедитесь, что данная версия iTunes подходит вашему компьютеру, а так же что ПО на вашем компьютере совместимо к itunes. Если проблема была в этом, то после обновления, всё должно синхронизировать. 2 Попробуйте воспользоваться другим USB-портом или, если есть возможность, воспользоваться другим ноутбуком, если проблема появилась из-за сбоя в Apple Mobile Device. 3 Попробуйте отключить от вашего ПК/ноутбука все аксессуары, подключённый должен остаться только телефон.
Если высвечивается предупреждение «Доверия», то обязательно нажимайте кнопку «Доверять этому устройству». Возможно и то, что вы уже нажимали эту кнопку ранее, но компьютер не запомнил устройство либо вы сменили кабель и поэтому ему необходимо ваше подтверждение ещё раз. Иначе восстановление «доверия» займёт некоторое время.
Восстановление «Доверия» к iPhone
Первое о чём нужно сказать, что этот процесс займёт у вас некоторое время. Далее мы расскажем пошаговую инструкцию для windows 10 и Mac ОС.
Для Windows
Для того чтобы снять блокировку, необходимо будет удалить содержимое из каталога блокировки в вашем ПК или ноутбуке.
Для Mac ОС
Для того чтоб у вас снова высветилось окно с запросом на «Доверие» ПК Mac, нужно будет так же очистить папку Lockdown .
Проблема в службе AppleMobileDevice
Для решения этой проблемы вам понадобиться больше терпения и оно может получиться только со второго раза. Но не стоит расстраиваться, мы надеемся это поможет айтюнс распознать айфон.
Для начала нужно обнаружить этот сбой в службе AppleMobileDevice. Необходимо отсоединить USB-кабель от телефона и на ПК зайти в Панель Настроек , потом Удаление программ и в этой папке найти AppleMobileDeviceSupport.
Если вы её обнаружили, то делайте перезапуск программы:
- Зайти в пункт «Службы», Панель Настроек — Администрирование
- Найти необходимую нам службу и обновить.
- Подсоединить смартфон.
Если не обнаружили, то:
- Уничтожьте файлы QuickTime, iTunes, Apple Software Update, а так же Apple Application Support.
- Ещё раз переустановите Айтюнс, чтобы это сделать нужно скачать его с официального сайта.
Дополнительные способы решения
Если все предыдущие способы были тщетны, то советуем вам обратиться в службу поддержки Apple.
Окно с сообщением «ITunes не удалось подключиться к этому iPhone. Произошла неизвестная ошибка» появляется, когда каталог Lockdown или его содержимое повреждено. Решение — .
Ошибка также может вызываться проблемами со связью, Джейлбрейком, неправильно установленным/обновленным iTunes и антивирусной защитой Windows.
В результате появляется окошко cо следующими сообщениями:
- ITunes не удалось подключиться к этому iPhone. Произошла неизвестная ошибка 0xe8000015.
- Код ошибки может быть 0xe8000015 или 0xe8000003, реже — 0xe800002d и 0xe8000065.
- Значение отсутствует.
- Не удалось отправить сообщение на устройство.
- От устройства получен недействительный ответ.
- ITunes не удалось подключиться к этому iPhone, так как произошла ошибка при чтении.
Поскольку причиной ошибок подключения 0xe8000015, 0xe8000003 и других является каталог Lockdown, в первую очередь следует исправить проблемы именно в нем.
Исправление ошибок подключения к iTunes:
Как избавиться от ошибки
Если у вас появилась данная ошибка, то от неё можно избавиться несколькими способами. В первую очередь, необходимо переставить шнур из одного USB разъема, в другой.
В случаи если, это не поможет, можно попробовать перезагрузить аппараты. Перезагрузить как ПК, так и iOS устройство. Чаще всего, проблема решается после перезагрузки, но иногда она может остаться.
В таких случаях необходимо удалить и заново установить iTunes. Иногда это может помочь, ведь при переустановке программы, она получает изначальные настройки, и пропадают все ошибки.
Основные причины ошибки
Причин появления ошибок много, придется постараться и найти свою среди нескольких возможных. Часто причина ошибки кроется в банальных вещах вроде плохого соединения или настроек защиты Windows. Есть и более серьезные проблемы, требующие внесения изменений во внутренние каталоги iPhone
Основные причины ошибки:
- Ошибки, вызванные с проблемами со связью в iPhone или сети Wi-Fi.
- Конфликты iTunes и iPhone с антивирусным и защитным ПО, а также брендмауэром Windows.
- Неполадки, вызванные некорректным подключением телефона по USB к компьютеру.
- Наличие Джейлбрейка (взломанный iPhone) и скаченного пиратского софта на нем.
- Неправильно установлен или обновлен iTunes.
В зависимости от ошибки, ее кода, а также последних действий пользователя можно узнать, из-за чего не устанавливается соединение между телефоном и iTunes.
Ошибки со стороны сети и Wi-Fi
Ошибка может появляться, если Windows не удается установить соединение с iTunes, iPhone, Apple Stope, почтовым сервером или сервером обновлений. В этом случае в системном окне пишется примечание «Произошла неизвестная ошибка» или «При загрузке программного обеспечения произошла ошибка».
Коды ошибок подключения, сети, Wi-Fi: 17, 1403, 1004, 1013, 1014, 1015, 3200, 3004.
Иногда пользователь вообще не причем — случаются неполадки на стороне Apple, и тогда приходится просто ждать нормализации работы серверов обновлений. Одновременно с этим, большую часть ошибок можно исправить при помощи следующих действий:
- Код ошибки 17
. Ошибка с таким кодом появляется, когда пользователь с неофициальной прошивкой от сторонних разработчиков (кастомные прошивки) пытается сменить ее на другую. Подобные действия с изменением и модифицированием прошивки можно выполнять только тогда, когда телефон находится в режиме DFU. После входа в DFU-режим проблема исчезнет. - Код ошибки 1403
. Проблема возникает при попытке восстановления iPhone при помощи поврежденной прошивки. Для решения следует воспользоваться другим способом скачивания для загрузки прошивки, либо скачать прошивку в другом месте. С не поврежденными файлами обновление установится нормально, без появления уведомлений о конфликтах с системой. - Коды 3004
и
3200
. В появлении этих ошибок пользователь не виноват: они возникают при попытке скачать обновления в первые де часы или дни после их выхода. В эти дни наблюдается огромная нагрузка на сервера Apple, поэтому неполадки со связью и установкой соединения случаются часто. - Коды 1013
,
1014
и
1015
. Появляются при попытке обновить версию iOS на iPhone на более старую, либо откатить прошивку на прошлые версии. Согласно политики компании Apple, возврат к старой версии системы возможен только в течение первых 2 недель после обновления. После этого откатить систему разрешенными способами не получится.
Если все вышеуказанные ситуации не могут быть причиной проблемы, следует перейти к следующему шагу — исправлению неполадок с каталогом Lockdown.
Решение ошибок 0xe8000015 (0xe8000003) через Lockdown
Каталог Lockdown создается после установки iTunes, при первом подключении iPhone к компьютеру. Содержимое файлов каталога дает право Windows изменять, записывать, синхронизировать и другими способами взаимодействовать с файлами на устройстве. Сторонние прошивки, джейлбрейк и взломанный софт в разы увеличивают шанс появления проблем с Lockdown.
Каталог может иметь различное расположение и иные отличия в зависимости от версии операционной системы Windows. Поэтому инструкции по исправлению ошибок немного отличаются для популярных версий этой ОС.
Если содержимое каталога повреждено и появляется ошибка 0xe8000015, нужно сбросить (удалить) каталог:
- Полностью закрыть программу iTunes.
- Отсоединить iPhone или другое iOS-устройство от компьютера.
- Открыть диспетчер задач Windows (сочетание клавиш Ctrl+Alt+Del).
- Перейти на вкладку «Процессы».
- Завершить все работающие процессы из списка: AppleMobileDeviceService.exe, APSDaemon.exe, distnoted.exe, iPodService.exe, iTunesHelper.exe, mDNSResponder.exe.
Если iTunes закрыт, все 6 процессов должны завершиться без проблем. Нужно нажать по каждому процессу правой кнопкой мыши и выбрать пункт «Завершить процесс». Дальнейшая последовательность действий зависит от того, какая из версий ОС Windows используется на компьютере.
Инструкция для Windows 10, 8, 7 и Vista
- Нажать «Пуск».
- В строке поиска ввести %ProgramData%.
- Нажать «Enter».
- В результатах поиска найти и открыть папку Apple.
- Найти папку Lockdown.
- Нажать по ней правой кнопкой мыши и выбрать в контекстном меню пункт «Удалить».
В Windows XP
данный каталог находится по другому адресу и процесс его удаления отличается:
- Нажать кнопку «Пуск».
- Выбрать пункт «Выполнить».
- В появившемся окне ввести %AllUsersProfile%
и нажать «ОК». - В результатах поиска найти и открыть папку Application Data (может быть скрыта и доступна только для чтения, в этом случае нужно выбрать настройку «Отображать скрытые файлы и папки» в Проводнике).
- Найти и открыть папку Apple.
- Найти папку Lockdown и нажать по ней правой кнопкой мыши.
- Выбрать пункт «Удалить» в появившемся контекстном меню.
Если все сделано правильно, то каталог будет удален с компьютера. После этого нужно выполнить следующие действия:
- Заново запустить iTunes.
- Подключить к ПК iPhone (или другое устройство на iOS).
- Появится окно с текстом «Хотите разрешить этому компьютеру доступ к информации на?» — нужно нажать кнопку «Продолжить».
- После этого появится окошко на iOS-устройстве, где тоже нужно разрешить доступ.
Если проблема была вызвана каталогом LockDown, то она гарантированно должна решиться при помощи инструкции выше. В противном случае остается проверять, почему еще iTunes не удается подключиться к этому iPhone.
Неполадки с подключением по USB
Неполадки со стороны USB-подключения тоже имеют уникальные коды ошибки. По ним можно понять, в каком именно из компонентов соединения произошел сбой. На экране Windows появляется ошибка подключения к iPhone, сообщение о неизвестной ошибке и ее код.
Коды сбоев USB-подключений: 13, 14, 1601-1609, 2001-2011, 4005, 4013
Проблема практически гарантированно связана с подключением, если система выдает следующие предупреждения:
- Время ожидания ответа от iPhone истекло.
- Устройство не может работать быстрее.
- Во время синхронизации произошла неизвестная ошибка.
В случае ошибок 13
и
14
может потребоваться замена кабеля. Это часто решает проблему, если при попытке подключения iPhone к компьютеру используется дешевый китайский кабель вместо оригинального.
Есть несколько исключений:
- Код 13 часто появляется при попытке установки из среды Windows бета-версии iOS.
- Код 14 может появляться при конфликте iTunes с антивирусным ПО.
В этом случае следует убедиться, что программное обеспечение Apple не блокируется антивирусными программами и брендмауэром Windows.
Исключения и нестандартные решения
Если переустановка iTunes и каталога не помогает, следует удалить все программы, функционирующие вместе с iTunes:
- Apple Application Support
- Apple Mobile Device Support
- Apple Software Update
- Bonjour
- QuickTime
После этого имеет смысл воспользоваться CCleaner для чистки реестра. Это можно сделать вручную:
- Нажать «Пуск», «Выполнить».
- Ввести в появившемся поле regedit.
- В открывшемся редакторе реестра вбивать названия программ и удалять найденные результаты.
Подобные действия желательно производить, имея достаточный опыт работы Windows и более, чем поверхностные, знания операционной системы. Удаление лишних записей реестра может привести к новым многочисленным ошибкам.
Также можно зайти в iPhone или другое iOS устройство и проверить оставшееся свободное место: иногда ошибки возникают, если на устройстве осталось менее 1 ГБ памяти. Для этого нужно зайти в «Настройки», «Основные», «Доступно». Может потребоваться некоторое время, пока система покажет занятое и оставшееся пространство.
Не удается подключиться к iTunes или App Store в Windows
Если у вас возникли проблемы с подключением к iTunes Store на вашем ПК с ОС Windows, вы можете выполнить некоторые из следующих шагов и, надеюсь, это решит вашу проблему:
Убедитесь, что iTunes обновлён
Поскольку Apple довольно строго следит за своевременным обновлением программного обеспечения, проблема может быть связана с неподдерживаемой версией iTunes. Убедитесь, что на вашем компьютере установлена последняя версия iTunes.
Проверьте настройки сети
Ваше подключение к сети может быть причиной невозможности подключения. Попытайтесь убедиться, что вы подключены к правильной сети Wi-Fi, или проверьте, работает ли ваш маршрутизатор. Вы можете сбросить маршрутизатор, если это необходимо.
Убедитесь, что прокси или VPN не создают вам проблем
Как упоминалось выше в шагах по устранению неполадок с iOS и Mac, VPN-серверы и прокси-серверы могут вызывать проблемы с подключением к определённым серверам. Попробуйте отключить их и повторите попытку подключения к iTunes Store.
Проверьте антивирусное программное обеспечение
Некоторое антивирусное программное обеспечение может пометить iTunes как стороннюю небезопасную программу, и может заблокировать его привилегии доступа в интернет. Поскольку антивирусное ПО является обычным явлением в Windows, это отличное место для проверки.
Проверить статус сервера Apple
Точно так же, как пользователи Mac, пользователи Windows могут посетить веб-страницу Apple Server Status , чтобы узнать, не отключается ли какая-либо из её служб во время попытки подключения.
Ошибки подключения к iTunes и App Store могут возникнуть в самый неловкий момент, когда вы пытаетесь загрузить новую игру или обновить приложение, это всегда доставляет боль и мучения. К счастью, и эта проблема вполне решаема, есть множество способов найти причину её возникновения и эффективно устранить.
Всем привет сегодня рассмотрим что делать, если не удалось установить связь с сервером обновления ПО iPhone ?
Одна из самых приятных возможностей современных мобильных ОС – обновление по воздуху. Времена, когда приходилось вручную скачивать прошивку, устанавливать её с помощью специального кабеля и потом дополнительно затачивать под своё устройство, прошли.
Однако зависеть от удалённого сервера – тоже удовольствие с подводными камнями. Сервера Apple после выхода каждого обновления выдерживают наплыв желающих быстрее обновиться. Как быть, если связь с сервером обновления ПО iPhone установить не удаётся?
Первым делом проверьте, есть ли связь с Интернетом вообще. Для этого запустите браузер, клиент социальной сети или другую «сетевую» программу. Если связи нет, то проблема может быть в вашем подключении. Удалите соединение в разделе Wi-Fi и создайте его заново. Если это не помогает, зайдите в настройки роутера и переведите вещание в гибридный режим “b+g”.
Если вы обновляетесь через компьютер с помощью iTunes, проверьте, используете ли вы самую свежую версию программы.
Не самая свежая? Обновитесь. А на будущее активируйте автоматическую проверку обновлений.
Возможно, зловредное ПО внесло правку в файл hosts. Напомним, он находится в папке C:\WINDOWS\SYSTEM32\DRIVERS\ETC. Откройте этот файл с помощью Блокнота. Если в нём есть строчки с упоминанием сайта apple.com, удалите их.
Бывает, что всё решается банальной перезагрузкой компьютера или iPhone. Не стоит пренебрегать этим способом (хотя, конечно, перезагрузка – не панацея).
Наконец, ошибки случаются и на самом сервере Apple, особенно в самые горячие часы после выхода свежих обновлений. Тогда остаётся лишь попробовать несколько позже.
Окно с сообщением «ITunes не удалось подключиться к этому iPhone. Произошла неизвестная ошибка» появляется, когда каталог Lockdown или его содержимое повреждено. Решение — .
Ошибка также может вызываться проблемами со связью, Джейлбрейком, неправильно установленным/обновленным iTunes и антивирусной защитой Windows.
В результате появляется окошко cо следующими сообщениями:
- ITunes не удалось подключиться к этому iPhone. Произошла неизвестная ошибка 0xe8000015.
- Код ошибки может быть 0xe8000015 или 0xe8000003, реже — 0xe800002d и 0xe8000065.
- Значение отсутствует.
- Не удалось отправить сообщение на устройство.
- От устройства получен недействительный ответ.
- ITunes не удалось подключиться к этому iPhone, так как произошла ошибка при чтении.
Поскольку причиной ошибок подключения 0xe8000015, 0xe8000003 и других является каталог Lockdown, в первую очередь следует исправить проблемы именно в нем.
Как исправить ошибку iTunes не может подключиться к iPhone
Восстановить iTunes не удается подключиться к iPhone
Селена Комез Обновлено мая 08, 2018
Вопрос: Когда я использую iTunes на компьютере и пытаюсь синхронизировать свой iPhone с iTunes, у меня появляется сообщение об ошибке: «iTunes не удалось подключиться к этому iPhone, значение отсутствует». Компьютер нормальный, как и мой телефон. Что не так с iTunes? Почему я не могу успешно подключить телефон к iTunes? Как исправить эту проблему?
На самом деле, есть много разных проклятий, которые приведут к тому, что iTunes не подключится к iPhone, программной ошибке или ошибке оборудования. Вы когда-нибудь сталкивались с той же проблемой, что iTunes не может подключиться к iPhone, как пользователи, описанные выше? Если iTunes не распознает ваши устройства iOS, вам может быть предложено сообщение об ошибке iTunes. Эта статья призвана научить вас, как лучше всего исправить ошибку iTunes не удается подключиться к iPhone или другие неизвестные ошибки. Если вы попытаетесь подключить iTunes к iPhone, но не смогли, просто прочтите следующие отрывки, чтобы получить практические методы решения этой проблемы без потери данных.
Часть 1: Советы по исправлению iTunes не удается подключиться к iPhone Ошибка
A. Обновите iTunes до последней версии
Шаг 1. Запустите iTunes и после загрузки щелкните вкладку «Справка».
Шаг 2. В этом раскрывающемся меню нажмите «Проверить наличие обновлений».
Шаг 3. Через несколько секунд iTunes загрузит и установит последнюю версию, если потребуется обновление.
B. Обновить iOS до последней версии
Шаг 1. Разблокируйте iPhone и откройте приложение «Настройки».
Шаг 2. Прокрутите вниз и нажмите «Общие», а затем «Обновление программного обеспечения».
Шаг 3. Вы увидите опцию «Скачать и установить», нажмите на нее, чтобы начать обновление iOS.
Тем не менее, эти два метода не всегда работают для исправления проблемы, связанной с тем, что iTunes не может подключить iPhone, вот еще один лучший способ исправить это.
Часть 2: исправить ошибку iTunes не удается подключиться к iPhone через инструмент iTunesFix
Если ты хочешь исправить ошибку iTunes не удается подключить iPhone, попробуй это инструмент iTunes Fix и это вас не разочарует. Он может справиться со всеми ошибками iTunes и вернуть iTunes в нормальное состояние без потери данных. Исправление iTunes не может соединиться с проблемой iPhone, исправление не будет устанавливать / обновлять проблему, исправлять iTunes не будет создавать резервные копии / восстанавливать проблему и т. Д. ,. Исправлено, что iTunes был установлен неправильно, у установщика недостаточно прав и т. Д. Кроме того, эта программа позволяет чистить файлы iTunes или полностью удалять iTunes с компьютера.
Бесплатно скачать iTunes Fix Tool:

Шаг 1. Запустить программу на компьютере
Во-первых, запустите iTunesFix на компьютере, он автоматически обнаружит ваш iTunes. Если нет проблем с iTunes и его компонентами, вы будете находиться в домашнем интерфейсе программы.
Шаг 2. Выберите режим восстановления
Здесь вы можете выбрать «Устранить проблемы iTunes Connect» Режим.
Шаг 3. Начните восстанавливать iTunes до нормальной
После этого нажмите «Ремонт”, И это решит проблему с подключением iTunes.
Если вы все еще не можете решить проблему, просто попробуйте другой режим, например «Устранить проблемы с установкой / обновлением iTunes»,«Восстановить резервную копию / восстановить ошибки«. Всегда есть решение вашей проблемы.

Часть 3: исправить ошибку iTunes не удается подключиться к iPhone через восстановление системы iOS
Если вы намереваетесь исправить ошибку iTunes не может подключиться к iPhoneрекомендуем попробовать Восстановление системы iOS программа, которая позволяет эффективно решать системные проблемы iOS путем загрузки прошивки для восстановления iPhone. Это лучшее решение для восстановления нормальной работы системы iPhone без потери данных, например, iPhone застрял в режиме восстановления, iPhone застрял на экране с логотипом Apple, iPhone застрял на черно-белом экране и т. Д. Совместим со всеми моделями устройств iOS, включая iPhone X, iPhone 8, iPhone 7, iPhone 6S / 6, iPhone 5S / 5C / 5, iPad Pro, iPad Mini, iPad 4 / 3 / 2.

Шаг 1. Запустите программу и подключите iPhone
Запустите iOS System Recovery на своем компьютере и подключите iPhone к компьютеру.
Программа автоматически определит ваш iPhone. Нажмите «Восстановление системы iOS» под «Дополнительные инструменты»Вариант программы. После этого нужно нажать «Пуск» продолжать.
Шаг 2. Начните загрузку прошивки
Чтобы исправить ситуацию, когда iTunes не может подключиться к iPhone, iOS System Recovery установит последнюю версию iOS для вашего iPhone. Программа идентифицирует ваше устройство и предоставляет вам последнюю и совместимую версию iOS, необходимую для вашего телефона. Нажмите «РемонтПосле прошивки.
Теперь программа начнет скачивать прошивку для восстановления iPhone.
Шаг 3. Восстановление системы iPhone до нормальной
После загрузки прошивки iOS System Recovery запустит прошивку для восстановления нормальной работы системы iPhone без потери данных.
Ваш iPhone будет загружен после ремонта, чтобы сделать его работоспособным. Теперь вы можете успешно подключить iTunes к iPhone.