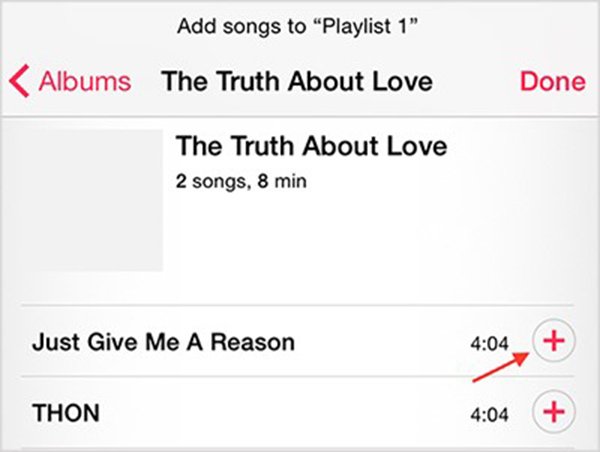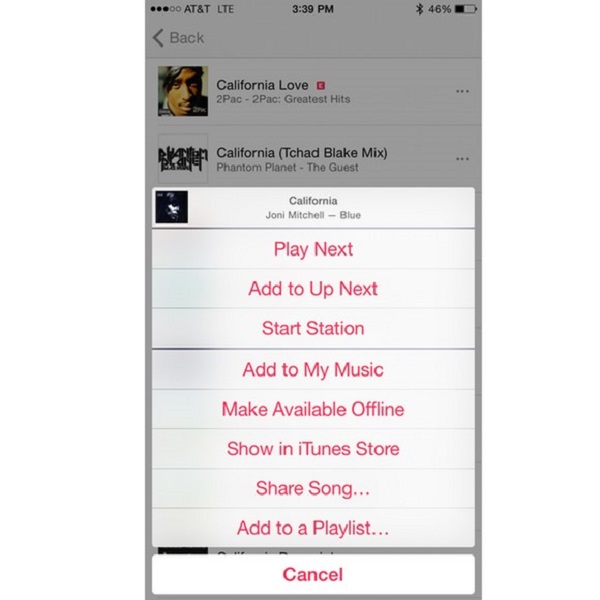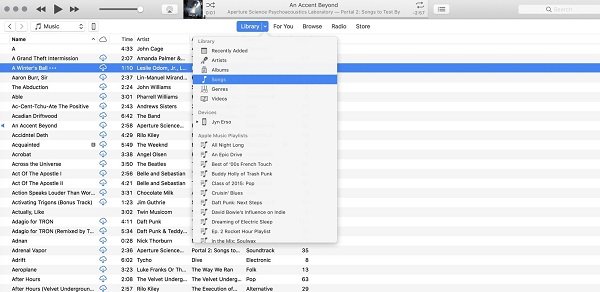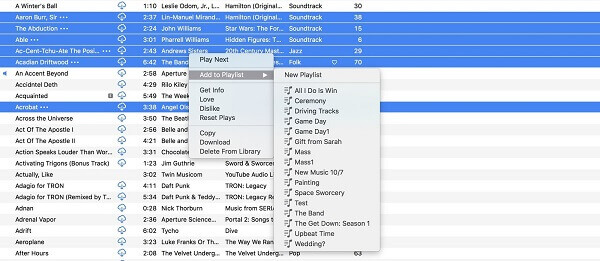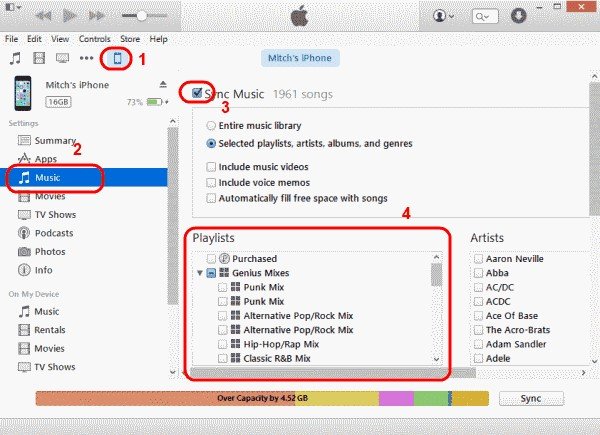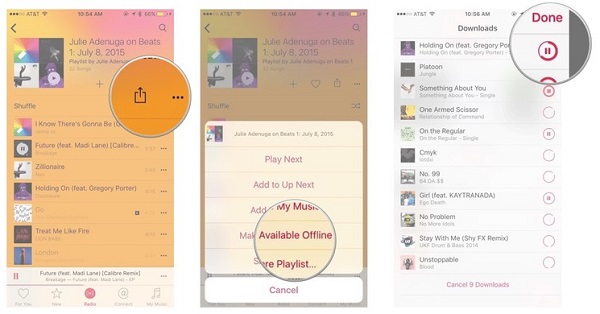Учебник по добавлению песен в плейлист на iPhone 2019
Музыка — это удивительный вид развлечений. Вы можете делать другие вещи, слушая музыку. Согласно недавнему опросу, пользователи iPhone с большей вероятностью будут наслаждаться музыкой со своих устройств, отчасти из-за продвинутых аудиокомпонентов. Добавление песен в плейлист iPhone это хороший способ слушать музыку без перерыва. Независимо от того, у вас есть новое устройство iOS или нет, вы можете узнать из этой статьи о лучших способах добавления песен в плейлист на iPhone.
Часть 1 : Как легко добавить песню в плейлист на iPhone
Apeaksoft iPhone Transfer — профессиональный музыкальный менеджер для iPhone с обширным набором полезных функций, поддерживающий все iPhone и iPad под управлением iOS 14/13/12/11/10.
- Добавить песни в плейлисты на iPhone с вашего ПК.
- Преобразуйте музыку в совместимые форматы автоматически.
- Сохраняйте оригинальное качество во время добавления музыки в плейлист. без труда.
Короче говоря, iPhone Transfer — это самый простой вариант добавления песен в плейлист на iPhone XR / XS / X / 8 / 7 / 6 или более ранних версиях.
Как добавить песни в плейлист на iPhone
Шаг 1 , Установите лучший музыкальный менеджер для iPhone
iPhone Transfer доступен для Windows 10/8/7 и macOS 11. Загрузите нужную версию и установите ее на свой компьютер.
Подключите ваш iPhone к компьютеру с помощью кабеля Lightning. Запустите iPhone Transfer, и ваш iPhone будет обнаружен немедленно.
Шаг 2 , Управление и предварительный просмотр существующих плейлистов
Посмотрите основную информацию в главном интерфейсе и убедитесь, что на ней достаточно места для песен. Если нет, вы можете удалить некоторые большие файлы, например видео, с помощью значка «Корзина» на верхней ленте.
Далее перейдите к Музыка с левой стороны и найдите Плейлисты раздел. Теперь вы можете проверить все существующие списки воспроизведения на вашем iPhone.
Шаг 3 , Добавить песни в плейлист на iPhone
Выберите плейлист, который вы хотите отредактировать, нажмите Дополнительная значок и выберите Добавить файл вызвать диалог открытия файла. Перейдите к нужным песням на жестком диске, выберите их и нажмите Откройте кнопка, чтобы добавить песни в плейлист на iPhone.
Часть 2 : Как добавить песню в плейлист на iPhone Music App
Приложение Apple Music — это родной способ прослушивания музыки на iPhone. Это позволяет вам добавить песню в список воспроизведения на iPhone напрямую, если у вас уже есть музыка на вашем iPhone.
Метод 1:
Шаг 1 , Запустите приложение Музыка на главном экране iPhone и перейдите к Плейлисты вкладку внизу.
Шаг 2 , Выберите список воспроизведения, который вы хотите изменить, чтобы открыть его, нажмите Редактировать переключиться в режим редактирования.
Шаг 3 , Затем прокрутите вниз, чтобы найти нужную песню и нажмите Дополнительная значок, чтобы добавить его в список воспроизведения. Нажмите Готово чтобы подтвердить это и вернуться к плейлисту.
Метод 2:
Шаг 1 , Перейдите в раздел «Моя музыка», чтобы открыть свою музыкальную библиотеку.
Шаг 2 , Найдите песню, которую вы хотите добавить в список воспроизведения, и коснитесь трехточечного значка, чтобы открыть контекстное меню.
Шаг 3 , потрогать Добавить к плейлист и затем выберите нужный список воспроизведения. Теперь песня будет добавлена в плейлист на iPhone.
Примечание: Если вы хотите добавить песню в плейлист на iPhone, не добавляя ее в свою библиотеку, перейдите в приложение «Настройки», перейдите к Музыкаи выключить Добавить плейлист песни.
Часть 3 : Как добавить песни в плейлист на iPhone с помощью iTunes
iTunes был разработан как музыкальный менеджер, когда он вышел. Теперь это все еще утилита для добавления любых песен в плейлист на iPhone. Требуется кабель USB или сеть Wi-Fi и компьютер.
Шаг 1 , Откройте последнюю версию iTunes, разверните опцию «Библиотека» и выберите «Песни», чтобы отобразить все песни в вашей библиотеке.
Шаг 2 , Удерживать Ctrl кнопка в Windows или Command На Mac выберите каждую песню, которую вы хотите добавить в список воспроизведения.
Шаг 3 , Нажмите правой кнопкой мыши на любую выбранную песню, выберите Добавить в плейлист и выберите существующий список воспроизведения или создайте новый список воспроизведения, нажав Новый плейлист.
Шаг 4 , Затем подключите iPhone к компьютеру с помощью USB-кабеля. iTunes автоматически обнаружит ваш iPhone. (iTunes не распознает iPhone?)
Нажмите Устройство и перейдите к Заключение -> Опции, Проверить Ручное управление музыкой и видео и нажмите Применить, чтобы подтвердить его.
Шаг 5 , Перейти к Музыка вкладка из левой колонки, проверьте Синхронизация музыкии выберите отредактированный список воспроизведения в разделе «Списки воспроизведения». Один раз нажмите Синхронизация Кнопка, она перейдет на ваш iPhone.
Часть 3 : Советы по управлению плейлистами на iPhone
Начиная с iOS 10, Apple обновила приложение Apple Music и некоторые старые функции. Вот несколько советов по управлению плейлистами на iPhone:
1. После добавления песен в плейлист на iPhone вы можете скачать его и наслаждаться в автономном режиме. Выберите список воспроизведения в приложении Apple Music, нажмите кнопку «Дополнительно» и выберите «Сделать доступным в автономном режиме».
2. Вы можете не только добавить песню в плейлист на iPad или iPhone, но и удалить песни из своего плейлиста. Откройте список воспроизведения в приложении Apple Music, нажмите «Изменить», коснитесь красного значка перед песней, которую хотите удалить, и нажмите кнопку «Удалить».
3. Siri в iOS 14/13/12/11/10 намного мощнее. Когда вы слушаете песню, просто скажите «Воспроизвести как эту», Siri создаст персонализированный плейлист, соответствующий вашему настроению.
4. Если вы получаете сообщение об ошибке, что вы не можете слушать плейлисты через Wi-Fi, перейдите в приложение «Настройки» -> «Музыка» и включите «Сотовые данные». Более того, он даже показывает, сколько данных потребило музыкальное приложение.
Вывод:
Если вы внимательно прочитали наше руководство, вы должны понимать, как добавить одну или несколько песен в плейлист на iPhone или iPad. Приложение Apple Music позволяет добавлять, удалять и управлять песнями в плейлисте на вашем iPhone. Кроме того, вы можете наслаждаться плейлистом в эфире или в автономном режиме. Чтобы добавить музыку в плейлист iPhone с компьютера, мы предлагаем вам попробовать Apeaksoft iPhone Transfer. Если вы столкнулись с другими проблемами при добавлении музыки в плейлист, оставьте свои вопросы под этим постом.
Как добавить музыку на iPhone через iTunes
Для того чтобы скинуть музыку на Айфон через iTunes, вам потребуется компьютер с установленной программой iTunes, USB-кабель, а также непосредственно сам яблочный гаджет.
Как загрузить музыку в iPhone через iTunes
- Запустите программу iTunes. Если у вас отсутствует музыка в самой программе, предварительно потребуется добавить ее с компьютера в iTunes.
Синхронизация всей музыки
Установите точку около пункта «Всю медиатеку», а затем щелкните по кнопке «Применить».
Дождитесь завершения процедуры синхронизации.
Синхронизация отдельных плейлистов
Для начала несколько слов о том, что такое плейлист, и как его создать. Плейлисты в iTunes — это отдельные музыкальные подборки, которые можно создавать самостоятельно из композиций в медиатеке, в неограниченном количестве и на разные случаи жизни: музыка по пути на работу, для спорта, рок, танцевальная, любимые песни, музыка для каждого члена семьи (если в семье несколько Apple-гаджетов) и т.д.
- Для того чтобы создать в iTunes плейлист, щелкните в верхнем правом углу iTunes по кнопке «Назад», чтобы выйти из меню управления вашим iPhone.
В первое время может показаться, что копирование музыки на iPhone – процесс достаточно сложный. На деле же подобный способ позволяет намного более качественнее организовывать медиатеку iTunes, а также музыку, которая войдет на ваше устройство.

Добавьте сайт Lumpics.ru в закладки и мы еще пригодимся вам.
Отблагодарите автора, поделитесь статьей в социальных сетях.

Помогла ли вам эта статья?
Поделиться статьей в социальных сетях:
Еще статьи по данной теме:
Не знаю, решаема ли моя проблема, но очень хотелось бы найти выход. суть проблемы в том, что на моем устройстве уже содержится большое количество музыки, возникла необходимость добавить еще несколько файлов, но старые на компьютере не сохранились. Я не могу сохранить музыку с устройства на компьютер, чтобы заново ее добавить, и не могу просто ее удалить ради нескольких новых. Есть ли иной путь добавления файлов на айфон, кроме удаления и новой записи?
Попробуйте использовать аналог iTunes, например, программу iTools. С ее помощью можно добавить к существующей музыкальной коллекции iPhone дополнительные треки.
Какие действия, если я хочу добавить песни к имеющимся на Афоне не удаляя их??
Если медиатека в Itunes сохранена с теми же песнями, что уже имеются на вашем iPhone, к ней достаточно добавить новые, а затем синхронизировать iPhone с компьютером, как это описано в статье.
Хотел добавить одну песню, а по вашей инструкции удалились все использованные мною ранее. Ужасно.
Я хочу добавить музыку в ITunes с айпада, но не знаю как. Спасите.
Добрый день. Ваши действия будут полностью совпадать с теми, что описаны в статье. Принцип добавления музыки с помощью программы iTunes, независимо от устройства (iPad, iPhone или iPod), остается точно таким же.
ваш Айтюнс устарел
Здравствуйте. Если вы о скриншотах, то программа действительно потерпела некоторые изменения в плане дизайна. В то же время инструкция является полностью актуальной.
Мне ваша статья понравилась. Прошу, однако, конкретно разъяснить следующий момент: если я хочу добавить в медиатеку на айфоне всего один альбом с песнями, который я соответственно заблаговременно уже скачал в свою именную медиатеку на ITunes в своём ПК, то я должен 1) соединить кабелем устройство с ПК 2) нажать на кнопку устройства слева вверху 3) во вкладке «Музыка» выбрать «синхронизировать …» далее « отдельные плейлисты… альбомы», кроме этого выбрать ниже в этой вкладке именно тот альбом, который хочу скачать ( из числа всех, которые у меня соответственно есть в медиатеке) 4) а затем внизу этой вкладки выбрать «применить». Так вот теперь мой вопрос: «надпись Применить» после нажатия меняется на надпись «синхронизировать» и, как я понял, начинается процесс РЕЗЕРВНОГО КОПИРОВАНИЯ всего содержимого моего устройства на мой ПК. И я вынужден из-за одного альбома с записями, например, на 20 минут, сидеть и ждать этой СИНХРОНИЗАЦИИ порядка полутора часов, пока происходит создание резервной копии всего контента с устройства, а это, допустим , 100 гб …. и эта новая резервная копия занимает приличное место уже на жестком диске ПК… , и только после этого начинается долгожданное добавление нужного мне альбома на мое устройство…. ОБЪЯСНИТЕ, как сделать добавление одного альбома из ITunes ПК на устройство РАЦИОНАЛЬНЕЕ и БЫСТРЕЕ, возможно ли это? Заранее благодарен,
Алексей, здравствуйте. После нажатия кнопки «Применить» начинается не полная синхронизация данных и резервное копирование (это обычно происходит при подключении устройств друг к другу и при самостоятельном запуске процедуры), а нечто вроде повторного подключения между ПК и телефоном, и как только этот процесс заканчивается (обычно он занимает несколько секунд) начинается копирование музыки на мобильное устройство. Продолжительность этого процесса, очевидно, зависит от объема передаваемых данных, скорости интернет-соединения и того, к порту какого типа (USB 2.0 или 3.0) подключен кабель. Та же синхронизация данных, которая на деле представляет собой создание резервной копии, при этом не начинается.
Исходя из вышесказанного и заданного вами вопроса — в статье описано как раз-таки рациональное и самое быстрое решение задачи из ее заголовка, то есть после нажатия кнопки «Применить» больше ничего жать не нужно, нужно просто подождать, пока завершится процесс копирования музыки на iPhone. Все это только что было проверено еще раз.
Задайте вопрос или оставьте свое мнение Отменить комментарий