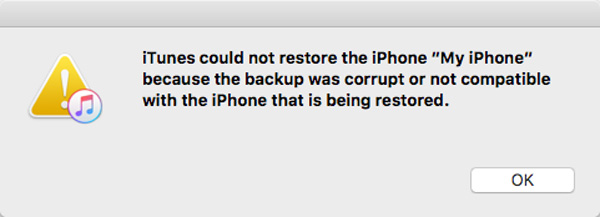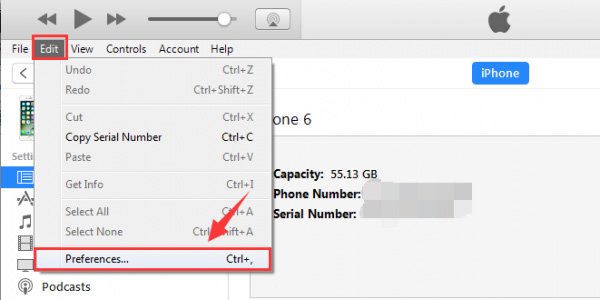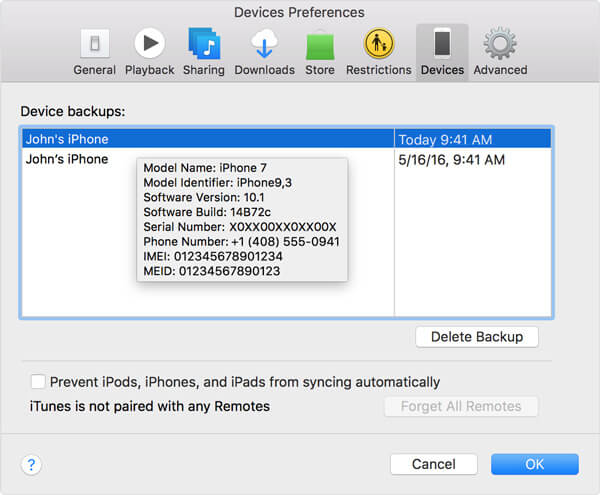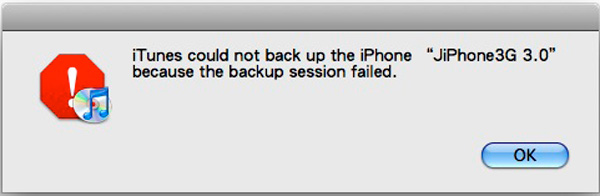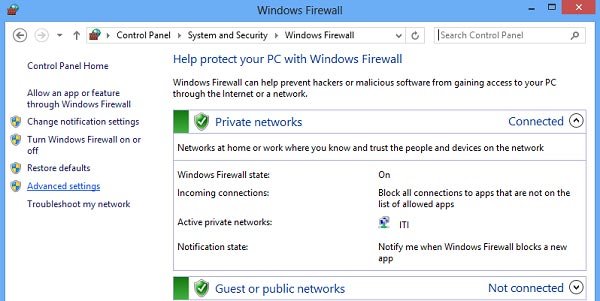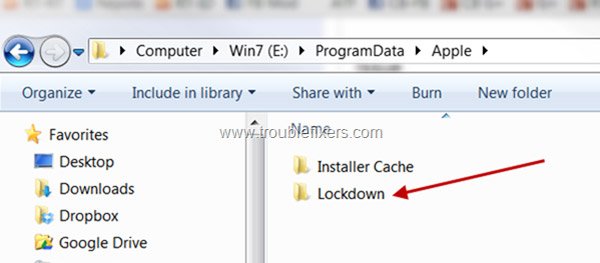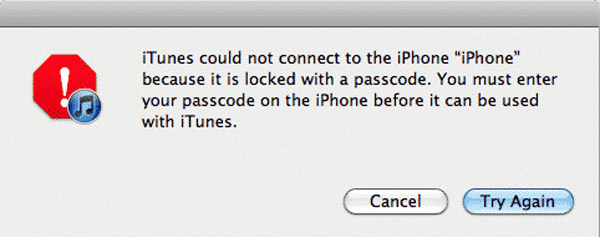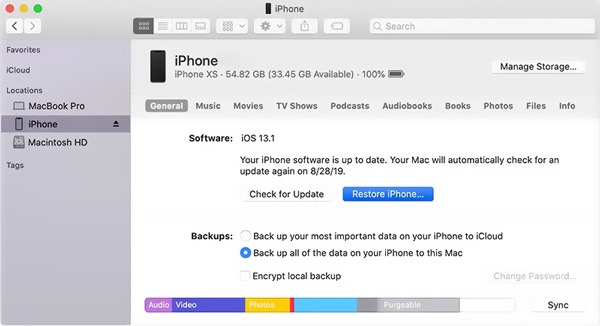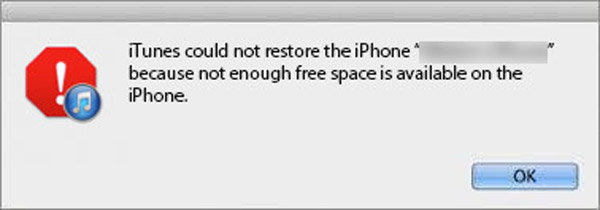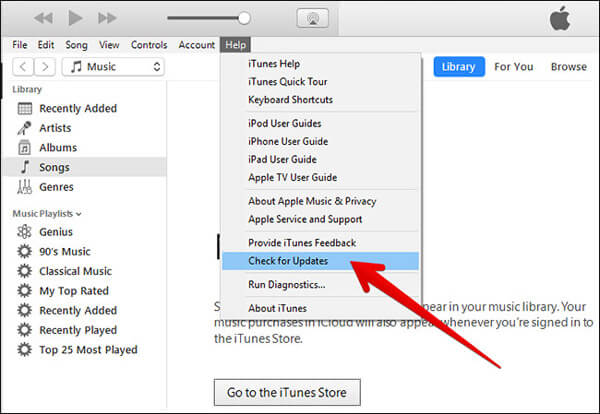Учебник по исправлению сообщения об ошибке iTunes не удалось восстановить iPhone
Apple выпустила iTunes с целью помочь людям сделать резервную копию и восстановить их устройства iOS; однако в этой утилите много ошибок.
Одним из наиболее распространенных сообщений об ошибках является iTunes не удалось восстановить iPhone.
Почему iTunes не восстанавливает iPhone?
Произошла ошибка? Не совместим с iPhone? Недостаточно свободного места? айфон отключен?
Независимо от того, почему произошла ошибка, вы можете найти решения здесь, чтобы легко ее исправить.
- Часть 1: iTunes не удалось восстановить iPhone из-за поврежденной резервной копии
- Часть 2: iTunes не удалось восстановить iPhone из-за сбоя сеанса резервного копирования
- Часть 3: iTunes не удалось восстановить iPhone, поскольку резервная копия имеет пароль
- Часть 4: iTunes не удалось восстановить iPhone, так как на вашем iPhone недостаточно места
- Часть 5. Лучшая альтернатива iTunes для восстановления iPhone
Обновление iTunes
Самое первое, что необходимо сделать — это обновление iTunes. Для этого откройте программу и проверьте ее на наличие новых версий. Если не получилось через Айтюнс произвести откат телефона, можно просто удалить приложение и скачать его заново с официального сайта, сверившись с последней версией программы iTunes. Как скачать новую версию айтьюнс, вы можете узнать перейдя по ссылке.
Нюансы восстановления
Перед тем как начать восстанавливать Айфон, следует помнить:
- Восстановлению подлежит только актуальная и лицензионная (должна быть подписана от Apple) версия прошивки. Так, пользователь четвертого Айфона с версией системы 4.2.1, которая уже давно устарела, не сможет произвести откат через Айтюнс. Приложение выдаст ошибку, которую невозможно пропустить;
- Этот момент для людей, Айфон которых залочен. При повышении версии прошивки, вероятнее всего, повысится и версия модема. Для таких телефонов перед началом отката рекомендуется воспользоваться программой Redsn0w;
- Если владелец не сделал резервную копию состояния системы, то при восстановлении все пользовательские параметры будут сброшены на заводские. Это приведет к потере всех данных на Айфоне.
После того как все нюансы учтены, можем переходить к рассмотрению инструкции, как восстановить iPhone через iTunes.
Перезагрузка устройства
Как это не банально, но выручить может обычная перезагрузка: как компьютера, так и самого Apple устройства. Пока вы перезагружайте ПК стандартным методом, возьмите телефон и одновременно зажмите кнопку питания и «Домой», удерживая их в таком положении в течение 10 секунд, после чего смартфон перезагрузится. Теперь попробуйте заново подключиться и начать процесс восстановления.
Для старых моделей iPhone
Для новых моделей (8, 8 plus, X)
Подробная инструкция по восстановлению iPhone
Итак, полная и подробная пошаговая инструкция. Запускаем iTunes на компьютере и подключаем iPhone, если все прошло успешно, то в главном окне программы отобразиться модель телефона, его прошивка и прочие данные. На данном этапе возможны две ошибки:
- Компьютер не определяет iPhone — об этом читаем здесь.
- Если устройство не подает признаков жизни — пробуем ввести его в режим DFU.
В итоге, при любом удачном подключении получаем одно из двух окон
И здесь нас интересует только одна кнопка — «Восстановить». Если просто нажать на нее, то iTunes начнет подготавливать iPhone, скачает последнюю актуальную прошивку с серверов Apple и начнет ее установку на устройство.
Внимание! Функция «Найти iPhone» должна быть отключена!
Самая большая «загвоздка» заключается именно в загрузке прошивки. Порой этот процесс занимает достаточно большое количество времени, особенно при медленном интернете. Плюс если подключение не отличается стабильностью и возможны обрывы связи, то iTunes каждый раз будет начинать качать ее заново, что согласитесь не очень приятно и долго.
Но есть способ ускорить процесс восстановления. Для этого необходимо самостоятельно скачать файл программного обеспечения в формате .ipsw (с любого стороннего ресурса, например 4PDA) и сохранить его на компьютере. Обратите внимание — для каждой модели iPhone, будет свой, отличный от других, файл!
Теперь, зажимаем на клавиатуре клавишу «Shift» и уже потом жмем на кнопку «Восстановить». Откроется окно с просьбой указать файл прошивки. Выбираем заранее скачанный и ждем — iTunes сделает все самостоятельно.


Чистим ПК
Для данной процедуры придется немного постараться. Вам нужно удалить программы и компоненты для iOS устройств, которые инсталлированы на вашем компьютере либо ноутбуке. Зайдите в «Панель управления» и перейдите в раздел «Программы и компоненты», далее удаляйте все Apple приложения, при этом подтверждая стирание всех дополнительных файлов.
Не забудьте также удалить iTunes. Так как в любом случае вам придётся скачивать все необходимые утилиты заново, перед инсталляцией перезагрузите ПК. После завершения процедуры можете вновь приступить к обновлению прошивки смартфона.
Как сбросить настройки iPhone до заводских без компьютера?
Это действие производится, когда телефон многократно выполняет одно и то же действие, самостоятельно переключает приложения. Но перед сбросом настроек необходимо проверить наполненность основной памяти устройства.
Для этого следует зайти в меню:
- «Настройки».
- «Память».
- «Внутренняя память устройства».
После чего появиться список с программами, при этом некоторые их них рекомендуется удалить.
Если устройство продолжает «жить своей жизнью», то необходимо выполнить сброс:
- Необходимо в меню «Настройки» выбрать пункт «Основные», далее щелкнуть по строке «Сброс». В появившемся окне следует выбрать «Стереть контент и настройки».
- Если необходимо, требуется ввести пароль iPhone и Apple ID.
- Обнуление информации занимает несколько минуют, после чего рекомендуется перезагрузить устройство.
Редактирование файла hosts
В ходе обновления либо возобновления Apple-аппарата, Айтюнс непременно связывается с серверами Эпл, и в случае если осуществить это не получается, можно смело грешить на то, что в ПК было произведено изменение файла hosts.
Как правило, документ hosts изменяют системные вирусы, следовательно, до того, как возобновлять стартовый файлик hosts, предпочтительно проверьте ноутбук на присутствие вирусных опасностей. Произвести это можно как через антивирус, запустив режим распознавания, так и с поддержкой особой утилиты Dr.Web CureIt, которая лечит нужные файлы. Если проблемы остались, идем дальше.
Подытожим
С помощью восстановления через iTunes можно исправить те или иные глюки iPhone, однако иногда он не восстанавливается. Почему все же айфон не восстанавливается через айтюнс? Причин может быть много, как программных, так и аппаратных. Если вы не смогли устранить проблему самостоятельно, рекомендуем в первую очередь обратиться в службу поддержки Apple, а уж если и она не поможет, нести девайс в сервис и, надеемся, что его все-таки смогут сделать восстановленным!
Когда человек пробует восстанавливать свой iPhone, но при этом начинаются проблемы, возникает много вопросов. Чтобы пользоваться устройством в обычном режиме и устранить неполадки, нужно разобраться по какой причине появилась та или иная ошибка и что она означает.
Отключение антивируса
Благодаря чрезмерной заботе антивирусных программ, они могут блокировать определенные процессы, даже абсолютно безопасных приложений. В этот чёрный список может попасть и Айтюнс, что приведет к созданию помех и происхождению сбоев, из-за чего, при восстановлении не получается откатить iOS до последней нормально работающей версии. Для начала внесите улитку в список исключений антивируса, если это не поможет, то отключите блокировщик полностью и проверьте результат.
Восстановление данных из резервной копии
Если при работе произошел серьезный сбой, который значительно снизил производительность устройства, и пришлось делать сброс к заводским настройкам, то все файлы можно восстановить из недавно созданной резервной копии.
- Включаем Айтюнс, подключаем смартфон к персональному компьютеру и ставим Айфон в режим восстановления;
- Переходим в раздел файлов или вызываем это меню при помощи кнопок ctrl+B;
- В разделе устройств выбираем пункт восстановление файлов посредством резервной копии:
После подтверждения со стороны пользователя начнется процедура восстановления файлов.
Восстановление через режим DFU
Данный режим предназначен для аварийного реанимирования Apple-гаджетов. Чтобы им воспользоваться, следуйте инструкции, приведённой ниже:
- Сначала полностью отключите телефон и на компьютере запустите приложение Айтюнс.
- Далее, подключите девайс через USB шнур к порту и переведите его в режим DFU.
- Чтобы это сделать, одновременно зажмите кнопку «Home» и «ВКЛ». Обе кнопки 10 секунд нельзя отпускать, после чего клавишу «ВКЛ» нужно отпустить, а вторую удерживать до появления Айфона в программе на ПК.
- Приложение оповестит о том, что можно начать процедуру восстановления. Подтвердив действие, ваш сотовый обновиться и будет нормально работать.



Почему не получается восстановить айфон через айтюнс
Устройство iOS или iPadOS можно перевести в режим восстановления, затем восстановить данные на нем с помощью компьютера.
В указанных ниже случаях может потребоваться перевести устройство в режим восстановления .
- Компьютер не распознает устройство или сообщает, что оно находится в режиме восстановления.
- На экране уже несколько минут отображается логотип Apple без индикатора хода выполнения.
- Отображается экран режима восстановления.
Узнайте, что делать, если на экране в течение нескольких минут отображается индикатор хода выполнения.
Перевод устройства в режим восстановления и повторная настройка
- Убедитесь, что программное обеспечение компьютера Mac обновлено. Если вы используете программу iTunes, убедитесь, что у вас установлена последняя ее версия.
- На компьютере Mac с macOS Catalina 10.15: откройте окно Finder. На компьютере Mac с macOS Mojave 10.14 или более ранней версии либо на компьютере с Windows откройте программу iTunes. Если программа iTunes уже открыта, закройте ее.
- Принудительно перезагрузите подключенное устройство, следуя инструкциям. Но не отпускайте кнопки, когда появится логотип Apple, — дождитесь, пока откроется экран режима восстановления.
- На моделях iPad с Face ID: нажмите и быстро отпустите кнопку увеличения громкости. Нажмите и быстро отпустите кнопку уменьшения громкости. Нажмите верхнюю кнопку и удерживайте ее, пока устройство не начнет перезагружаться. Продолжайте удерживать верхнюю кнопку, пока устройство не перейдет в режим восстановления.
- На iPhone 8 или более поздних моделей: нажмите и быстро отпустите кнопку увеличения громкости. Нажмите и быстро отпустите кнопку уменьшения громкости. Затем нажмите и удерживайте боковую кнопку, пока не появится экран режима восстановления.
- На iPhone 7, iPhone 7 Plus и iPod touch (7-го поколения): одновременно нажмите и удерживайте верхнюю (или боковую) кнопку и кнопку уменьшения громкости. Продолжайте удерживать их, пока не появится экран режима восстановления.
- На iPad с кнопкой «Домой», iPhone 6s или более ранних моделей и iPod touch (6-го поколения) или более ранних моделей: нажмите и удерживайте одновременно кнопку «Домой» и верхнюю (или боковую) кнопку. Продолжайте удерживать их, пока не откроется экран режима восстановления.
Дополнительная помощь
Если не удается обновить или восстановить устройство с помощью режима восстановления или не удается включить режим восстановления из-за поломанных кнопок, обратитесь в службу поддержки Apple.
iTunes – это программа, позволяющая управлять своими Apple-устройствами. Как и в любом другом приложении, в ней тоже происходят сбои. Если у вас не восстанавливается Айфон через Айтюнс, то в этой статье вы найдёте советы, которые помогут в решении проблемы. Причин возникновения трудностей с восстановлением много, и о каждой из них мы подробно поговорим.
Что делать если iTunes не восстанавливает iPhone, iPod или iPad
Рекомендация 1
Обновите приложение. Если iTunes не восстанавливает Айфон, то в первую очередь надо проверить наличие новой версии программы. Если она есть, то обновите до самой актуальной версии. После этого рекомендуется перезапустить ПК.
Рекомендация 2
Перезагрузите устройства. При возникновении этой ошибки также нужно перезагрузить как компьютер, так и восстанавливаемое устройство (iPhone 4s, 5s, 6 и др.). Чтобы проделать эту операцию на смартфоне, зажмите клавишу питания и нажмите кнопку «Домой» на десять секунд. Телефон выключится, после чего включите его как обычно.
Рекомендация 3
Замените USB-кабель. Если у вас не получается восстановить Айфон, то, возможно, это связано с использованием неоригинального шнура. В таком случае необходимо приобрести оригинальный. Но если вы уверены, что кабель настоящий, проверьте его на наличие повреждений. Если они имеются, приобретите новый оригинальный провод.
Рекомендация 4
Используйте другой USB-порт. Если вам не удалось восстановить смартфон и вы проверили ваш кабель, попробуйте переставить его в другой порт на вашем ПК. При использовании вспомогательных устройств для подключения отключите их и подключите устройство напрямую.
Совет 5
Переустановите приложение. Иногда у пользователей не получается восстановить Айфон из-за сбоя системы, который не позволяет корректно работать программе. В таком случае полностью удалите Айтюнс (подробнее об этом читайте в другой нашей статье), после чего перезагрузите ПК. Далее перейдите на официальный сайт разработчика и установите нужную версию приложения.
Способ 6
Отредактируйте файл Hosts. Обычно изменения в этот файл вносят вирусы. Поэтому проведите проверку системы с помощью антивируса. Если вирусы будут обнаружены, устраните их. После этого рекомендуется перезагрузить ПК. Теперь осуществите восстановление файла hosts. Об этом вы можете подробнее прочитать на данном сайте.
Месторасположение файла Hosts
Способ 7
Отключите антивирус. Иногда антивирус поднимает ложную тревогу. Поэтому на время восстановления смартфона отключите его. Если это решило вашу проблему, то в настройках антивируса исключите iTunes из списка программ.
Способ 8
Восстановите устройство через режим DFU. Применять этот режим нужно как раз в случае появления неполадок. Сначала совсем выключите смартфон, а далее подключите его к ПК, используя кабель. Далее откройте Айтюнс. Для перехода в режим DFU сначала удерживайте кнопку питания три секунды. Не отпуская первую кнопку, зажимаем клавишу «Домой» и удерживаем их одновременно обе десять секунд. Затем отпустите кнопку питания, но удерживайте кнопку «Домой», пока на экране ПК не появится окно.
Далее кликните на Восстановить Айфон.
Способ 9
Используйте другой компьютер. Возможно, проблема скрывается в вашем компьютере. Попробуйте провести операцию на другом ПК.
Способ 10
Проверьте ваше устройство на вирусы с помощью антивируса. Возможно, именно по причине наличия на компьютере вирусов приложение работает некорректно.
Надеемся, что наша информация помогла решить проблему. Если у вас что-то не получается, задавайте вопросы в комментариях.
iPhone Замороженные
К сожалению! Вы просто найти ваш iPhone застрял в режиме восстановления? Холод . не паникуйте, мы поможем вам со всей ситуацией.
Телефонный является большой потребностью в современном мире. Итак, мы знаем , каково это , когда вы находите ваш iPhone застрял в режиме восстановления. Когда ваш iPhone достигает такой катастрофической ситуации, есть огромные шансы , что вы можете потерять все свои данные. Но не волнуйтесь; мы придумали удивительное решение с dr.fone — IOS восстановления системы , чтобы исправить ваш iPhone застрял в режиме восстановления.
Часть 1: Каким образом iPhone застревает в режиме восстановления?
Там не так много причин для iPhone, чтобы застрять в режиме восстановления. Это может быть проблема аппаратных средств или проблема программного обеспечения. Давайте обсудим причины подробно.
- Утечки воды по телефону является наиболее распространенной проблемой оборудования, с которыми сталкиваются люди. Это может легко получить ваш iPhone застрял в режиме восстановления.
- Может случиться так, что вы хотите, чтобы избавиться от какой-то небольшой проблемы в телефоне и что вы поместите его в режим восстановления. Но в то время как выход из режима восстановления, вы обнаружили, что процесс застрял, и на экране появится сообщение об ошибке.
- Существует еще одна возможность, что вы, возможно, пытались сделать джейлбрейк некоторые приложения и все пошло не так на уровне, что ваш iPhone застрял в режиме восстановления.
- Есть также вероятность того, что ваш iPhone может застрять в режиме восстановления в то время как вы пытаетесь обновить последнюю версию программного обеспечения IOS.
Там может быть много больше таких причин. Эти внутренние проблемы возникают потому, что программное обеспечение будет повреждены и операционная система в iPhone работает неправильно.
Часть 2: Как исправить iPhone застрял в режиме восстановления без потери данных
Вы можете получить свой iPhone из режима восстановления без потери каких — либо данных. Вам просто нужно dr.fone — IOS восстановление системы . Это будет решать ваши проблемы телефона без какого — либо препятствия и сохранит ваши данные , а также. Читайте дальше , чтобы узнать больше о dr.fone.
dr.fone — IOS восстановления системы
Получите ваш iPhone из режима восстановления без потери данных!
- Закрепить с различными системными проблемами IOS, как режим восстановления, белый логотип Apple, черный экран, обхвата на старте, и т.д.
- Только исправить iPhone застрял в режиме восстановления, без потери данных на всех.
- Работа для всех моделей iPhone, IPad и IPod Touch.
- Полная совместимость с Windows 10 или Mac 10.12, прошивкой 10.3.
Исправление ошибок для выхода из режима восстановления
Шаг 1: Прежде всего, скачать dr.fone и установить на свой компьютер.
Шаг 2: После того, как вы загрузили dr.fone, подключите телефон к ПК с помощью USB. После этого запустить Wondershare dr.fone и перейти на «Дополнительные инструменты».
Шаг 3: После того, как вы дойдете до окна «Дополнительные инструменты»; вы найдете опцию «IOS Recovery System» , как показано на рисунке выше. После того, как вы нажмете на «IOS Recovery System» вы достигнете следующее окно.
Шаг 4: Нажмите кнопку «Пуск» , чтобы начать процесс.
Шаг 5: После того, как программа обнаружит вас iPhone, подтвердите его и загрузить прошивку. После загрузки dr.fone будет продолжаться , чтобы выйти из режима восстановления.
Часть 3: Как получить iPhone из режима восстановления с ITunes (потеря данных)
Вы можете легко получить iPhone из режима восстановления с помощью заводской установки или восстановления вашего iPhone от создания резервных копий файлов с Itunes. Но тем самым вы потеряете все имеющиеся данные в телефоне. Чтобы избежать этого, вы можете использовать dr.fone инструментарий для восстановления данных с iPhone в режиме восстановления . Выполните следующую процедуру , чтобы решить эту проблему.
Подключение вас iPhone к компьютеру с помощью USB-аккорд и запустите ITunes. После того, как ваш телефон обнаруживает ITunes, это даст вам сообщение, что ваш телефон находится в режиме восстановления, и вам необходимо восстановить его. После этого вы должны нажать, чтобы восстановить его.
Только в случае, если вы не получили сообщение, которое вы должны выключить наш телефон. Если вы не можете отключить его традиционным способ, удерживайте кнопку питания, пока экран не чернеет, и после этого прес кнопки домой. После того, как телефон включается, продолжайте нажимать на кнопку домой, пока он выскакивает сообщение н экрана. Вот и все! Ваш вопрос решается без пота.
Примечание: Когда вы фиксируете ваш iPhone застрял в режиме восстановления с ITunes, все на вашем iPhone будут удалены. Это самые большие опасения для пользователей. Таким образом , мы тепло предлагаем использовать метод по ч.2 для ремонта iPhone вы застряли в режиме восстановления. Он будет защищать ваши драгоценные фотографии, сообщения, контакты и многие другие в процессе фиксации.
Часть 4: Force перезагрузить iPhone, чтобы исправить iPhone застрял в режиме восстановления
Это самое простое решение для этой проблемы. Иногда бывает так, что вам не нужно принимать много усилий и дать ваш iPhone для восстановления. Вам просто нужно попробовать немного сложнее, чтобы сбросить его. Нажмите свою силу и кнопку домой вместе в течение нескольких секунд до времени вы видите яблоко логотип на экране и та-да! Ваш iPhone находится вне восстановления более без потери каких-либо данных. Но я сожалею, чтобы сказать вам, что этот метод не является 100% работ.
Часть 5: Сильнодействующие советы, чтобы положить iPhone в режиме восстановления безопасно
Режим восстановления является частью загрузчика iPhone, который также называют iboot. Это сделано, чтобы предотвратить IPhones или любые другие устройства IOS, от каких-либо дополнительных повреждений. Телефон переходит в режим восстановления, если есть какая-либо ошибка в прошивке или некоторой модернизации IOS.
Это не обязательно, что ваш iPhone может застрять в режиме восстановления каждый раз, когда вы пытаетесь решить проблему. Но все же, как говорится, что профилактика лучше, чем лечение; Вы должны сделать резервную копию ваших файлов, когда вы кладете iPhone в режиме восстановления.
Выполните следующий шаг, чтобы положить телефон в режим восстановления.
Шаг 1. Во- первых, подключите iPhone к компьютеру и запустите ITunes.
Шаг 2. После того, как телефон будет обнаружен, нажмите кнопку питания и кнопку домой вместе. После того, как вы видите логотип Apple , отпустите кнопку питания и удерживайте нажатой кнопку домой , пока не увидите сообщение от ITunes говорят , что тур телефон находится в режиме восстановления.
Шаг 3. Вы увидите следующий экран , показанный на вашем iPhone.
Это не трудно войти или режим восстановления выхода, если все сделано правильно и безопасно; Вы видите, iPhone застрял в режиме восстановления не так много проблем, Afterall!
Они скачивание
dr.fone инструментарий — IOS восстановления данных
Восстановить потерянные или удаленные контакты, сообщения, фотографии, заметки и т.д. с iPhone, IPad и IPod Touch.
dr.fone инструментарий — Резервное копирование IOS данных и восстановление
Резервное копирование и восстановление любого пункта / к устройству, а также экспортировать то, что вы хотите на ваш компьютер.

Как правило, программа iTunes используется на компьютере пользователями для управления своими Apple-устройствами, например, для выполнения процедуры восстановления. Сегодня мы рассмотрим основные способы решения проблемы, когда iPhone, iPod или iPad не восстанавливается через iTunes.
Причин невозможности восстановить Apple-устройство на компьютере может быть несколько, начиная с банальной устаревшей версии iTunes и заканчивая аппаратными неполадками.
Обратите внимание, если при попытке восстановления устройства iTunes отображает ошибку с определенным кодом, посмотрите статью ниже, поскольку в ней может быть ваша ошибка и подробная инструкция по ее устранению.
Что делать, если iTunes не восстанавливает iPhone, iPod или iPad?
Способ 1: обновление iTunes
Прежде всего, конечно, необходимо убедиться, что вы используете актуальную версию iTunes.
Для этого потребуется проверить iTunes на наличие обновлений и, если они будут обнаружены, установить апдейты на компьютер. После завершения установки рекомендуется выполнить перезагрузку компьютера.
Способ 2: перезагрузка устройств
Нельзя и исключать возможного сбоя как на компьютере, так и на восстанавливаемом Apple-устройстве.
В данном случае вам потребуется выполнить стандартную перезагрузку компьютера, а для Apple-устройства сделать принудительный перезапуск: для это надо одновременно зажать клавиши питания и «Домой» на устройстве примерно секунд на 10. После этого произойдет резкое отключение устройства, после чего вам необходимо загрузить гаджет в обычном режиме.
Способ 3: замена USB-кабеля
Многие работы при работе с Apple-устройством на компьютере возникают из-за USB-кабеля.
Если вы используете неоригинальный кабель, пускай даже сертифицированный Apple, вам необходимо обязательно заменить его на оригинальный. В случае если вы используете оригинальный кабель, вам потребуется внимательно осмотреть его на наличие любых видов повреждений как по длине самого кабеля, так и на самом коннекторе. Если вы обнаружили перегибы, окисления, перекрутки и любые другие виды повреждений, потребуется выполнить замену кабеля на целый и обязательно оригинальный.
Способ 4: использование другого USB-порта
Возможно, стоит попробовать подключить Apple-устройство к другому USB-порту на компьютере.
Например, если у вас стационарный компьютер, то лучше выполнить подключение с обратной стороны системного блока. Если же гаджет подключен через дополнительные устройства, например, порт, встроенный в клавиатуру, или USB-хаб, вам потребуется подключить iPhone, iPod или iPad к компьютеру напрямую.
Способ 4: переустановка iTunes
Системный сбой может нарушить работу программы iTunes, в связи с чем может потребоваться переустановка iTunes.
Для начала вам потребуется полностью удалить iTunes с компьютера, то есть удалив не только сам медиакомбайн, но и другие Apple-программы, установленные на компьютере.
Удалив iTunes с компьютера, выполните перезагрузку системы, а затем приступайте к загрузке свежего дистрибутива iTunes с официального сайта разработчика и последующей установке его на компьютер.
Способ 5: редактирование файла hosts
В процессе обновления или восстановления Apple-устройства iTunes обязательно связывается с серверами Apple, и если программе выполнить это не получается, можно с высокой долей вероятности говорить о том, что на компьютере изменен файл hosts.
Как правило, файл hosts меняют компьютерные вирусы, поэтому перед тем, как восстанавливать исходный файл hosts, желательно, чтобы вы проверили компьютер на наличие вирусных угроз. Сделать это вы можете как с помощью вашего антивируса, запустив режим сканирования, так и с помощью специальной лечащей утилиты Dr.Web CureIt.
Если антивирусной программой были обнаружены вирусы, обязательно устраните их, а затем выполните перезагрузку компьютера. После этого можно переходить к этапу восстановления прежнего варианта файла hosts. Более подробно о том, как это сделать, описано на официальном сайте Microsoft по этой ссылке.
Способ 6: отключение антивируса
Некоторые антивирусы, желая обеспечить максимальную безопасность пользователя, могут принимать безопасные программы и вредоносные, блокируя некоторые их процессы.
Попробуйте полностью отключить антивирус и возобновить попытку восстановления устройства. Если процедура прошла успешно, значит, всему виной ваш антивирус. Вам потребуется отправиться в его настройки и добавить программу iTunes в список исключений.
Способ 7: восстановление через режим DFU
DFU – специальный аварийный режим для Apple-устройств, который должен применяться пользователями в случае возникновения проблем с гаджетом. Так, используя данный режим, можно попробовать завершить процедуру восстановления.
Прежде всего, вам потребуется полностью отключить Apple-устройство, а затем подключить его к компьютеру с помощью USB-кабеля. Запустите программу iTunes – устройство в ней пока определяться не будет.
Теперь нам потребуется ввести Apple-гаджет в режим DFU. Для этого зажмите на устройстве физическую клавишу питания и удерживайте ее на протяжении трех секунд. После этого, не отпуская кнопку питания, зажмите клавишу «Домой» и держите обе кнопки 10 секунд. В завершение отпустите кнопку питания и продолжайте держать кнопку «Домой» до тех пор, пока яблочное устройство не определится в iTunes.
В данном режиме доступно лишь восстановление устройство, что вам, собственно, и необходимо запустить.
Способ 8: использование другого компьютера
Если ни один способ, предложенный в статье, вам так и не помог решить проблему с восстановлением Apple-устройства, следует попробовать выполнить процедуру восстановления на другом компьютере с установленной свежей версией программы iTunes.
Если вы уже прежде сталкивались с проблемой восстановления устройства через iTunes, поделитесь в комментариях, каким образом у вас получилось ее решить.
Отблагодарите автора, поделитесь статьей в социальных сетях.
Размещенно от Дороти Коллинз Ноябрь 20, 2020 16: 10
Apple выпустила iTunes с целью помочь людям сделать резервную копию и восстановить их устройства iOS; однако в этой утилите много ошибок.
Одним из наиболее распространенных сообщений об ошибках является iTunes не удалось восстановить iPhone.
Почему iTunes не восстанавливает iPhone?
Произошла ошибка? Не совместим с iPhone? Недостаточно свободного места? айфон отключен?
Независимо от того, почему произошла ошибка, вы можете найти решения здесь, чтобы легко ее исправить.
- Часть 1: iTunes не удалось восстановить iPhone из-за поврежденной резервной копии
- Часть 2: iTunes не удалось восстановить iPhone из-за сбоя сеанса резервного копирования
- Часть 3: iTunes не удалось восстановить iPhone, поскольку резервная копия имеет пароль
- Часть 4: iTunes не удалось восстановить iPhone, так как на вашем iPhone недостаточно места
- Часть 5. Лучшая альтернатива iTunes для восстановления iPhone
Часть 1 : iTunes не удалось восстановить iPhone из-за поврежденной резервной копии
Когда в iTunes появляется сообщение о том, что iTunes не удалось восстановить iPhone, обычно сообщается, почему также появляется это сообщение об ошибке. Если вы видите, что резервная копия была повреждена или несовместима с сообщением об ошибке, это обычно происходит из-за разных версий iOS или некоторых ошибок, которые произошли при создании резервной копии. В таком случае решение состоит в том, чтобы просто удалить поврежденную или несовместимую резервную копию и повторить попытку.
Шаг 1. Перейдите по указанному ниже пути и скопируйте папки резервных копий на другой жесткий диск.
В Windows: C: Users пользователь AppData Roaming AppleComputer MobileSync Backup
/ Библиотека / Поддержка приложений / MobileSync / Резервное копирование /
Шаг 2. Запустите приложение iTunes и перейдите в «Редактировать»> «Предпочтения» на верхней ленте в Windows. Если вы используете Mac, перейдите в меню «iTunes» и нажмите «Настройки».
Шаг 3. В окне настроек перейдите на вкладку «Устройства», выделите все файлы резервных копий в списке и нажмите кнопку «Удалить резервную копию», чтобы стереть их.
Шаг 4. Переместите папки резервного копирования iTunes с другого жесткого диска в исходное местоположение. Перезапустите приложение iTunes, перейдите на вкладку «Сводка» и попробуйте восстановить iPhone снова. Теперь сообщение об ошибке больше не должно появляться.
При восстановлении iPhone с помощью iTunes вы можете выбрать, какие файлы резервных копий должны быть в списке. В это время убедитесь, что вы выбрали резервную копию для вашего устройства. Если вы выберете файл резервной копии для другого устройства iOS, может также появиться сообщение об ошибке, что iTunes не удалось восстановить iPhone.
Часть 2 : iTunes не удалось восстановить iPhone из-за сбоя сеанса резервного копирования
В некоторых случаях, когда вы выполняете резервное копирование или восстановление iPhone с помощью iTunes, весь сеанс резервного копирования сворачивается и появляется сообщение о том, что iTunes не может выполнить резервное копирование iPhone из-за сбоя резервного копирования.
Это может быть вызвано отключением вашего iPhone. Помимо повторного подключения вашего iPhone к компьютеру, вы также можете следовать советам ниже.
Совет 1: перезагрузите iTunes и iPhone
Шаг 1. Отключите iPhone от компьютера, нажмите кнопку «Питание», а затем переместите ползунок на экране отключения питания, чтобы выключить устройство. Подождите несколько секунд и снова включите iPhone. Для получения дополнительной модели iPhone, пожалуйста, посетите здесь, чтобы перезагрузите iPhone.
Шаг 2. Закройте приложение iTunes и перезагрузите компьютер. Затем снова подключите iPhone к компьютеру и перезапустите iTunes.
Шаг 3. Попробуйте восстановить iPhone снова. На этот раз все должно работать нормально.
Совет 2: удалите другие устройства USB
При использовании iTunes для восстановления iPhone лучше отключить от компьютера другие USB-устройства, например мышь, USB-флеш-накопитель и т. Д.
Совет 3: отключить программное обеспечение безопасности
Когда iTunes не может восстановить iPhone в Windows, вам лучше приостановить работу брандмауэра Windows. Откройте «Панель управления», перейдите в «Система и безопасность»> «Брандмауэр Windows» и отключите его.
Некоторые люди используют стороннее программное обеспечение безопасности, вы должны отключить его при резервном копировании или восстановлении iPhone с помощью iTunes.
Совет 4: сбросьте папку блокировки iTunes в Windows
Шаг 1. Закройте приложение iTunes и отключите ваш iPhone.
Шаг 2. Найдите C: ProgramData Apple Lockdown, выделите все файлы в папке и удалите их.
Шаг 3. Повторно подключите iPhone и iTunes и попробуйте восстановить iPhone снова.
Часть 3 : iTunes не удалось восстановить iPhone, поскольку резервная копия имеет пароль
Если вы можете вспомнить резервный пароль вашей резервной копии iTunes, вам просто нужно ввести его при восстановлении iPhone.
Если вы забыли пароль для файла резервной копии iPhone, появится сообщение об ошибке, что iTunes не удалось восстановить iPhone. Не волнуйся! Следующие шаги помогут вам решить эту проблему.
Шаг 1. Запустите iTunes и подключите iPhone к компьютеру. Перейдите на вкладку «Сводка», выберите «Этот компьютер» и нажмите «Создать резервную копию сейчас», чтобы создать резервную копию iPhone.
Убедитесь, что сняли флажок перед резервным копированием iPhone.
Шаг 2. Для iPhone XS / XR / X / 8 / 8 Plus / 7 / 7 Plus, удерживайте кнопки «Side» и «Volume Down», пока не появится логотип Apple, отпустите кнопку «Side» и удерживайте кнопку «Volume Down» для 5 второй. На iPhone 6 и более ранних версиях выполните те же операции с кнопками «Сторона» и «Домой».
Шаг 3. Затем в iTunes появится сообщение с двумя вариантами восстановления iPhone до заводских настроек или из резервной копии. Выберите Restore Backup и следуйте инструкциям на экране, чтобы завершить его.
Часть 4 : iTunes не удалось восстановить iPhone, так как на вашем iPhone недостаточно места
Другой причиной, по которой iTunes не может восстановить iPhone, является то, что на вашем устройстве недостаточно свободного места. iTunes может восстановить только полную резервную копию на iPhone, поэтому обычно она занимает много места.
Совет 1: освободите место на iPhone
Шаг 1. Отключите iPhone от компьютера и перейдите в «Настройки»> «Общие»> «Хранение и использование iCloud» и нажмите «Управление хранилищем» в разделе «Хранение».
Шаг 2. Проверьте большие приложения и удалите ненужные приложения с вашего устройства. Теперь попробуйте восстановить iPhone с помощью iTunes снова.
Все еще недостаточно памяти? Просто посетите эту страницу, чтобы очистить данные на iPhone.
Совет 2: обновление программного обеспечения
Шаг 1. Если сообщение об ошибке iTunes не может восстановить iPhone, сохраняется в iTunes, найдите «Настройки»> «Общие»> «Обновление программного обеспечения», чтобы проверить новую версию iOS.
Шаг 2. Нажмите «Загрузить и установить», а затем введите пароль на экране блокировки, чтобы подтвердить, что вы являетесь владельцем, и запустить процесс обновления.
Совет 3: обновить iTunes
Шаг 1. Запустите приложение iTunes и выберите меню «iTunes» -> «Проверить наличие обновлений» на Mac или нажмите «Проверить наличие обновлений» в меню «Справка» в Windows.
Шаг 2. Если для вашего iTunes доступно обновление, нажмите кнопку «Установить», чтобы продолжить. Внимательно прочитайте Условия использования Apple и нажмите «Согласен», чтобы получить обновление.
Шаг 3. Когда это будет сделано, подключите iTunes и iPhone, вы можете снова выполнить восстановление iPhone. Иногда, когда iPad отключен, подключиться к iTunesВы также можете сначала попробовать обновить iTunes, чтобы устранить проблему.
Часть 5. Лучшая альтернатива iTunes для восстановления iPhone
Использование iTunes для восстановления iPhone является обычным способом. Тем не менее, внезапные ошибки iTunes могут часто мешать вам. Для окончательного удаления ошибки предлагается использовать альтернативу iTunes для восстановления резервной копии iPhone.
Apeaksoft iPhone Data Recovery — лучшая альтернатива.
Восстановите iPhone из резервной копии iTunes без запуска iTunes.
Выборочное восстановление данных из iTunes вместо целых данных.
Восстановите удаленные данные с iPhone и резервной копии iCloud.
Совместимо с iPhone XS / XR / X / 8 / 7 / 6 / 5 / 4 и т. Д.
Шаг 1. Скачать iPhone Восстановление данных
Скачайте и установите iPhone Data Recovery на свой компьютер. Выберите «Восстановление данных iPhone» в главном интерфейсе.
Шаг 2. Сканирование резервной копии iTunes
Нажмите «Восстановить из файла резервной копии iTunes» во втором месте. Нажмите «Начать сканирование», чтобы обнаружить все резервные копии iTunes. Вам необходимо ввести пароль для шифрования резервной копии iTunes, если вы предварительно установили пароль для резервной копии iPhone.
Шаг 3. Восстановить данные из iTunes
Все ваши данные, хранящиеся в резервной копии iTunes, будут отображаться в категориях. Вы можете выбрать определенный тип файла, чтобы получить как удаленные файлы, так и существующие элементы. Отметьте данные, которые вы хотите восстановить, и нажмите «Восстановить», чтобы немедленно восстановить данные из iTunes.
Если ваша резервная копия iTunes повреждена и не может быть восстановлена, просто попробуйте восстановить из резервной копии iCloud.
Раздражает, что iTunes выдает различные сообщения об ошибках при восстановлении iPhone с помощью iTunes. В этом уроке мы суммировали различные ситуации, которые не могут восстановить iPhone в iTunes. Более того, вы можете получить соответствующие решения, чтобы просто решить эту проблему. Если iTunes не удалось восстановить iPhone, даже если вы попробовали все описанные выше решения, вы можете найти альтернативу iTunes для удобного восстановления резервной копии iPhone с помощью iPhone Data Recovery.




Использование другого компьютера
Последней надеждой для отчаявшегося владельца вредного смартфона, является попытка восстановить девайс, подсоединив его к другому ПК. Перед этим необходимо убедиться, что система обладает последней версией iTunes и установленный на компьютере Windows имеет лицензию. Подключив смартфон к компьютеру, через порт USB сделайте восстановление iOS, если это возможно. Дела обстоят совсем плохо, если даже такой метод не помог.
Скорее всего, придется нести устройство в сервисный центр, где его могут либо заменить по гарантии, либо выявить и устранить неисправность. 90% что проблемы в чипе памяти, ответственном за хранение файлов iOS.
Как восстановить iPhone, если нет резервной копии
В случае если резервная копия отсутствует владельцы iPhone все же могут вернуть некоторую информацию, которая хранилась в памяти их мобильных устройств. Для этого можно использовать приложение под названием Mac FoneLab. С его помощью можно восстановить часть данных после удаления, неудачной перепрошивки, полного сброса до заводских настроек и т.д. Пользоваться утилитой достаточно просто. Для восстановления данных с помощью Mac FoneLab нужно: 1. Приобрести приложение на официальном сайте разработчиков. 2. Установить Mac FoneLab (есть версии для Windows и OS X). 3. Подключить мобильное устройство к компьютеру. 4. Запустить Mac FoneLab.
5. Дождаться пока утилита проанализирует память мобильного устройства и выдаст список данных, которые можно восстановить.
После этого останется только отметить нужные файлы и сохранить их в памяти компьютера. Стоит отметить, что Mac FoneLab не может восстановить всю информацию, которая была доступна на мобильном устройстве. Если вы хотите восстановить iPhone, то возможно, что-то потеряется. Но с помощью этой утилиты пользователи могут вернуть хотя бы часть данных. Единственным минусом Mac FoneLab можно считать цену приложения. На официальном сайте его можно приобрести за $80. При этом время от времени разработчики дают пользователям возможность приобрести утилиту с большой скидкой. К примеру, на момент написания этого материала Mac FoneLab можно было приобрести за $48. Кроме этого перед покупкой пользователи могут ознакомиться с приложением, скачав бесплатную пробную версию.


Итоги
Отныне понятно, как восстановить «Айфон» через «АйТюнс». Все перечисленные приемы работают на всех «яблочных» девайсах. Поэтому операции можно проводить и на планшетах. Ничего трудного или непонятного в этом нет. Все действия будут одинаковыми.
«АйТюнс» — бесплатный сервис, которым должен уметь пользоваться каждый владелец iPhone. Он помогает не только создавать резервные копии данных, но и восстанавливает настройки девайсов. Кроме того, эта программа может пригодиться при загрузке музыки и фотографий на iPhone.
Иногда для восстановления информации на мобильных устройствах пользуются приложением iMazing. Это бесплатная программа, которая чем-то напоминает iTunes. С ее помощью можно создать резервную копию данных, которая распознается изучаемым приложением. Но подобный прием на практике используется крайне редко. Поэтому для восстановления информации на телефоне лучше следовать одной из ранее предложенных вашему вниманию инструкций. Как восстановить «Айфон» через «АйТюнс»? Задача больше не доставит хлопот!
Как правило, программа iTunes используется на компьютере пользователями для управления своими Apple-устройствами, например, для выполнения процедуры восстановления. Сегодня мы рассмотрим основные способы решения проблемы, когда iPhone, iPod или iPad не восстанавливается через iTunes.
Причин невозможности восстановить Apple-устройство на компьютере может быть несколько, начиная с банальной устаревшей версии iTunes и заканчивая аппаратными неполадками.
Обратите внимание, если при попытке восстановления устройства iTunes отображает ошибку с определенным кодом, посмотрите статью ниже, поскольку в ней может быть ваша ошибка и подробная инструкция по ее устранению.
Восстанавливаем данные
Как только «АйТюнс» установили и создали с его помощью резервную копию, можно проводить восстановление iOS. Это довольно простая операция, которая отнимет всего несколько минут.
Как восстановить «Айфон» через «АйТюнс»? Поможет следующая инструкция:
- Включить iTunes.
- Провести подключение смартфона через USB-кабель к компьютеру.
- Запустить упомянутое ранее приложение.
- Выбрать подключенное устройство в меню «Устройства». Для этого нужно нажать на название девайса.
- Перейти в пункт меню «Файл» — «Устройства».
- Выбрать «Восстановить из резервной копии…».
- В появившемся поле отметить строчку с желаемой копией данных. Их может быть несколько. Все копии подписаны датой их создания.
- Подтвердить операцию и немножко подождать.
Запустится процесс восстановления операционной системы. Через некоторое время iOS будет восстановлена, а устройство перезагрузится. Отключать смартфон или работать с ним нельзя. В противном случае данные не будут восстановлены.
Что такое прошивка iPhone?
Если мы говорим о прошивке iOS-девайса как о программной составляющей, прошивка iPhone — это его программное обеспечение или операционная система. В компании Apple программное обеспечение для iPhone, iPod Touch и iPad называют коротко iOS, что в переводе с английского означает iPhone Operation System.
Если говорить о прошивке iOS-девайса как о процессе, прошивка iPhone — это процесс восстановления или обновления программного обеспечения устройства. Чаще всего используется термин «перепрошивка».
Если ни один из способов не помог
Что делать если восстановить iphone не получилось? Если вы не обладает специальными знаниями и умениями, и все вышеупомянутые манипуляции не вернули телефон или планшет в работоспособное состояние, то лучше всего обратится в специализированный сервисный центр за квалифицированной помощью.
Both comments and trackbacks are currently closed.
Сегодня нам предстоит разобраться, как восстановить «Айфон» через «АйТюнс». Подобная задача не такая уж и трудная. Особенно если правильно провести процесс. Каждый владелец «яблочного» девайса сможет за несколько минут вернуть те или иные данные на мобильное устройство. Это вполне нормальное явление.
Учебник по исправлению сообщения об ошибке iTunes не удалось восстановить iPhone
Apple выпустила iTunes с целью помочь людям сделать резервную копию и восстановить их устройства iOS; однако в этой утилите много ошибок.
Одним из наиболее распространенных сообщений об ошибках является iTunes не удалось восстановить iPhone.
Почему iTunes не восстанавливает iPhone?
Произошла ошибка? Не совместим с iPhone? Недостаточно свободного места? айфон отключен?
Независимо от того, почему произошла ошибка, вы можете найти решения здесь, чтобы легко ее исправить.
Часть 1 : iTunes не удалось восстановить iPhone из-за поврежденной резервной копии
Когда в iTunes появляется сообщение о том, что iTunes не удалось восстановить iPhone, обычно сообщается, почему также появляется это сообщение об ошибке. Если вы видите, что резервная копия была повреждена или несовместима с сообщением об ошибке, это обычно происходит из-за разных версий iOS или некоторых ошибок, которые произошли при создании резервной копии. В таком случае решение состоит в том, чтобы просто удалить поврежденную или несовместимую резервную копию и повторить попытку.
Шаг 1. Перейдите по указанному ниже пути и скопируйте папки резервных копий на другой жесткий диск.
В Windows:
C: \ Users \ пользователь \ AppData \ Roaming \ AppleComputer \ MobileSync \ Backup
/ Библиотека / Поддержка приложений / MobileSync / Резервное копирование /
Шаг 2. Запустите приложение iTunes и перейдите в «Правка»> «Настройки» на верхней ленте в Windows. Если вы используете Mac, перейдите в меню «iTunes» и нажмите «Настройки».
Шаг 3. В окне настроек перейдите на вкладку «Устройства», выделите все файлы резервных копий в списке и нажмите кнопку «Удалить резервную копию», чтобы удалить их.
Шаг 4. Переместите папки резервных копий iTunes из другого жесткого диска в исходное место. Перезапустите приложение iTunes, перейдите на вкладку «Сводка» и попробуйте снова восстановить iPhone. Теперь сообщение об ошибке больше не должно появляться.
При восстановлении iPhone с помощью iTunes вы можете выбрать, какие файлы резервных копий должны быть в списке. В это время убедитесь, что вы выбрали резервную копию для вашего устройства. Если вы выберете файл резервной копии для другого устройства iOS, может также появиться сообщение об ошибке, что iTunes не удалось восстановить iPhone.
Часть 2 : iTunes не удалось восстановить iPhone из-за сбоя сеанса резервного копирования
В некоторых случаях, когда вы выполняете резервное копирование или восстановление iPhone с помощью iTunes, весь сеанс резервного копирования сворачивается и появляется сообщение о том, что iTunes не может выполнить резервное копирование iPhone из-за сбоя резервного копирования.
Это может быть вызвано отключением вашего iPhone. Помимо повторного подключения iPhone к компьютеру, вы также можете следовать приведенным ниже советам.
Совет 1: перезагрузите iTunes и iPhone
Шаг 1. Отключите iPhone от компьютера, нажмите кнопку «Питание», а затем переместите ползунок на экране выключения, чтобы выключить устройство. Подождите несколько секунд и снова включите iPhone. Чтобы узнать о других моделях iPhone, посетите перезагрузите iPhone.
Шаг 2. Закройте приложение iTunes и перезагрузите компьютер. Затем снова подключите iPhone к компьютеру и перезапустите iTunes.
Шаг 3. Попробуйте восстановить iPhone снова. На этот раз все должно работать нормально.
Совет 2: удалите другие устройства USB
При использовании iTunes для восстановления iPhone вам лучше отключить другие USB-устройства от вашего компьютера, такие как мышь, USB-флеш-память и т. Д.
Совет 3: отключить программное обеспечение безопасности
Когда iTunes не может восстановить iPhone в Windows, лучше приостановить брандмауэр Windows. Откройте «Панель управления», перейдите в «Система и безопасность»> «Брандмауэр Windows» и отключите его.
Некоторые люди используют стороннее программное обеспечение безопасности, вы должны отключить его при резервном копировании или восстановлении iPhone с помощью iTunes.
Совет 4: сбросьте папку блокировки iTunes в Windows
Шаг 1. Закройте приложение iTunes и отключите ваш iPhone.
Шаг 2. Найдите C: \ ProgramData \ Apple \ Lockdown, выделите все файлы в папке и удалите их.
Шаг 3. Повторно подключите iPhone и iTunes и попробуйте восстановить iPhone снова.
Часть 3 : iTunes не удалось восстановить iPhone, поскольку резервная копия имеет пароль
Если вы можете вспомнить резервный пароль вашей резервной копии iTunes, вам просто нужно ввести его при восстановлении iPhone.
Если вы забыли пароль для файла резервной копии iPhone, появится сообщение об ошибке, что iTunes не удалось восстановить iPhone. Не волнуйтесь! Следующие ниже шаги могут помочь вам решить эту проблему.
Шаг 1. Запустите iTunes и подключите iPhone к компьютеру. Перейдите на вкладку «Сводка», выберите «Этот компьютер» и нажмите «Создать резервную копию сейчас», чтобы создать резервную копию iPhone.
Убедитесь, что сняли флажок перед резервным копированием iPhone.
Шаг 2. Для iPhone XS / XR / X / 8/8 Plus / 7/7 Plus удерживайте кнопки «Боковая» и «Уменьшение громкости», пока не появится логотип Apple, отпустите боковую кнопку и удерживайте кнопку «Уменьшение громкости». кнопку на 5 секунд. На iPhone 6 и более ранних версиях проделайте те же операции с кнопками «Сбоку» и «Домой».
Шаг 3. Затем в iTunes появится сообщение с двумя вариантами восстановления iPhone до заводских настроек или из резервной копии. Выберите Restore Backup и следуйте инструкциям на экране, чтобы завершить его.
Часть 4 : iTunes не удалось восстановить iPhone, так как на вашем iPhone недостаточно места
Другой причиной, по которой iTunes не может восстановить iPhone, является то, что на вашем устройстве недостаточно свободного места. iTunes может восстановить только полную резервную копию на iPhone, поэтому обычно она занимает много места.
Совет 1: освободите место на iPhone
Шаг 1. Отключите iPhone от компьютера, перейдите в «Настройки»> «Общие»> «Хранилище и использование iCloud» и нажмите «Управление хранилищем» в разделе «Хранилище».
Шаг 2. Проверьте большие приложения и удалите ненужные приложения с вашего устройства. Теперь попробуйте восстановить iPhone с помощью iTunes снова.
Все еще недостаточно памяти? Просто посетите эту страницу, чтобы очистить данные на iPhone.
Совет 2: обновление программного обеспечения
Шаг 1. Если сообщение об ошибке iTunes не удалось восстановить iPhone сохраняется в iTunes, перейдите в «Настройки»> «Общие»> «Обновление программного обеспечения», чтобы проверить новую версию iOS.
Шаг 2. Нажмите «Загрузить и установить», а затем введите пароль для блокировки экрана, чтобы подтвердить, что вы являетесь владельцем, и запустить процесс обновления.
Совет 3: обновить iTunes
Шаг 1. Запустите приложение iTunes и нажмите меню «iTunes» -> «Проверить наличие обновлений» на Mac или нажмите «Проверить наличие обновлений» в меню «Справка» в Windows.
Шаг 2. Если для iTunes доступно обновление, нажмите кнопку «Установить», чтобы продолжить. Внимательно прочтите Условия использования Apple и нажмите «Принять», чтобы получить обновление.
Шаг 3. Когда это будет сделано, подключите iTunes и iPhone, вы можете снова выполнить восстановление iPhone. Иногда, когда iPad отключен, подключиться к iTunesВы также можете сначала попробовать обновить iTunes, чтобы устранить проблему.
Часть 5. Лучшая альтернатива iTunes для восстановления iPhone
Использование iTunes для восстановления iPhone является обычным способом. Тем не менее, внезапные ошибки iTunes могут часто мешать вам. Для окончательного удаления ошибки предлагается использовать альтернативу iTunes для восстановления резервной копии iPhone.
Apeaksoft iPhone Data Recovery — лучшая альтернатива.
Восстановите iPhone из резервной копии iTunes без запуска iTunes.
Выборочное восстановление данных из iTunes вместо целых данных.
Восстановите удаленные данные с iPhone и резервной копии iCloud.
Совместимо с iPhone XS / XR / X / 8 / 7 / 6 / 5 / 4 и т. Д.
Шаг 1. Скачать iPhone Восстановление данных
Загрузите и установите iPhone Data Recovery на свой компьютер. Выберите «Восстановление данных iPhone» в главном интерфейсе.
Шаг 2. Сканирование резервной копии iTunes
Нажмите «Восстановить из файла резервной копии iTunes» во втором месте. Нажмите «Начать сканирование», чтобы обнаружить все ваши резервные копии iTunes. Вам необходимо ввести пароль, чтобы зашифровать резервную копию iTunes, если вы ранее установили пароль для резервной копии iPhone.
Шаг 3. Восстановить данные из iTunes
Все ваши данные, хранящиеся в резервной копии iTunes, будут отображаться в категориях. Вы можете выбрать определенный тип файла, чтобы получить как удаленные файлы, так и существующие элементы. Отметьте данные, которые вы хотите восстановить, и нажмите «Восстановить», чтобы немедленно восстановить данные из iTunes.
Если ваша резервная копия iTunes повреждена и не может быть восстановлена, просто попробуйте восстановить из резервной копии iCloud.
Раздражает, что iTunes выдает различные сообщения об ошибках при восстановлении iPhone с помощью iTunes. В этом уроке мы суммировали различные ситуации, которые не могут восстановить iPhone в iTunes. Более того, вы можете получить соответствующие решения, чтобы просто решить эту проблему. Если iTunes не удалось восстановить iPhone, даже если вы попробовали все описанные выше решения, вы можете найти альтернативу iTunes для удобного восстановления резервной копии iPhone с помощью iPhone Data Recovery.