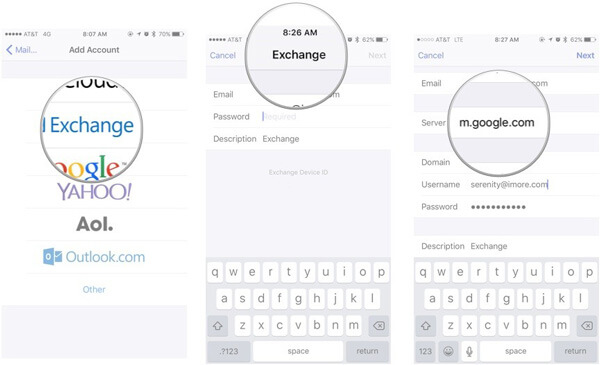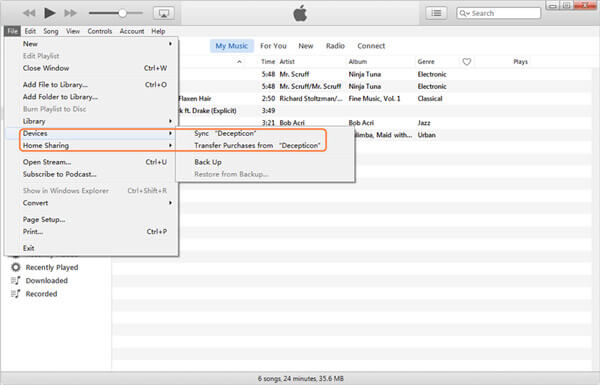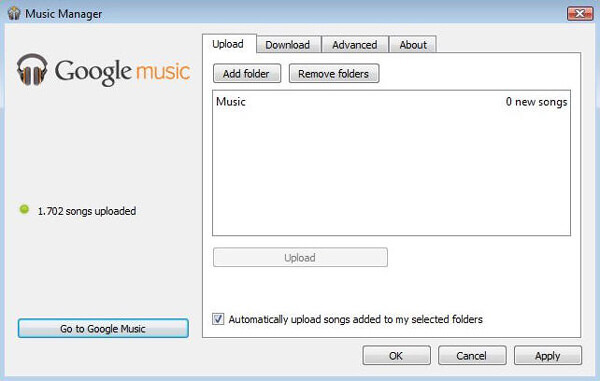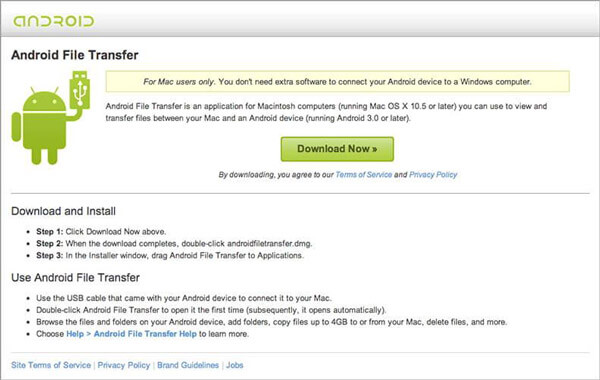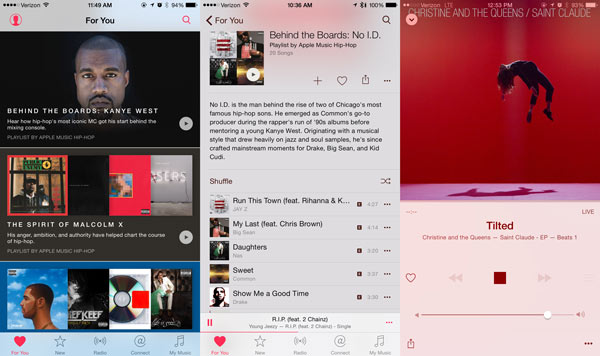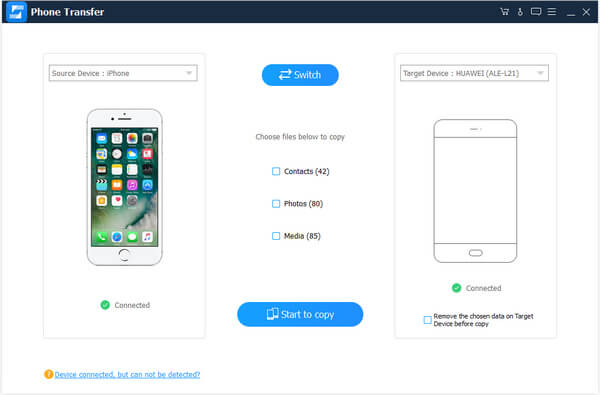Учебник по переносу музыки с iPhone X / 8 / 7 / 6 / 5 / 4 на устройство Android
«Как перенести музыку с iPhone на Android» — одна из самых головных болей среди пользователей, использующих несколько устройств.
iOS — близкая операционная система, эксклюзивная для мобильных устройств Apple, таких как iPhone, iPad и iPod; в то время как Android — это операционная система с открытым исходным кодом, доступная для смартфонов, выпущенных Samsung, LG, HTC, Sony, Google и т. д. Поскольку iOS и Android используют совершенно разные системы кодирования и декодирования, вы не можете передавать данные между ними напрямую.
Две тенденции делают эту проблему заголовком на форумах и в социальных сетях. Согласно данным GWI, большинство людей используют более одного цифрового устройства для доступа в Интернет. И многие люди владеют двумя или более мобильными устройствами, чтобы получить уникальные преимущества iOS и Android. Кроме того, поскольку производители смартфонов продолжают совершенствовать технологии, некоторые высококачественные телефоны Android теперь являются такими же передовыми, как iPhone, и более экономичными, например Samsung Galaxy S9 и HUAWEI Mate 10, поэтому часть пользователей iPhone недавно обновилась до телефонов Android.
Теперь вернемся к нашей теме, есть несколько способов переноса музыки с iPhone на Android. Например, Apple выпустила приложение Apple Music для платформы Android. Это означает, что вы можете пользоваться подпиской Apple Music на iPhone и Android. И это также простой способ переноса песен с iPhone на Android. Если вы не подписались на Apple Music, iTunes сможет синхронизировать музыку с iPhone в iTunes Library, а затем передать ее на телефон Android. Кроме того, мы расскажем о преимуществах и недостатках этих методов, чтобы помочь вам принять лучшее решение.
Часть 1 : Как перенести музыку с iPhone на Android через iTunes
Перенос песен с iPhone на Android немного сложнее, но не невозможен. Весь процесс, рекомендуемый в этой части, состоит из двух этапов: синхронизация музыки с iPhone в медиатеку iTunes на вашем ПК с Windows или Mac, а затем загрузка ее в приложение Google Music на устройстве Android.
Как синхронизировать музыку с iPhone в iTunes Library через iTunes
При использовании iTunes для загрузки музыки с iPhone она доступна только для песен, купленных в iTunes Store.
Шаг 1 , Используйте оригинальный USB-кабель, чтобы связать ваш iPhone и компьютер. Откройте последнюю версию iTunes и подождите, пока она обнаружит ваше устройство.
Наконечник: Если вы настроили функцию синхронизации Wi-Fi в iTunes, поместите ваш iPhone и компьютер в одну сеть Wi-Fi, и iTunes автоматически найдет устройство.
Шаг 2 . Разверните меню «Файл» на верхней ленте, перейдите в «Устройства» и выберите «Перенести покупки с [имя iPhone]». Затем купленная музыка на вашем iPhone перейдет в вашу музыкальную библиотеку iTunes.
Шаг 3 . Дождитесь завершения процесса, вы можете перейти в «Библиотека»> «Музыка». Нажмите «Недавно добавленные», выберите музыку, которую хотите загрузить на компьютер, и нажмите кнопку «Загрузить», чтобы сохранить ее локально.
По умолчанию музыкальная библиотека iTunes находится в папке C: \ Users \ username \ My Music \ iTunes \ в Windows или перейдите «Домашняя страница»> «Музыка»> iTunes на Mac.
Путь 2: Как синхронизировать музыку с iPod в iTunes Library с помощью iOS Transfer
Если вы хотите синхронизировать музыкальные файлы, загруженные с YouTube или сторонних приложений, Apeaksoft Передача iPhone это лучший вариант.
Шаг 1 , Загрузите и установите iPhone Transfer на свой компьютер в зависимости от операционной системы. Запустите приложение для передачи музыки iPhone и подключите iPhone к компьютеру с помощью кабеля молнии.
Шаг 2 , Разверните имя вашего iPhone в левом верхнем углу и перейдите к опции «Медиа» на левой боковой панели. Выберите вкладку Музыка на верхней ленте, чтобы отобразить всю музыку на iPhone.
Шаг 3 . Выберите каждую песню, которую хотите послушать на устройстве iOS, щелкните меню «Экспорт в» и выберите «Экспорт в медиатеку iTunes», чтобы сохранить выбранные песни в медиатеке iTunes.
Как перенести музыку с компьютера в Google Play Music
Google запустил Музыкальный менеджер клиент для компьютера, чтобы помочь пользователям загружать музыку с компьютера на Android. Если у вас есть приложение Google Play Music на вашем Android, это простой способ перенести музыку с iPhone на Android.
Шаг 1 , Запустите Google Music Manager, войдите в свою учетную запись Google, связанную с Google Play Music на Android.
Шаг 2 . Затем в интерфейсе перейдите на вкладку «Загрузить», нажмите «Добавить папку», найдите музыкальную библиотеку iTunes и откройте ее.
Шаг 3 , Затем Google Music Manager предложит вам добавить все песни из медиатеки iTunes в вашу учетную запись Google Play Music, подтвердите его, а Менеджер начнет сканирование вашей музыкальной библиотеки iTunes и загрузит песни в Android.
Как перенести музыку с компьютера на Android через Android File Transfer
Конечно, вы можете загружать музыку с iOS на компьютер, а затем передавать музыку с компьютера на Android, но это может ограничить доступ к перенесенным песням. А если вы делаете это на компьютере Mac, вам нужно использовать Google Android File Transfer.
Шаг 1 , Откройте Android File Transfer на вашем Mac после установки. Затем подключите устройство Android к Mac с помощью USB-кабеля. Обязательно включите режим отладки USB на Android.
Шаг 2 , Перейдите в Finder и перейдите в медиатеку iTunes, перетащите нужные песни в папку с музыкой на интерфейсе передачи файлов Android.
Шаг 3 , Когда это будет сделано, включите свое устройство Android, чтобы проверить, были ли песни iPhone перенесены с Mac на Android успешно. Если передача файлов Android не работает, вы можете найти устранение неполадок здесь.
Часть 2 : Перенос музыки с iPhone на Android с помощью приложения Apple Music
Как уже было сказано, еще один простой способ поместить музыку на Android — это Apple Music Player для Android. И процесс использования Apple Music для Android довольно прост.
Шаг 1 , Подключите свой телефон Android к хорошей сети Wi-Fi. Перейдите в Google Play Store, найдите приложение Apple Music и установите его на свое устройство Android.
Шаг 2 . В первый раз, когда вы откроете приложение, вы увидите сообщение Добро пожаловать в Apple Music. Если нет, нажмите значок «Меню» в верхнем левом углу и выберите «Войти».
Шаг 3 , Затем введите свой Apple ID и пароль, ранее присоединенный к Apple Music. Если установлена двухфакторная аутентификация, вам необходимо будет ввести код подтверждения.
Шаг 4 . Если будет предложено подтвердить свой номер телефона, нажмите «Продолжить», чтобы разрешить Apple Music совершать телефонные звонки и управлять ими, или выберите «Согласен», чтобы подтвердить номер телефона и получить доступ к Apple Music на Android.
Что вы можете сделать в приложении Apple Music для Android
- 1. Поиск последней популярной музыки на вашем смартфоне.
- 2. Играйте, повторяйте любимые песни или смотрите тексты песен.
- 3. Загружайте песни и слушайте их в приложении Apple Music в дороге.
- 4. Создавайте плейлисты для разных музыкальных жанров или собственную коллекцию.
- 5. Получите доступ к одним и тем же песням и списку воспроизведения на iPhone и Android. Любые изменения, сделанные вами в приложении Apple Music, будут синхронизироваться с iPhone и Android одновременно через ваш Apple ID.
Это один из самых простых способов получить музыку Apple на Android. Самым большим преимуществом является то, что вам не нужно устанавливать какие-либо сторонние инструменты. И приложение Apple Music также является официальной платформой. Но минусы, видимо, тоже. Прежде всего, вы должны подписаться на сервис Apple Music, который предлагает до $ 10 в месяц. А подписка поддерживает только ограниченные устройства. Кроме того, вы не можете передавать музыку из iTunes на Android с помощью Apple Music, если музыка не куплена у Apple Music. Конечно, песни, загруженные с YouTube и других сайтов, невозможно перенести на Android с помощью этого метода.
Часть 3 : Передача музыки с iPod на Android с помощью функции передачи по телефону
Как видите, iTunes и Apple Music могут синхронизировать только купленную музыку с iPod на Android. И iTunes не может поставить музыку на Android напрямую. Вы можете задаться вопросом, существует ли простой способ передачи музыки с iPhone на Android. С этого момента мы рекомендуем Apeaksoft Телефонный перевод, Его уникальные преимущества включают в себя:
- Перенос данных в один клик. Он имеет возможность передавать музыку с iPod на Android в один клик. И вы можете сделать передачу данных с Android на iPhone, Android на Android, iPhone на iPhone с этим приложением.
- Без потерь передача. Передача телефона не повредит существующие песни на устройствах iOS и Android в течение всего процесса.
- Сохраняйте оригинальные условия. Он способен экспортировать песни с iPhone и переводить музыку на Android в исходное состояние, включая формат и качество.
- Быстрее и безопаснее. Он использует USB-кабели для передачи музыки между смартфонами, что намного быстрее и безопаснее.
- Поддержка различных типов данных. Помимо музыки, Phone Transfer работает с видео, фотографиями и другими документами. Кроме того, он может передавать всю музыку между iPhone и Android, а не только купленную.
- Более высокая совместимость. Это приложение для передачи телефона совместимо с широким спектром мобильных устройств, таких как iPhone X / 8 / 8 Plus / 7 / 7 Plus / 6 / 6s / 5 / 5s / 5c / 4, iPod Touch и устройствами Android от Samsung, HTC LG, Sony, Google, Huawei, Xiaomi и др.
- Существует две версии Phone Transfer, одна для Windows 10 / 8 / 8.1 / 7 / XP и другая для Mac OS.
Короче говоря, это лучший вариант для переноса музыки с iPhone на Android. И мы используем iPhone 5 в качестве исходного устройства и Samsung Galaxy S8 в качестве целевого устройства, чтобы показать вам рабочий процесс.
Как перенести музыку с iPhone на Android через Phone Transfer
Шаг 1 , Установите лучшее приложение для передачи музыки на компьютер
Загрузите нужную версию Phone Transfer, основанную на вашей операционной системе, и установите ее на свой компьютер, следуя инструкциям на экране. Подключите оба телефона iPhone и Android к компьютеру с помощью USB-кабелей. Запустите Phone Transfer и позвольте ему автоматически распознавать ваши устройства.
Совет: чтобы избежать потери данных, вам лучше использовать USB-кабели, поставляемые с вашими смартфонами, или продукты, аутентифицированные Apple и Samsung.
Шаг 2 , Настройки перед переносом музыки с iPhone на Android
Убедитесь, что ваш iPhone 5 определен как «Исходное устройство», а Galaxy S8 отображается в разделе «Целевое устройство». Если нет, нажмите кнопку «Переключить», чтобы исправить это.
Конечно, если у вас есть спрос передача файлов с Android на iPhone, тогда вы не должны переключать его.
Затем поставьте галочку напротив опции «Медиа». Если вы не хотите стирать существующую музыку на вашем Galaxy S8, снимите флажок «Удалить выбранные данные на целевом устройстве перед копированием». Вы можете найти его под значком целевого устройства.
Шаг 3 , Перенос музыки с iPhone на Android
Если вы готовы, нажмите кнопку «Начать копирование», чтобы начать перенос песен с iPhone 5 на Galaxy S8. Через несколько секунд, когда он будет завершен, удалите устройства с вашего компьютера. Теперь вы можете слушать музыку с iPhone на своем устройстве Android.
Phone Transfer может поместить все песни на Android в один клик. И у него нет ограничений на количество передаваемых песен.
Вывод:
В этом уроке мы рассказали о нескольких решениях по передаче музыки с iPhone на Android. iTunes может быть первым инструментом, который появляется у вас в голове, когда вы говорите о передаче данных с iPhone. Но есть кое-что, что вы должны знать об iTunes. Прежде всего, он может загружать музыку с iPhone в iTunes Music Library, а затем вы можете загружать песни из библиотеки на Android. Но этот способ возможен только при передаче купленных песен. Если вы хотите перенести загруженные песни с iPhone на Android с помощью музыкальной библиотеки iTunes, Apeaksoft iPhone Transfer — лучшая альтернатива iTunes. И вы должны положиться на Google Play Music или Android File Transfer для завершения процесса. Для людей, которые подписались на Apple Music, самый простой способ синхронизировать музыку между iPhone и Android — это приложение Apple Music, которое теперь доступно для Android. В дополнение к этим официальным инструментам, Apeaksoft Phone Transfer — лучший вариант для переноса музыки iPhone на Android; Независимо от того, что ваши песни приобретены в iTunes Store, загружены из подписки Apple Music или YouTube.
Можно ли передать рингтон с айфона на айфон через блютуз


Давайте объясним это позже, а сегодня вернемся к сути.
Как перенести рингтон с iPhone на iPhone?
В следующем процессе полное руководство будет перечислять 5 бесплатных методов перемещения рингтонов iPhone на iPhone, включая новый iPhone 12/11 / XS / XR и т. Д., С iTunes / компьютером или без него.
- Часть 1. Как перенести рингтон с iPhone на iPhone без iTunes (рекомендуется проще всего)
- Часть 2. Как отправить рингтоны iPhone на iPhone с помощью iTunes (только приобретенные мелодии)
- Часть 3. Как копировать рингтоны с iPhone на iPhone без компьютера (облачные сервисы)
Как установить рингтон на iPhone через iTunes Store
Воспользуйтесь мобильной версией iTunes, чтобы установить рингтон на iPhone. Это одно из самых простых решений, которое предлагает компания Apple.
Каждому пользователю доступен богатый каталог звуков и мелодий, которые можно прослушать в любой момент со смартфона. Однако есть некоторые нюансы предложенного способа:
- мелодии платные;
- отсутствует возможность редактирования рингтонов;
- нельзя устанавливать собственные медиафайлы с других приложений.
AirDrop
Функция AirDrop помогает отправлять информацию по «Блютузу» или через Wi-Fi на айфонах. Данная опция позволяет удобно и быстро передать необходимый файл рядом находящемуся человеку. С точки зрения безопасности AirDrop превосходит email и СМС. Для соединения с гаджетом на iOS применяется файервол с возможностью шифрования.
Начиная с седьмой версии iOS, опция использует низкую задержку и высокоскоростной протокол. Ее работа обусловлена наличием включенного Bluetooth 4.0 или Wi-Fi. Обе опции подключаются автоматически, когда активен AirDrop.
Как поставить рингтон на iPhone через GarageBand
GarageBand — программа для написания музыки, но в ней предусмотрена функция создания рингтонов для мобильного девайса. К тому же только с его помощью получится сделать мелодию для входящих вызовов без использования ПК и iTunes. Чтобы настроить рингтон на iPhone, глубоких познаний в создании музыки не понадобится.
Для начала найдите GarageBand в App Store и установите его себе на телефон. В приложении предусмотрены инструменты для обрезки ненужных частей композиции, чтобы при звонке звучал желаемый момент песни. Учтите, что рингтон получится сделать с любым незащищенным от копирования файлом, который хранится в памяти смартфона. Не сделаете мелодию для звонка, если трек был куплен в iTunes.




Резервная копия
Этот способ отлично подходит для ситуации, когда заменяется аппарат, и весь контент, включая музыку, переносится на новый телефон. Для переноса данных посредством резервного копирования необходимо:
- Запустить на компьютере iTunes.
- Подключить к ПК «старый» гаджет, сделать его резервную копию.
- Подключить к ПК новый телефон. Когда программа обнаружит его, войти в меню, выделив значок телефона вверху слева.
- Открыть раздел «Обзор», выбрать строку «Восстановить из копии».
- В выпавшем окне указать нужную копию и нажать кнопку «Восстановить».
- Нельзя отсоединять телефон от компьютера до завершения загрузки.
Восстановление данных из резервной копии
В 90 процентах случаев таким образом переносится весь контент. Но иногда не получается выгрузить рингтон с Айфона на Айфон. Особенно это касается «самодельных» мелодий.
Еще интересная статья для Вас: Основные способы как закачать музыку на Айфон без iTunes
Использование iOS-программ
Установить рингтон помогут iOS-программы: Pixabay
На просторах App Store есть приложения, которые предлагают упрощенный способ редактирования рингтонов. В таких утилитах содержится базовый набор мелодий, которые подойдут в качестве звонка. Среди таких приложений выделяют следующие:
- «Рингтоны и мелодии для iPhone»;
- «RingTune — Рингтоны для iPhone».
В них содержатся каталоги, а также возможность редактирования нужных элементов. Например, разрешается обрезать их или добавлять эффект затухания.
К сожалению, система iOS не разрешает устанавливать их непосредственно из приложений. Для этого разработчики утилит добавили инструкции с картинками, как поставить песню на звонок iPhone через ПК. Чтобы это выполнить, потребуется десктопная версия iTunes. Приложения бесплатные, но будьте готовы к назойливой рекламе.
Переносим аудио файлы с Айфона на Mac и компьютер
Внимание: Если вы подключили свой Айфон к компьютеру или Mac, но перед этим не синхронизировали эти устройства друг с другом, то запустится программа «iTunes» с предложением синхронизировать Айфон с Mac. Ни в коем случае не делайте этого, так как все ваши файлы с Айфона будут стерты.
Итак, чтобы переносить файлы с Айфона на Mac или компьютер, мы воспользуемся еще одной программой – «AnyTrans». В принципе, эта программа имеет различные функции, в том числе и возможность копировать музыку с гаджета от на компьютеры, ноутбуки и т.д.
Теперь воспользуемся этой возможностью:
- Запустите программу и подключите Айфон к компьютеру или Mac устройству
- Компьютер распознает ваш Айфон, и вы увидите это на мониторе. Вам нужно будет нажать на кнопку справа, как показано на скриншоте.

Нажмите на указанную кнопку
- Далее нажимаем на ««iTunes»Аудио» и на «Music»

Нажмите на «Аудио» и на «Music»
- После этого вы увидите список всех музыкальных композиций, имеющихся на Айфоне. Выделите те из них, которые хотите перенести на компьютер.

Выделяем нужные композиции
- В верхней панели инструментов вам будет предложено перенести музыку на Mac или «iTunes». Выберите то, что вам нужно. В первом случае откроется окно, где можно выбрать место переноса файлов на Mac устройстве.

Переносим аудио файлы с Айфона на Mac
- Далее программа предложит вам пройти процесс активации, но вы можете проигнорировать это, продолжив операцию, используя временную лицензию (нажать на «Activate AnyTrans«). После этого ваша музыка будет скопирована с Айфона на Мac.

Аудиофайлы успешно перенесены





Как сделать частичную копию iPhone и создать рингтон в одном приложении
С этого года Apple прекратит поддержку iTunes в привычном для нас виде — в компании считают, что в эпоху беспроводных технологий и «облаков» полноценный инструмент для трансфера данных с iPhone на компьютер (и наоборот) по проводу просто не нужен. Доля правды, конечно, в этом есть, но бывают ситуации, когда выполнить те или иные задачи проще с помощью кабеля.
Например, если у вас в iCloud закончилось место, и вы хотите быстро перенести все данные с iPhone на компьютер; или просто сделать резервную копию, чтобы не платить за лишние гигабайты в «облаке», которые вам не сказать, что так сильно нужны. Или хочется самому сделать рингтон из любимого трека. В новой версии приложения AnyTrans 8 доступны эти и многие другие функции, причем от каждого этапа вас отделяет не больше 1-2 кликов (что заметно проще, чем в том же iTunes).
Чтобы создать резервную копию, достаточно и перейти в соответствующий раздел приложения AnyTrans — Backup Manager. Здесь на выбор доступно три действия — полная резервная копия, частичная или восстановление айфона из существующего бэкапа.
Также можно настроить копирование «по воздуху». Первый раз потребуется подключить iPhone к компьютеру, в дальнейшем резервная копия будет создаваться автоматически, если оба устройства находятся в одной сети Wi-Fi.
Функциональность раздела с резервным копированием не ограничивается только этим. Так, можно настроить отложенное создание бэкапов — например, через три дня.
Если полное резервное копирование не требуется, всегда можно сохранить самые важные файлы. Для этого перемещаемся в соседний раздел приложения (Device Manager) и переходим к списку категорий — аудио, видео, фото, контакты и так далее.
Все сделано настолько просто, что для перемещения файлов достаточно перетащить их на компьютер или просто скачать. Это касается не только фото и аудио, но и даже сообщений. Аналогичным образом можно, наоборот, перенести данные с компьютера на iPhone.
Раздел Phone Switcher позволяет перенести информацию между двумя iPhone. Подключаем к компьютеру два iPhone и немного ждем, пока приложение проанализирует информацию на каждом из них. На следующем этапе выбираем, какие устройства объединять.
Начнется процесс объединения, который займет от пары минут до часа — в зависимости от того, сколько информации вы хотите перенести. В результате получим один iPhone, где собрана информация сразу с двух смартфонов, при этом никакие данные не теряются. При помощи AnyTrans можно не только объединить два устройства, но и клонировать одно из них на другое, с полной заменой информации на последнем.
Название «менеджер рингтонов» говорит само за себя — этот раздел приложения используется для создания рингтона для iPhone из любой мелодии. На выбор предлагается загрузить аудио файл с компьютера, библиотеки iTunes, интернет-ресурса (можно просто вставить ссылку) или самого iPhone. Достаточно перетащить любимый трек в окно программы, после чего вам будет доступен инструмент редактирования рингтона — можно укоротить его так, как захочется. После этого сохраните рингтон на компьютер или сразу отправьте на iPhone, если смартфон подключен.
В новой версии AnyTrans действительно получило масштабное обновление. В обновленном интерфейсе стало еще проще разобраться, при этом остались главные преимущества: легкость использования, высокая скорость работы, встроенный инструмент для скачивания приложений, менеджер рингтонов и домашнего экрана.
Приложение полезное и многофункциональное, стоит потраченных денег. Впрочем, можно и бесплатной версией обойтись, правда будут доступны не все функции. Скачать можно как для Mac, так и для Windows по ссылке ниже.
Название: AnyTrans 8 Издатель/разработчик: iMobie Inc Цена: Бесплатно Встроенные покупки: Да Совместимость: Windows, OS X Ссылка: Установить
Часть 1: Использование компьютера для передачи iPhone музыку для Android
Это будет как примитивный подход передачи данных вручную из одной папки в другую. Вам придется подключить ваш телефон к компьютеру и найдите папки в вашем устройстве, которое несет в себе музыку. Используйте usb-кабель от соответствующих производителей и использовать компьютер mac или android. Используйте следующие шаги для передачи музыки.
- Подключите оба устройства с помощью соответствующих USB. Однажды, устройства подключены при использовании windows с помощью проводника windows. Перейдите на устройство iPhone и введите соответствующие хранилища, который хранит музыку. Теперь найдите файл, который хранит всю вашу музыку в папке. Либо вы можете скопировать или выбрать для перетаскивания и drop.
- Теперь перейдите на устройство Android. Так же, как внутренней памяти и SD-карты. Используйте любой из следующих для хранения музыки. Если музыка папка перетащить музыку из папки iPhone или вы можете создать одну папку и перетащите необходимые файлы.
Убедитесь, что вы не беспокоить устройства и его подключение. Время будет зависеть от размера файла передачи. Хотя этот метод не организует музыку эффективно как iTunes или Google Play делает, но вы всегда можете организовать его после передачи музыки.
Обрезаем трек и устанавливаем его
- делаете выбор песни из своего каталога на Айфоне;
- далее отмечаете начало и завершение проигрывания. Тут же можно выбирать затухание композиции (Fade On):
- нужный объект копируете в iTunes, для этого придется подключить смартфон к компьютеру, отыскать утилиту Ringtone Maker и открыть в ней необходимый аудио файл;
- Выполняете синхронизацию звуков и ГОТОВО!
В качестве рингтона может использоваться звук, который записан с диктофона. Так что вы можете просто поставить на запись любимую песню или свой голос, а после этого установить ее на сигнал звонка или будильника.
Сколько стоит IOTransfer
Скачать и установить IOTransfer можно совершенно бесплатно с официального сайта разработчика. Триальная версия будет работать ровно неделю с единственным ограничением: перенос не более 20 файлов в сутки. Покупка IOTransfer Pro не только снимает все ограничения, но предоставляет возможность круглосуточной премиум техподдержки в случае возникновения каких-либо проблем в использовании программы.
Годовая лицензия на IOTransfer Pro стоит $24.95 (со скидкой -37%). Стоимость бессрочной лицензии составляет $29.95 (со скидкой -50%). Однако читатели моего сайта могут получить эту программу совершенно бесплатно.
способа передачи музыки с iPhone на Android
Переключение телефонов всегда хлопот и передача данных может быть утомительной работой. Может потребоваться копирование или просто ждать передачи для завершения. Представьте себе, 1 Гб файл, принимая час для завершения и вы просто сидите, чтобы начать следующий перевод. Она становится еще более неприятно, когда вы переключаетесь ОС. При переходе от iPhone Android передачи данных может быть более сложной работой, поскольку обе ОС не позволяют легко переносить.
В случае музыки iPhone поддерживает iTunes и Android Google music. Поэтому передача не кажется легким.
Таким образом нет, проще способ out? здесь являются два способа, которые можно использовать для передачи музыки с iPhone на Android.
Лицензионный ключ на программу
Внимание! Только читатели сайта WebToUs.Ru имеют возможность работать с полнофункциональной версией IOTransfer Pro в течение 6 месяцев бесплатно. Для этого при регистрации программы используйте ключ: 64758-C6367-25FB1-7C6B1Количество регистраций данного ключа ограничено (не более 500 раз), поэтому скачивайте и начинайте использовать IOTransfer прямо сейчас!
P.S. Буду признателен, если в качестве благодарности за ключ, Вы поделитесь этой публикацией со своими друзьями в соцсетях. Так я буду знать, что такие акции Вам действительно нужны
Мобильный перевод — одна остановка решение для передачи файлов с iPhone на Android
- Резервное копирование музыки, фотографий, видео, контакты, SMS и др. к компьютеру и легко восстановить их.
- Управлять, экспортировать и импортировать ваши контакты и СМС, deduplicate контакты, ответить SMS с компьютером.
- Одним щелчком мыши корень — корень Android телефонов/таблетки, чтобы взять полный контроль вашего устройства.
- Перевод телефона — передача музыки, фотографий, видео, контакты, SMS между двумя мобильных телефонов (Android и iPhone поддерживается).
- Диспетчер приложений — установка, удаление, импорт или резервного копирования приложений в пакете.
- GIF Maker — создать Gif из фотографий, фотографии движения, видео.
- iTunes менеджер — Sync iTunes музыку для Android или передачи музыки с Android в iTunes
- Полностью совместим с 3000 + Android устройств (Android 2.2 — Android 7.0) от Samsung, LG, HTC, Huawei, Motorola, Sony и др.
Требования этих процесса
- Wondershare TunesGo
- Windows или Mac pc
- USB-кабель для обоих телефонов.
Другие варианты
Есть еще несколько методов загрузки выбранных вами музыкальных композиций. Для этого придется использовать файловые менеджеры, позволяющие закидывать объекты без синхронизации с приложением Айтюнз. К примеру, может использоваться софт . Для того чтобы им воспользоваться, нужно в первую очередь инсталлировать утилиту на компьютер и запустить ее. После чего открывается главный интерфейс, далее:
- кликаем вверху по вкладке «Quick Toolbox»;
- в разделе импортирования файлов выбираем значок «Использование рингтона» (Rington);
- появится меню для загрузки аудио;
- тут щелкаем по «Click here» и отмечаем необходимую композицию.
Отправка денежных средств на счет Apple ID
Отправленные вами на счет Apple ID денежные средства получатель может использовать для приобретения места в хранилище iCloud, оплаты подписки, например на Apple Music, или покупки товаров в магазине App Store, iTunes Store или Apple Books.