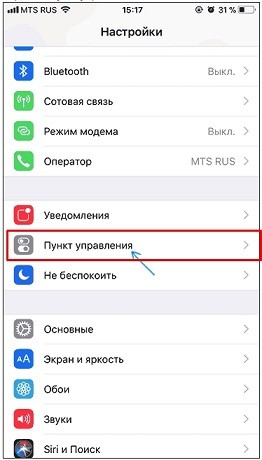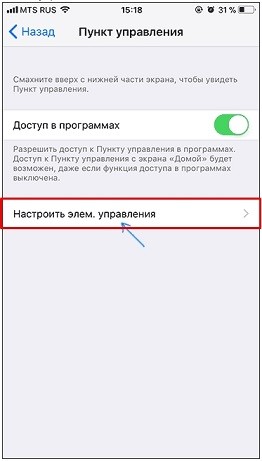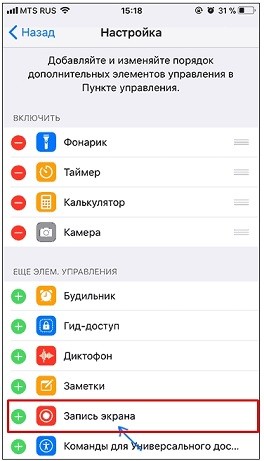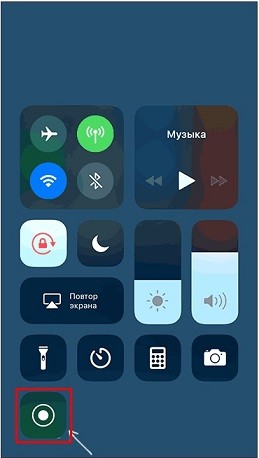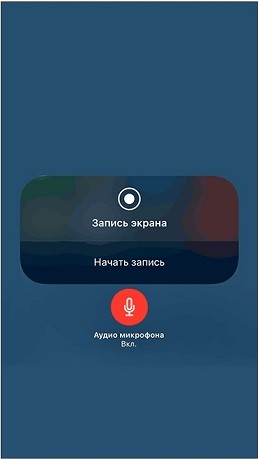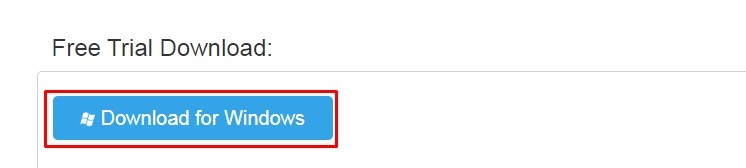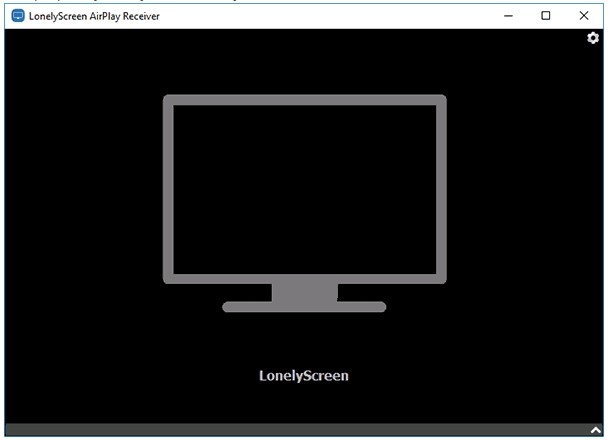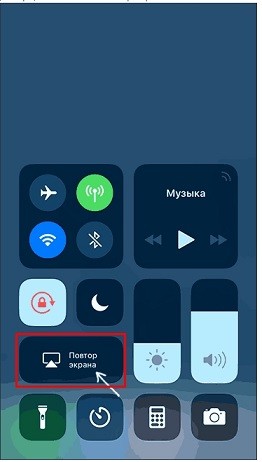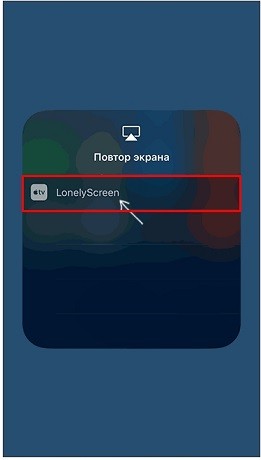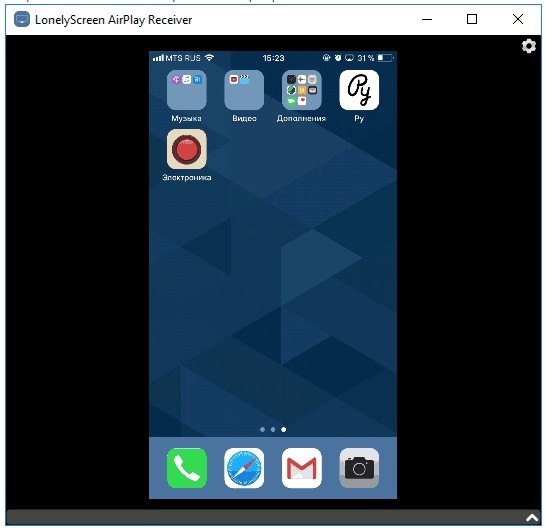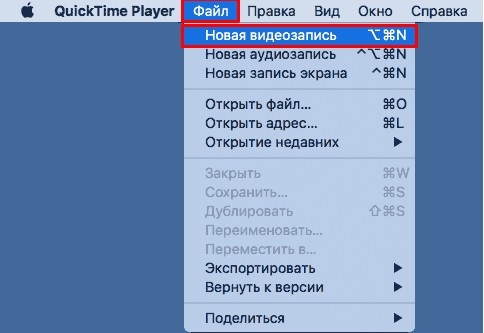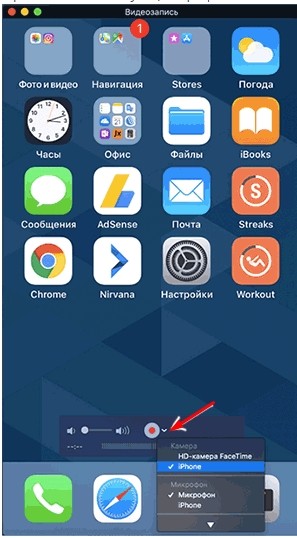Учебник по записи экрана QuickTime со звуком в 2018
QuickTime — это популярный мультимедийный плеер, разработанный Apple. Вы можете использовать QuickTime Player для воспроизведения, записи, редактирования и обмена видео и аудио файлами на Mac бесплатно. Несмотря на общие черты, многие люди до сих пор не знают, как управлять записью экрана QuickTime. Если у вас есть тот же вопрос, вы просто попали в нужное место.
На самом деле, рекордер QuickTime может работать как на устройствах Mac, так и на iOS. Таким образом, вы можете захватывать экран на всех устройствах Apple. Кроме того, QuickTime экран записи Windows также поддерживается. Ну, эта статья призвана показать вам подробные шаги Запись экрана QuickTime со звуком на Mac, iPhone и iPad. Просто читай и следуй.
Часть 1 : Как использовать QuickTime для записи экрана и звука для Mac
Если вы используете QuickTime 10, то вы можете получить записи экрана и возможности редактирования свободно. Более того, QuickTime предоставляет некоторые инструменты редактирования, такие как обрезка, разделение, вырезание, копирование, вставка и удаление.
Шаг 1 : Запустите QuickTime на Mac
Откройте QuickTime Player из Finder или из папки приложения. При запуске QuickTime щелкните «Файл» в верхней строке меню. В раскрывающемся меню выберите «Новая запись фильма».
Шаг 2 : Управление настройками записи экрана QuickTime со звуком
Найдите и щелкните маленький значок стрелки вниз рядом со значком «Запись». Вы можете выбрать, записывать ли экранное видео с внешнего микрофона или системный звук. Кроме того, вы можете установить качество записи видео QuickTime на высокое или максимальное.
Шаг 3 : Запись видео с аудио на Mac с помощью QuickTime
Щелкните красный значок «Запись», чтобы начать процесс захвата экрана QuickTime. Что ж, вы можете контролировать звук с помощью ползунка громкости ниже во время записи экрана QuickTime Player. Если вы хотите остановить запись экрана, вы можете щелкнуть значок «Остановить запись» в том же месте.
Если вы хотите записать системный звук с QuickTime на Mac, вы можете использовать расширение Soundflower. Soundflower Mac позволяет пользователям записывать звуковые дорожки из других программ вместе со звуком системы.
Часть 2 : Как использовать QuickTime для записи экрана и звука для iPhone / iPad
Если вы используете iOS 11 и более поздние версии, вы можете напрямую захватить экран iPhone или iPad с записью экрана Apple по умолчанию. Если нет, вы можете попытаться получить QuickTime экран записи iPhone вместо. Для начала убедитесь, что вы используете iOS 8 или более позднюю версию.
Шаг 1 : Подключите iPhone / iPad к QuickTime
Подключите iPhone или iPad к компьютеру с помощью USB-кабеля с подсветкой. Затем запустите QuickTime Player как обычно. Если появится какое-либо диалоговое окно, вы можете выбрать «Готово», чтобы закрыть его.
Шаг 2 : Настройка источника входного видео и аудио
Перейдите в меню «Файл» на верхней панели инструментов. Выберите «Новая запись фильма» из раскрывающегося списка. Выберите стрелку вниз рядом со значком «Запись». Выберите свой iDevice в категории «Камера».
Что касается записи звука QuickTime iPhone, вы можете выбрать устройство Apple в качестве источника звука. Затем выберите качество выходного видео из «Высокое» или «Максимальное».
Шаг 3 : Запись экрана iPhone / iPad со звуком с использованием QuickTime
После всех приготовлений нажмите кнопку «Запись», чтобы начать запись экрана iPhone или iPad. Вы можете увидеть точное время записи экрана прямо на рабочем столе. Когда вы хотите закончить запись экрана iPhone, вы можете нажать кнопку «Остановить запись» на своем компьютере. Скоро рекордер QuickTime переключится на проигрыватель QuickTime. Таким образом, вы можете щелкнуть значок «Воспроизвести», чтобы сразу просмотреть файл.
Иногда действие на iPhone или iPad будет отставать во время записи с помощью QuickTime на компьютере.
Часть 3 : Лучший альтернативный метод для записи звука с экрана на Mac
Хотя QuickTime позволяет пользователям записывать и редактировать видео на экране со звуком, вы не можете применять эффекты во время записи. Так что если вы хотите получить больше возможностей, Apeaksoft Screen Recorder может быть вашей лучшей альтернативой для QuickTime. Вы можете получить такой же или даже лучший пользовательский опыт, чем экран записи QuickTime и звук.
- Записывайте любое видео и аудио на вашем компьютере с Windows и Mac, например, онлайн-видео на YouTube, игровые видео, учебные пособия, видео с веб-камеры и т. Д.
- Запишите все красивые звуковые дорожки, включая системный звук и звук с микрофона.
- Настройте выходной формат, качество, горячие клавиши и другие параметры перед записью.
- Сделайте снимок экрана и отметьте его текстовым полем, стрелкой, выделением, пошаговыми инструментами, курсором и другими инструментами рисования.
Шаги для записи видео с экрана в высоком разрешении
Шаг 1 : Запуск записи экрана
Бесплатно загрузите и установите Apeaksoft Screen Recorder. После установки запустите альтернативную программу записи экрана проигрывателя QuickTime. Щелкните опцию «Видеомагнитофон», чтобы записывать все действия на экране.
Шаг 2 : Настройка области захвата экрана
С помощью мыши нарисуйте область экрана для записи. Затем активируйте параметры включения-выключения перед «Системным звуком» и «Микрофоном», если необходимо. Что ж, ничего страшного, если вы хотите записывать видео с несколькими звуковыми дорожками.
Шаг 3 : Настройка параметров записи экрана (необязательно)
Нажмите «Дополнительные настройки» в правом верхнем углу. Затем вы можете изменить настройки записи экрана в окне «Настройки».
Например, если вы хотите сохранить запись видео с экрана в других форматах, вы можете перейти в раздел «Вывод». Позже нажмите «ОК», чтобы сохранить изменения и закрыть окно.
Шаг 4 : Запись видео на экране со звуком
Щелкните значок «Запись», чтобы начать процесс. Что ж, вы можете приостанавливать, перезапускать и останавливать запись всего экрана без ограничений.
Когда процесс завершится, появится окно предварительного просмотра. Нажмите «Сохранить», если все в порядке. Затем выберите «Далее», чтобы двигаться дальше. Наконец, вы можете сохранить его в локальную папку или поделиться файлом на YouTube, Facebook и других сайтах одним щелчком мыши.
Вы также можете выбрать «Audio Recorder» для записи только звуковых дорожек. Что ж, выберите «Снимок», если вам просто нужно сделать снимок экрана рабочего стола или программы.
Это методы 3, которые вам нужны запись видео на экране со звуком на MaciPhone или iPad. Если у вас возникли проблемы с записью экрана QuickTime, просто свяжитесь с нами.
Как записать видео экрана на iPhone и iPad со звуком
Всем привет! Утром как всегда разгребал почту и наткнулся на очень интересный вопрос – как сделать запись экрана на свой айфон. Сначала я немного не понял, и даже думал удалить письмо, но потом до меня дошло, что автор имел ввиду вопрос – как записать видео с экрана iPhone и сохранить к себе на устройство. На самом деле сделать это несложно. С выходом версии iOS 11 это можно сделать средствами самого смартфона. Я расскажу вам про три способа, которые помогут вам сделать качественное видео со звуком. Дальнейшие инструкции подходят как для iPhone, так и для iPad.
Способ 1: Стандартные средства
ПРИМЕЧАНИЕ! Неважно какой у вас iPad или iPhone (5, 5S, 6, 6S, 7, 7S, 8, X) – главное, чтобы на смартфон была установлена система iOS 11 или выше. Если у вас iPhone 10, то данная версия ОС стоит по умолчанию.
- «Настройки» – «Пункт управления».
- «Настроить элем. управления».
- Нажимаем на плюсик рядом с надписью «Запись экрана».
- Выйдите из настроек на рабочий стол и откройте дополнительное меню «Шторка». Далее вы должны увидеть дополнительный значок, который и позволяет заснять экран или сделать видеозапись – нажмите по нему. После этого начнется запись без звука. Чтобы изменить настройки и включить звукозапись, нужно зажать данную кнопку на несколько секунд, пока не вылезет дополнительное меню.
- Тут вы можете включить или выключить звук.
Чтобы закончить запись, нужно также нажать на ту же самую кнопку. Далее видео сохранится у вас на телефоне, и вы сможете его использовать в любых доступных целях. Для удобства можно без проблем отправить его по почте или в любой мессенджер.
Способ 2: С ноутбука или компьютера с ОС Windows
А как записать видео с экрана iPhone с ОС более ранних версий? – для этого мы будем использовать компьютер или ноутбук. Подойдет любая современная Windows: 7, 8, 8.1 или 10. Для подключения нам понадобится роутер. Нужно чтобы два устройства были подключены к одной локальной сети. Например, компьютер может быть подключен к маршрутизатору по кабелю, а iPhone или iPad по Wi-Fi. Ещё раз повторюсь, что они должны быть подключены к одному интернет-центру.
- Мы будем использовать запись экрана с приема или трансляции по технологии AirPlay. Для этого скачиваем программу LonelyScreen с официального сайта . Прога платная, но есть возможность использовать «Free Trial» версию. Скачиваем и устанавливаем к себе на комп.
- Запускаем прогу на компьютере.
- Ещё раз проверьте, чтобы iPhone был подключен к той же сети по WiFi. Далее вызовите «шторку» и выберите «Повтор экрана».
- В списке будет только наша программа, запущенная на компьютере.
ПРИМЕЧАНИЕ! Если её нет, убедитесь также, что компьютер подключен к одному роутеру, и у него в правом нижнем углу экрана напротив значка сети нет «красного крестика». Убедитесь, чтобы сетевая карта получала автоматические настройки DNS и IP.
- Теперь вы увидите на мониторе тот же экран, что отображается на смартфоне.
Записывать экран телефона мы будем с помощью ещё одной дополнительной программы. Для этого можно использовать любое ПО по захвату экрана: BlueBerry, CamStudio, Debut Video Capture или Bandicam. Есть как платные, так и бесплатные программы. На крайний случай можно использовать пробные версии.
ПРИМЕЧАНИЕ! На Windows 10 есть встроенная утилита для захвата экрана, которую можно вызвать сочетанием клавиш «Win+G».
Способ 3: Используем MacOS
- Подключаем iPhone к Mac буку с помощью USB кабеля.
- На смартфоне нужно разрешить доступ с данного бука.
- На Маке открываем программу «QuickTime Player». Её можно найти через поиск или в разделе «Программы».
- В приложении в верхнем меню выбираем: «Файл» – «Новая видеозапись».
- На телефоне откроется меню записи. По началу будет идти запись именно с камеры смартфона. Чтобы переключить режим для записи рабочего стола, нужно нажать на маленькую стрелочку рядом с красным кругом и выбрать «iPhone».
- Для того чтобы включить запись, нажимаем на красный кружочек. По окончанию записи нажимаем туда же. Файл будет сразу же залит в программу «QuickTime». Не забудьте сохранить видео: «Файл» – «Сохранить».