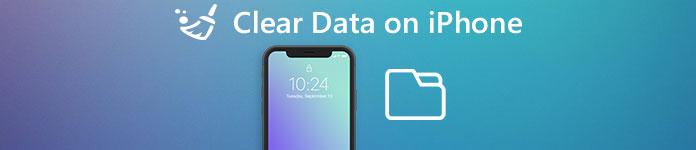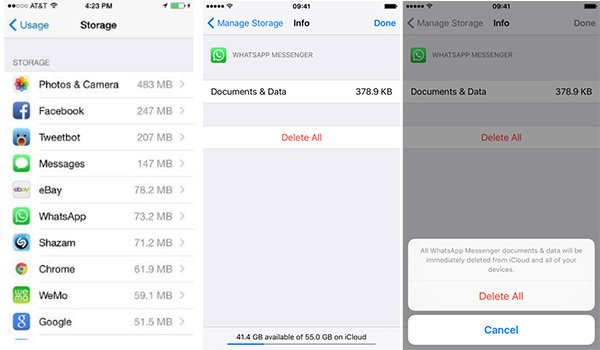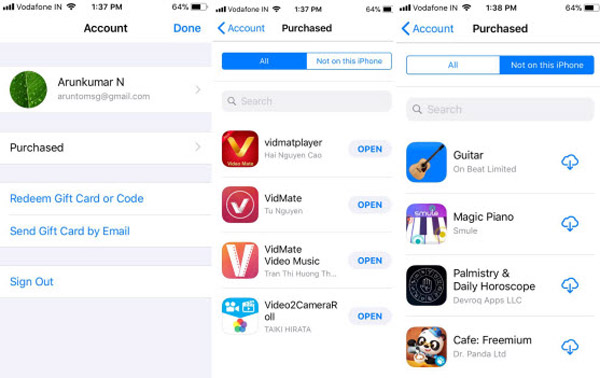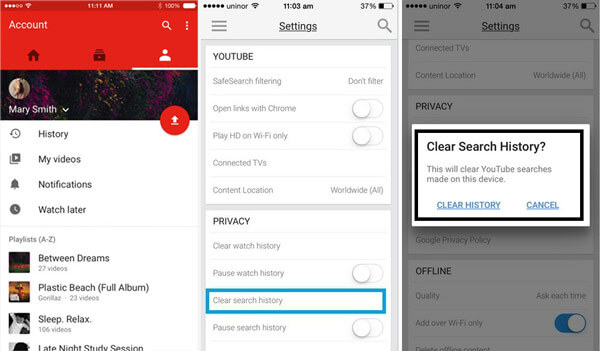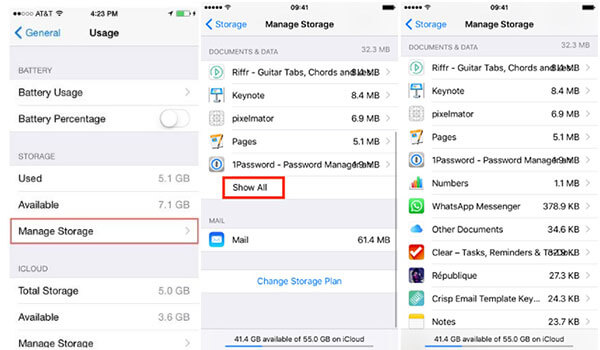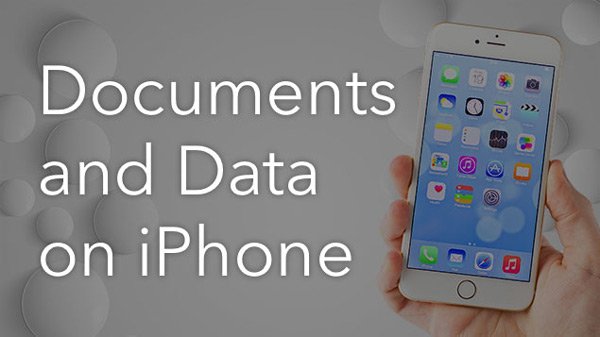Учебное пособие по очистке документов и данных на iPhone X / 8 / 8 Plus / 7 / 7 Plus / 6s
Некоторые пользователи iPhone заметили, что в их телефонах не хватает места для хранения, или, возможно, некоторые приложения имеют большой объем хранилища документов и данных и чрезмерно большую нагрузку на хранилище в iOS. Например, «Мой iPhone 4s имеет 11.1 ГБ документов и данных, в которых хранятся сообщения. Как я могу избавиться от них, чтобы освободить необходимое место на моем iPhone? Удаление цепочек сообщений на это никак не влияет».
Судя по всему, документы и данные съедают наше хранилище iPhone. Поэтому в этом посте мы расскажем вам, как очистить документы и данные на iPhone. Просто прочтите и найдите подробную информацию из статьи.
Часть 1 : Как очистить документы и данные на iPhone
В этой части вы можете узнать о нескольких подходах к очистке данных на iPhone.
Way 1: Как очистить документы и данные из приложения iPhone Settings
Шаг 1 , Включите свой iPhone, откройте приложение «Настройки iOS» на главном экране.
Шаг 2 . Перейдите в «Общие»> «Хранилище и использование iCloud», нажмите «Управление хранилищем» в области «Хранилище».
Шаг 3 . Коснитесь большого приложения; тогда вы можете увидеть, сколько у него документов и данных. Чтобы очистить документы и данные, нажмите «Удалить все» и снова нажмите на предупреждающее сообщение.
Шаг 4 . Затем перейдите в App Store, перейдите на вкладку «Приобретено» и переустановите приложение на свой iPhone.
iOS не предоставляет единой функции для очистки данных для сторонних приложений. Альтернативное решение — удалить приложение и одновременно очистить документы и данные с iPhone.
Путь 2: Как очистить документы и данные на iPhone без удаления приложения
Если вы хотите очистить данные на iPhone без удаления приложений, вы должны найти папку «Документы и данные» в каждом приложении. Мы используем приложение YouTube в качестве примера, чтобы показать вам рабочий процесс.
Шаг 1 . Запустите приложение YouTube с главного экрана iPhone, нажмите кнопку «меню» и перейдите на экран «Настройки».
Шаг 2 . Перейдите в раздел «Конфиденциальность»; вы увидите параметры, связанные с очисткой данных, например «Очистить историю просмотра» и «Очистить историю поиска». Нажмите на первый, а затем нажмите «Очистить историю» в диалоговом окне предупреждения. Затем также очистите историю поиска.
Шаг 3 . Откройте приложение «Настройки iOS», выберите «Общие»> «Хранилище и использование iCloud»> «Управление хранилищем», выберите «YouTube» в списке, и его «Документы и данные» должны стать меньше.
Путь 3: Как очистить документы и данные из iCloud
Кроме того, документы и данные, создаваемые приложениями, будут резервироваться в iCloud, если вы включите функцию автоматической синхронизации. Следующие шаги могут очистить документы и данные, хранящиеся в вашем iCloud.
Шаг 1 . Запустите приложение «Настройки» на главном экране, нажмите на свой Apple ID и перейдите в «iCloud»> «Хранилище»> «Управление хранилищем».
Шаг 2 . Найдите область «Документы и данные», нажмите «Показать все», чтобы отобразить все документы и данные, хранящиеся в вашей учетной записи iCloud.
Шаг 3 . Выберите ненужный элемент, нажмите «Изменить» в правом верхнем углу, нажмите «Удалить все», а затем снова нажмите его в предупреждающем сообщении.
Часть 2 : Как навсегда очистить данные на iPhone
Независимо от четких документов и данных на iPhone или из iCloud, вы должны делать это для каждого приложения и элемента. Кроме того, есть некоторые данные, которые занимают хранилище, но вы не можете увидеть их точно, например, Другое, Для этих данных вы не можете очистить их напрямую. Есть ли какой-нибудь подход, чтобы легко выполнить эту задачу? Apeaksoft iPhone Eraser это ответ, который вы ищете. Его основные функции включают в себя:
- Он имеет возможность окончательно очистить документы и данные на iPhone в один клик.
- Кроме того, вы можете удалить контакты, голосовые сообщения, SMS, пользовательские настройки, фотографии, музыку, видео, приложения и другие файлы с iPhone.
- Он использует передовые технологии для очистки данных на iPhone, что важно для защиты вашей конфиденциальности и освобождения хранилища.
- Инструмент стирания iPhone позволяет выбрать уровень очистки ваших данных и информации.
- iPhone Eraser поддерживает все модели iOS, такие как iPhone X / 8 / 7 / 6 / 6s / 5 / 5s / 5c / 4 и т. д.
- Он совместим с Windows 10 / 8 / 8.1 / 7 / XP и Mac OS.
Короче говоря, это лучший вариант для очистки документов и данных с iPhone одновременно.
Как очистить документы и данные с iPhone в один клик
Шаг 1 , Установите iPhone Eraser на ваш компьютер
Загрузите и установите лучшее приложение для удаления iPhone на свой компьютер. И подключите свой iPhone к компьютеру с помощью шнура Apple Lightning. Запустите iPhone Eraser, и он автоматически обнаружит ваше устройство.
Примечание: Чтобы избежать потери данных, вы должны сделать резервную копию для вашего iPhone первый.
Шаг 2 , Выберите правильный уровень стирания
iPhone Eraser предоставляет три варианта, связанных со стиранием уровня, Низкий, средний и High, Первый перезаписывает все файлы на вашем iPhone; второй перезаписывает ваш iPhone дважды, а третий повторяет перезапись три раза. Выберите подходящий уровень стирания в зависимости от ваших ситуаций.
Шаг 3 , Очистить документы и данные на iPhone в один клик
Наконец, нажмите кнопку «Пуск» в интерфейсе, чтобы начать очистку документов и данных на вашем iPhone. Когда приложение уведомит о завершении, отключите iPhone от компьютера. С его помощью вы легко сможете удалить документы и данные на iPhone.
Часть 3 : Что такое «Документы и данные» на iPhone / iPad / iPod Touch?
Теперь вы можете понять, как очистить данные с iPhone, но некоторые люди все еще путают, что такое «Документы и данные». Вообще говоря, документы и данные — это кеш, созданный вашими приложениями. Каждый раз, когда вы обращаетесь к приложению, ищете что-то, открываете изображение или видео, ваши действия будут производить некоторые данные кеша. На iPhone / iPad / iPod Touch это называется документами и данными; в то время как на Android это называется кешами. Хотя каждое приложение может создавать небольшие документы и данные, вместе они занимают значительное место в хранилище. Владельцы iPhone не должны игнорировать это, если вы хотите, чтобы ваше устройство работало нормально.
Заключение
В отличие от Android, iPhone не предлагает другого способа напрямую позаботиться о документах и данных, кроме удаления и переустановки приложения. Но мы поделились несколькими подходами для очистки документов и данных на iPhone. Помимо переустановки приложений, вы можете очистить данные в каждом приложении. С другой стороны, мы также разделили комплексное решение Apeaksoft iPhone Eraser. Он не только способен очистить все документы и данные с iPhone, но также является хорошим вариантом для удаления нежелательных данных и вирусов. В любом случае, вы можете выбрать свой любимый метод и следовать нашим инструкциям, чтобы просто выполнить эту работу.
Как очистить кэш и «Другое» на iPhone и iPad — рабочие способы
Как почистить кэш и удалить «Другое» на iPhone и iPad.
Со временем iPhone и iPad начинают работать медленнее, а их встроенная память забивается всяким хламом. Это известный факт, который пользователей устройств Apple не устраивает, но с ним приходится мириться. Или же бороться, например, очищать кэш iPhone и iPad, удаление которого позволяет и ускорить работу, и освободить ценное место в памяти. В этой инструкции рассказали о том, как очистить кэш и «Другое» на iPhone и iPad. Собрали только проверенные и эффективные способы.
Как эффективно очистить кэш на iPhone и iPad без потерь данных
Начнем с наиболее оптимального и эффективного способа очистки кэша на iPhone и iPad с помощью iTunes. Данный метод не удаляет весь кэш полностью, а удаляет только реальный «мусор». Например, после использования способа вложения в Viber или WhatsApp не будут удалены, так как iTunes не считает их “мусором”. Однако свободное место на устройстве все же появится и немало.
- Что удаляется? С iPhone или iPad удаляется именно «вредный кэш» — «мусор», который не нужен в системе.
- Сколько времени занимает очистка? От 10 до 30 минут в зависимости от количества установленных приложений.
- Что-нибудь важное удалится? Нет, весь контент на iPhone и iPad останется в целости.
- Нужно ли будет вводить пароли в приложениях? Нет, после восстановления вы сразу же сможете пользоваться любыми приложениями без необходимости выполнять авторизацию.
- Сколько место освобождается? От 1 до 4 ГБ.
Шаг 1. Подключите iPhone или iPad к компьютеру, запустите iTunes и выберите мобильное устройство на главном экране программы.
Шаг 2. Поставьте флажок на пункте «Шифровать резервную копию iPhone» и введите пароль для резервной копии. Важно! Пароль обязательно необходимо запомнить.
Шаг 3. Нажмите «Создать копию сейчас» для создания резервной копии вашего iPhone или iPad на компьютере. Дождитесь выполнения операции.
Шаг 4. После создания резервной копии на iPhone или iPad перейдите в меню «Настройки» → [ваше_имя] → iCloud → «Найти iPhone» и отключите функцию «Найти iPhone». Это необходимо для последующего восстановления из только что созданной резервной копии. Если функция «Найти iPhone» будет включена, то iTunes не позволит выполнить восстановление.
Примечание: для отключения функции «Найти iPhone» понадобится ввести пароль от Apple ID.
Шаг 5. В iTunes нажмите «Восстановить из копии» и подтвердите начало восстановления, введя ранее установленный пароль. Не отключайте iPhone или iPad от компьютера до тех пор, пока мобильное устройство не будет перезагружено и не появится в iTunes.
Шаг 6. Когда iPhone или iPad включится вам останется только еще раз ввести пароль от вашей учетной записи Apple ID, а также дождаться, пока все приложения будут установлены.
Все приложения переустановятся
Готово! Когда мобильное устройство вновь отобразится в iTunes, вы сможете тут же увидеть сколько места было освобождено на нем в результате удаления кэша. В нашем случае на iPhone появились дополнительные 900 МБ. Важно отметить, что это при условии, что на iPhone буквально месяц назад выполнялся полный сброс. Если ваш iPhone или iPad находился в активном использовании длительное время, то на устройстве определенно освободится гораздо больше памяти.
Как удалить кэш конкретного приложения на iPhone и iPad
Предыдущий способ хорош тем, что все важные для пользователей данные точно остаются на iPhone или iPad. Документы и данные, например, уже упомянутые вложения в мессенджерах (это чаще всего фотографии, многие из которых могут быть памятными) сохраняются. Однако пользователям чаще всего без разницы на кэш в большинстве приложений, так как он не представляет из себя никакой ценности. Способ удалить кэш конкретных приложений существует, но назвать удобным его нельзя.
Шаг 1. Перейдите в меню «Настройки» → «Основные» → «Хранилище iPhone».
Шаг 2. Дождитесь загрузки списка приложений, после чего выберите приложение, кэш которого хотите полностью удалить. Все установленные приложения в списке отсортированы по размеру, что позволяет быстрее и проще определить «вредителей».
Шаг 3. На странице приложения обратите внимание на графу «Документы и данные». В ней и отображается размер кэша приложения. Для его очистки необходимо нажать «Удалить программу», подтвердить удаление, а после вновь установить приложение из App Store.
К сожалению, более удобного способа очистки кэша приложений на iPhone и iPad в Apple пока не реализовали. Тем не менее, этот трудоемкий способ вполне дает возможность разобраться с кэшем более детально.
Как удалить кэш Safari на iPhone и iPad
Очень много места на iPhone и iPad занимает кэш браузера Safari. Примечательно, что совсем активно пользоваться браузером для этого вовсе необязательно. Даже относительно редкие посещения веб-страниц через Safari наполняют “корзину с кэшем” моментально. Для удаления кэша Safari в Apple предусмотрели функцию.
Шаг 1. Перейдите в меню «Настройки» → Safari.
Шаг 2. Внизу страницы с параметрами нажмите «Очистить историю и данные». iOS предупредит вас о том, в результате очистки удалится история просмотров, файлы cookie и другие данные просмотра.
Шаг 3. Подтвердите выполнение операции.
Очистка кэша Safari выполняется мгновенно, но итог вас непременно обрадует. В нашем случае в памяти iPhone освободилось более 700 МБ.
Как полностью удалить кэш на iPhone и iPad
Полностью удалить кэш, он же раздел «Другое», невозможно без выполнения полного сброса iPhone или iPad. Ни одна утилита для компьютера, и тем более, ни одно приложение из App Store не способно полностью разобраться с кэшем. Поэтому, если кэш на вашем iPhone или iPad действительно не дает жить, то этот радикальный метод по-настоящему выручит.
Для полного сброса iPhone или iPad необходимо перейти на нем в меню «Настройки» → «Основные» → «Сброс» → «Стереть контент и настройки». iOS попросит вас подтвердить операцию путем ввода пароля. Важно! Система делает это не просто так. В результате полного сброса с iPhone или iPad будут удалены все данные. Обязательно создайте свежую резервную копию в iTunes или iCloud для последующего восстановления.
После выполнения полного сброса iPhone или iPad останется лишь настроить. На этапе настройки iOS предложит выполнить восстановление из резервной копии, что, конечно же, рекомендуется, так как на мобильное устройство будут восстановлены все важные данные. Разумеется, кэш таковыми данными не считается, и он не вернется на устройство. Если же хочется максимально “чистый” iPhone и iPad, то устройство можно настроить как новое. Ваши данные в таком случае не сохранятся, но никакого кэша и категории “Другое” на гаджете точно не останется.
Как частично очистить кэш на iPhone и iPad без использования компьютера
Если у вас под рукой нет компьютера с iTunes, а очистить iPhone или iPad от кэша все же хочется, можно воспользоваться специализированными приложениями из App Store. Сразу же подчеркнем, они очищают кэш лишь частично, так как Apple не позволяет их инструментам «залезать куда не нужно».
Из-за ограничений такие приложения не могут справиться с очисткой кэша так же эффективно, как iTunes. Тем не менее, если использовать iTunes возможности нет, приложения хоть как-то, но смогут помочь. Наиболее эффективными из таких приложений являются Magic Cleaner и Battery Saver.
Принцип их работы одинаковый. Необходимо запустить приложение и нажать Clena Junk или “Очистить мусор”. Оба приложения бесплатны, но содержат встроенную рекламу. И еще раз отметим, что эффективно очищать кэш такие утилиты не в состоянии, поэтому рекомендуем воспользоваться первыми тремя проверенными способами.