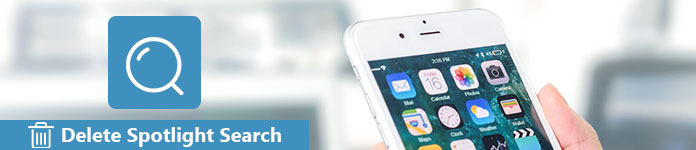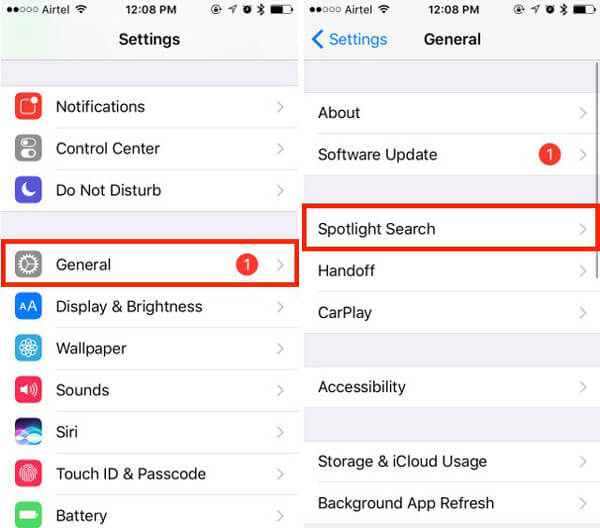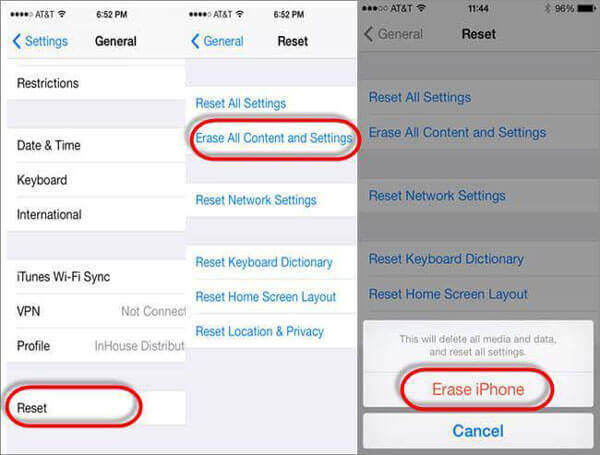Учебное пособие по удалению Spotlight Search на iPhone X / 8 / 7 / 6 / 6s / 5 / 5c / 5s
Spotlight — это функция поиска, которую Apple запустила для операционных систем iOS и Mac OS. Это поисковая система на основе выбора позволяет быстро находить различные элементы на вашем устройстве. Нельзя отрицать, что эта функция очень удобна. Но когда вы накопили много материала в истории поиска Spotlight, вы можете обнаружить, что нет способа удалить их.
Конечно, Apple разработала эту функцию для iPhone и iPad, включая способ удаления истории поиска Spotlight. Проблема в том, как это сделать. В этом уроке вы можете узнать, как удалить историю поиска Spotlight.
Часть 1 , Чистый поиск Spotlight с iPhone напрямую
В этой части мы расскажем вам несколько способов удалить историю поиска Spotlight с вашего iPhone просто и быстро.
Путь 1: удаление поиска Spotlight с iPhone через Настройки
Когда вы хотите что-то удалить на iPhone, приложение iOS Settings всегда может удовлетворить ваши требования, например, удалять приложения. Но вы не можете найти какой-либо вариант, назвав удаление поиска Spotlight или аналогичного в приложении «Настройки». Означает ли это, что вы не можете удалить его с помощью настроек? К счастью, ответ — да.
Шаг 1 . Откройте приложение «Настройки iOS» на главном экране; нажмите свое имя и перейдите в «Общие»> «Поиск в центре внимания».
Шаг 2 . На экране переведите переключатель «Предложения Siri» в положение «ВЫКЛ.», Чтобы отключить его, а затем снова включите.
Этот способ может удалить историю поиска Spotlight и дать вам четкий экран поиска Spotlight. Фактически, Apple не позволяет вам настраивать множество вещей, связанных с поиском Spotlight на вашем iPhone, и даже не предлагать выделенный вариант удаления для этой функции. Вышеупомянутая процедура позволяет очистить историю поиска Spotlight с экрана, но не удалять ее с вашего устройства.
Путь 2: удаление поиска Spotlight путем сброса iPhone
Более радикальный метод удаления истории поиска Spotlight на вашем iPhone — это сброс всего устройства. Пользователи iOS могут быть знакомы с заводским сбросом, отчасти потому, что это эффективный способ исправить различные проблемы с программным обеспечением на iPhone и iPad. Он способен стереть все содержимое и личные данные на вашем iPhone, включая историю поиска Spotlight.
Шаг 1 , Сделайте резервную копию вашего iPhone с помощью iCloud или iTunes, прежде чем удалять историю поиска Spotlight.
Шаг 2 . Запустите приложение «Настройки iPhone» на главном экране, коснитесь своего имени и перейдите в «Общие»> «Сброс».
Шаг 3 . Выберите «Стереть все содержимое и настройки» на экране «Сброс настроек» и снова нажмите «Стереть iPhone», чтобы выполнить сброс настроек iPhone до заводских.
Шаг 4 , Когда это будет сделано, ваш iPhone перезагрузится и отобразит экран приветствия. Далее вы можете восстановить важные файлы из iCloud или iTunes из резервной копии.
Часть 2 , Удалить историю поиска Spotlight на iPhone навсегда
Хотя фактическая опция удаления истории поиска Spotlight на устройствах iOS, вы можете использовать косвенные методы, когда хотите избавиться от истории поиска, отображаемой Spotlight.
Фактически, история поиска Spotlight записывает много вещей, ваших предпочтений и конфиденциальности. Таким образом, вам может понадобиться профессиональный инструмент для удаления истории поиска Spotlight на вашем устройстве.
С этого момента мы рекомендуем Apeaksoft iPhone Eraser, Его основные функции:
- 1. Он имеет возможность удалять историю поиска Spotlight и другие данные на вашем iPhone в один клик.
- 2. И вы можете удалить всю конфиденциальность, учетные записи и другую личную информацию на устройстве iOS навсегда.
- 3. Он работает со всеми типами данных на iPhone, включая историю поиска Spotlight, контакты, историю звонков, видео, фотографии, музыку и данные приложений.
- 4. IPhone Eraser поддерживает практически все устройства iOS, такие как iPhone X / 8 / 7 / 6 / 6s / 5 / 5s / 5c / 4, iPad Pro / Air / mini и iPod Touch.
- 5. Он доступен для Windows 10 / 8 / 8.1 / 7 / XP и Mac OS.
Короче говоря, это самый простой способ удалить историю поиска Spotlight для вашего iPhone.
Как удалить поиск Spotlight на iPhone за один клик
Setp 1 , Подключите iPad к приложению для стирания iPad
iPhone Eraser имеет две версии: одну для Windows PC и другую для Mac OS. Вы можете загрузить нужную версию в соответствии с операционной системой, дважды щелкните файл установки и следуйте инструкциям на экране, чтобы установить их на свой компьютер. Затем подключите свой iPhone к компьютеру с помощью кабеля Lightning с вашим устройством.
Setp 2 , Выберите правильный уровень стирания
Запустите лучшее программное обеспечение для удаления iPhone, и он автоматически распознает ваш iPhone. Когда на вашем iPhone появится предупреждение, разблокируйте его и нажмите Trust продолжать. Затем программа покажет вам три варианта, связанных со стиранием уровня. Низкий Уровень стирает ваш iPhone путем перезаписи один раз. средний Уровень перезаписывает ваше устройство дважды, а Высокий уровень повторяет его три раза.
Чем выше уровень стирания, тем больше раз приложение перезаписывает ваш iPhone.
Если ваш iPhone не отображается в программном обеспечении, попробуйте другой USB-кабель и обновите iTunes до последней версии.
Setp 3 , Удалить Spotlight поиск в один клик
После выбора правильного уровня стирания вы будете направлены к следующему окну. Нажмите на Пуск Кнопка, если вы готовы. Тогда лучшая программа стирания iPhone начнет выполнять свою работу и одновременно удалит историю поиска Spotlight на вашем iPhone.
Внимание : Вы должны понимать, что iPhone Eraser не только удаляет историю поиска Spotlight, но также удаляет другие данные на вашем iPhone, такие как контакты, видео, фотографии и т. Д. Если вы не хотите терять эти файлы, вам лучше сделать резервную копию для весь ваш смартфон. Кроме того, после стирания вы можете восстановить резервную копию на свое устройство.
Заключение
Spotlight — это удобная функция на iPhone и iPad, которая позволяет быстро получить доступ к тому, что вы хотите. Однако Apple не предлагает никакого способа удаления истории поиска Spotlight. К счастью, вы можете понять, как удалить историю поиска Spotlight на вашем iPhone, основываясь на приведенных выше руководствах. Если вы ищете профессиональный метод очистки экрана поиска Spotlight, Apeaksoft iPhone Eraser может удовлетворить ваши требования. Он не только прост в использовании, но и способен постоянно стирать ваше устройство. Мы надеемся, что наши руководства и предложения будут полезны.
Как очистить кэш и «Другое» на iPhone и iPad — рабочие способы
Как почистить кэш и удалить «Другое» на iPhone и iPad.
Со временем iPhone и iPad начинают работать медленнее, а их встроенная память забивается всяким хламом. Это известный факт, который пользователей устройств Apple не устраивает, но с ним приходится мириться. Или же бороться, например, очищать кэш iPhone и iPad, удаление которого позволяет и ускорить работу, и освободить ценное место в памяти. В этой инструкции рассказали о том, как очистить кэш и «Другое» на iPhone и iPad. Собрали только проверенные и эффективные способы.
Как эффективно очистить кэш на iPhone и iPad без потерь данных
Начнем с наиболее оптимального и эффективного способа очистки кэша на iPhone и iPad с помощью iTunes. Данный метод не удаляет весь кэш полностью, а удаляет только реальный «мусор». Например, после использования способа вложения в Viber или WhatsApp не будут удалены, так как iTunes не считает их “мусором”. Однако свободное место на устройстве все же появится и немало.
- Что удаляется? С iPhone или iPad удаляется именно «вредный кэш» — «мусор», который не нужен в системе.
- Сколько времени занимает очистка? От 10 до 30 минут в зависимости от количества установленных приложений.
- Что-нибудь важное удалится? Нет, весь контент на iPhone и iPad останется в целости.
- Нужно ли будет вводить пароли в приложениях? Нет, после восстановления вы сразу же сможете пользоваться любыми приложениями без необходимости выполнять авторизацию.
- Сколько место освобождается? От 1 до 4 ГБ.
Шаг 1. Подключите iPhone или iPad к компьютеру, запустите iTunes и выберите мобильное устройство на главном экране программы.
Шаг 2. Поставьте флажок на пункте «Шифровать резервную копию iPhone» и введите пароль для резервной копии. Важно! Пароль обязательно необходимо запомнить.
Шаг 3. Нажмите «Создать копию сейчас» для создания резервной копии вашего iPhone или iPad на компьютере. Дождитесь выполнения операции.
Шаг 4. После создания резервной копии на iPhone или iPad перейдите в меню «Настройки» → [ваше_имя] → iCloud → «Найти iPhone» и отключите функцию «Найти iPhone». Это необходимо для последующего восстановления из только что созданной резервной копии. Если функция «Найти iPhone» будет включена, то iTunes не позволит выполнить восстановление.
Примечание: для отключения функции «Найти iPhone» понадобится ввести пароль от Apple ID.
Шаг 5. В iTunes нажмите «Восстановить из копии» и подтвердите начало восстановления, введя ранее установленный пароль. Не отключайте iPhone или iPad от компьютера до тех пор, пока мобильное устройство не будет перезагружено и не появится в iTunes.
Шаг 6. Когда iPhone или iPad включится вам останется только еще раз ввести пароль от вашей учетной записи Apple ID, а также дождаться, пока все приложения будут установлены.
Все приложения переустановятся
Готово! Когда мобильное устройство вновь отобразится в iTunes, вы сможете тут же увидеть сколько места было освобождено на нем в результате удаления кэша. В нашем случае на iPhone появились дополнительные 900 МБ. Важно отметить, что это при условии, что на iPhone буквально месяц назад выполнялся полный сброс. Если ваш iPhone или iPad находился в активном использовании длительное время, то на устройстве определенно освободится гораздо больше памяти.
Как удалить кэш конкретного приложения на iPhone и iPad
Предыдущий способ хорош тем, что все важные для пользователей данные точно остаются на iPhone или iPad. Документы и данные, например, уже упомянутые вложения в мессенджерах (это чаще всего фотографии, многие из которых могут быть памятными) сохраняются. Однако пользователям чаще всего без разницы на кэш в большинстве приложений, так как он не представляет из себя никакой ценности. Способ удалить кэш конкретных приложений существует, но назвать удобным его нельзя.
Шаг 1. Перейдите в меню «Настройки» → «Основные» → «Хранилище iPhone».
Шаг 2. Дождитесь загрузки списка приложений, после чего выберите приложение, кэш которого хотите полностью удалить. Все установленные приложения в списке отсортированы по размеру, что позволяет быстрее и проще определить «вредителей».
Шаг 3. На странице приложения обратите внимание на графу «Документы и данные». В ней и отображается размер кэша приложения. Для его очистки необходимо нажать «Удалить программу», подтвердить удаление, а после вновь установить приложение из App Store.
К сожалению, более удобного способа очистки кэша приложений на iPhone и iPad в Apple пока не реализовали. Тем не менее, этот трудоемкий способ вполне дает возможность разобраться с кэшем более детально.
Как удалить кэш Safari на iPhone и iPad
Очень много места на iPhone и iPad занимает кэш браузера Safari. Примечательно, что совсем активно пользоваться браузером для этого вовсе необязательно. Даже относительно редкие посещения веб-страниц через Safari наполняют “корзину с кэшем” моментально. Для удаления кэша Safari в Apple предусмотрели функцию.
Шаг 1. Перейдите в меню «Настройки» → Safari.
Шаг 2. Внизу страницы с параметрами нажмите «Очистить историю и данные». iOS предупредит вас о том, в результате очистки удалится история просмотров, файлы cookie и другие данные просмотра.
Шаг 3. Подтвердите выполнение операции.
Очистка кэша Safari выполняется мгновенно, но итог вас непременно обрадует. В нашем случае в памяти iPhone освободилось более 700 МБ.
Как полностью удалить кэш на iPhone и iPad
Полностью удалить кэш, он же раздел «Другое», невозможно без выполнения полного сброса iPhone или iPad. Ни одна утилита для компьютера, и тем более, ни одно приложение из App Store не способно полностью разобраться с кэшем. Поэтому, если кэш на вашем iPhone или iPad действительно не дает жить, то этот радикальный метод по-настоящему выручит.
Для полного сброса iPhone или iPad необходимо перейти на нем в меню «Настройки» → «Основные» → «Сброс» → «Стереть контент и настройки». iOS попросит вас подтвердить операцию путем ввода пароля. Важно! Система делает это не просто так. В результате полного сброса с iPhone или iPad будут удалены все данные. Обязательно создайте свежую резервную копию в iTunes или iCloud для последующего восстановления.
После выполнения полного сброса iPhone или iPad останется лишь настроить. На этапе настройки iOS предложит выполнить восстановление из резервной копии, что, конечно же, рекомендуется, так как на мобильное устройство будут восстановлены все важные данные. Разумеется, кэш таковыми данными не считается, и он не вернется на устройство. Если же хочется максимально “чистый” iPhone и iPad, то устройство можно настроить как новое. Ваши данные в таком случае не сохранятся, но никакого кэша и категории “Другое” на гаджете точно не останется.
Как частично очистить кэш на iPhone и iPad без использования компьютера
Если у вас под рукой нет компьютера с iTunes, а очистить iPhone или iPad от кэша все же хочется, можно воспользоваться специализированными приложениями из App Store. Сразу же подчеркнем, они очищают кэш лишь частично, так как Apple не позволяет их инструментам «залезать куда не нужно».
Из-за ограничений такие приложения не могут справиться с очисткой кэша так же эффективно, как iTunes. Тем не менее, если использовать iTunes возможности нет, приложения хоть как-то, но смогут помочь. Наиболее эффективными из таких приложений являются Magic Cleaner и Battery Saver.
Принцип их работы одинаковый. Необходимо запустить приложение и нажать Clena Junk или “Очистить мусор”. Оба приложения бесплатны, но содержат встроенную рекламу. И еще раз отметим, что эффективно очищать кэш такие утилиты не в состоянии, поэтому рекомендуем воспользоваться первыми тремя проверенными способами.